Lightshot linux не работает
Когда я только начинал использовать Ubuntu вместо Windows в качестве основной системы, одной из первых вещей, которые меня беспокоили, было наличие инструментов для создания и редактирования скриншотов. Да, вы можете использовать стандартные комбинации клавиш, чтобы получить снимок экрана, но, используя сторонние инструменты, вы можете редактировать снимок.
В этой статье мы представим вам программы и инструменты для создания снимков экрана. Эта статья соберёт в себе лучшие программы для скриншотов Linux.
Программы для скриншотов Linux
1. Способ по умолчанию
Вы хотите получить снимок всего экрана? Определённой области? Или только нужного окна? Если вы хотите получить обычный снимок экрана, без возможности описания или редактирования, вам будет вполне достаточно стандартных сочетаний клавиш. Они работают не только в Ubuntu. Все Linux-дистрибутивы и окружения рабочего стола поддерживают эти горячие клавиши.
Вот основной список горячих клавиш, которые вы можете использовать:
- PrtScr - сохранить скриншот всего рабочего стола в директорию Изображения;
- Shift + PrtScr - сохранить снимок экрана определённой области экрана;
- Alt + PrtScr - сохранить снимок текущего окна;
- Ctrl + PrtScr - скопировать скриншот всего экрана в буфер обмена;
- Shift + Ctrl + PrtScr - скопировать снимок определённой области в буфер обмена;
- Ctrl + Alt + PrtScr - скопировать снимок текущего окна в буфер обмена.
Как видите, делать снимки экрана в Linux очень просто, используя встроенные инструменты. Если же вам нужно больше возможностей, например редактирование, импорт изображений в другие приложения, вам придётся использовать сторонние инструменты.
2. Flameshot
Основные возможности программы:
- Аннотация - выделение, добавление текста, кнопок;
- Размывание части изображения;
- Обрезка части изображения;
- Загрузка снимка в Imgur;
- Открытие снимка в другой программе.
Flameshot - это довольно впечатляющий инструмент для снимков экрана, который появился на Github в прошлом году. Если вам нужна программа для снимков экрана, которая позволяет аннотировать, размывать, отмечать, а также загружать изображения в imgur, то эта программа отлично подойдёт. Кроме того, эта программа постоянно дорабатывается и обновляется.
Теперь рассмотрим, как её установить. В Ubuntu для этого можно использовать команду:
sudo add-apt-repository ppa:atareao/flameshot
sudo apt update
sudo apt install flameshot
Теперь после запуска программы в трее появится значок. Для создания снимка экрана достаточно выполнить по нему двойной клик. Дальше надо выбрать область для выполнения снимка:
После установки утилиту нужно настроить. Наверное, вы хотите, чтобы она всегда запускалась, когда вы нажимаете PrtSc. Для этого выполните такую последовательность действий:
Откройте настройки системы и перейдите в настройки клавиатуры. Здесь перечислены все сочетания клавиш. Пролистайте в низ и нажмите кнопку со значком +:
В открывшемся окне вам надо будет ввести имя нового сочетания клавиш, а также команду запуска Flameshot:
Далее осталось только выбрать горячую клавишу для запуска программы. Нажмите PrtSc. Система предупредит, что функциональность по умолчанию для этой клавиши будет отключена, соглашайтесь. Если установить эту кнопку не получится, то сначала надо отключить использование её для снимка экрана. Вы найдёте её немного выше в этом окне.
3. Shutter
- Аннотирование;
- Размытие части изображения;
- Обрезка части изображения;
- Поддерживается установка задержки до снимка;
- Загрузка изображения на хостинги сайтов.
Shutter - это популярная программа для скриншотов, доступная во всех популярных дистрибутивах Linux. Похоже, она больше активно не развивается, но всё ещё является отличным инструментом для создания снимков экрана.
Но при использовании программы вы можете столкнуться с некоторыми багами и ошибками. Например, в новых версиях дистрибутивов возможность редактирования изображений по умолчанию отключена, а также отсутствует апплет программы в системном трее. Но эту проблему можно решить путём установки нескольких библиотек. Для установки программы в Ubuntu используйте:
sudo apt install shutter
Также, как и для Flameshot, вы можете запустить программу из главного меню или добавить сочетание клавиш для открытия программы по нажатию клавиши PrtSc. Для горячей клавиши нужно использовать такую команду:
4. GIMP
- Очень широкие возможности по редактированию изображений: изменению размера, фильтров, цветовой коррекции, уровней, обрезки и так далее;
- Возможность сделать снимок определённой области рабочего стола.
Если вам уже приходилось использовать Gimp для редактирования своих снимков экрана, то вы знаете, какой широкий набор возможностей предоставляет эта программа. Чтобы сделать снимок экрана в ней, достаточно открыть меню Файл -> Создать -> Снимок экрана.
После выбора этого пункта откроется меню, в котором можно изменить некоторые настройки. Для выполнения снимка нажмите кнопку Snap. Изображение автоматически появится в редакторе.
5. Командная строка
Этот раздел для любителей пользоваться терминалом. Здесь вы можете выбрать из таких инструментов как Gnome screenshot, ImageMagick или Deepin Shot, которые поставляется в большинстве популярных дистрибутивов.
GNOME Screenshot
Эта утилита используется по умолчанию для создания снимков при нажатии на кнопку PrtSc. Для создания снимка экрана выполните команду:
Если вы хотите сделать снимок экрана с задержкой, например, в 5 секунд, введите следующую команду:
gnome-screenshot -d -5
ImageMagick
Обычно ImageMagick уже предустановлена в вашей системе, если вы используете Ubuntu, Linux Mint или другой подобный дистрибутив. Если же её нет, то можно установить командой:
sudo apt install imagemagick
Когда утилита будет установлена, достаточно выполнить такую команду для создания снимка всего экрана:
import -window root image.jpg
Здесь image.jpg - это имя изображения, в которое будет сохранён снимок. Чтобы сделать снимок определённой области, используйте:
Deepin Scrot
Deepin Scort - это немного усовершенствованный инструмент командной строки для скриншотов. Как и другие, он должен быть уже установлен, но если нет, то его можно установить командой:
sudo apt install scrot
Чтобы сделать снимок экрана в Linux, выполните:
А чтобы заснять только нужную область:
scrot -s image.jpg
Выводы
Итак, это лучшие программы для скриншотов в Linux. Да, существуют и другие инструменты, например Spactacle для KDE-дистрибутивов, но если сравнивать их с теми, что перечислены выше, то они. хуже.
Если вы знаете другие хорошие инструменты для создания снимков экрана, напишите о них в комментариях. Также расскажите, какой ваш любимый инструмент для скриншотов!
Нет похожих записей
Статья распространяется под лицензией Creative Commons ShareAlike 4.0 при копировании материала ссылка на источник обязательна.

Здравствуйте. у меня Windows Pro, скачиваю лайт шот - работает. После каждой перезагрузки или выключения/включения- программа не работает- не вызывается. Скачиваю заново (комп говорит,что программа есть,хочу ли заменить- заменяю). Работает до перезагрузки компа, потом опять не вызывается

Здравствуйте. Программа работает только при развернутом браузере. Когда делаю скрин с рабочего стола - черный экран.


приложение не авторизуется на маке, не генерит ссылку, очень любит включать черный экран и не выпускать из него. а с расширением проблем нет

Во время выделения области скриншота весь экран черный

Почему не получается сделать скрин в программе Aida64 .

у меня тоже при нажатии кнопки принтскрин весь экран становится черным, переустановила прогу но проблема осталась

высылает только в png, хотя в настройках стоит "сохранять в jpeg"


Добрый день .
Ос linux ( ubuntu 16.04)
Браузер Google chrome
Расширение lightshot не работает , нажимаю на скрин открывается новая вкладка , а там просто белая страница и такая беда на 3х пк .

делаю скрины в браузере когда сохраняю в папку всегда просит заменить другой скриншот как можно сохронять несколько скринов?


Роман, ну вот в самой программе которая скачена там делаешь скрины и все можно кидать в папку,а если делаешь расширением то нет только с заменой а чтобы изменить название там нету

Часто мы работаем в сети и вам нужно поделиться с другом на что-то, что нужно долго описывать словами, но можно сделать скриншот и все будет очень быстро и понятно, вот для того чтобы сделать скриншот, в сети имеется очень много приложений, как я вот ранее писал уже об ScreenСloud и Shutter, так же хорошо выполняет эту работу и Lightshot.
Установка Lightshot в Ubuntu Linux
Конечно приложение устанавливается не чисто с deb пакета как бы нам хотелось, ставится с под Wine, что поделать, именно чтобы был пакет для Linux, производитель об этом не позаботился можно установить лишь с под wine.
Давайте установим Wine с помощью команды:
Далее скачаем Lightshot, выполнив команду:
Запуск Lightshot в Ubuntu Linux
После для установки Lightshot, либо выполним команду в терминале:
Либо просто перейдем в директорию куда загрузили и вручную с помощью мыши запустим файл выбрав пункт открыть с помощью Wine, далее установим приложение как обычно это делается в Windows.
После завершения установки, приложение можно запустить выполнив в терминале команду:

Примечание
Соответственно вместо пользователя linux, что в данном пути прописывается, пишем название вашего профиля в Ubuntu, после выполнения данной команды уже непосредственно должно запуститься приложение. Команду выше выполнять без прав рута и без команды sudo иначе вы получите ошибку вида(wine: /home/linux/.wine is not owned by you).
Конечно если говорить на чистоту, подобное использование приложение больше похоже на издевательство в сравнении с Shutter и ScreenСloud, нужно пользоваться терминалом и еще устанавливать Wine что-то около 130 мб, считай пол виндовс ставить чтобы пользоваться exe приложениями.

Lightshot в Ubuntu Linux расширение в браузере
Если вы пользуетесь Google Chrome, легче установить расширение Lightshot, что будет гораздо проще.
В общем, вам решать чем пользоваться, выбор у нас есть, можно попробовать и то и другое и выбрать действительно стоящее приложение, лично я выбрал Shutter и Lightshot и так же ScreenСloud, на мой взгляд, это лучшие приложения для создания скриншотов в linux.
Не смотря на большую популярность иногда можно увидеть обращения в сторону разработчиков, что лайтшот не работает. Такие проблемы несут за собой задержку во времени и очень раздражают. Но на многие вопросы уже сейчас можно найти подходящее решение и пользоваться программой без затруднений.
Основные причины неисправностей
К основным причинам и методам их решения можно отнести:
Как видно причины неисправностей можно ликвидировать очень быстро. В случае дальнейших неполадок всегда можно связаться с разработчиками в форме обратной связи на официальном сайте программы.
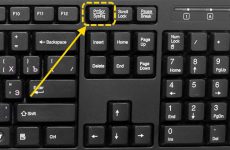





Win10, через пару дней скриншотер пропадает из системного трея, и не запускается. Что делать?! При этом он висит в работающих программах
Возможно, программа перешла в “неактивный” режим. Активируйте ее внизу экрана в панели задач (нажмите на стрелочку со скрытыми значками, где обычно прячется иконка антивируса, торрента, bleetooth и т.д. и кликните на значок с иконкой лайтшота)
а что делать если речь идёт о браузерном дополнении которое раньше работало а теперь в лучшем случае сайт заскринит и всё
Windows 10 ltsc. До 07.12.2020 работал нормально, сейчас же, при нажатии горячей клавиши захвата область захвата просто не появляется. Выделил область, отпустил ЛКМ и все, программа сворачивается и пишет, что сохранено в буфере, хотя там ничего нет.
Этот сайт использует Akismet для борьбы со спамом. Узнайте, как обрабатываются ваши данные комментариев.
Lightshot клиент для Ubuntu Linux (и не только)
Давольно-таки давно пользуюсь сервисом для создания скриншотов Lightshot.
Что раздражало, так это то, что у них небыло клиента под Linux (а на работе я сижу под Ubuntu Linux, да и на части компов дома у меня тоже стоит Ubuntu Linux). А ставить wine меня не разу не улыбало.
Всех страждущих — прошу под кат.
Легкое гугление предлагало установить себе wine, что бы начать пользоваться сей замечательной софтиной. Но мне всех фичей не нужно было да и радости в виде wine тоже ставить себе не разу не улыбало. В общем вспомнил, что «яж программист» и набросал парочку строчек на баше которые тупо шлют скрин на их сервер и получают ссылку взамен (официального API они не предлагают, так что все может в любой момент сломаться, но сейчас работает — ну вы поняли).
Так как знакомых линуксоидов у меня немного, то решил поделиться сим творением с сообществом — возможно кто-то найдет это полезным.
NB! Тестировал я это только на Ubuntu 16.04, но по идее после легкой доработкой напильником должно заработать.
Установить его достаточно просто:
1. Способ первый, для любителей DEB-пакетов:
Далее либо двойным кликом (откроет GUI с менеджером установки пакета) либо устанавливаем все из-под командной строки:
2. Способ второй, для любителей коммандной строки(или прост тех, у кого не основанная на Debian(не Ubuntu, не Mint и т.п.) система.
Супер, скрипт проинсталлирован. Теперь давайте повесим на него шорткаты, что бы нам было удобно снимать скриншоты, а не писать каждый раз это в консоли или еще где:
А теперь выделяем нужную нам область экрана после нажатия нужного шортката (Alt+Shift+X) в моем случае.
Далее видим симпатичное (на мой взгляд, на чей-то может быть нет) окошко:
Сopy — копирует в буфер обмена данные.
Open — открывает firefox со скриншотом.
ОК — ничего не сделает, тупо закроет окно.
Lightshot для Linux скачать бесплатно

Установка на Linux
Программу Lightshot можно установить на большинство дистрибутивов Linux. Процесс установки осуществляется в два этапа:
- Установка Wine через терминал;
- Распаковка файла .exe с помощью Wine.
Установочный файл сохранится в папку, привязанную к браузеру. Чтобы его запустить, потребуется активный Wine — программа для UNIX-систем, позволяющая запускать программное обеспечение, предназначенное для операционной системы Microsoft Windows. С помощью Wine на Ubuntu можно установить любую программу от Microsoft.
Несмотря на возможность установки через Wine, некоторые программы для Windows могут работать некорректно на дистрибутивах Linux. В этом случае рекомендуется найти аналог, разработанный специально под UNIX-системы.
Для активации Wine и последующей установки Lightshot следует открыть терминал и последовательно ввести следующие команды:
sudo apt-get install wine
После запуска кода Wine и Lightshot установятся на компьютер. Значок скриншортера появится в рабочей панели Ubuntu.

Функции Lightshot
Программа предназначена для создания и редактирования скриншотов. Чтобы начать захват экрана, нужно нажать кнопку принтскрин на клавиатуре и выделить курсором мыши необходимую область.
Примечание: На дистрибутивах Linux горячие клавиши могут быть автоматически изменены.

Аналоги скриншортера
Существуют аналогичные программы для создания скриншотов, адаптированные под ОС Linux. Эти программы подойдут под любой дистрибутив:
Их функционал практически не отличается от Lightshot. Пользователь может выбирать область захвата для скриншота, редактировать изображения и сохранять их в разных форматах.
Преимущество аналогов — простая установка на Linux. Они не требуют дополнительного программного обеспечения, в отличие от Лайтшот. Чтобы установить аналог для Ubuntu, достаточно скачать пакет с официального сайта разработчика и запустить его через терминал.
Для загрузки установочного файла кликните по ссылке:
Как установить Lightshot в Ubuntu Linux?
Lightshot в Ubuntu Linux делимся с друзьями скриншотами.
Часто мы работаем в сети и вам нужно поделиться с другом на что-то, что нужно долго описывать словами, но можно сделать скриншот и все будет очень быстро и понятно, вот для того чтобы сделать скриншот, в сети имеется очень много приложений, как я вот ранее писал уже об ScreenСloud и Shutter, так же хорошо выполняет эту работу и Lightshot.
Установка Lightshot в Ubuntu Linux
Конечно приложение устанавливается не чисто с deb пакета как бы нам хотелось, ставится с под Wine, что поделать, именно чтобы был пакет для Linux, производитель об этом не позаботился можно установить лишь с под wine.
Давайте установим Wine с помощью команды:
Далее скачаем Lightshot, выполнив команду:
Запуск Lightshot в Ubuntu Linux
После для установки Lightshot, либо выполним команду в терминале:
Либо просто перейдем в директорию куда загрузили и вручную с помощью мыши запустим файл выбрав пункт открыть с помощью Wine, далее установим приложение как обычно это делается в Windows.
После завершения установки, приложение можно запустить выполнив в терминале команду:
wine /home/linux/.wine/drive_c/Program\ Files/Skillbrains/lightshot/Lightshot.exe

Примечание
Соответственно вместо пользователя linux, что в данном пути прописывается, пишем название вашего профиля в Ubuntu, после выполнения данной команды уже непосредственно должно запуститься приложение. Команду выше выполнять без прав рута и без команды sudo иначе вы получите ошибку вида(wine: /home/linux/.wine is not owned by you).
Конечно если говорить на чистоту, подобное использование приложение больше похоже на издевательство в сравнении с Shutter и ScreenСloud, нужно пользоваться терминалом и еще устанавливать Wine что-то около 130 мб, считай пол виндовс ставить чтобы пользоваться exe приложениями.

Lightshot в Ubuntu Linux расширение в браузере
Если вы пользуетесь Google Chrome, легче установить расширение Lightshot, что будет гораздо проще.
В общем, вам решать чем пользоваться, выбор у нас есть, можно попробовать и то и другое и выбрать действительно стоящее приложение, лично я выбрал Shutter и Lightshot и так же ScreenСloud, на мой взгляд, это лучшие приложения для создания скриншотов в linux.
Lightshot linux не работает

К сожалению, очень удобный скриншотер Lightshot есть только для Windows и MacOS… Но для Linux есть аналогичный, а может даже еще и более функциональный, Flameshot.

Flameshot — это довольно впечатляющий инструмент для снимков экрана, который появился на Github в прошлом году. Если вам нужна программа для снимков экрана, которая позволяет аннотировать, размывать, отмечать, а также загружать изображения в imgur, то эта программа отлично подойдёт. Кроме того, эта программа постоянно дорабатывается и обновляется.
Основные возможности программы:
- Аннотация — выделение, добавление текста, кнопок;
- Размывание части изображения;
- Обрезка части изображения;
- Загрузка снимка в Imgur;
- Открытие снимка в другой программе.
Теперь рассмотрим, как её установить. В Ubuntu для этого можно использовать команду:
$ sudo add-apt-repository ppa:atareao/flameshot
$ sudo apt update
$ sudo apt install flameshot
Теперь после запуска программы в трее появится значок. Для создания снимка экрана достаточно выполнить по нему двойной клик. Дальше надо выбрать область для выполнения снимка.


Потом называем его и вписываем команду /usr/bin/flameshot gui
Потом нажимаем «Set Shortcut…» и жмем клавишу с помощью которой будем делать скриншот, например, Print Screen. Нажимем Add. Готово. Теперь у нас установлена очень удобная программа для создания скриншотов под линукс!
Читайте также:


