Libreoffice как удалить mac os
Какой пакет следует удалить, чтобы полностью удалить libreoffice? Мне не нужны офисные инструменты.
Это одна проблема с менеджерами пакетов, такими как apt, нет простого способа выполнить важную задачу удаления нежелательного программного обеспечения: S
Введите для вывода libreoffice следующее в терминале:
Особенно тщательная техника удаления.
Подходит обычно, но особенно при удалении LibreOffice для замены его вручную установленным LibreOffice или OpenOffice.
Предполагая, что LibreOffice предоставляется официальными пакетами Ubuntu в вашей системе (как правило, если вы не установили его самостоятельно из других пакетов или с сайта LibreOffice), вы можете полностью удалить его в терминале:
Если вы хотите также удалить глобальные файлы конфигурации (это означает, что not влияет на конфигурацию каждого пользователя в домашних каталогах пользователей), замените remove на purge
Я думаю, что маловероятно, что удаление любого из них нарушит другие программы, потому что Lubuntu не работает с LibreOffice, а пользователи Lubuntu могут запускать практически любую программу Ubuntu без установки LibreOffice.
Тем не менее , что является законной заботой , и я не могу гарантировать, что ничто не зависит от вашей существующей установки LibreOffice. К счастью, самые серьезные поломки можно предотвратить, убедившись, что вам не нужно удалять с помощью пакетов LibreOffice. Вы можете быть очень осторожными при запуске команды удаления (следить за тем, что еще сказано, будет удалено) или смоделировать удаление сначала :
(То есть, поставьте -s сразу после apt-get ) и, необязательно, удалите sudo .)
Я не слышал о каких-либо проблемах, связанных с удалением fonts-opensymbol , но это шрифты, и недостаточно людей удаляют пакет, чтобы узнать, распространены ли проблемы с просмотром документов. Поэтому, если симуляция показывает, что несколько других пакетов, которые вам нужны или не знакомы, будут удалены, попробуйте имитировать без удаления fonts-opensymbol и посмотреть, что произойдет. И вы можете решить просто не удалять это.
Вышеупомянутый метод удаляет все пакеты LibreOffice, предоставляемые в Ubuntu. Я получил список пакетов отсюда .
Чтобы сократить команду и избежать необходимости вводить имя каждого отдельного пакета, а также потенциально продлить срок действия этой процедуры, если в более поздних версиях LibreOffice предусмотрены именованные пакеты, я использовал * , чтобы охватить сразу несколько пакетов. Он сам экранирован с помощью \ , чтобы оболочка не была расширена оболочкой в имя некоторого несвязанного файла или каталога, прежде чем передать его в apt-get .
В качестве следствия вы можете использовать aptitude для поиска пакетов для удаления:
, который возвращает список всех установленных пакетов, содержащих текст 'libreoffice'. Греп опрятен!
Затем используйте apt-get для удаления основного пакета, который вы установили, и apt-get autoremove удалит все меньшие пакеты, которые больше не нужны. Надеюсь, что этот совет поможет!
Чтобы удалить предыдущие установки LibreOffice:
Если вы также хотите удалить файлы конфигурации LibO, используйте переключатель очистки:
Итак, по «основной пакет» gemue2010, вероятно, имел в виду «libreoffice-core». «Чистые» и «autoremove» аргументы apt-get, которые karthick87 предоставлены , всегда являются хорошей идеей.
В то время как я ценю командную строку (терминал) так же, как и следующий энтузиаст, мне нравится иметь альтернативный интерфейс графического интерфейса пользователя, решение только для мыши для тривиальных вопросов. В этом случае в Synaptic вы можете пометить пакет libreoffice-core для полного удаления, и он предлагает также удалить следующие дополнительные (связанные /зависимые) пакеты:
libreoffice-base libreoffice-base-core libreoffice-calc libreoffice-draw libreoffice-gnome libreoffice-gtk libreoffice-help-en-us libreoffice-impress libreoffice-math libreoffice-ogltrans libreoffice-pdfimport libreoffice-presentation-minimizer libreoffice-writer python3-uno
Отказ от ответственности: Я не опытный пользователь Linux, на самом деле я новичок в этом мире. Я понимаю, что этот метод может быть неудовлетворительным для некоторых, и этот ответ может оказаться слишком запоздалым, чтобы быть полезным для первоначального искателя, но я только делюсь своими выводами в надежде, что они будут полезны для других, ищущих что-то вроде этого , Поэтому, хотя этот метод может не удалить все связанные пакеты, некоторые из которых были упомянуты, кажется мне более безопасным и достаточно хорошим для удаления большинства пакетов, для меня, поэтому, возможно, и для других. Наконец, примечание: в моем случае mint-meta-xfce также входит в число удаляемых пакетов.
В 16.04 удаление этого немного проще. Вам нужно только выдать немного другую команду. Я должен добавить, что старый способ по-прежнему работает, если вам нравится его использовать.
Хм, проще всего использовать диспетчер программного обеспечения. удалите libre-офис оттуда. если вы не вручную установили определенные libre-office необходимые libs (uno, ure), то эти файлы также будут автоматически удалены.
В более новых версиях Ubuntu (16.04+, возможно, раньше) , чтобы предоставить самый последний ответ (другие работают тоже):
Удаление приложения приводит к его удалению с компьютера Mac, а использовавшееся им пространство становится доступно для других объектов. Вы можете сделать это с помощью Launchpad или Finder.
Удаление приложения с помощью Launchpad
Launchpad предоставляет удобный способ удаления приложений, которые были загружены из App Store.
- Чтобы открыть Launchpad, щелкните соответствующий значок на панели Dock или откройте соответствующий файл в папке «Приложения». Также можно свести вместе большой и три других пальца на трекпаде.
- Если нужное приложение не отображается в Launchpad, введите его название в поле поиска вверху экрана. Либо смахните двумя пальцами вправо или влево на трекпаде, чтобы отобразить следующую или предыдущую страницу.
- Нажмите и удерживайте клавишу Option (⌥) или щелкните и удерживайте значок любого приложения, пока значки не начнут дрожать.
- Щелкните кнопку удаления рядом с приложением, которое требуется удалить, затем нажмите кнопку «Удалить» для подтверждения. Приложение будет удалено незамедлительно. Приложения, в которых кнопка не отображается, либо были получены не из App Store, либо обязательны для компьютера Mac. Для удаления приложений, полученных не из App Store, используйте Finder.

Удаление приложения не приводит к отмене каких-либо подписок, которые могли быть приобретены с помощью этого приложения. Узнайте, как отменять подписки для приложений, которые были загружены из магазина App Store.
Удаление приложений с помощью Finder

- Найдите нужное приложение в Finder. Большинство приложений находится в папке «Приложения», которую можно открыть, щелкнув «Приложения» на боковой панели любого окна Finder. Либо используйте Spotlight для поиска приложения, затем дважды щелкните это приложение в окне Spotlight, удерживая нажатой клавишу Command (⌘).
- Перетащите приложение в корзину либо выделите его и выберите «Файл» > «Переместить в Корзину».
- При запросе имени пользователя и пароля введите имя и пароль учетной записи администратора на компьютере Mac. Скорее всего, это имя и пароль, обычно используемые вами для входа в систему на компьютере Mac.
- Чтобы удалить приложение, выберите Finder > «Очистить Корзину».
Всё больше пользователей начинает ценить свободное программное обеспечение, тем более что ПО, выпускаемое сегодня в таком формате, легко может конкурировать с платными гигантами вроде MS Word или даже Photoshop. Одной из таких программ является LibreOffice — пакет офисных приложений.

Установка и удаление пакета LibreOffice на разных платформах имеет особенности.
Одним из достоинств Либреофис является его мультиплатформенность — установить программу можно как на Windows, так и на Linux-системы. Рассмотрим, как это сделать.
Из чего состоит программа
Пакет LibreOffice включает в себя несколько приложений, которые полностью покрывают нужды простого пользователя. Для большинства их возможности будут исчерпывающими, а уж тем более заменят такие программы, как Word и Excel.
- Writer. Текстовый редактор содержит все необходимые компоненты для работы. При помощи его можно как редактировать мелкие тексты, так и создавать и оформлять большие документы или даже писать книгу.
- Calc. Редактор таблиц. Различные шаблоны и помощники в управлении, внедрение баз данных, возможность использовать в расчётах трансляцию данных в реальном времени.
- Impress — аналог PowerPoint. Презентации здесь создавать также удобно, при этом быстро и без лишних затрат времени. Есть много разных шаблонов и инструментов для создания рисунков, диаграмм, переходов и прочего.
- Draw — более чем аналог Paint. Это средней серьёзности графический редактор, в котором очень просто работать с изображениями. При этом его функционал довольно широк, поэтому он легко справится с созданием простых рисунков, графиков, трёхмерных изображений.
- Base. Этот компонент работает с базами данных. Он подойдёт как новичкам, которые только начинают осваиваться в этой специализации, так и профессионалам, работающим с промышленными базами данных. Синхронизируется с MySQL и MS Acess.
- Math. Math отвечает за создание математических формул и их интеграцию в другие компоненты LibreOffice. При этом создавать документы можно, пользуясь одной лишь этой программой. Позволяет легко изображать математические уравнения, функции и формулы любой сложности.
Linux
На многих дистрибутивах Линукс эта программа идёт в качестве стандартной и уже установлена. Однако это бывает не всегда. К тому же часто там может стоять не самая свежая версия, тогда как пользователю нужны последние обновления. В этом случае следует научиться устанавливать LibreOffice и удалять самостоятельно.
Установка через PPA
PPA — персональные архивы пакетов. Это репозитории, созданные разработчиками различных программ. При помощи их легко устанавливать приложения с последними обновлениями, это касается и «Офиса».
Открываем терминал на своей системе, обычно это сочетание Ctrl+Alt+T. Добавляем PPA LibreOffice:
sudo add-apt-repository ppa:libreoffice/ppa
После этого обновляем список пакетов из всех репозиториев:
Установка при помощи графического интерфейса
Если у вас стоит мощный современный дистрибутив, например, Ubuntu 16.04, то гораздо проще будет установить LibreOffice, пользуясь специальными приложениями.
- Находим «Центр приложений».
- Находим программу
- Нажимаем «Установить».
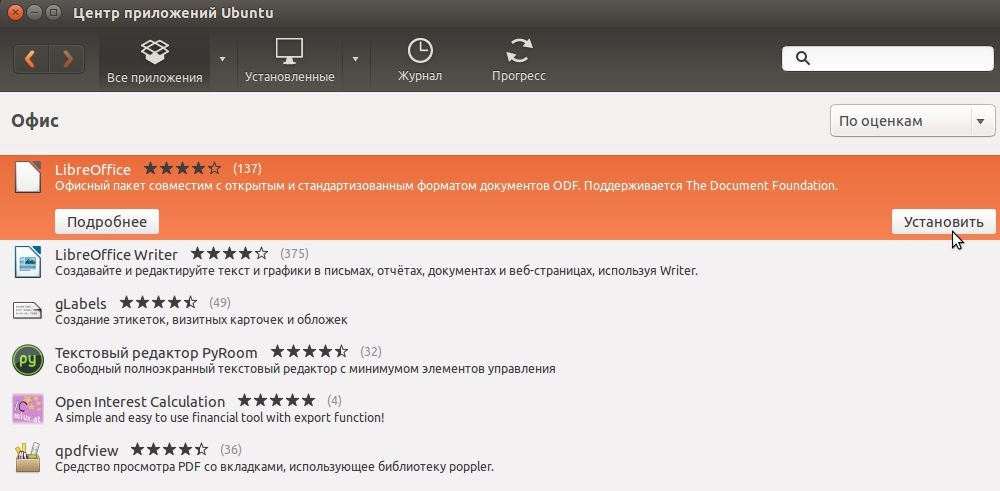
Как видите, здесь даже не приходится прибегать к помощи терминала.
Инсталляция из официальных репозиториев
Установка LibreOffice этим способом является традиционной для большинства дистрибутивов. Вовсе не обязательно загружать PPA разработчиков. Можно обойтись и стандартными репозиториями вашего дистрибутива.
Открываем терминал. Устанавливаем LibreOffice:
sudo apt-get install libreoffice
Интегрируем со своим дистрибутивом, вернее, его графической оболочкой. Для этого в конце команды через дефис нужно написать его название строчными буквами, например, для Ubuntu это будет выглядеть так:
sudo apt-get install libreoffice-gnome
Установить можно и отдельные компоненты — не всем нужен целый пакет, кто-то ограничивается одним текстовым редактором. Для этого в команде нужно добавить к libreoffice через дефис название компонента:
- -writer — текстовый редактор;
- -calc — таблицы;
- -impress — презентации;
- -draw — графический редактор;
- -base — редактор баз данных;
- -math — работа с формулами.
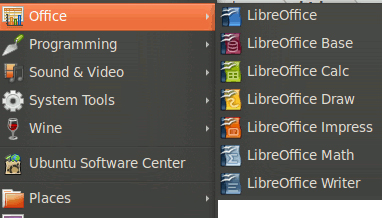
Расширения
Помимо стандартных средств программы, можно загрузить дополнительные модули. Они делятся на несколько разделов:
- -help-ru — файлы справки;
- -pdfimport — импорт PDF-файлов;
- -presentation-minimizer — сжатие презентаций;
- mozilla-libreoffice — пакет для повышения производительности;
- lo-menubar — глобальное меню;
- -l10n-ru — локализация и переводы.
Чтобы посмотреть доступные модули, выполняем команду поиска:
apt-cache search libreoffice-help-ru
Вместо «-help-ru» добавляем тот раздел, который ищем. Для загрузки глобального меню — своя команда:
Пакеты для проверки правописания и локализации называются следующим образом: language-support-writing-ru. Ru — русский язык, uk — украинский, eng — английский и так далее.
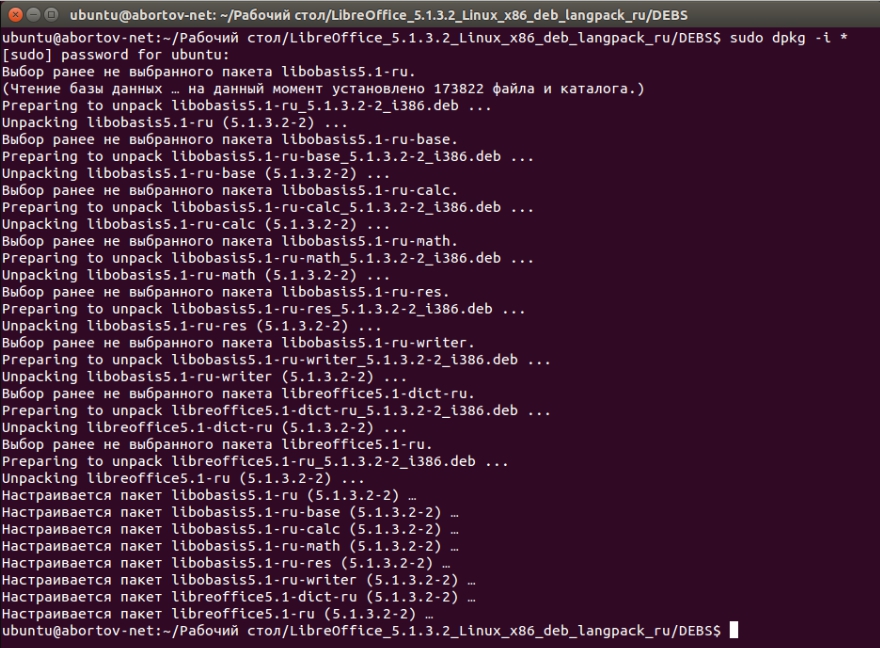
Обновление
Ранее уже указывалась возможная команда для обновления, но обновляла она все пакеты (sudo apt update). Чтобы похожим образом обновить установленный LibreOffice, можно обновить систему целиком, тогда обновятся и устарелые компоненты:
Ещё один быстрый способ
Существует ещё один быстрый и простой способ установки LibreOffice в Linux при помощи команд. Они автоматически удаляют предыдущую версию, находят самую свежую на сайте программы, скачивают, устанавливают и загружают языковые файлы для русского языка. Команда для 32-битных систем:
Команда для 64-битных систем:
Удаление
Если вы решили удалить LibreOffice, это легко сделать разными способами. Самый простой: при наличии графического интерфейса удалите «Офис» через «Центр приложений». Для удаления через терминал нужно ввести команду:
sudo apt purge libreoffice-gtk2 libreoffice-kde
Опять же, вместо kde вводим название своей графической оболочки.
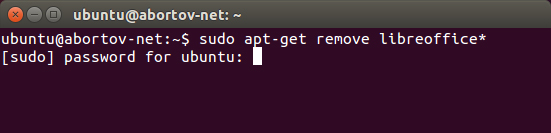
Windows
На «Винде» LibreOffice отлично подойдёт тем, кто не желает покупать пакет MS Office, но постоянно пользуется приложениями для работы с текстом, таблицами, презентациями. Либреофис вполне способен конкурировать с гигантом от Microsoft и едва ли ему в чём-то уступает. Хотя интерфейс программ сильно отличается и, возможно, вам поначалу тяжело будет ориентироваться и выполнять простые действия.
Установка
Установка LibreOffice на Windows — стандартный процесс, который ничем не отличается от загрузки остальных программ. Вот способ тихой инсталляции, то есть без различных вмешательств юзера в её процесс.
Вуаля! Либреофис успешно установлена на наш компьютер.
Удаление
Удаление LibreOffice с ПК на Windows можно совершить такими же стандартными способами: через Панель управления в пункте «Установка и удаление программ» или через меню «Пуск» во вкладке «Программы».
Обновление
Обновляться легче всего таким способом.
- Удалить старую версию программы.
- Загрузить с официального сайта новую.
Возможно, в более поздних версиях уже появилась возможность автоматической установки обновлений.

Обращаем ваше внимание, что для загрузки доступны две сборки LibreOffice - для компьютеров на базе микропроцессоров Intel и PowerPC. Чтобы узнать информацию об этом, выберите в меню "Apple" пункт "Об этом Mac". Появится такое окно:

Нас интересует строка "Processor".
- LibreOffice_4.0.0_MacOS_x86.dmg
- LibreOffice_4.0.0_MacOS_x86_langpack_ru.dmg
В качестве примера будет использоваться версия LibreOffice 4.0.
Установка
Вы можете не удалять все ранее установленные версии LibreOffice.
Дважды кликнете по загруженному файлу LibreOffice_4.0.0_MacOS_x86.dmg в папке Downloads(Загрузки). Это приведет к появлению окна установки LibreOffice.

Щелкните и перетащите иконку LibreOffice в папку Applications. Начнется процесс установки. Вам может потребоваться ввести пароль администратор перед установкой (это зависит от того, имеется ли в системе отдельные учетные записи администратора и пользователей с разными правами).
Появится индикатор загрузки.

Когда процесс установки завершится, вы увидите значок LibreOffice в папке Applications. Для начала работы с LibreOffice дважды щелкните на этом значке.
Установка языковых пакетов



Если у вас установлен один языковой пакет, то он уже будет активирован. В противном случае откройте LibreOffice и перейдите в "LibreOffice > Preferences > Language Settings > Languages".

В разделе "Language of User" (Настройки языка) выберите нужный язык.

Перезапустите программу, чтобы активировать настройки языка.
Быстрое решение
Другое решение
Суть проблемы заключается в том, что Gatekeeper блокирует установку LibreOffice. Чтобы избежать этого, вам может потребоваться изменить параметры Gatekeeper.
Для установки LibreOffice вам может потребоваться разрешить загрузку из любого источника.
Подробнее о настройках и параметрах Gatekeeper читайте на официально сайте Apple - macOS: функция Gatekeeper
Рассмотрим все существующие способы, как можно удалить быстро программу на Mac OS. Особенность работы этой операционной системы заключается в том, что даже после удаления на компьютере остаются файлы программы. Все описанные ниже способы полностью деинсталлируют ПО из вашего компьютера.
В Mac OS нет системного реестра, соответственно, функционал удаления программы полностью отличается от алгоритма Windows. Как известно, в Виндоус приложения удаляются с помощью окна Панели управления. В OS X для того, чтобы стереть ПО достаточно просто переместить его в Корзину. Такой способ считается стандартным, но в результате его выполнения в системе остаются временные файлы программы.
Со временем эти файлы захламляют ваш Mac, поэтому рекомендуем удалять программы одним из описанных ниже способов.

Способ 1 — Удаление из Launchpad
Стартовая панель (другое название — Launchpad) в Mac OS – это то же самое, что и рабочий стол в Windows. В этом окне расположены ярлыки всех приложений, которые туда добавил сам пользователь.
С помощью Launchpad вы можете очень легко удалить программу, которая больше не нужна. Просто перетяните её значок в Корзину. Такое действие условно удаляет приложение, и вы сможете в любой момент вернуть его, не потеряв все сохранённые данные игры или проекта.
Если же вы хотите окончательно удалить утилиту, просто откройте Корзину и удалите файл программы или содержимое всей Корзины сразу. Такой метод деинсталляции подойдет для обычных клиентских программ, небольших игр и офисных приложений.
Заметьте, если программа является частью целого пакета ПО или игра постоянно работает с сервером, создавая новые файлы в ОС, лучше использовать дополнительные способы очистки Mac OS.

Рис.2 – деинсталляция ПО с помощью Launchpad
После очистки Корзины нужно убедится в том, что в файловой системе больше не осталось никаких сохранённых настроек утилиты. Если такие есть, их достаточно точно так же переместить в Корзину и затем очистить её содержимое.
Файловый менеджер в OS X называется «Библиотека». В ней хранятся файлы всех установленных приложений, данные о запущенных процессах, их настройки и текущая конфигурация.
Чтобы очистить оставшиеся от приложения файлы, зайдите в Finder. В шапке окна отображается главное меню. Кликните на пункт «Go», а затем на «Library», как показано на рисунке ниже:

Рис.3 – открытие библиотеки
В появившемся окне найдите папку с названием удаленного приложения и переместите её в Корзину, которую после этого очистите.

Рис.4 – избавление от оставшихся файлов ПО
Способ 2 – Использование Finder
Finder – это системная утилита для поиска файлов и настройки вашей OS X, которая работает в постоянном режиме. Закрыть Finder невозможно, ведь он отвечает за отображение всего интерфейса компьютера.Также, с его помощью вы можете удалять установленные программы.
Следуйте инструкции:
1. На панели инструментов компьютера найдите значок Finder и кликните по нему;

Рис.5 – Dock-панель операционной системы
2. Далее откроется окно управления, в левой части которого нужно нажать на поле «Программы». В Finder отобразится список всех установленных приложений;

Рис.6 – просмотр списка установленных приложений
3. Теперь вберите объект, который хотите стереть с компьютера, и кликните по нему правой кнопкой мышки. В появившемся контекстном меню нажмите на «Поместить в корзину»;

Рис.7 – деинсталляция приложения
Программа удаляется в тот момент, когда её название исчезает из списка в Finder. Заметьте, что место на дисковом пространстве не освободилось, ведь файлы всё ещё находятся в Корзине. Вернитесь на рабочий стол и кликните правой кнопкой на Корзине. В списке опций нажмите на «Очистить». Таким образом, приложение будет полностью удалено из ОС. Если программа создает временные файлы, для их удаления нужно просто перезагрузить компьютер.
Рис.8 – очистка корзины
Способ 3 – Использование деинсталлятора
Если приложение было установлено не из официального App Store, его не желательно удалять с помощью методов, которые описаны выше. После установки такого ПО в системе появляется еще и специальный деинсталлятор — утилита, которая правильно удаляет конкретную программу с вашего ПК.
Следуйте инструкции, чтобы найти и запустить деинсталлятор:
- Зайдите в Finder и откройте раздел «Программы»;
- Кликните на название ПО. В открывшемся списке файлов, которые относятся к ПО, кликните на значок с надписью Uninstall;

Рис. 9 – открытие деинсталлятора
- Запустите деинсталлятор. Следуйте все инструкциям в появившемся окне для завершения удаления ПО.
Способ 4 – Сторонние программы для удаления
Помимо стандартных способов деинсталляции, вы можете использовать сторонние программы для очистки. Рассмотрим самые популярные из них.
App Cleaner
App Cleaner – это наиболее популярная утилита для удаления данных из вашего Mac.
После установки App Cleaner откройте окно утилиты. Затем кликните на вкладку Applications:

Рис.10 – вкладка Applications
Далее дождитесь пока утилита загрузит информацию обо всём ПО, которое установлено в системе. Затем вы увидите указанное на рисунке ниже окно. Переместите в него значки программ, которые хотите удалить.

Рис.11 – главное окно App Cleaner
Также, пользователь может выбрать из списка, какое ПО следует деинсталлировать.

Рис.12 – выбор приложений
Существуют и другие эффективные программы для очистки Mac OS и ускорения её работы. Наиболее популярные из них – Movavi Mac Cleaner и CleanMyMac.
Удаление встроенных программ
В каждой Mac OS есть много предустановленных программ. Некоторые из них вы можете использовать регулярно, а некоторые – совсем не открывать.
Для освобождения места в памяти ПК и удаления стандартного ПО следуйте инструкции:

Рис.13 – запуск Терминала
- В открывшемся окне введите команду «cd/Application» (без кавычек) и нажмите Enter;
- Далее введите указанную на рисунке команду. В данном случае iTunes – это название ПО для удаления. Введите нужное название программы самостоятельно;
- Для выполнения команды еще раз нажмите Enter.

Рис.14 – деинсталляция стандартного ПО
Тематические видеоролики:
Читайте также:


