Лагает кс 1 6 на виндовс 10
Благодаря этому руководству вы сможете добиться плавности при передвижению мыши, пропадут фризы и поднимется fps. Игра будет быстрее сворачиваться - разворачиваться. Отзывчивость станет лучше.
Оно также подойдет и для ноутбуков. Не стоит бояться переходить на Win10.
Главное правильно настроить )
В этом руководстве я не затрагиваю отключения слежки и телеметрии так как это ПОЛНАЯ ФИГНЯ.
При отключении выше сказанного я не увидел никаких улучшений в положительную сторону.
Руководство очень объемное.Необходимо все делать последовательно. Раздел за разделом. А еще лучше - на чистую систему.
Но по окончанию настройки - вы не пожалеете.
Для того чтобы fps был как можно выше - нужен хороший процессор.
На мой взгляд - минимум AMD FX 6300 + хорошее охлаждение (Башенный куллер) и видеокарта Nvidia GTX 660, хороший блок питания - и да - блок питания тоже косвено влияет на FPS, фризы, лаги.
Старая моя система была на материнке AM3, процессор AMD phenom ii x4 955 и видеокарта GTX 660.
С перехода со старого 500W блока на новый 650W у меня пропали просадки кадров и фризы.
Игра стала стабильной. Менялся только блок питания.
Нету никаких гарантий что вам поможет замена блока.
Но имейте ввиду - если у вас мощная система и есть просадки кадров ,лаги, фризы - возможно дело в блоке питания.
Все выводы сделаны из моего личного опыта.
В STEAM есть руководство с таким же названием - там будут ссылки на программы.
Для начала необходимо создать резервную копию системы
Это необходимо для отката системы если что-то пойдет не так.
Мой компьютер - свойства системы - защита системы

Выбираем диск С и нажимаем настроить - даем 1-2 % диска под востановление

Далее нажимаем на создать - создатся точка востановления

1) Обновляем Windows 10
Удаляем временные файлы диска С для освобождения места под новые обновления.
Допустим вы обновляли Windows. Установщик весит обычно 15-20 Gb. И если у вас на диске С менее 15-20 GB Windows банально не видит следующую сборку из за нехватки места на диске. Удаляем старый установщик.
На сегодняшний день последняя сборка win10_17763.rs5_release.180914-1434
Пуск - параметры - система



Диск C (на каком диске установлена Windows)


Выбираем все и нажимаем кнопку удалить

Обновляем Windows до последней версии. Необходимо свободного места на диске не менее 20-25Gb – иначе Windows может не увидеть последнее обновление.
Пуск - параметры - система - обновление и безопасность - центр обновления windows - проверить наличие обновлений.


Нажимаем - скачать средство сейчас. Запускаем - создать установочный носитель - руский, x64 - ISO файл - выбираем куда скачать.
После скачиваем и запускаем UltraISO - файл - открыть - выбираем скачанную windows - вставляем флэшку (минимум 8GB) - самозагрузка - записать образ диска - форматируем флэшку - записать.
После перезагружаем и заходим в BIOS
Выбираем режим загрузки:
Если у вас диск (весь венчестер) формата mbr - выбираем загрузку bios - legacy, или legacy+uefi
Если у вас диск формата gpt - выбираем UEFI
В приоретете загрузки выбираем флэшку на первое место на 2 место выбираем ваш винчестер куда будете ставить windows.
После установки и запуска – активируем windows - активатор найдите в интернете
2) Настраиваем Windows
Обновляем все приложения Microsoft Store
Для этого в пуске запускаем Microsoft Store


Отключаем Xbox DVR
Параметры - Игры - Меню игры и все отключаем
В пункте игровой режим - оставляем включенным


Устанавливаем NetFraemwork 3.5 и DirectPlay из программы и компоненты.
DirectPlay — сетевой программный интерфейс (API), обеспечивающий обслуживание на транспортном и сеансовом уровне.
Панель управления - Программы и компоненты - Включение и отключение компонентов Windows - и включаем NetFraemwork 3.5 и Legacy Components - DirectPlay (в старых сборках вместо Legacy Components - Компоненты прежних версий)



Установка DirectX и Mem reduct
DirectX - Этот автономный набор пакет с официального сайта. В стандартной windows отсутствуют многие компоненты от 9-11версии, которые необходимы играм и некоторым приложениям. "Доустановить" их надо только через автономный пакет (веб-установщик тут не поможет). Доустанавливать надо после каждого изменения номера сборки.
DirectX который устанавливается вместе с игрой - имеет не полный пакет.
mem reduct] - небольшое приложение для освобождения страниц памяти системы. Дает возможность освободить системный кэш, модифицированные и простаивающие страницы памяти. Ввобщем - лишняя переустановка не навредит.
Отключаем анимацию и увеличиваем файл подкачки
Заходим в свойства компьютера.

Увеличиваем файл подкачки.
У кого 16Gb ОЗУ - можете не ставить файл подкачки.
Для сравнения попробуйте поставить подкачку, а потом убрать и сравнить производительность.

Выставляем высокую производительность системе.
Панель управления - Электропитание



Настраиваем мышь в Windows
Убираем акселерацию- убираем галку с пункта "Включить повышеную точность установки указателя"
Выставляем чуствительность 6/11 (так ставят большинство киберспортсменов)

Решение проблем в Counter-Strike 1.6 — не устанавливается? Не запускается? Тормозит? Вылетает? Лагает? Ошибка? Не загружается?
К сожалению, в играх бывают изъяны: тормоза, низкий FPS, вылеты, зависания, баги и другие мелкие и не очень ошибки. Нередко проблемы начинаются еще до начала игры, когда она не устанавливается, не загружается или даже не скачивается. Да и сам компьютер иногда чудит, и тогда в Counter-Strike 1.6 вместо картинки черный экран, не работает управление, не слышно звук или что-нибудь еще.
Что сделать в первую очередь
- Скачайте и запустите всемирно известный CCleaner (скачать по прямой ссылке) - это программа, которая очистит ваш компьютер от ненужного мусора, в результате чего система станет работать быстрее после первой же перезагрузки;
- Обновите все драйверы в системе с помощью программы Driver Updater (скачать по прямой ссылке) - она просканирует ваш компьютер и обновит все драйверы до актуальной версии за 5 минут;
- Установите Advanced System Optimizer (скачать по прямой ссылке) и включите в ней игровой режим, который завершит бесполезные фоновые процессы во время запуска игр и повысит производительность в игре.
Системные требования Counter-Strike 1.6
Второе, что стоит сделать при возникновении каких-либо проблем с Counter-Strike 1.6, это свериться с системными требованиями. По-хорошему делать это нужно еще до покупки, чтобы не пожалеть о потраченных деньгах.
Минимальные системные требования Counter-Strike 1.6:
Windows XP, Процессор: с тактовой частотой 500 МГц, 96 МБ ОЗУ, доступ в Интернет, мышь, клавиатура, Видеопамять: 16 МБ
Каждому геймеру следует хотя бы немного разбираться в комплектующих, знать, зачем нужна видеокарта, процессор и другие штуки в системном блоке.

Файлы, драйверы и библиотеки
Практически каждое устройство в компьютере требует набор специального программного обеспечения. Это драйверы, библиотеки и прочие файлы, которые обеспечивают правильную работу компьютера.
Начать стоит с драйверов для видеокарты. Современные графические карты производятся только двумя крупными компаниями — Nvidia и AMD. Выяснив, продукт какой из них крутит кулерами в системном блоке, отправляемся на официальный сайт и загружаем пакет свежих драйверов:

Обязательным условием для успешного функционирования Counter-Strike 1.6 является наличие самых свежих драйверов для всех устройств в системе. Скачайте утилиту Driver Updater, чтобы легко и быстро загрузить последние версии драйверов и установить их одним щелчком мыши:
- загрузите Driver Updater и запустите программу;
- произведите сканирование системы (обычно оно занимает не более пяти минут);
- обновите устаревшие драйверы одним щелчком мыши.

Фоновые процессы всегда влияют на производительность. Вы можете существенно увеличить FPS, очистив ваш ПК от мусорных файлов и включив специальный игровой режим с помощью программы Advanced System Optimizer
- загрузите Advanced System Optimizer и запустите программу;
- произведите сканирование системы (обычно оно занимает не более пяти минут);
- выполните все требуемые действия. Ваша система работает как новая!

Counter-Strike 1.6 не скачивается. Долгое скачивание. Решение
Скорость лично вашего интернет-канала не является единственно определяющей скорость загрузки. Если раздающий сервер работает на скорости, скажем, 5 Мб в секунду, то ваши 100 Мб делу не помогут.
Если Counter-Strike 1.6 совсем не скачивается, то это может происходить сразу по куче причин: неправильно настроен роутер, проблемы на стороне провайдера, кот погрыз кабель или, в конце-концов, упавший сервер на стороне сервиса, откуда скачивается игра.

Counter-Strike 1.6 не устанавливается. Прекращена установка. Решение
Перед тем, как начать установку Counter-Strike 1.6, нужно еще раз обязательно проверить, какой объем она занимает на диске. Если же проблема с наличием свободного места на диске исключена, то следует провести диагностику диска. Возможно, в нем уже накопилось много «битых» секторов, и он банально неисправен?
В Windows есть стандартные средства проверки состояния HDD- и SSD-накопителей, но лучше всего воспользоваться специализированными программами.
Но нельзя также исключать и вероятность того, что из-за обрыва соединения загрузка прошла неудачно, такое тоже бывает. А если устанавливаете Counter-Strike 1.6 с диска, то стоит поглядеть, нет ли на носителе царапин и чужеродных веществ!

Counter-Strike 1.6 не запускается. Ошибка при запуске. Решение
Counter-Strike 1.6 установилась, но попросту отказывается работать. Как быть?
Выдает ли Counter-Strike 1.6 какую-нибудь ошибку после вылета? Если да, то какой у нее текст? Возможно, она не поддерживает вашу видеокарту или какое-то другое оборудование? Или ей не хватает оперативной памяти?
Помните, что разработчики сами заинтересованы в том, чтобы встроить в игры систему описания ошибки при сбое. Им это нужно, чтобы понять, почему их проект не запускается при тестировании.
Обязательно запишите текст ошибки. Если вы не владеете иностранным языком, то обратитесь на официальный форум разработчиков Counter-Strike 1.6. Также будет полезно заглянуть в крупные игровые сообщества и, конечно, в наш FAQ.
Если Counter-Strike 1.6 не запускается, мы рекомендуем вам попробовать отключить ваш антивирус или поставить игру в исключения антивируса, а также еще раз проверить соответствие системным требованиям и если что-то из вашей сборки не соответствует, то по возможности улучшить свой ПК, докупив более мощные комплектующие.

В Counter-Strike 1.6 черный экран, белый экран, цветной экран. Решение
Проблемы с экранами разных цветов можно условно разделить на 2 категории.
Во-первых, они часто связаны с использованием сразу двух видеокарт. Например, если ваша материнская плата имеет встроенную видеокарту, но играете вы на дискретной, то Counter-Strike 1.6 может в первый раз запускаться на встроенной, при этом самой игры вы не увидите, ведь монитор подключен к дискретной видеокарте.
Во-вторых, цветные экраны бывают при проблемах с выводом изображения на экран. Это может происходить по разным причинам. Например, Counter-Strike 1.6 не может наладить работу через устаревший драйвер или не поддерживает видеокарту. Также черный/белый экран может выводиться при работе на разрешениях, которые не поддерживаются игрой.

Counter-Strike 1.6 вылетает. В определенный или случайный момент. Решение
Играете вы себе, играете и тут — бац! — все гаснет, и вот уже перед вами рабочий стол без какого-либо намека на игру. Почему так происходит? Для решения проблемы стоит попробовать разобраться, какой характер имеет проблема.
Однако если вы точно знаете, в какие моменты происходит вылет, то можно и продолжить игру, избегая ситуаций, которые провоцируют сбой.
Однако если вы точно знаете, в какие моменты происходит вылет, то можно и продолжить игру, избегая ситуаций, которые провоцируют сбой. Кроме того, можно скачать сохранение Counter-Strike 1.6 в нашем файловом архиве и обойти место вылета.

Counter-Strike 1.6 зависает. Картинка застывает. Решение
Ситуация примерно такая же, как и с вылетами: многие зависания напрямую связаны с самой игрой, а вернее с ошибкой разработчика при ее создании. Впрочем, нередко застывшая картинка может стать отправной точкой для расследования плачевного состояния видеокарты или процессора.Так что если картинка в Counter-Strike 1.6 застывает, то воспользуйтесь программами для вывода статистики по загрузке комплектующих. Быть может, ваша видеокарта уже давно исчерпала свой рабочий ресурс или процессор греется до опасных температур?Проверить загрузку и температуры для видеокарты и процессоров проще всего в программе MSI Afterburner. При желании можно даже выводить эти и многие другие параметры поверх картинки Counter-Strike 1.6.Какие температуры опасны? Процессоры и видеокарты имеют разные рабочие температуры. У видеокарт они обычно составляют 60-80 градусов по Цельсию. У процессоров немного ниже — 40-70 градусов. Если температура процессора выше, то следует проверить состояние термопасты. Возможно, она уже высохла и требует замены.Если греется видеокарта, то стоит воспользоваться драйвером или официальной утилитой от производителя. Нужно увеличить количество оборотов кулеров и проверить, снизится ли рабочая температура.

Counter-Strike 1.6 тормозит. Низкий FPS. Просадки частоты кадров. Решение
- Разрешение теней — определяет, насколько детальной будет тень, отбрасываемая объектом. Если в игре динамические тени, то загружает ядро видеокарты, а если используется заранее созданный рендер, то «ест» видеопамять.
- Мягкие тени — сглаживание неровностей на самих тенях, обычно эта опция дается вместе с динамическими тенями. Вне зависимости от типа теней нагружает видеокарту в реальном времени.


Counter-Strike 1.6 лагает. Большая задержка при игре. Решение
Многие путают «тормоза» с «лагами», но эти проблемы имеют совершенно разные причины. Counter-Strike 1.6 тормозит, когда снижается частота кадров, с которой картинка выводится на монитор, и лагает, когда задержка при обращении к серверу или любому другому хосту слишком высокая.
Именно поэтому «лаги» могут быть только в сетевых играх. Причины разные: плохой сетевой код, физическая удаленность от серверов, загруженность сети, неправильно настроенный роутер, низкая скорость интернет-соединения.

В Counter-Strike 1.6 нет звука. Ничего не слышно. Решение
Counter-Strike 1.6 работает, но почему-то не звучит — это еще одна проблема, с которой сталкиваются геймеры. Конечно, можно играть и так, но все-таки лучше разобраться, в чем дело.
Сначала нужно определить масштаб проблемы. Где именно нет звука — только в игре или вообще на компьютере? Если только в игре, то, возможно, это обусловлено тем, что звуковая карта очень старая и не поддерживает DirectX.
Если же звука нет вообще, то дело однозначно в настройке компьютера. Возможно, неправильно установлены драйвера звуковой карты, а может быть звука нет из-за какой-то специфической ошибки нашей любимой ОС Windows.
В Counter-Strike 1.6 не работает управление. Counter-Strike 1.6 не видит мышь, клавиатуру или геймпад. Решение
Как играть, если невозможно управлять процессом? Проблемы поддержки специфических устройств тут неуместны, ведь речь идет о привычных девайсах — клавиатуре, мыши и контроллере.
Таким образом, ошибки в самой игре практически исключены, почти всегда проблема на стороне пользователя. Решить ее можно по-разному, но, так или иначе, придется обращаться к драйверу. Обычно при подключении нового устройства операционная система сразу же пытается задействовать один из стандартных драйверов, но некоторые модели клавиатур, мышей и геймпадов несовместимы с ними.
Таким образом, нужно узнать точную модель устройства и постараться найти именно ее драйвер. Часто с устройствами от известных геймерских брендов идут собственные комплекты ПО, так как стандартный драйвер Windows банально не может обеспечить правильную работу всех функций того или иного устройства.
Если искать драйверы для всех устройств по отдельности не хочется, то можно воспользоваться программой Driver Updater. Она предназначена для автоматического поиска драйверов, так что нужно будет только дождаться результатов сканирования и загрузить нужные драйвера в интерфейсе программы.
Нередко тормоза в Counter-Strike 1.6 могут быть вызваны вирусами. В таком случае нет разницы, насколько мощная видеокарта стоит в системном блоке. Проверить компьютер и отчистить его от вирусов и другого нежелательного ПО можно с помощью специальных программ. Например NOD32. Антивирус зарекомендовал себя с наилучшей стороны и получили одобрение миллионов пользователей по всему миру.
ZoneAlarm подходит как для личного использования, так и для малого бизнеса, способен защитить компьютер с операционной системой Windows 10, Windows 8, Windows 7, Windows Vista и Windows XP от любых атак: фишинговых, вирусов, вредоносных программ, шпионских программ и других кибер угроз. Новым пользователям предоставляется 30-дневный бесплатный период.
Nod32 — анитивирус от компании ESET, которая была удостоена многих наград за вклад в развитие безопасности. На сайте разработчика доступны версии анивирусных программ как для ПК, так и для мобильных устройств, предоставляется 30-дневная пробная версия. Есть специальные условия для бизнеса.
Counter-Strike 1.6, скачанная с торрента не работает. Решение
Если дистрибутив игры был загружен через торрент, то никаких гарантий работы быть в принципе не может. Торренты и репаки практически никогда не обновляются через официальные приложения и не работают по сети, потому что по ходу взлома хакеры вырезают из игр все сетевые функции, которые часто используются для проверки лицензии.
Такие версии игр использовать не просто неудобно, а даже опасно, ведь очень часто в них изменены многие файлы. Например, для обхода защиты пираты модифицируют EXE-файл. При этом никто не знает, что они еще с ним делают. Быть может, они встраивают само-исполняющееся программное обеспечение. Например, майнер, который при первом запуске игры встроится в систему и будет использовать ее ресурсы для обеспечения благосостояния хакеров. Или вирус, дающий доступ к компьютеру третьим лицам. Тут никаких гарантий нет и быть не может.
К тому же использование пиратских версий — это, по мнению нашего издания, воровство. Разработчики потратили много времени на создание игры, вкладывали свои собственные средства в надежде на то, что их детище окупится. А каждый труд должен быть оплачен.
Поэтому при возникновении каких-либо проблем с играми, скачанными с торрентов или же взломанных с помощью тех или иных средств, следует сразу же удалить «пиратку», почистить компьютер при помощи антивируса и приобрести лицензионную копию игры. Это не только убережет от сомнительного ПО, но и позволит скачивать обновления для игры и получать официальную поддержку от ее создателей.
Counter-Strike 1.6 выдает ошибку об отсутствии DLL-файла. Решение
Как правило, проблемы, связанные с отсутствием DLL-библиотек, возникают при запуске Counter-Strike 1.6, однако иногда игра может обращаться к определенным DLL в процессе и, не найдя их, вылетать самым наглым образом.
Если ваша проблема оказалась более специфической или же способ, изложенный в данной статье, не помог, то вы можете спросить у других пользователей в нашей рубрике «Вопросы и ответы». Они оперативно помогут вам!
Лаги в КС 1.6 зачастую вызваны низким фпс - количеством кадров в секунду. Определенное количество кадров выдает видеокарта на монитор. Это показатель производительности видеокарты. Количество кадров влияет на нормальную работу графики в играх.
Узнать свой FPS в игре можно различными методами. В Steam отображение фпс можно включить в настройках. Также отображение фпс включается в настройках или командой в консоли некоторых игр. В Counter-Strike включается командами net_graph 1 и cl_showfps 1.Также в нашей любимой игре по стандарту стоит ограничение кадров, чтобы его снять нужно в консоли игры прописать команду fps_overdrive 1 (для нонстим developer 1), а затем выставить максимальные кадры в секунду командой fps_max 1000.
Есть сторонние ПО, которые также покажут ваш текущий фпс при игре. Одна из таких программ это Fraps.
Настройки FPS находятся в ПО драйвера для видеокарты, там же его можно ограничить или проделать другие манипуляции.
Какие должны быть настройки для нормальной игры в КС 1.6 без лагов
Для нормальной игры в CS 1.6 без лагов 90 кадров в секунду будет достаточно. Картинка при таком количестве фпс двигается плавно, ничего мешать нормальной игре не будет.
Чем выше FPS, тем меньше лагов. Игра будет плавнее и комфортнее. Например, при фпс 30 картинка будет очень прерывистой, что сильно скажется на самой игре.
Иногда фпс может просаживаться. На это влияет множество различных факторов, таких как, эффекты, модели, карты и другое. Многие замечали, что если на экране будет заметна модель высокого качество (HD), дым, большое скопление разных текступ или игроков, то кадры будут понижаться.
Профессиональные игроки обычно имеют более 200 фпс.
Как убрать лаги в КС 1.6
Можно ли убрать лаги в КС 1.6? Легко! Надо просто увеличить фпс. Способы уменьшения лагов в КС 1.6:
Изменения в кфг
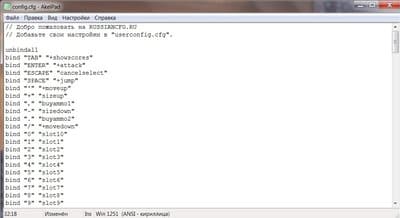
Снизить настройки графики в игре до минимальных. В CS 1.6 лучше это сделать через конфигурационный файл, который находится по пути \Игра\cstrike\config.cfg.
Нужно выставить следующие значения:
- cl_minmodels "1" // Использовать только 2 модели игроков (GIGN и LEET).
- cl_weather "0" // Отключить погоду (например дождь на карте de_aztec).
- cl_corpsestay "0" // Моментальное исчезновение трупов на земле, после убийства
- cl_himodels "0" // Отключить детализированные модели игроков
- cl_radartype "1" // Отключить прозрачность радара
- joystick "0" // Отключить поддержку джойстика, меньшее выделение оперативной памяти для игры
- mp_decals "0" // Отключить прорисовку дыр от пуль (декалей). Количество отображаемых одновременно декалей, дыр от выстрелов, пятен крови и т.д.
- net_graphpos "0" // Отключить внутренний график мониторинга канала. Меньше процессора.
- setinfo "_vgui_menus" "0" // Отключить графическое меню покупки оружия, выбора команды и др.
- setinfo "_ah" "0" // Отключить автопомощь (текстовые подсказки)
- max_shells "0" // Отключить гильзы
- max_smokepuffs "0" // Отключить всяческого рода дымки (от пуль при стрельбе из оружия, от попадания пуль в стены, и др.)
- gl_lightholes "0"
- gl_keeptjunctions "0" // Отключить "сшитие" текстур, заметно на углах, соприкосновениях стен, полов, потолков. В общем там где стыкаются текстуры
- gl_playermip "2" // Качество детализации игрока. Чем больше число, тем быстрее визуализации, но хуже качество.
- cl_shadows "0" // Отключить тени
- violence_ablood "0"
- violence_agibs "0"
- violence_hblood "0"
- violence_hgibs "0" // Сколько крови вылетает из игрока при попадании в него пуль
- gl_zmax "1024" // Максимальный размер Z-буфера. По стандарту "6400". "1024" оптимальное по страшности/видимости
- gl_wateramp "0" // Убираем волны на воде
- r_decals "0" // Максимальное число одновременно видимых декалей (следы от пуль, следы от гранат, логотипы и т.д.).
- vid_d3d "0" // Отключить разширения Direct3D (выключать, если играете в OpenGL!).
- gl_reporttjunctions "0" // Отключить внутренние отчеты о "сшитии" текстур
- cl_nopred "0" // Не предугадывать движения игрока. Если хочешь видеть плавные передвижения других игроков, да и себя, не включай эту опцию (значение "0").
- fastsprites "2" // Качество спрайтов (0-лучшее, 1-среднее, 2-худшее).
- cl_nosmooth "1" // Отключить сглаживание текстур.
- d_spriteskip "1" // Включает быструю визуализацию спрайтов.
- r_detailtextures "0" // Отключить детализированные текстуры. В CS 1.6 по умолчанию детализированные текстуры есть только на карте cbble.
Обеспечить лучшее быстродействие системы
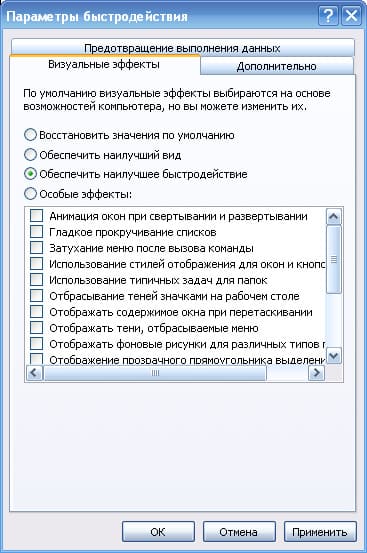
Для этого, нужно зайти в свойства компьютера, затем в Дополнительные параметры системы, увидим вкладку "Дополнительно". В разделе "Быстродействие" выбираем "Параметры" - выставляем вариант "Обеспечить лучшее быстродействие".
Правильно настроить ПО драйвера для видеокарты
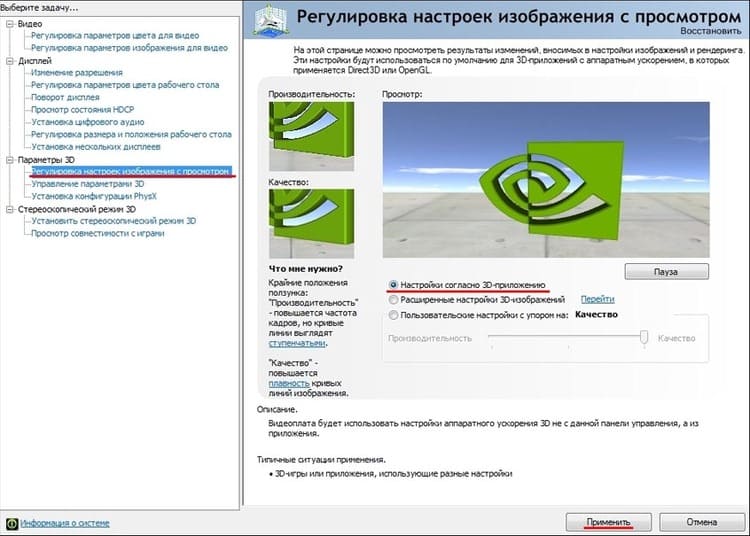
Для этого, нужно зайти в настройки ПО видеокарты и выставить во всех параметрах "Использовать настройки приложения" или поставить минимальные значения.
В диспетчере задач при свернутой игре найти ее в процессах и задать высокий приоритет
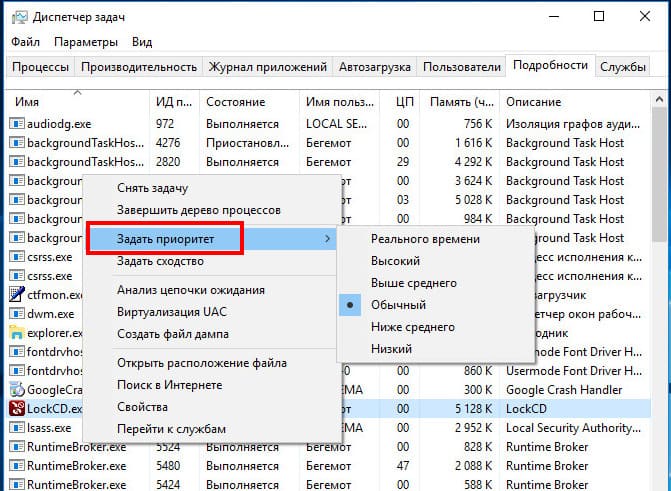
Заходим в диспетчер задач, во вкладке "Подробности" находим нужный нам процесс игры и кликаем на нее правой кнопкой мыши, выбираем "Задать приоритет" и ставим "Высокий".
Обновить/установить актуальные драйвера и игровые компоненты
Желательно использовать такие программы, как IObit Driver Booster, Driverpack. Они подберут все нужное для Вашей системы.
Отключаем "лишние" процессы в диспетчере задач
Проверяем, чтобы в процессах не висели ненужные нам программы и приложения, которыми мы не пользуемся в данный момент, так как они также потребляют ресурсы системы
Если таковые имеются, то завершаем их работу.
Может быть у нас вирусы?
Проверяем систему на вирусы и вредоносные файлы с помощью антивируса. Как известно, зараженные файлы забирают слишком много ресурсов системы, что влияет напрямую на ее производительность.
Желательно использовать антивирус касперского или доктор веб.
Настраиваем корзину
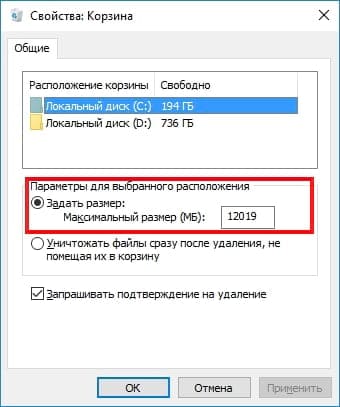
Желательно задать в свойствах корзины максимальный размер хранения около 1000 МБ. Чем больше размер корзины, тем больше ресурсов будет уходить на хранение различных файлов в ней.
Кликаем правой кнопкой мыши по корзине и заходим в свойства, задаем максимальный размер до 1000 МБ.
Отключить антивирус
Отключать антивирус (можно активировать игровой режим, если он есть) на время игры или удалить его вовсе. Антивирус в наше время больше вредит, нежели помогает. Каждый антивирус много потребляет ресурсов, что существенно сказывается на производительности и быстродействии системы.
Отключить все приложения в автозагрузке, чтобы не нагружать систему при запуске.
Открываем диспетчер задач, находим вкладу "Автозагрузка" и отключаем ПО, которыми мы не пользуемся, дабы они не забирали нашу производительность.
Удаляем приложение PowerShell на Windows 10
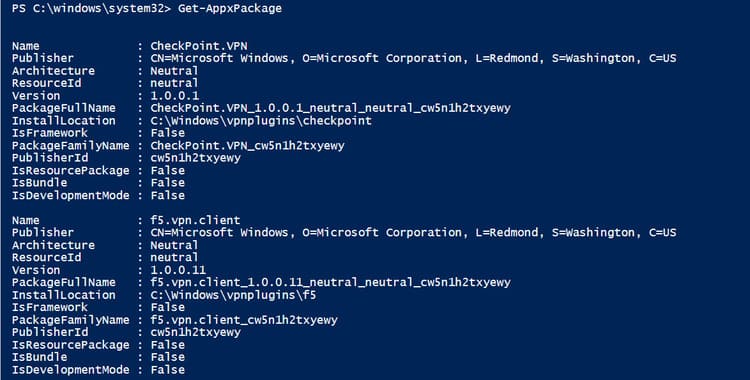
На Windows 10 рекомендуется удалить встроенное приложение записи экрана Windows PowerShell, так как это очень влияет на производительность, в результате чего, игры будут выдавать меньше фпс. Для этого, нужно открыть приложение от имени администратора и вставить строку "Get-AppxPackage" (вводить без кавычек), нажать Enter.
Качаем нормальную КС
Для уменьшения лагов в Контр-Страйк 1.6 также можно подобрать самую оптимальную чистую сборку, где нет нестандартных моделей. Например, выбрав одну из сборок с нашего сайта

Лайфхаки и советы по стрельбе

Раскрутки в КС 1.6

Привет! У меня у самого на новом ПК лагала КС 1.6, но я всё исправил. Поэтому я задался идеей написать подробную статью для тех, кто столкнулся с такой же проблемой.
Я очень надеюсь, что статья окажется для тебя полезной, и лаги исчезнут! Отпишись, помогла ли она тебе

Далее настраиваем Windows согласно видео ниже:
Тайм коды:
0:00 Ускорение и оптимизация Windows 10
1:52 создание точки восстановления
3:19 настройка Проводника
8:47 настройка Панели управления
11:18 настройка Персонализации
17:09 оптимизация Приложений
18:12 ускорение Системы
24:07 настраиваем Игры
24:55 оптимизируем Специальные возможности
27:20 настраиваем Конфиденциальность.
32:15 оптимизируем Обновления и безопасность.
32:44 удаляем встроенные приложения Windows.
(От себя хочу добавить, что я настраивал всё как по этому видео, за исключением удаления встроенных приложений Windows)

Настройка клавиатуры в Windows.
Настройка клавиатуры на ноутбуке и персональном компьютере в принципе не отличается и зависит от операционной системы: Windows XP, Windows Vista или Windows 7/8/8.1/10. На самом деле, отличается лишь Путь, по которому вызываются свойства клавиатуры для дальнейшей настройки.
Скорость можно ничего не настраивать – лишь тем, кто по роду деятельности набирает очень много текстов,например пишет руководства или редактирует конфиги,пишет через консоль, команды в игре, имеет смысл задать минимальную величину задержки перед повтором символов и максимальную скорость их повтора. Оба эти параметра влияют на то, с какой скоростью вводятся символы, когда клавиша нажата и удерживается в нажатом положении длительное время.
Далее отключаем текстовую телеметрию:
1. Пуск
2. Параметры
3. Устройства
4. Ввод
5. Выключаем полностью всё, как показано на скрине 2, и не забываем отключить анализ ввода (скрин 3)
Также рекомендую выключить Автозапуск (скрин 4) и снять галочку в разделе USB(скрин 5)
Далее отключаем звуковую схему в системе:
1. Пуск
2. Параметры
3. Система
4. Звук
5. Справа в разделе "Сопутствующие параметры" открываем "Панель управления звуком"
6. Вкладка "Звуки"
7. Выбираем Звуковая Схема параметр "Без Звука" и снимаем галочку с параметра "Проигрывать мелодию запуска Windows" (Скрин 6) и нажимаем Применить и ОК.

Далее отключаем ненужные службы
Идем по пути:
Пуск — Панель управления — Администрирование — Службы. (нажимаем Win+R, пишем services.msc, нажимает enter)
Находим в списке службу, жмем по ней два раза левой кнопкой мышки. В случае, если она запущена, жмем в кнопку «Остановить«, а следом выбираем «Тип запуска» — «Отключена».
Так проделываем со всеми службами из списка ниже, прикрепляю текстовой файл, где вы можете выбрать, какие службы вы можете выключить(либо оставить исходя из своих потребностей, либо выключить полностью все из этого списка).
Далее отключаем Контроль Учётных Записей UAC:
1) Нажимаем Win+R, пишем control (заходим в панель управления)
2) Учётные записи пользователей
3) Изменить параметры контроля учётных записей
4) Опускаем ползунок в самый низ на "никогда не уведомлять" (скрин 1)
Далее отключаем Брандмауэр:
1) Пуск
2) Параметры
3) Обновление и безопасность
4) Безопасность Windows
5) Брандмауэр и защита сети
6) Выключаем всё как показано на скрине 2
7) Внизу нажимаем на Параметры уведомлений брандмауэра
8) Переходим в Управление уведомлениями и выключаем всё как показано на скрине 3
Далее отключаем фильтры Smart Screen и Защиту От Эксплойтов:
1) Пуск
2) Параметры
3) Обновление и безопасность
4) Безопасность Windows
5) Управление приложениями и Браузером
6) Выключаем все ползунки как показано на скрине 4
7) Внизу нажимаем "Параметры защиты от эксплойтов"
8) Выключаем всё как показано на скринах 5 и 6.

Далее отключаем антивирус и автообновления windows делать это мы будем с помощью специальных утилит(от себя добавлю, что стандартный антивирус очень сильно нагружает систему, поэтому лучше его выключить, как и автообновления windows, делаем это с помощью утилит потому, что выключается и включается всё в два клика мыши, поэтому рекомендуется запускать и первое и второе только в случае необходимости например раз в неделю проверка системы на вирусы и раз в месяц установка обновлений windows.
подробнее смотрите видео ниже.

Далее кому-то может быть полезно вернуть средство просмотра фотографий из windows 7 в windows 10? как это сделать смотрим видео ниже.
Windows Registry Editor Version 5.00
Средство просмотра фотографий вернуть в Windows 10, для начинающих
Не всем известно, но частенько антивирусы/фаерволы запускают программы в Sandbox/песочница, где подгружаются драйвера, dll, прочие процессы, вирусы и т.д. — создана такая система лишь для одного — обезопасить ресурсы компьютера, дабы исключить заражение системы вирусами. Но что самое примечательное, пользователь этого никак не замечает, и что ещё интереснее windows 10 сама всё это делает. Система виртуализация UAC выполняет те же функции песочницы, естественно мешая нашим программам выполнять на прямую свои задачи. Например наш процесс hl.exe с включенной UAC может нагружать процессор до 60-80%.
Отключить Виртуализацию UAC можно через диспетчер задач:
1) Открываем диспетчер задач(ctrl+alt+delete)
2) Выбираем раздел "Подробности"
3) Находим процесс hl.exe и нажимаем на него правой кнопкой мыши
4) Снимаем галочку с пункта "Виртуализация UAC", тем самым её выключив (скрин 1).
Последние версии Windows 10 включают в себя новую функцию для геймеров. Она называется «Режим Полноэкранной Оптимизации». Если функция включена, она позволяет операционной системе оптимизировать производительность игр и приложений, когда они находятся в полноэкранном режиме. Однако данная функция работает не корректно и было замечено падение производительности в играх, а также она увеличивает инпут лаг, поэтому её следует отключить.
Отключить можно одним из двух способов:
1) через свойства ярлыка или исполняемого файла.
2) Второй способ связан с отключением «Режима Полноэкранной Оптимизации» через реестр:
Далее стоит упомянуть о выключении акселерации мыши в Windows. Акселерация мыши – это ускорение курсора, чем быстрее вы будете перемещать мышь, тем больше будет скорость движения курсора.
Убирать ее нужно для того, чтобы скорость движения была всегда одинаковой. Так вы будете контролировать мышь, тем самым увеличивать точность стрельбы. Есть еще причина, по которой нам нужно избавиться от акселерации: при одинаковой настройки мыши на разных компьютерах, скорость мыши будут разной. Если же акселерация будет отключена, то курсоры будут перемещаться одинаково.
Отключить акселерацию полностью можно также через реестр (обратите внимание, что данные настройки реестра только для скорости движения указателя в windows 6/11)

Дополнительные настройки винды, реестра, файла подкачки и прочее - видео ниже.
Параметры реестра:
Реестр (параметр) (значение) (деф значения могут отличаться, поэтому запоминайте те, которые у вас стоят, в случае ошибок, чтобы можно было вернуть всё обратно)

Далее поговорим о настройках электропитания.
Тут предложены несколько вариантов, можете выбрать какой вам больше всего подходит (отличия в том, что через ParkControl мы просто сделаем анпаринг ядер процессора. А утилита PowerSettingsExplorer и добавление, редактирование схем электропитания в системе это более полная настройка которая затрагивает не только процессор, но также и оптимизацию сетевой карты, дисков в системе.
1) Первый способ через утилиту Park Control( ниже два видео о том, что эта программа делает и зачем это нужно)
1.1 Выбираем схему электропитания "Максимальная производительность"
1.2 Выставляем все 4 ползунка вправо на максимум 100%
1.3 Выбираем все 4 пункта выключено.
1.4 Нажимаем сверху Активировать, ниже Применить, ОК.
2) Второй способ с помощью утилиты PowerSettingsExplorer и добавления настроенных мной схем электропитания в систему:
2.1 Открываем от имени админа утилиту PowerSettingsExplorer
2.2 Находим в разделе "subgroup" Управление питанием процессора
2.3 В разделе "settings" находим
- Порог увеличения производительности процессора
- Порог уменьшения производительности процессора
- Интервал проверки производительности процессора
- Политика планирования неоднородной цепочки
- Политика планирования неоднородной краткосрочной цепочки
2.4 В разделе "hidden" на этих параметрах снимаем галочки (скрин 1 и 2)
2.5 Закрываем утилиту
Данным действием мы разблокировали пять параметров питания для их появления и редактирования.
2.6 Далее добавляем схемы электропитания в систему
от имени админа запускаем командную строку:
пишем powercfg -import "Полный путь к файлу POW"
пример:
закидываем файлы .pow к примеру на диск С
схемы электропитания добавлены в систему, далее можно удалять .pow файлы с диска "C"
чтобы удалить добавленные схемы электропитания открываем CMD от админа
выдаст список ваших схем электропитания например в таком формате:
далее пишем в таком формате: powercfg -delete GUID
Рекомендуется для ПК изменить параметры на значения как показаны на скринах 3 и 4
На ноутбуках изменять параметры на скринах 3 и 4 я бы не советовал)
Примечание от себя:
Высокая Производительность Balanced - обычно использую как стандартная схема электропитания
Высокая производительность Turbo-Boost Off - под Cs 1.6
Высокая производительность Turbo-Boost On - под остальные игры.

Компания Microsoft изрядно постаралась вовремя устранить «дыры» в своей операционной системе. Первыми исправлениями была залатана Windows 10,которая наименее подвержена уязвимостям. Потом патчи получили ОС Windows 7. Увы, фиксы изрядно притормозили компьютеры. Особенно это касается файловой производительности. И еще в большей степени падение заметили владельцы систем с традиционными жесткими дисками на магнитных носителях. В этом разделе мы отключаем "Заплатки" Meltdown и Spectre для производительности системы(смотрим видео ниже)
Как Повысить Производительность Компьютера [ОТКЛЮЧИТЬ Meltdown Spectre]
Далее поговорим об таймерах Windows / HPET и оптимизации оперативной памяти. Имеются два способа на выбор по оптимизации оперативной памяти:
1) Первый способ будет осуществляться через консольную утилиту Empty Standby List - суть заключается в очищении кэша оперативной памяти системы, с добавлением данной операции в планировщик заданий windows (подробнее рассказано в видео номер 1 ниже)
2) Второй способ осуществляется через утилиту Intelligent standby list cleaner ISLC, если первым способом у нас очистка кэша оперативной памяти осуществляется по временному интервалу, то в данной утилите очистка памяти будет происходить исходя из первого условия где мы задаём максимальный объём кэш памяти и из второго условия исходя из количества оставшейся свободной оперативной памяти, то-есть очистка будет выполняться только в том случае, если к примеру, как я выставил, кэш памяти будет превышать заданный (512мб) и в наличии свободной памяти будет меньше (8192 мб). Подробнее о ISLC в видео номер 2 ниже (начало на 17-ой минуте 5 секунде)
3) Далее поговорим о повышении и стабилизация FPS в играх путём форса значения аппаратного таймера в 0.5 РОВНО на ПОСТОЯННОЙ основе. ОТКЛЮЧЕНИЕ High Precision Event Timer (HPET) в Windows.
Снижение инпут лага и задержки между Windows 10 и CPU путем отключения синтетического/динамического таймера в Windows. Форс значения аппаратного таймера в 0.5 РОВНО на ПОСТОЯННОЙ основе с помощью ISLC. Для этого нам потребуется командная строка и ISLC. Подробно об этом рассказано и показано, куда что писать и где что настраивать в видео номер 2, время (с самого начала видео и до 17 минуты).
Открыть командную строку от имени админа:
1) добавить чтобы отключить таймер
bcdedit /set disabledynamictick yes
bcdedit /set useplatformtick yes
bcdedit /deletevalue useplatformclock
В ISLC ставим галочку на параметре "Enable custom timer resolution"
В параметре "Wanted timer resolution" выставляем значение 0.5
Нажимаем Start и перезагружаем компьютер.
2) добавить чтобы включить таймер
bcdedit /deletevalue useplatformtick
bcdedit /deletevalue disabledynamictick
bcdedit /set useplatformclock
В ISLC нажимаем Stop
Убираем галочку на параметре "Enable custom timer resolution"
В параметре "Wanted timer resolution" убираем значение 0.5 и ставим 0 (при 0, система сама выставит нужное ей значение)
Нажимаем Start и перезагружаем компьютер.
От себя добавлю, что лично я пришёл к такому выводу, что лучше не трогать этот таймер и оставить значение по дефолту на НОУТБУКАХ (после установки значения в 0.5 начала пищать мат. плата. поэтому вернул всё как было по дефолту). Но если кто-то хочет выжать максимум производительности из своей системы, то пробуйте-эксперементируйте.

Далее будет рекомендация по мониторингу системы - Утилита MSI AfterBurner(она используется для разгона системы, ПОЭТОМУ ПАРАМЕРТЫ КОТОРЫЕ НЕ ОЗВУЧЕНЫ В ВИДЕО НИ В КОЕМ СЛУЧАЕ НЕЛЬЗЯ ИЗМЕНЯТЬ ВО ИЗБЕЖАНИЕ ПРОБЛЕМ СИСТЕМЫ), как её настроить для мониторинга - видео ниже.
Настраиваем MSI Afterburner - Мониторинг, фпс, frametime, железо в оверлее


Второй Способ Настройки WIndows 10 заключается только в её настройке через Win 10 Tweaker.
Ниже подробное видео как, где и что настраивать. От себя добавлю, что данный способ с win 10 tweaker я проделывал, но мне не понравилось, потому что твикер большинство из настроек не выключает, а полностью удаляет из системы через реестр, поэтому я остановился на первом способе настройки системы, который был рассказан выше.

Далее Переходим к Третьему способу, он у нас будет разделён на 8 частей.
Это для тех, кто хочет сам установить и настроить полностью чистую Windows 10
Скрипт к видео:
Выпиливание ненужного (Windows Store, предустановленного ПО, игр, Cortana, карт, ненужных служб, функций и сервисов, телеметрии и биометрии etc) из образа с помощью NTLite.
Создание непосредственно самого образа и залив на флешку с помощью Rufus.ie
Даст ощутимый прирост производительности в любых приложениях (игры или софт для продакшна). Поможет в снижении время рендера чего угодно, где угодно, в чем угодно.
Очень сильно поможет стримерам, особенно тем кто стримит с одного компа.
Максимально снизит любую задержку (Input Latency/Input Lag/Input Delay etc) между самой виндой и железом.
Время видео: 3:48
ВНИМАТЕЛЬНО
Заранее определитесь какой язык в Windows (интерфейс, валюта и тд) вам нужен. От того какой язык вы здесь выберите - зависит то на каком языке будет вся винда после установки образа. Если этого не сделать - то после установки поменять язык уже будет нельзя, только заново качать винду на нужном языке.
К слову файл Auto-Saved-Session можно применять к любому образу внезависимости от языка и версии
РЕКОМЕНДАЦИЯ
В этом видео и далее до конца - Windows 10 Pro 1909 - (build 18363.418)
Но так же, 90% всего того что здесь сказано, показано и рассказано применимо к Windows 10 версий 1709, 1803, 1809, 1903, 1909
С 2004 - на свой страх и риск. Её рекомендовать не стал, с ней очень много проблем и оно того не стоит абсолютно.
Итог: 1909 - (build 18363.418) или 1709 (build 16299.2045) моя рекомендация.
ВЫ ВПРАВЕ ВЫБИРАТЬ ТУ ВЕРСИЮ КОТОРУЮ СЧИТАЕТЕ НУЖНОЙ
Enterprise/IoT Enterprise LTSB/LTSC - на свой страх и риск. С ними скорее всего вас ждет провал
Читайте также:


