Куда устанавливается zoom на windows 10
Вы уже в Zoom? Вам удобно и легко? На случай, если вдруг нет (а интерфейс там не самый прозрачный), мы собрали большой гайд, советы, лайфхаки и просто пошаговые действия для создания и ведения конференций. Посмотрите, может быть, вы упускаете что-то или делаете сложно то, что делать просто.
Обучение, тренинги, вебинары, совещания, конференции — все это успешно проводится в онлайн–режиме. Как обеспечить качественную видеосвязь со своими клиентами, слушателями или коллегами? Как запланировать видеоконференцию на несколько десятков участников и дистанционно управлять процессом? Все это возможно с Zoom.
Мы расскажем, как работать с этим сервисом — пройдем весь путь от установки программы до проведения вашей первой видеоконференции. Также поделимся полезными фишками и секретами.
Zoom — это сервис беспроводного взаимодействия для организации видеоконференций, вебинаров, групповых чатов. Платформа позволяет общаться посредством видео- и/или аудиосвязи. Устанавливается на компьютер, планшет или смартфон.
Zoom используется в финансовых организациях, IT-компаниях, органах здравоохранения, образовательных учреждениях — везде, где нужна связь с удаленными сотрудниками, клиентами, слушателями.
- Видео- и/или аудиосвязь. Реализуется посредством конференций или вебинаров.
- Общий доступ к экрану. Поддержка общего доступа к рабочему столу для удаленной работы исполнителей над совместными проектами.
- Коллективные чаты в группах. Обмен текстом, аудио и изображениями, сохранение данных на протяжении 10 лет.
- Комнаты для совместной работы. Zoom Rooms — программное обеспечение для конференц–зала, обеспечивающее более высокое качество связи.
- Рассылка приглашений по почте или по телефонным номерам.
- Интеграция с ОС (Windows, Mac, IOS, Android, Linux, Blackberry) и конференц-системой H.323/SIP.
С помощью Zoom можно проводить конференции и вебинары.
Это совместные интерактивные мероприятия, в которых все участники могут просматривать экран, включать свою камеру/звук, а также просматривать список участников.
Конференции в Zoom бывают двух типов:
- Мгновенные. Подходят, когда нужно провести совещание на работе, обговорить проект с исполнителями или решить другие неотложные дела. Организатор входит в режим конференции, рассылает приглашения участникам, и они по ссылке получают доступ к мероприятию.
- Запланированные. Подходят для проведения онлайн–уроков, мастер-классов, конференций. В этом случае организатор назначает дату и время конференции, указывает тему, проводит предварительные настройки видео и аудио, рассылает приглашения участникам по почте или в Zoom.
Это мероприятия, на которых выступает один или несколько докладчиков. На вебинарах участники могут только смотреть и слушать, а общение и обмен информацией происходит в чате.
Отличия вебинаров от конференций:
Далее расскажем о том, как скачать и установить Zoom, как настроить программу, научиться создавать и планировать конференции.

Площадки для видеоконференций подойдут для обучения школьников, проведения бизнес-мероприятий и обучающих тренингов. Использовать Зоом можно бесплатно, для этого предусмотрено несколько вариантов. Разберемся, как установить Zoom на компьютер, и какие способы запуска Зоом существуют.
Как установить Zoom на компьютер
Установить Zoom на компьютер с Windows и MacOS можно бесплатно. Для этого нужно скачать установочный файл и инсталлировать его. Использовать платформу можно и другими способами: через расширение или официальный сайт. Разберем доступные способы запуска Zoom на ПК, рассмотрим преимущества и недостатки сервиса для проведения конференций.
| Рекомендуем! InstallPack | Стандартный установщик |
|---|---|
| Официальный дистрибутив Zoom | |
| Тихая установка без диалоговых окон | |
| Рекомендации по установке необходимых программ | |
| Пакетная установка нескольких программ |
Способ 1: Официальное приложение
Учебная платформа доступна в виде компьютерной программы. Она доступна на русском языке, для полноценной работы потребуется регистрация на официальном сайте. Для подключения к текущей видеотрансляции входить в личный кабинет не нужно.
Как установить Zoom для видеоконференций на компьютер бесплатно:

- Перейдите на сайт Зоом по ссылке.
- Нажмите на кнопку «Загрузить» в блоке «Клиент Zoom для конференций».
- Начнется загрузка установочного файла.
- После скачивания запустите установку, кликнув по файлу левой кнопкой мыши.
Важно. Установка Зоом осуществляется в автоматическом режиме, иконка для запуска помещается в меню «Пуск» и на рабочий стол. С официального сайта скачивается последняя версия на русском языке.

Способ 2: Zoom для браузера
Использовать клиент Zoom можно и в браузере. Для этого предусмотрено бесплатное расширение. Оно поддерживается современными браузерами, разработанными на основе Chromium, а также обозревателем Mozilla Firefox.
Возможности расширения ограничены. В меню недоступны опции изменения аватарки, настройки подключенного оборудования, чата. Запускать расширение можно через браузер или с помощью появившегося ярлыка в меню «Пуск».

Основным минусом расширения является отсутствие поддержки русского языка. Детям или пожилым людям будет сложно разобраться в меню и подключиться к трансляции.
Способ 3: Онлайн-версия Zoom
Платформа для обучения детей доступна и в режиме онлайн. Такой вариант подойдет тем, кто не хочет устанавливать дополнительные сервисы на компьютер или количество доступной памяти ограничено. Запускать, проводить и планировать трансляции можно с помощью официального сайта.
Важно. На устаревших компьютерах воспроизведение видео через браузер может не поддерживаться. В этом случае придется использовать официальную версию для ПК или расширение для браузера.
Как воспользоваться онлайн-версией Zoom:
Через браузерную версию можно управлять участниками, переходить в чат, отключать и включать камеру. Интерфейс поддерживается на русском языке, остановить показ или передать права организатора другому участнику можно в любое время.
Важно. Во всех перечисленных способах запуска Зоом используется тариф «Базовый». Он дается всем участникам сразу после регистрации. Если возможностей оказалось недостаточно, их можно расширить с помощью других тарифных планов, представленных на сайте Zoom.
Преимущества и недостатки
Установить приложение Zoom можно бесплатно. Для использования потребуется регистрация аккаунта на сайте сервиса. Участвовать в конференциях можно и иными способами, например, скачать расширение для браузера или воспользоваться онлайн-версией.
- стабильная работа на современных и устаревших компьютерах;
- встроенная панель управления для доступа к настройкам во время конференции;
- автоматическое определение камеры, динамиков и микрофона;
- кнопка для перехода в полноэкранный режим;
- автоматическое подключение бесплатного тарифного плана, которого хватает для большинства задач.
К недостаткам можно отнести требовательность к скорости интернета. Для стабильной работы и передачи видео в формате HD скорость интернета должна быть не менее 1,2 Мбит/сек.
Какой способ выбрать
Запустить конференцию Зоом на компьютере можно следующими способами:
- через официальную версию для ПК;
- с помощью браузера;
- установив расширение для браузера.
Полноценное приложение подойдет для постоянного использования. Оно не занимает много места, позволяет настроить дополнительное оборудование, запланировать конференцию. Расширение для браузера подойдет для пользователей, которым нужен минимум опций. Веб-версия – отличное решение для людей, у которых мало места на компьютере или нет желания скачивать дополнительные сервисы.
Как установить Zoom на русском языке? Для этого нужно скачать установочный файл через официальный сайт и запустить инсталляцию. Если забивать память компьютера не хочется, воспользуйтесь веб-версией Зоом или официальным расширением для браузера.
Программа Zoom для проведения конференций и видеосвязи все больше набирает популярность. Вести уроки, собеседования, семинары, или просто общаться с друзьями, находясь на расстоянии друг от друга – все это стало доступным с появлением этой программы. Многие пользователи имеют в своем распоряжении компьютер на ноутбук, на которые установлены операционная система должны знать, как пользоваться этим приложением, и как скачать и как правильно удалить zoom для windows 10.

Функционал приложения
Создатели постарались сделать Zoom максимально функциональным для удобства пользователей.
Что может приложение Zoom:
- Главной функцией приложения является возможность проведения видеоконференций. Можно создавать свою собственную конференцию или присоединяться к уже существующей. Можно создавать мгновенные конференции, или же запланировать их на определенную дату, предварительно разослав пригласительные всем участникам. При этом, пользователи могут как пользоваться веб – камерами и микрофонами, так при желании и отключать их. Приложение позволяет добавить до 100 человек одновременно. Так же есть возможность общаться в общем чате и обмениваться документами.
- В приложении можно показывать презентации, оставлять комментарии, комментировать слайды.
- В приложении можно устраивать опросы, чтобы узнать мнение пользователей.
- Можно транслировать музыку или организовать трансляцию экрана. Можно вывести любое окно с компьютера так, что другие участники конференции будут его видеть.
- В приложении реализованы маски, как в Instagram.
- Можно заменить фон с камеры на виртуальный фон.
Приложение постоянно совершенствуется, оптимизируется, и добавляются новые функции. Это делается для того. Чтобы пользователи могли удобно общаться друг с другом, а также чтобы программа работала стабильно при использовании любых устройств и операционных систем.

Скачивание и установка программы Zoom cloud meetings на виндовс 10
Для того, чтобы бесплатно установить приложение Zoom на компьютер с Windows 10 необходимо выполнить следующие действия:
- Перейти на официальный сайт приложения.
- Выбрать установку и сохранить установочный файл.
- Запустить инсталлятор.
- После этого программа будет установлена на компьютер.
Затем придется пройти процесс регистрации. Для того, чтобы создавать конференции самостоятельно, нужно выбрать «Войти в конференцию». Затем потребуется заполнить поля для регистрации и дождаться письма, которое придет на указанную при регистрации электронную почту.
Пройдя по ссылке для активации, останется лишь заполнить небольшую анкету, и можно будет создавать свои конференции. Добавляя или удаляя участников.
Если же требуется присоединиться к чужой конференции, то понадобится выбрать «войти в», ввести свою электронную почту и пароль. После этого будет выдан личный идентификатор, с помощью которого можно будет общаться в системе и присоединяться к конференциям.
Как обновить Zoom на Виндовс 10
Есть два способа обновления приложения Zoom – автоматическое обновление или с обновление приложение вручную.
Автоматическое обновление происходит при выходе новых глобальных обновлений, или же в случае критической ошибки, когда используется устаревшая версия приложения.

В случае автоматического обновления пользователю при входе в приложение система сообщит о наличии нового программного обновления. Если пользователь сейчас не хочет обновлять программу. Нужно нажать на кнопку «Позже». Если же выбрать «Обновить», то программа скачает обновление автоматически и перезагрузится.
Если пользователь хочет сам установить обновление, то ему нужно войти в учетную запись. Если доступно обновление, то высветится кнопка «Обновить». Если система не предложила обновлению, нужно щелкнуть по аватарке и найти «Проверить доступные обновления». Если будет новая версия программы, появится окно «Доступно обновление». Кликнув по нему, пользователь обновит программу. Затем ему потребуется еще раз авторизоваться. Но уже в актуальной версии программы.
Как пользоваться платформой
После установки программы Zoom на пк, можно начинать ей пользоваться.
Если требуется создать свою конференцию:
- Войти в приложение и найти значок «Конференция».
- Выбрать «Начать».
- Для того. Чтобы управлять участниками конференции, нужно выбрать в меню соответствующую функцию.
- Нажать на кнопку «Пригласить». После этого выбрать друзей из списка контактов, или же разослать пригласительные по электронной почте.
- Нажав «Принять», добавить человека в конференцию.
Если пользователь зарегистрировался как организатор конференции. То он может также открыть общий чат, выбрав это в соответствующем меню.
Если же нужно присоединиться к уже действующей конференции, то нужно перейти по ссылке из приглашения от организатора, запустить программу, и ввести свои регистрационные данные. После этого организатор видеоконференции примет нового участника.
В случае, если нужно отключить звук или видеокамеру, нужно кликнуть на соответствующие значки в главном меню.
Как удалить приложение на компьютере
Для того, чтобы удалить приложение Zoom на компьютере, нужно выполнить несколько простых шагов:
- Закрыть программу.
- Запустить инструмент «Выполнить».
- Выбрать команду «Открыть» и вбить в строку appwiz.cpl.
- Выбрать все программы, которые откроются в окне.
- Найти пункт с названием приложения.
- Кликнуть по нему, и выбрать деинсталляцию
- Перезагрузить компьютер.
Приложение будет удалено. После удаления рекомендуется перезагрузить компьютер, а затем с помощью поиска еще раз проверить, удалилось ли приложение полностью. Иногда удаление программы требует повторения всех действий.
Как удалить Zoom через параметры Windows 10
Можно удалить приложение через «Параметры». Для этого потребуется:
- Войти в пуск, выбрать «Параметры».
- В поиск вписать Zoomи выбрать команду «Удалить».
Удалив приложение, стоит еще раз вбить его в поиск и проверить, удалось ли удалить все его файлы. После процедуры деинсталляции следует проверить, удалось ли полностью удалить приложение.
Нужно помнить, что удаление программы безвозвратно удалит и все файлы, и фотографии, которые хранились в ее документах. По этой причине рекомендуется все ценные файлы нужно сохранить.
Удаление через «Параметры» считается одним из самых легких способ удаления программы Zoom.
Удаление программы из Панели управления
Удалить Zoom можно также с помощью панели управления:
- Перейти в «Панель управления».
- Войти в «Приложения».
- С помощью поиска найти Zoom.
- Нужно кликнуть на нее, и выбрать удаление.
- После этого программа будет удалена.
Программа Zoom на русском языке используется все чаще и набирает популярность среди пользователей благодаря ее универсальности и гибкости для разных операционных систем. Система позволяет устанавливать ее на любые платформы, будь это ноутбук, планшет или смартфон. Установка и удаление программы не составит труда для любого пользователя. А сама программа занимает очень мало места.
Мощным инструментом в проведении онлайн-встреч, бизнес-конференций, дистанционных уроков и даже дружеских бесед может послужить программа Zoom. Её разработчики позаботились о доступности своего продукта для различных операционных систем. Zoom cloud meetings скачать для Windows 10 и установить на свой компьютер может каждый желающий и это не составляет никакого труда. Однако, есть некоторые нюансы.

Процесс установки
В связи с участившимися случаями мошенничества в сети, рекомендовано досконально проверять всю полученную информацию и доверять только официальным источникам. Поэтому скачать зум для виндовс 10 (а также других операционных систем) лучше из Центра загрузок. Чтобы туда попасть нужно:
После этого начнётся загрузка установочного файла на компьютер, который необходимо запустить, чтобы инициировать процесс установки программы на компьютер (он длится несколько секунд).
Запуск приложения и настройки
У большинства пользователей не возникает проблем с дальнейшим использованием Zoom, но для Windows 10 лучше проверить все базовые настройки программы. Это необходимо сделать один раз при первом запуске, чтобы исключить неприятные ситуации во время работы.

Запуск программы
После установки на рабочем столе должен появиться новый ярлык – голубого цвета с белым значком видеокамеры. Для запуска приложения необходимо кликнуть на него левой кнопкой мыши два раза. Если нужный ярлык не появился – необходимо отыскать иконку приложения в трее Windows и отобразить скрытые значки (правый нижний угол панели состояния – маленькая стрелка вверх).
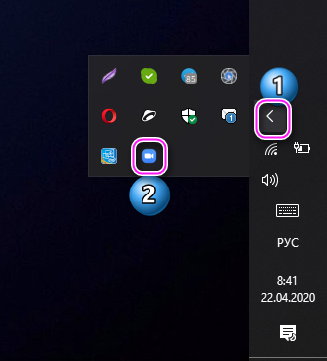
Проверка настроек
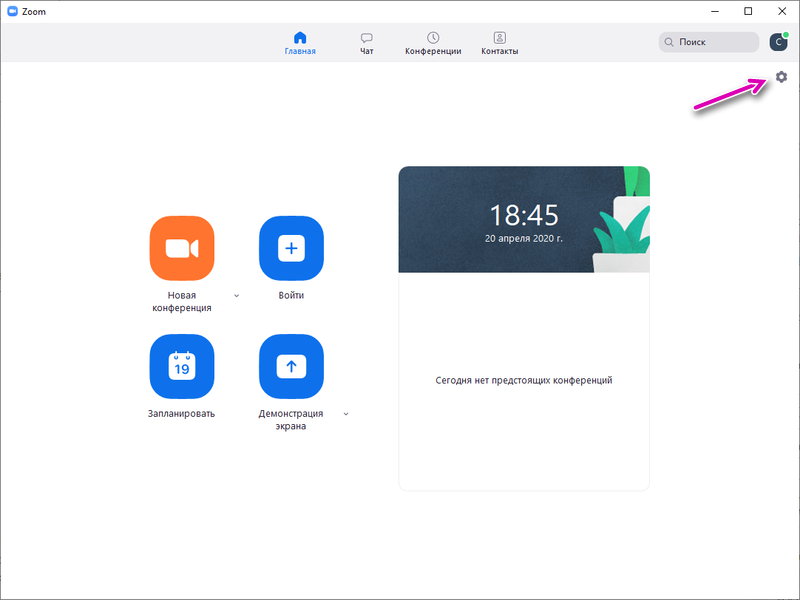
В правом верхнем углу нового окна приложения есть иконка настроек – нажатие на неё перенаправляет на страницу с различными категориями инструментов. Перед планированием первой конференции или подключением к уже существующей беседе, нужно проверить несколько пунктов. А именно:
- Видео – после перехода на эту вкладку настроек сразу же будет доступен отображающийся вид с камеры. Базовые параметры, которые должны быть включены: соотношение 16:9, зеркальное отображение видео, показ имён участников конференции, включение диалогового окна предварительного просмотра.
- Звук – позволяет протестировать микрофон пользователя и динамики. Чаще всего возникают проблемы с микрофоном. После нажатия у соответствующего подпункта кнопки проверки, нужно сказать любую тестовую фразу – через несколько секунд она воспроизведется.
После проверки видео и звука можно смело начинать полноценную работу с программой.
Подключение
- бесплатное создание собственных конференций;
- чаты;
- демонстрация экрана;
- корректировка расширенных настроек профиля;
- переключение между тарифами;
- общение с технической поддержкой.
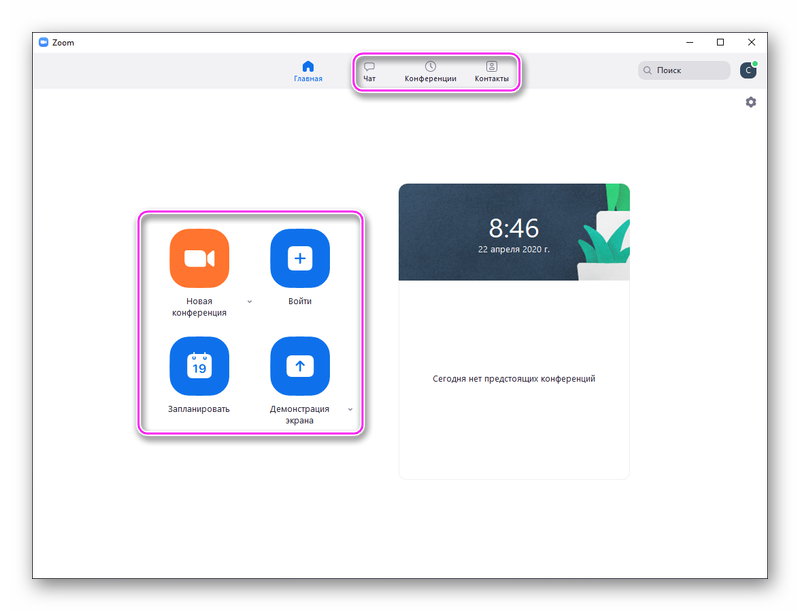
Время одной конференции имеет ограничение по времени в 40 минут. Однако для новых пользователей есть небольшой презент – первая конференция таких рамок не имеет.
Сегодня многие спрашивают, как скачать Zoom для Windows 10, чтобы получить доступ к видеоконференциям (созданию, подключению) и общению в Интернете. Ниже рассмотрим особенности загрузки и поговорим о тонкости регистрации в программе.
Как скачать Зум для Виндовс 10
Благодаря политике разработчиков, скачать Зум бесплатно для Виндовс 10 или других ОС (к примеру, Windows 8, XP и т. д.) может любой человек. Все, что требуется — наличие ПК, соответствующего минимальным требованиям. Основные параметры для работы:

- Процессор (CPU) — от 1 ГГц, но лучше от 2 ГГц.
- ОЗУ от 4 Гб.
- Подключение к глобальной сети.
- ОС Windows от XP и выше.
- Звуковая карта с драйверами.
- Веб-проводники последних версий, к примеру, IE 11+, Edge 12+, Firefox 27+, Chrome 30+.

Если ваш компьютер соответствует заявленным характеристикам, можно переходить к загрузке. Чтобы скачать Zoom на Windows 10, сделайте следующее:
- Жмите на кнопку. Как вариант, можно установить программу с официального сайта.
- Дождитесь загрузки ПО.
- Запустите файл Зум и дождитесь, пока он установится.
- Попробуйте войти в программу.

Чтобы скачать приложение для Windows 10, потребуется пара минут. Уже после этого можно входить в конференции и участвовать в общении, но для получения большего функционала нужно зарегистрироваться.
Программа Zoom выполнена на русском языке, поэтому зарегистрироваться в ней нетрудно даже новичку. Сделайте следующие шаги:
- Зайдите в приложение Зум на ПК.
- Кликните на кнопку Войти в.

- Жмите на ссылку Зарегистрироваться бесплатно.

- Укажите дату рождения. Судя по информации системы, эти сведения требуется ввести только для проверки соответствия возраста пользователя. Сама информация не сохраняется.
- Переходите к следующему этапу и введите e-mail. Адрес для регистрации должен быть корректным, ведь на него придет письмо для подтверждения.

- Зайдите в электронную почту, найдите письмо от Zoom и активируйте учетную запись (перейдите по URL-ссылке).



Как вариант, можно пропустить регистрацию и войди в софт по ускоренной процедуре через Фейсбук, Гугл или СЕВ.
Зная, как скачать и установить Zoom на Windows 10, вы получаете доступ к мощному приложению и сможете пользоваться им бесплатно. Но учтите, что без покупки платной версии действуют ограничения по количеству участников (до 100) и времени конференции (до 40).
Читайте также:


