Куда сворачиваются окна в линуксе
В предыдущем разделе очерка речь шла о способах запуска приложений, в этом же поговорим о способах управления приложениями, которые уже запущены. Поскольку мы (пока ещё) живём в системе, которая официально называется X Window System, то большая часть приложений запускается в её окнах. Так что в основном применителю придётся иметь дело с ними.
Вид окон с запущенными приложениями зависит от темы рабочего стола, стиля окон и других индивидуальных настроек. Но по умолчанию они выглядят примерно так:
Управление окнами подразумевает в первую очередь переключение между ними. Что можно сделать несколькими способами. Первый, напрашивающийся, щелчком любой кнопкой мыши в области окна. В этом случае окну передаётся фокус и оно, как принято говорить, «поднимается», то есть оказывается на первом плане. Просто перевод курсора мыши на другое окно переводит его в фокус (то есть оно может скроллироваться), но не поднимает.
Как можно видеть на скриншоте, в одной рабочей области может быть открыто несколько окон, которые могут частично или полностью перекрываться. И тогда универсальный универсальный способ переключения между окнами, существующий во всех графических средах, – комбинация клавиш Alt+Tab. Удержание её в нажатом состоянии выводит ленту значков открытых окон, с миниатюрой для окна активного:
Третий способ переключения между окнами – область Window List на управляющей панели:
Есть ещё переход в режим масштабирования рабочей области, но по умолчанию этот способ отключен, поэтому я вернусь к нему чуть позже.
Сказанное относится к переключению между окнами, расположенными в одной рабочей области. Но они могут пребывать и в разных областях – как мы помним, по умолчанию их две. И в этом случае один из способов переключения между ними, имеющийся «из коробки» – апплет Windows Quick List (в последних версиях Cinnamon он помещён на панели по умолчанию):
Второй же – переход в режим Expo через один из «горячих углов», о чём также будет говориться вскоре.
Теперь посмотрим, что можно делать с самими окнами. В строке заголовка каждого окна, кроме самого заголовка, в правой его части можно видеть три управляющие кнопки (слева направо): сворачивания, максимизации/восстановления исходного размера, закрытия – назначение их очевидно.
Кое-какие манипуляции с окнами можно выполнять и кликами мыши по строке заголовка. Так, двойной щелчок левой её кнопкой вызывает максимизацию окна, повторение его – восстанавливает исходный размер. Тот же двойной клик, но уже правой кнопкой сворачивает окно на панель задач. Для средней кнопки предусмотрен только одинарный клик – он «опускает» окно на задний план.
Лишь закрыть окно нельзя кликами мыши по строке заголовка. Но это делается (если не обращаться к штатному меню запущенного в окне приложения) комбинацией клавиш Alt+F4 – подобно Alt+Tab, она также универсальна для почти всех графических сред (или вообще всех современных?). Кроме того, закрыть окно можно из его собственного меню – оно вызывается щелчком правой кнопки мыши по строке заголовка, и содержит такие пункты:
Назначение первых четырёх и последних двух пунктов абсолютно понятно. А вот о тёх «средних» пару слов сказать можно. Отметка Закрепить на переднем плане – это запрет перекрытия данного окна другими. А пункты Всегда на видимом рабочем месте и Только на этом рабочем месте (включён по умолчанию) – альтернативны: при включении первого окно будет «кочевать» вслед за перемещёниями пользователя по рабочим областям.
Работа с окнами
Работа с окнами Давайте поподробнее остановимся на некоторых моментах использования свойств и методов окон.Прежде всего, требуется дополнительное рассмотрение метода open. Он позволяет Web-дизайнеру открыть на экране дополнительное окно Web-обозревателя и поместить в него
Действия над окнами
Действия над окнами Рассмотрим команды окна. Наведите указатель мыши на область заголовка окна и щелкните правой кнопкой. Появится контекстное меню (рис. 3.4), содержащее пункты Восстановить, Переместить, Размер, Свернуть, Развернуть и Закрыть. Если выбрать пункт
Управление окнами
Управление окнами В предыдущем разделе очерка речь шла о способах запуска приложений, в этом же поговорим о способах управления приложениями, которые уже запущены. Поскольку мы (пока ещё) живём в системе, которая официально называется X Window System, то большая часть
Управление окнами
Управление окнами Если ваш монитор не отличается гигантскими размерами экрана, приготовьтесь потратить довольно много времени на перемещение окон редактора Visual Basic. Эти окна существуют не столько для того, чтобы на них смотреть, сколько для того, чтобы оказать
Управление окнами
Управление окнами В Word 2007 кнопка закрытия документа совпадает с кнопкой закрытия окна программы (рис. 2.38). Если открыто несколько документов, то при закрытии одного из них, остальные остаются открытыми. При закрытии последнего документа с помощью этой кнопки окно
Работа с окнами
Работа с окнами Перетаскивание окнаПри перетаскивании окна с помощью мыши может отображаться либо его содержимое, либо только контур. Если параметру DragFullWindows, который расположен в разделе реестра HKEY_CURRENT_USERControl PanelDesktop, присвоить значение 1, то при перетаскивании окна с
Что можно делать с окнами
Что можно делать с окнами Рабочий стол, значки, окна и диалоги — основа Windows. Большинство запущенных вами программ выводят на Рабочий стол свои окна. Вы можете перемещать их по экрану, изменять размер, развертывать на весь экран или сворачивать в значок на Панели задач. С
Как переключаться между окнами?
Как переключаться между окнами? Компьютер способен одновременно выполнять несколько приложений. Каждое из них выводит на экран свое окно. Значки этих окон отображаются на Панели задач.Чтобы переключаться между запущенными программами, вы можете щелкать мышью на их
6.3. Работа с окнами
1.4. Расширенное управление окнами
1.4. Расширенное управление окнами В предыдущих версиях Windows управление окнами было не очень удобным. В Windows 7 появился ряд клавиатурных комбинаций, существенно упрощающих работу с окнами. Все эти комбинации клавиш мы рассмотрим в главе
3.5. Работа с окнами
2.2.1. Переключение между окнами
2.2.1. Переключение между окнами Windows является многозадачной операционной системой. То есть вы можете работать одновременно в нескольких программах и переключаться между ними. Объясняю, как это делается. Итак, сейчас у вас открыто окно Мой компьютер, сверните его на панель
Управление окнами и панелями Flash
Управление окнами и панелями Flash Как мы выяснили, Flash может вывести на экран сразу множество разнообразнейших окон. Как разобраться во всем этом многообразии?Если в одной программе Flash открыто несколько документов, то переключаться между ними можно, щелкая мышью на
Работа с окнами
Работа с окнами В среде Windows пользователь постоянно работает с окнами, так как в них открываются программы, документы или другие объекты. Окна различных программ и документов имеют одинаковые элементы управления, что значительно упрощает работу с ними.Рассмотрим для




Репутация: 0


Репутация: 104
и до этого за все время пользования компьютером окна сворачивались в панели быстрого запуска.В панель быстрого запуска ничего и никогда не сворачивалось. Сворачивается на панель задач. А в быстром запуске только значки для запуска прог.
Теперь окно можно зарвернуть только через диспетчер задач.
То есть когда ждмешь Alt+Tab, то там тоже свернутого окна нет? оО
Вообще, на панели задач у тебя кнопки запущенных программ появляются, или пустота? Может ты просто убил на ней саму панель с кнопками запущенных программ? Нажми на панели задач правой кнопкой, разблокируй её, если она заблокирована, и посмотри, какие панели включены.

Репутация: 0
В панель быстрого запуска ничего и никогда не сворачивалось. Сворачивается на панель задач. А в быстром запуске только значки для запуска прог.
То есть когда ждмешь Alt+Tab, то там тоже свернутого окна нет? оО
Вообще, на панели задач у тебя кнопки запущенных программ появляются, или пустота? Может ты просто убил на ней саму панель с кнопками запущенных программ? Нажми на панели задач правой кнопкой, разблокируй её, если она заблокирована, и посмотри, какие панели включены.
Быстрый запуск, языковая панель, Время. Всё это присутствует. но вот окна запущеных прого исчезают в никуда. панель задач разблокирована, и в свойствах панели задач поставлены галочки. АЛТ + ТАБ работает, о за годы использования ПК уже привык к свернутым окнам, и очень хочу вернуть их обратно.
Плюс на той фоте у миня ищё включены Мазила, И пакпа Интернет. они свёпнуты, но на панели задач никак не отображаются.
Продолжаем рассматривать настройки Linux Mint и давайте посмотрим что можно изменить в интерфейсе окон. Для этого выбираем модуль настроек «Окна» в Центре управления.
Здесь в первую очередь мы можем настроить вид переключения между окнами при нажатии сочетания клавиш Alt+Tab.

По умолчанию появляется лента со значками программ, запущенных в отдельных окнах:

Но мы можем изменить вид отображения, например, на «Timeline 3D» и вместо ленты появится красивая анимация запущенных окон:

Посмотрите варианты и выберите наиболее понравившийся. Для того, чтобы переключить настройку достаточно ее выбрать из выпадающего списка. Никаких дополнительных кнопок нажимать не нужно, поэтому опробовать все варианты можно достаточно быстро и без лишних движений.

В первую очередь можем настроить кнопки, которые находятся в правой части строки заголовка. Мы их можем частично перенести в левую часть, поменять их очередность или добавить новые кнопки.
Например, выбрав «Меню» мы добавим кнопку, вызывающую выпадающее меню с некоторыми опциями.

Мы можем закрепить окно на переднем плане и тогда оно всегда будет находится поверх других, даже когда не будет активным. Здесь есть еще несколько опций, относящихся к рабочему месту и о том, что это такое я расскажу чуть позже.
Далее идут настройки действий при определенных манипуляциях мышью. Думаю, вы помните, как в одном из прошлых видео я рассказывал, что двойной щелчок левой кнопкой мыши по строке заголовка приводит к разворачиванию окна на весь экран. Так вот сейчас вы это действие можете изменить по своему желанию, а также настроить и другие действия. Я также здесь все оставляю по умолчанию, так как мне эти значения привычны и удобны.
Далее идет настройка списка окон. Здесь все можно оставить как есть и речь здесь идет о рабочих местах или областях, о которых я обещал рассказать и сделаю это через минуту.

Поэкспериментируйте и вы увидите как изменяется подсветка окна, указывающая на его активность, но само окно при этом на передний план не помещается. Если установить сейчас галочку в пункте «Автоматически переключаться на окно, получившее фокус», то при наведении указателя мыши на неактивное окно, оно будет перемещаться на передний план. Не думаю, что это удобно и что в этом подразделе настроек нужно что-то изменять, в общем-то как и в последнем подразделе, отвечающем за перемещение или изменение размера окон. Здесь указывается клавиша, при нажатии которой можно перемещать окно или изменять его размеры.

Не уверен, что кто-то этим пользуется, но по факту это позволяет перетаскивать окно не только захватив его за строку заголовка, но и за любую его область. Для этого нужно нажать клавишу, указанную здесь (по умолчанию это клавиша Alt) и перемещать окно, «ухватившись» левой кнопкой мыши за любую его область, при этом правая кнопка мыши с этой же клавишей позволит изменить размеры окна.
На этом с настройками окон заканчиваю и расскажу, как и обещал, о рабочих местах или виртуальных рабочих столах.
Для всего семейства операционный систем Линукс характерно наличие так называемых виртуальных рабочих столов. Для пользователей Windows это может показаться непривычным и непонятным, но на самом деле штука очень удобная. В Linux Mint виртуальные рабочие столы называют рабочими областями (Workspaces). По умолчанию их два, хотя это количество можно увеличить.
Конечно, тоже самое можно сделать и на одном рабочем столе, просто поискать значок программы в управляющей панели или воспользоваться сочетанием Alt+Tab, но все же виртуальный рабочий стол несколько удобнее, хотя это мое субъективное мнение и вы можете составить свое, опробовав эту возможность на деле.
Переключаться между рабочими областями можно с помощью комбинации клавиш Ctrl+Alt+Стрелка вправо/влево. Также в правой части управляющей панели есть кнопка «все окна», с помощью которой можно выбрать окно программы, расположенное на любом из доступных виртуальных рабочих столов.

По сути эта кнопка является стандартным апплетом Windows Quick List и при желании вы можете поменять ее месторасположение на управляющей панели или совсем удалить. О том как это сделать я рассказал в прошлом видео.
Также хочу обратить ваше внимание на то, что ранее нами рассмотренное сочетание клавиш Alt+Tab позволяет переключаться между приложениями в одной рабочей области. Поэтому для выбора окна, расположенного на другом рабочем столе, стоит воспользоваться либо сочетанием Ctrl+Alt+Стрелка вправо/влево, либо кнопкой «Все окна», расположенной в панели управления.

Здесь мы можем переименовать рабочие области или создать новую, щелкнув на плюс справа. Также тут мы можем и удалять созданные области, для этого при наведении указателя мыши на область в ее верхнем правом углу появляется «крестик».
Чтобы выйти из режима экспозиции достаточно выбрать рабочую область мышью или нажать сочетание клавиш Ctrl+Alt+Стрелка вниз. Кстати это же сочетание клавиш позволяет вам увидеть все запущенные в активной рабочей области окна, что можно использовать также как и сочетание Alt+Tab.


Так если вы создадите более двух рабочих областей и отмените опцию «Показывать экспозицию как сетку», то при переходе в режим экспозиции все рабочие области выстроятся в линию.

Ну и в заключении вернемся к меню, появляющемся по умолчанию при щелчке правой кнопкой мыши по строке заголовка любого окна. Здесь есть два пункта, о которых я ранее не рассказал.

Первый пункт «Всегда на видимом рабочем месте» заставит данное окно перемещаться на другие рабочие столы вместе с вами. То есть вы будете переключаться между рабочими областями и окно будет следовать за вами.
Ну а пункт «Переместить на другое рабочее место» позволит переместить окно на другой виртуальный рабочий стол, который нужно выбрать из списка.

В следующей статье мы рассмотрим, как мы можем сворачивать окна одним щелчком мыши в открытом приложении, щелкнув значок док-станции. Это поведение большинства операционных систем. Щелчок, чтобы свернуть, всегда был отключен по умолчанию в Ubuntu по неизвестной мне причине. В следующих строках мы объясним, как включить функцию "Щелкните, чтобы свернуть в Ubuntu 18.04».
В Ubuntu 18.04 Unity полностью отказалась от GNOME 3. Canonical включает модифицированную версию в GNOME, поэтому по умолчанию у пользователей остается панель слева. Также по умолчанию опция "Щелкните, чтобы свернуть" по-прежнему отключена. Поскольку Ubuntu 18.04 использует GNOME, доступных настроек больше нет. Это поведение можно изменить с помощью расширение GNOME под названием тире док-станции, прямо из терминала или с помощью редактора Dconf.
Поскольку Ubuntu уже изменил панель GNOME, чтобы она отображалась как док на рабочем столе, установка расширения dash to dock может вызвать некоторые конфликты.

Для его использования нам понадобится Инструмент GNOME Tweaks или расширения для управления и включения этой функции. Для начала мы должны перейти в настройки Dash, чтобы активировать это "Действия прессы».

В окне мы найдем Вкладка "Поведение". В нем мы увидим опцию «действие прессы«. Среди всех доступных возможностей мы можем выбрать между Свернуть, переключаться между окнами и поднять окна и другие доступные.

Помимо возможности использовать расширение "тире для закрепления", у нас будет еще пара способов включить щелкните, чтобы свернуть без установки расширения. Нам останется только активировать свойства вручную в терминале нашего оборудования.
Позволяет из терминала сворачивать окна щелчком мыши
Это самый простой и наиболее рекомендуемый способ включить минимизацию щелчка в Ubuntu. Это невероятно просто, а также не требует установки другого приложения что вы никогда не будете использовать снова после этого.
Все, что нам нужно сделать, это скопируйте одну командную строку и вставьте ее в окно терминала.
Для начала мы собираемся запустить терминал (Ctrl + Alt + T) в нашей системе Ubuntu 18.04. Мы продолжим скопировав следующую команду, и мы вставим ее в терминал, который мы только что открыли. Для его выполнения достаточно нажать клавишу Главная. Конечно, вы можете набрать все это в терминале.
Если по какой-либо причине вам не нравится поведение системы, когда вы активируете опцию "Щелкните, чтобы свернуть , мы также сможем избавиться от него с такой же легкостью. Нам нужно будет только скопировать и вставить или написать следующую команду в терминале (Ctrl + Alt + T) и нажать Enter, чтобы выполнить ее:
Включите щелчок, чтобы свернуть окна одним щелчком мыши в Ubuntu 18.04 через редактор Dconf
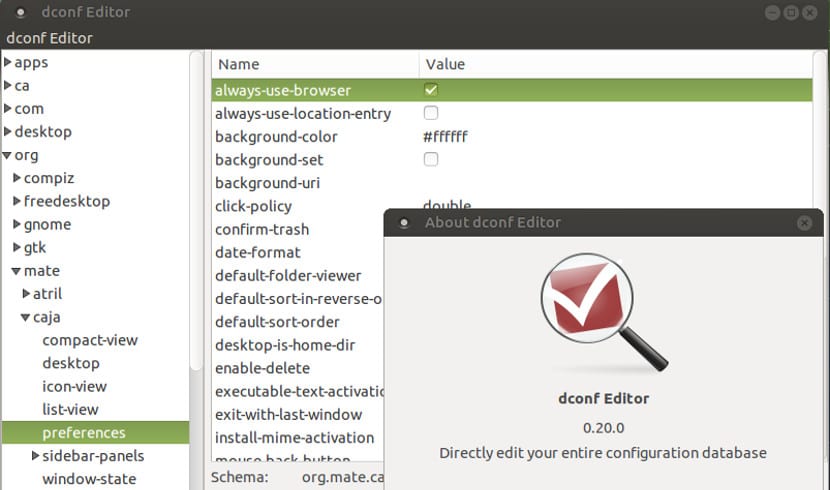
Редактор Dconf в некоторой степени эквивалентен редактору реестра в графической среде. Когда пользователю неудобно работать с терминалом, он также может сделать это через редактор Dconf. Следует сказать, что использование этой программы может быть более рискованным, чем выполнение ее из терминала, если вы не будете осторожны.

Редактор Dconf не запрашивает у нас подтверждения, и изменения вступают в силу, как только вы щелкаете мышью. Поскольку клики, которые мы делаем, являются эмоциональными, важно четко понимать их. Эта программа можно найти в опции программного обеспечения Ubuntu, откуда его можно легко установить.
Чтобы активировать опцию «Разрешить щелкнуть, чтобы свернуть», нам нужно будет только открыть редактор Dconf, когда он установлен. Оказавшись в нем, мы перейдем к org → gnome → shell → extensions → dash-to-dock.

Оказавшись в опции, мы прокрутим вниз и найдем вариант щелчка чтобы щелкнуть по нему. Придется отключить опцию «значение по умолчанию» и изменить настраиваемое значение на "минимизировать".
Содержание статьи соответствует нашим принципам редакционная этика. Чтобы сообщить об ошибке, нажмите здесь.
Полный путь к статье: Убунлог » Ubuntu » Сворачивание окон одним щелчком мыши в Ubuntu
Читайте также:


