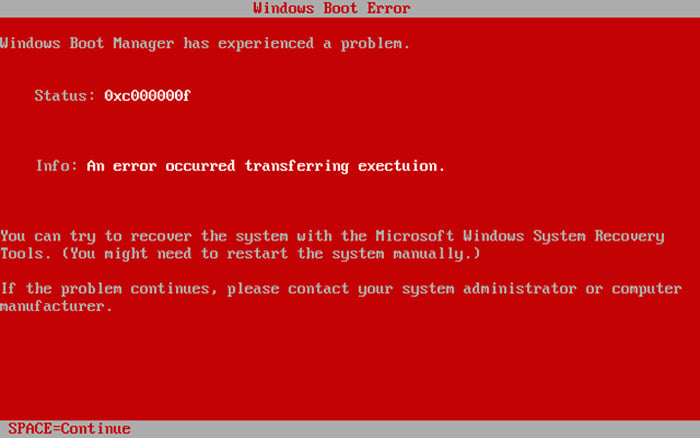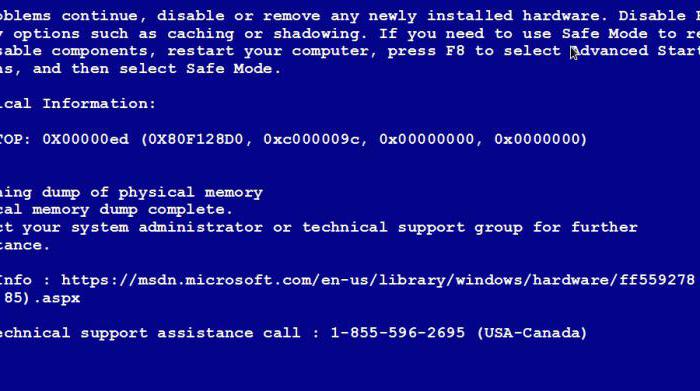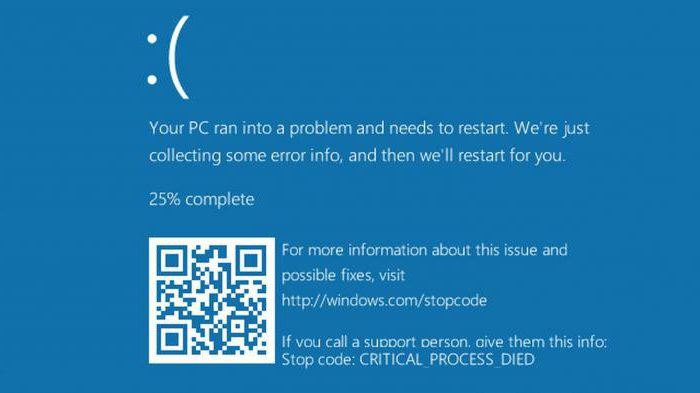Красный экран монитора на компьютере что делать windows 10
По сравнению с некоторыми критическими проблемами отображения, красноватый оттенок не является чем-то серьезным. Если это программное обеспечение, на которое мы ссылаемся. В случае сбоя оборудования, вы можете сделать очень много. Тем не менее, мы перечислили четыре шага, которые при правильном применении должны разрешить красный оттенок в Windows 10. Обязательно ознакомьтесь с ними ниже.
- Убедитесь, что режим «Ночной свет» отключен
- Проверьте драйвер дисплея
- Проверьте сопутствующее стороннее программное обеспечение
- Перекалибровать цвета дисплея
1: убедитесь, что режим «Ночной свет» отключен
С одним из последних крупных обновлений для Windows 10 пользователи могут включить специальный режим экрана. А именно, когда он включен, режим «Ночной свет» уменьшает присутствие синего света. Он заменяет холодные синие нюансы на более теплые красноватые цвета. Это намного легче для глаз, особенно в темноте. Эта функция может быть источником красного оттенка на вашем экране. Поэтому, если это вас не устраивает, обязательно отключите его.
- ЧИТАЙТЕ ТАКЖЕ: Night Light не работает при загрузке Windows 10 Fall Creators Update? Вот исправление
Вы должны иметь возможность отключить его на панели Центра действий, где он находится между всеми другими быстрыми действиями. Просто нажмите на него, пока он не станет серым. С другой стороны, если вы не можете найти его там, выполните следующие действия, чтобы отключить его:
Тем не менее, это действительно изящная функция, поэтому мы рекомендуем придерживаться ее. Если красный оттенок слишком велик для вас, есть способ уменьшить тепло экрана. Вот как:
2: Проверьте драйвер дисплея
Если проблема не устранена или не связана напрямую с режимом «Ночной свет», мы рекомендуем обновить или даже переустановить драйверы дисплея. Большую часть времени, по крайней мере для самых поверхностных нужд, будет достаточно универсального драйвера. Но вы никогда не можете быть уверены в этом. К счастью, простое обновление должно разрешить все незначительные проблемы с экраном (что, безусловно, так и есть, если мы устраняем неисправность оборудования).
- ЧИТАЙТЕ ТАКЖЕ: Driver Booster обнаруживает Windows 10 и Windows 8.1, 8 устаревшие драйверы
Выполните следующие действия, чтобы обновить драйвер адаптера дисплея в диспетчере устройств:

- Нажмите правой кнопкой мыши Пуск и откройте Диспетчер устройств .
- Разверните Адаптеры дисплея .
- Нажмите правой кнопкой мыши на своем графическом процессоре и выберите Обновить драйвер в контекстном меню.
Кроме того, если это не соответствует потребностям, вот как переустановить его с помощью нескольких простых шагов:
- Снова откройте Диспетчер устройств и раскройте раздел Адаптеры дисплея.
- Нажмите правой кнопкой мыши на своем графическом процессоре и нажмите « Удалить устройство ».
- Перезагрузите компьютер и подождите, пока система установит драйвер.
3: Проверьте прилагаемое стороннее программное обеспечение
Многие ноутбуки и персональные компьютеры (последние редко) поставляются с предустановленным программным обеспечением. Существуют различные OEM-приложения, которые помогут улучшить работу и ускорить рабочий процесс. Таким образом, они гарантируют, что их оборудование будет работать без проблем с драйверами или других программных несоответствий.
- ЧИТАЙТЕ ТАКЖЕ: как удалить вредоносное ПО из Windows 10 для хорошего
К сожалению, многие из них являются вредоносными программами, и Windows 10 работает с периферийными устройствами и устройствами ввода-вывода без них в любом случае. Кроме того, они могут смешивать настройки системы или, как кажется, даже перекалибровать цвета экрана.
В этом случае есть вероятность, что имеется соответствующее встроенное программное обеспечение, которое имеет дело с конфигурацией дисплея. Это программное обеспечение должно быть либо отключено, либо идти. Перейдите в Поиск> введите Панель управления и откройте ее> Удалить программу . Оказавшись там, найдите все связанные с отображением инструменты и удалите их.
4: перекалибровать цвета дисплея
В конце концов, есть только одна вещь, которую мы можем предложить относительно этого особенно упругого оттенка красного оттенка.И это элементы управления графическим процессором (ATI Catalyst и Nvidia или Intel Control Panel), где вы можете сбросить настройки цвета и искать изменения. Оказавшись там, вы можете управлять настройками и, возможно, решить проблему самостоятельно.
- ЧИТАЙТЕ ТАКЖЕ: экран ПК стал черно-белым. Вот как можно вернуть цвета дисплея
Как только вы это сделаете, красный оттенок должен исчезнуть. Кроме того, имеется встроенный инструмент Windows для калибровки дисплея. Мы говорим о старом добром мастере, который позволяет вам калибровать цвета дисплея по своему вкусу. Чтобы получить к нему доступ, просто введите «Калибровать» на панели поиска Windows и откройте « Калибровать цвет отображения » из списка результатов.
Это оно. Наконец, не забудьте сообщить нам, было ли это написано достойно или экран по-прежнему ужасно красноват. Вы можете сделать это в разделе комментариев ниже.
Всем доброго дня!
На моем блоге уже были статьи о черном и синем экранах, а теперь дошла очередь и до красного . ✔
Причиной тому послужило недавнее обновление Windows 10, после чего у некоторых пользователей ряд элементов на рабочем столе и окнах проводника стали красными, см. пример на превью и скриншоте ниже (по статистике с этим в основном столкнулись владельцы интегрированных AMD видеокарт) .
Собственно, в этой заметке я решил затронуть не только проблему последнего обновления, но и ряд других причин, приводящих к появлению красного "цвета" на экране.
Теперь о том, что делать.

Почему мог появиться «красный экран»
Некорректное обновление Windows 10
Несколько летних обновлений Windows 10 не раз приводили к различным проблемам с производительностью. Одно из последних (накопительный апдейт KB4512941) на некоторых системах вызывал некорректное отображение рабочего стола и окон проводника (часть окна заливалась красным, см. пример ниже).

Как выглядит рабочий стол после обновления KB4512941
Чтобы устранить это, можно прибегнуть к трем путям:
- удалить обновление KB4512941 (не является обязательным и не содержит дополнений к системе безопасности компьютера) . Для удаления - просто зайдите в параметры Windows (Сочетание Win+i) и перейдите в журнал обновлений (см. скрин ниже; с сайта производителя (AMD выпустила обновление, устраняющее этот дефект); к предыдущему рабочему состоянию.

Неправильное отображение в играх
В некоторых играх появление красных элементов на экране, обычно, связано с какими-то багами и недоработками (например, подобные пируэты часто случались в "World of Tanks" и "Battlefield 3") . Как это может выглядеть представлено на скрине ниже.

Пример проблемы в танках
"Лечится" подобное рядом последовательных шагов:
- удаление модов, патчей и пр. дополнений;
- переустановка клиента игры;
- отключение некоторых эффектов, теней, вертикальной синхронизации (если говорим про "танки" - то сюда же стоит отнести установку стандартной графики) ; на видеокарту (кстати, не всегда нужно ставить самые последние - важно выбрать стабильную версию!);
- Обновление DirectX, NET FrameWork, Visual C++.
Настройка цветопередачи монитора (видеокарты)
Если у вас в целом изображение на мониторе вроде бы цветное, но слегка отдает "красно-оранжевым" оттенком (как в моем примере ниже) — обратите в первую очередь внимание на настройки видеокарты и монитора.

Красный и синий оттенки
Если у вас установлены драйвера на видеокарту: то, чтобы открыть ее панель управления, достаточно воспользоваться значком в трее (рядом с часами), либо кликнуть правой кнопкой мышки в любом месте рабочего стола (пример ниже).

2 способа открыть настройки AMD Radeon видеокарты / кликабельно
Далее нужно перейти в настройки цветности. В моем примере представлена видеокарта от AMD: нужные параметры у нее находятся во вкладке "Дисплей/Цвет" .
Примечание! Настройка яркости, контрастности и цвета у Intel HD представлены в этой заметке.

Дисплей - цвет (настройки Radeon)
После, отрегулируйте цветовую температуру, яркость, насыщенность, контрастность и пр. От этого сильно зависят оттенки и в целом изображение на мониторе.

Кроме этого, если у вас ПК или ноутбук с внешним монитором — проверьте также непосредственно настройки самого монитора (используется кнопка Settings на корпусе устройства) . Как вариант, их можно просто сбросить.

Настройка цветов монитора
Проблема с монитором
Как правило, если есть аппаратная проблема с монитором — "краснота" будет в любых приложениях и программах (даже на этапе загрузки). Что еще характерно: интенсивность оттенков на разных участках экрана может быть отлична (пару примеров приведено ниже).
Вообще, для диагностики устройства очень рекомендую подключить монитор к другому компьютеру или ноутбуку. Это позволит выяснить, где кроется проблема: либо в системном блоке ПК, либо в самом мониторе.

Пара примеров проблем с мониторами: градиент, и неправильная цветопередача
Кроме этого, можно посоветовать попробовать сбросить настройки монитора в дефолтные. Как правило, заводские настройки отрегулированы боле-менее по цветности (и краснотой почти никогда не отдают) .

Настройка цветов монитора
Ошибка на этапе загрузки (обычно, после разгона)
"Красный" экран, как в моем примере ниже, называют экраном смерти (возможно из-за того, что Windows не может продолжить дальнейшую работу, и вам, хочешь-не хочешь, а нужно перезагрузить устройство).
Как правило, возникает он в большинстве случаев из-за попыток разгона ЦП (видеокарты), и первая рекомендация в этом случае: сбросить частоты и вернуть настройки BIOS в дефолтное состояние.
Красный экран смерти на этапе загрузки
Если это не помогло, попробуйте следующее:
- внимательно проверьте состояние шлейфов: все ли целы, плотно ли подключены; с помощью контрольной точки (если не получилось, попробуйте восстановить загрузчик);
- проверьте оперативную память, проведите ее тестирование;
- попробуйте загрузить систему в безопасном режиме (если перед появлением "красного экрана" вы устанавливали какое-нибудь приложение — удалите его);
- выполните рекомендации из статьи про синий экран смерти;
- при повреждении некоторых системных файлов решить проблему помогает только переустановка ОС (кстати, это можно сделать без потери данных).
Выбор соответствующей темы Windows
Это тоже называют красным.

Персонализация (правый клик в любом месте раб. стола)
Далее измените цветовое оформление и выберите классическую тему (см. пример ниже).
Примечание : кстати, зайти в параметры Windows можно с помощью сочетания клавиш Win+i .

Рябь и красные полосы на экране (артефакты)
Если помимо красноты вы заметили рябь, полосы, какие-то искажения на экране — это признак весьма тревожный, нередко он связан с аппаратной неисправностью ПК.
Примечание : подобные искажения на экране называют артефактами .

Если вы пользователь Windows 10 , вы, вероятно, знакомы с Blue Screen of Death, но некоторые пользователи сообщали о красном экране в Windows 10.
Красный экран — необычная проблема, которая может возникнуть в Windows 10. Говоря о проблемах с красным экраном, пользователи также сообщали о следующих проблемах:
- Красный экран запуска Windows 10 — по словам пользователей, иногда красный экран может появляться прямо при запуске системы. Эта проблема может быть вызвана программным обеспечением сторонних производителей или устаревшими драйверами.
- Пустой красный экран Windows 10. В некоторых случаях вы можете столкнуться с пустым красным экраном в Windows 10. Это, скорее всего, вызвано разгоном, поэтому обязательно удалите все настройки разгона.
- Windows 10 красный экран загрузки — иногда ваш компьютер может зависнуть при загрузке на красном экране. Это необычная проблема, но вы можете решить ее, используя одно из наших решений.
- Красный экран на ноутбуке — эта проблема может появляться как на настольных ПК, так и на ноутбуках. Если у вас есть эта проблема на вашем ноутбуке, проблема может быть с вашей видеокартой.
- Красный экран Windows 10 с курсором, аудио — Иногда в Windows может появиться красный экран с курсором и аудио, которые все еще работают. Скорее всего, это связано с вашей видеокартой или вашими драйверами.
- Красный экран Windows 10 explorer.exe, Excel — По мнению пользователей, эта проблема может возникнуть при использовании Windows Explorer или Excel. Чтобы решить эту проблему, вы можете попробовать переустановить драйверы видеокарты или проблемные приложения.
- Красный экран Windows 10 с двумя мониторами — эта проблема может возникнуть при использовании двух мониторов. Если это произойдет, скорее всего, причиной является ваша конфигурация или драйвер видеокарты.
- Красный экран Windows 10 просто мигает. Если красный экран продолжает мигать на ПК с Windows, проблема может быть связана с настройками разгона. В некоторых случаях проблема может быть в неисправном оборудовании.
- Красный экран Windows 10 Nvidia — эта проблема может возникать при использовании графики Nvidia. Если у вас возникла эта проблема, обязательно удалите настройки разгона и обновите драйверы.
Решение 1. Удалить настройки разгона
Чтобы добиться максимальной производительности своего оборудования, пользователи часто разгоняют свой процессор или графический процессор. Разгон означает изменение аппаратной тактовой частоты, множителя или напряжения.
Хотя это дает вам повышенную производительность, оно также увеличивает тепло, которое вырабатывает ваш процессор или графический процессор. Из-за повышенной температуры ваш процессор или графический процессор может работать нестабильно, или в худшем случае вы можете навсегда повредить свое оборудование, если не будете осторожны.
Как вы можете видеть, разгон не для базовых пользователей, и если вы получаете красный экран в Windows 10, вы можете удалить все настройки разгона.
Удаление настроек разгона обычно выполняется через BIOS, и оно отличается для каждого типа BIOS. Если вы не разогнали свой процессор или графический процессор, вы можете пропустить это решение.
Решение 2. Обновите свой BIOS / UEFI
Обновление BIOS / UEFI не является процедурой, предназначенной для простых пользователей, и если вы не сделаете это правильно, вы можете нанести непоправимый вред вашему компьютеру.
Чтобы обновить BIOS / UEFI, вам необходимо посетить веб-сайт производителя материнской платы и загрузить последнюю версию BIOS / UEFI.
У большинства производителей материнских плат есть инструкции на своем веб-сайте о том, как обновить BIOS, поэтому, если вы планируете обновить BIOS / UEFI, сначала обязательно прочитайте эти инструкции, чтобы избежать ненужных повреждений.
Если вы не знаете, как правильно обновить BIOS, обратитесь к специалисту и попросите его сделать это за вас.
Решение 3 — Проверьте аппаратные неисправности
Иногда красный экран может быть вызван неисправным оборудованием , и пользователи сообщают, что неисправная графическая карта может вызвать эту проблему.
Если ваш компьютер находится на гарантии, было бы неплохо доставить его в ремонтную мастерскую, чтобы проверить его на предмет неисправности оборудования.
Немногие пользователи сообщили, что красный экран был вызван из-за неисправной графической карты, и после замены проблемной карты все вернулось в норму.
Решение 4 — Удалить программное обеспечение softOSD
Сообщалось, что softOSD.exe может вызвать проблемы с красным экраном в Windows 10, поэтому рекомендуется удалить программное обеспечение softOSD с вашего компьютера. Для этого выполните следующие инструкции:
Кроме того, вы можете сделать это альтернативным способом:
Иногда для решения этой проблемы вам необходимо удалить все файлы, связанные с softOSD . Самый быстрый и эффективный способ сделать это — использовать приложение удаления.
Если вам нужно приложение для удаления, мы настоятельно рекомендуем вам попробовать IObit Uninstaller или Revo Uninstaller .
Решение 5. Установите драйвер графической карты по умолчанию / обновите драйвер графической карты
Сообщалось, что переключение обратно на драйвер графической карты по умолчанию на ноутбуках HP устраняет проблемы с красным экраном в Windows 10, но мы предполагаем, что возврат к драйверу графической карты по умолчанию будет работать и для других устройств, отличных от HP.
Чтобы вернуться к драйверу графической карты по умолчанию, выполните следующие действия:
Кроме того, вы можете обновить драйверы видеокарты. Если вы используете настольный ПК, перейдите на веб-сайт производителя вашей видеокарты и загрузите последние версии драйверов для вашей видеокарты.
Если вы используете ноутбук, зайдите на сайт производителя вашего ноутбука, найдите модель вашего ноутбука и загрузите последние версии драйверов для него.
Обновлять драйверы автоматически
Чтобы предотвратить повреждение ПК при установке неправильных версий драйверов, мы предлагаем сделать это автоматически с помощью инструмента обновления драйверов Tweakbit .
Этот инструмент одобрен Microsoft и Norton Antivirus. После нескольких испытаний наша команда пришла к выводу, что это наиболее автоматизированное решение. Ниже вы можете найти краткое руководство, как это сделать.
- Загрузите и установите TweakBit Driver Updater
- После установки программа начнет сканирование вашего компьютера на наличие устаревших драйверов автоматически. Driver Updater проверит установленные вами версии драйверов по своей облачной базе данных последних версий и порекомендует правильные обновления. Все, что вам нужно сделать, это дождаться завершения сканирования.
- По завершении сканирования вы получите отчет обо всех проблемных драйверах, найденных на вашем ПК. Просмотрите список и посмотрите, хотите ли вы обновить каждый драйвер по отдельности или все сразу. Чтобы обновить один драйвер за раз, нажмите ссылку «Обновить драйвер» рядом с именем драйвера. Или просто нажмите кнопку «Обновить все» внизу, чтобы автоматически установить все рекомендуемые обновления.
Примечание.Некоторые драйверы необходимо устанавливать в несколько этапов, поэтому вам придется нажимать кнопку «Обновить» несколько раз, пока не будут установлены все его компоненты.
Отказ от ответственности : некоторые функции этого инструмента не являются бесплатными.
Решение 6 — Переустановите драйверы AMD без Catalyst Control Center
Некоторые пользователи отмечают красный экран во время игры в Battlefield 3 и Battlefield 4 , поэтому, если у вас есть карта AMD , вы можете попробовать установить драйверы AMD без Catalyst Control Center .
- Удалите установленный драйвер графической карты, как мы показали в решении 5 . Кроме того, вы можете использовать программное обеспечение, такое как Display Driver Uninstaller, для удаления ваших драйверов.
- Загрузите последние версии драйверов AMD.
- Запустите программу установки и распакуйте файлы в определенную папку на вашем компьютере. Помните, где вы извлекаете эти файлы, потому что они понадобятся вам позже. Если настройка запускается автоматически, отмените ее.
- Откройте диспетчер устройств и разверните раздел «Адаптеры дисплея» . Найдите свой графический адаптер и щелкните по нему правой кнопкой мыши . Выберите Обновить драйвер .
- Теперь выберите Обзор моего компьютера для программного обеспечения драйвера .
- Найдите папку, в которую извлекаются драйверы AMD, и нажмите « Далее», чтобы установить драйверы. Прежде чем нажать кнопку « Далее» , убедитесь, что установлен флажок «Включить вложенные папки» .
- После установки новых драйверов перезагрузите компьютер.
Если проблема с красным экраном все еще сохраняется, сделайте следующее:
Решение 7 — Изменить файл settings.ini
Пользователи сообщают, что красный экран влияет на Battlefield: Bad Company 2 , и для решения этой проблемы вам нужно изменить файл settings.ini игры. Для этого выполните следующие инструкции:
- Откройте папку «Документы»> «BFBC2» и найдите файл settings.ini .
- Найдите следующую строку:
- DxVersion = авто
и измените его на: - DxVersion = 9
- DxVersion = авто
- Сохраните изменения и попробуйте снова запустить игру.
Решение 8 — Разблокируйте свою графическую карту
Еще раз, если вы не знаете, как разогнать свою графическую карту, попросите профессионала сделать это за вас.
Решение 9 — Обновите BIOS вашей графической карты
Мы должны отметить, что обновление BIOS графической карты не для основных пользователей, и если вы решите обновить BIOS своей графической карты, вы делаете это на свой страх и риск .
Мы рекомендуем этот сторонний инструмент (на 100% безопасный и протестированный нами) для автоматической загрузки всех устаревших драйверов на ваш компьютер.
Отказ от ответственности : некоторые функции этого инструмента не являются бесплатными.
Проблемы с красным экраном в Windows 10 могут быть довольно серьезными, и в большинстве случаев эти проблемы связаны с вашим оборудованием, поэтому при устранении этой проблемы в Windows 10 соблюдайте осторожность, чтобы избежать возможного повреждения.
Примечание редактора : этот пост был первоначально опубликован в феврале 2016 года и с тех пор был полностью переработан и обновлен для обеспечения свежести, точности и полноты.
Если вы являетесь пользователем операционной системы Windows 10, то вы уже наверняка знакомы с Синим экраном смерти. Однако, некоторыми пользователями было замечено появление Красного экрана смерти. После его появления вы не можете сделать абсолютно ничего, в связи с чем приходится обращаться к аварийной перезагрузке. Каковы же причины появления Красного экрана смерти и как от него избавиться?
В большинстве случаев, Красный экран смерти на Windows 10 появляется в результате ошибок аппаратных составляющих системы. Особенно часто эта проблема возникает после попытки их разгона.
Способы решения Красного экрана смерти Windows 10
![]()
Решение №1 Убрать разгон аппаратных компонентов
В связи с увеличением рабочей температуры, ваш ЦП или ГП может начать работать нестабильно. В худшем случае, мы можете перманентно повредить ваше оборудование, если будете неосторожны. Если вы недавно пробовали выполнить разгон того или иного оборудования, и увидели перед собой Красный экран смерти на Windows 10, то вам определенно стоит убрать этот разгон. Обычно, сделать это можно через настройки BIOS/UEFI или Afterburner, если вы увеличивали рабочие частоты для видеокарты.
Решение №2 Обновление BIOS/UEFI
Чтобы обновить BIOS/UEFI, вам нужно посетить официальный сайт производителя вашей материнской платы и загрузить последнюю версию BIOS/UEFI. Большинство производителей материнских плат располагают на своем веб-ресурсе инструкцию по обновлению BIOS/UEFI, так что обязательно обратитесь к ней, если таковая имеется в вашем распоряжении, чтобы избежать любых нежелательных проблем. Однако, если вы не знаете о процессе обновления вообще ничего, то мы рекомендуем вам обратиться к специалисту либо материалу, описывающего его.
Решение №3 Проверьте аппаратные компоненты
В некоторых случаях, Красный экран смерти может быть вызван проблемами с аппаратными составляющими компьютера. Некоторые пользователи уведомляли о том, что у них корнем проблемы являлся графический ускоритель. Обязательно проверьте, чтобы кабель, подключаемый к тому или иному интерфейсу, был надежно закреплен.
Решение №4 Проверка температуры
Как мы уже упомянули в первом решении, разгон повышает рабочую температуру. Однако, температура того или иного оборудования в вашей системе могла повыситься и без него. Например, термопаста, располагаемая между радиатором и самим ЦП, могла пересохнуть, вследствие чего температура начала возрастать. Тоже самое можно произойти и с видеокартой. Также может начать перегреваться любое другое железо в вашем ПК, например, материнская плата, блок питания и т.д.
Проверить температуру аппаратных составляющих ПК можно с помощью всевозможного программного обеспечения. Например, вы можете воспользоваться такими утилитами, как SpeedFan, CoreTemp, GPU Temp и прочими. Использовать их достаточно просто, так что у вас не должно возникнуть каких-либо проблем. Если вы действительно обнаружили перегревы, то устраните их и Красный экран смерти, вероятно, также будет устранен.
Решение №5 Переустановка видеодрайвера
Давайте вернемся к графическим ускорителям. Некоторыми пользователями было отмечено, что Красный экран смерти в их случае был вызван драйвером для видеокарты, который работал со сбоями. Вы можете попробовать переустановить драйвер для своей видеокарты. Для начала вам нужно удалить свой теперешний драйвер, а затем загрузить новую версию драйвера с сайта производителя ГП и установить его. Чтобы удалить драйвер, вам нужно сделать следующее:
- Нажмите правой кнопкой мыши на Пуск и выберите «Диспетчер устройств».
- Перейдите в раздел «Видеоадаптеры» и кликните на название видеокарты правой кнопкой мыши.
- Выберите «Удалить устройство».
После удаления установите новую версию драйвера. Если проблема действительно заключалась в графическом драйвере, то Красный экран смерти должен быть устранен.
Почему мог появиться «красный экран»
Некорректное обновление Windows 10
Несколько летних обновлений Windows 10 не раз приводили к различным проблемам с производительностью. Одно из последних (накопительный апдейт KB4512941) на некоторых системах вызывал некорректное отображение рабочего стола и окон проводника (часть окна заливалась красным, см. пример ниже).
![Как выглядит рабочий стол после обновления KB4512941]()
Как выглядит рабочий стол после обновления KB4512941
Чтобы устранить это, можно прибегнуть к трем путям:
![Удалить обновления]()
Неправильное отображение в играх
![Пример проблемы в танках]()
Пример проблемы в танках
Настройка цветопередачи монитора (видеокарты)
![Красный и синий оттенки]()
Красный и синий оттенки
Если у вас установлены драйвера на видеокарту: то, чтобы открыть ее панель управления, достаточно воспользоваться значком в трее (рядом с часами), либо кликнуть правой кнопкой мышки в любом месте рабочего стола (пример ниже).
![2 способа открыть настройки AMD Radeon видеокарты / кликабельно]()
2 способа открыть настройки AMD Radeon видеокарты / кликабельно
Примечание! Настройка яркости, контрастности и цвета у Intel HD представлены в этой заметке.
![Дисплей - цвет (настройки Radeon)]()
После, отрегулируйте цветовую температуру, яркость, насыщенность, контрастность и пр. От этого сильно зависят оттенки и в целом изображение на мониторе.
![Цветовая температура]()
![Настройка цветов монитора]()
Настройка цветов монитора
Проблема с монитором
Вообще, для диагностики устройства очень рекомендую подключить монитор к другому компьютеру или ноутбуку. Это позволит выяснить, где кроется проблема: либо в системном блоке ПК, либо в самом мониторе.
![Пара примеров проблем с мониторами]()
Пара примеров проблем с мониторами: градиент, и неправильная цветопередача
![Настройка цветов монитора]()
Настройка цветов монитора
Ошибка на этапе загрузки (обычно, после разгона)
Как правило, возникает он в большинстве случаев из-за попыток разгона ЦП (видеокарты), и первая рекомендация в этом случае: сбросить частоты и вернуть настройки BIOS в дефолтное состояние.
![Красный экран смерти на этапе загрузки]()
Красный экран смерти на этапе загрузки
Если это не помогло, попробуйте следующее:
Выбор соответствующей темы Windows
![Это тоже называют красным.]()
![Персонализация (правый клик в любом месте раб. стола)]()
Персонализация (правый клик в любом месте раб. стола)
Далее измените цветовое оформление и выберите классическую тему (см. пример ниже).
Примечание : кстати, зайти в параметры Windows можно с помощью сочетания клавиш Win+i .
![tsveta-i-temyi]()
Рябь и красные полосы на экране (артефакты)
Если помимо красноты вы заметили рябь, полосы, какие-то искажения на экране — это признак весьма тревожный, нередко он связан с аппаратной неисправностью ПК.
Примечание : подобные искажения на экране называют артефактами .
![Фото монитора с вертикальными и горизонтальными полосами]()
Фото монитора с вертикальными и горизонтальными полосами
![Красные полосы (артефакты)]()
Красные полосы (артефакты)
![видеомонтаж]()
- Видео-Монтаж
Отличное ПО для создания своих первых видеороликов (все действия идут по шагам!).
Видео сделает даже новичок!
Какие дефекты изображения могут быть отнесены к «красному экрану»
Для начала перечислим, что именно вы можете увидеть на потенциально неисправном дисплее. Этот перечень пока не поможет узнать, из-за каких именно обстоятельств, одного или нескольких, вы видите красный экран на компьютере. Что делать, также расскажем ниже; а пока — признаки проблемы:
- Всю картинку или её часть покрывает колеблющаяся по одной или двум осям красноватая рябь.
- Дисплей «разделён» на две части: на одной по-прежнему исправно воспроизводится изображение, а вторая остаётся чёрной, красной или окрашена в какой-либо другой цвет.
- На рабочем столе присутствуют равномерно располагающиеся полоски: узкие, широкие, прямые или извилистые, вертикальные или горизонтальные.
- Вместо таких полосок вы видите одну или несколько, расположенных в случайном порядке: по центру, слева или справа. Они также могут быть окрашены в любой цвет.
![красный экран монитора]()
Итак, снова включите ПК и внимательно посмотрите на дисплей. Определите, к какой именно категории относится обнаруженная вами неполадка. В идеале должно наблюдаться что-то одно; сложнее будет, если проблем несколько. Готовы? Приступаем к устранению неисправностей!
![красный экран смерти]()
Фиолетовый экран смерти (PSOD)
Это диагностический экран с белым типом на фиолетовом фоне. Фиолетовый экран в основном наблюдается, когда VMkernel хоста ESX/ESXi испытывает критическую ошибку, становится неработоспособным и завершает работу любых виртуальных машин. Это не фатально и, как правило, больше рассматривается проблема тестирования разработчика. При появлении такого экрана его можно быстро устранить, выполнив простое нажатие и удерживание кнопки питания компьютера, чтобы выключить компьютер или ноутбук.
Причины, по которым экран может поменять цвет на красный
Теперь расскажем, вследствие каких неблагоприятных обстоятельств нормальное изображение на дисплее сменяется «краснотой». Как мы уже упоминали выше, причин может быть сразу несколько. Часть из них — программные, связанные со сбоем системных драйвером, другая — аппаратные, возникшие в результате некорректной работы оборудования.
Итак, вы наблюдаете красные полосы на экране монитора. Такое может случиться из-за неполадок:
- Материнской платы. Случается такое крайне редко. Комплектующая отличается повышенной устойчивостью, сравнительно неплохо переносит даже скачки напряжения, а если и выходит из строя, то без описываемых в нашей статье «спецэффектов». И всё же убедиться, что плата не поломана, не обгорела, а конденсаторы на ней не «опухли», не помешает.
- Видеоадаптера. Посредством этого устройства производится передача генерируемой картинки на периферийное устройство — собственно монитор. Цифровое изображение проходит обработку, и при малейшем сбое может искажаться, в частности «краснеть». Прежде чем задумываться о замене графического адаптера, проверьте, правильно ли и прочно ли подключены шлейфы, не окислены ли контакты — а также исправен ли вентилятор, обеспечивающий охлаждение видеокарты. Как проверить видеокарту, мы рассказали в статье по ссылке.
- Матрицы дисплея. Вполне логично, что при выходе её из строя картинка как минимум будет искажена — а в худшем случае вовсе станет недоступна. Чаще всего такое случается в условиях повышенной влажности или после сильного удара по монитору.
- Шлейфа дисплея. По нему сигнал попадает из графического адаптера на матрицу. Серьёзные механические повреждения проводящей части рано или поздно заставят вас задуматься, как убрать красный экран на мониторе компьютера.
- Драйверов. Это уже программная проблема, решаемая без необходимости доступа к комплектующим и периферийным устройствам. Преобразование сигнала на каждой стадии регламентируется служебными утилитами, то есть драйверами. Соответственно, если хотя бы одно звено цепочки «процессор — видеокарта — монитор» будет повреждено, качественного изображения вы не увидите.
Помимо прочего, причиной всевозможных искажений могут стать и неверно выставленные настройки оборудования. В этом случае достаточно «обнулить» их, вернув к исходному состоянию.
Почему появляется экран смерти?
Рассмотрим общие причины появления синего, красного экранов смерти и других:
![красный экран смерти windows]()
Четыре причины, почему цвет экрана нашего компьютера стал зеленым
![Почему красный экран монитора как убрать?]()
Для проведения быстрой диагностики мне понадобились:
Сначала необходимо было разобрать существующую схему — монитор + VGA-кабель + старый стационарный компьютер. При разборе обнаружилось, что VGA-кабель не простой, купленный за три копейки в переходе, а с позолоченными контактами! Затем к монитору был подключен ноутбук сначала через кабель VGA с позолоченными контактами, потом через тот кабель, который принесла я. Который был без наворотов . Результат не заставил себя ждать, но… обо всем по порядку. Какие же потенциальные причины могли быть у неожиданной смены цвета экрана монитора? Почему цвет экрана — теперь зеленый?
- проблема в видеокарте компьютера
- проблема в мониторе
- проблема с кабеле, например, произошел надлом или разрыв его проводов
- проблема в программных настройках цветов
Кратко разберем по порядку данные гипотезы.
Проблема в видеокарте
Неисправность в графическом чипе, например, его частичный отвал — основная причина того, что видеокарта на выходе «окрашивает» экран монитора в определенный цвет. Отвал графического процессора излечим в домашних условиях путем его прогревания специальным феном. Но, честно говоря, я такое пока не практиковала.
Белый экран
Обычно белый экран становится следствием вредоносного действия вируса в операционной системе или неисправного состояния драйвера видеокарты. Также явление наблюдается в случае образования поломки экрана. Пользователю следует на первом этапе исключить вероятность выхода из строя дисплея ноутбука. Необходимо установить антивирус, если таковой отсутствует, и произвести сканирование операционной системы. Затем перейдите на сайт изготовителя ноутбука или видеокарты и скачайте последнюю версию драйвера. Обновите программу вручную или используйте для этой цели специальную утилиту. Уже после этих действий проблема должна разрешиться, но, когда этого не происходит, придется искать поломку на аппаратном уровне.
Желтый экран смерти
Это влияет на работу браузера, особенно Mozilla Firefox. Желтый экран смерти появляется с необычным звуком жужжания в фоновом режиме, когда парсер XML отказывается обрабатывать XML-документ, вызывая ошибку синтаксического анализа и странный жужжащий звук. Проблема решается, если перезагрузить компьютер вручную.
Далеко не всегда проблема заключается в аппаратном или системном сбое. Возможно, под влиянием внешних обстоятельств изменились настройки цветности монитора — тогда достаточно будет вернуть их в первоначальное состояние. Аналогичная показанной на скриншоте шкала настроек может присутствовать и в меню графического адаптера — не поленитесь туда заглянуть.
![красный оттенок настроек монитора]()
Кратко расскажем, как перейти к перечню настроек:
- Разверните, кликнув мышью по направленному вверх «треугольничку», трей. Если ярлык настроек включён в контекстное меню, вместо этого достаточно будет щелчка правой клавишей по любой свободной точке рабочего стола.
![зайдите в настройки драйвера видеокарты]()
- В открывшемся программном окне найдите раздел «Дисплей/Display». Далее вам понадобится отыскать подраздел, отвечающий за корректировку цветности. Выставьте ползунки в «нулевое» положение — таким образом вы сможете решить проблему.
![настройте цветность]()
Устранить красные точки на экране монитора можно и при помощи настроек самого дисплея. Здесь всё аналогично: при помощи физической кнопки (чаще всего она носит название Settings) вызовите меню, а затем отрегулируйте или просто сбросьте положение ползунков.
![поменяйте цветность монитора]()
Монитор не встроен в ПК, а подсоединяется посредством шлейфа? Потратьте ещё несколько минут и испытайте периферийное устройство на другом системном блоке. Ничего сложного в этом нет: просто открутите или извлеките контакты из разъёма одной машине и подключите к другой, заведомо исправной. Наблюдаете ту же картину, что и раньше? — Дело однозначно в дисплее. Картинка приобрела нормальную цветность? — Ищите неполадку в компьютере.
Примечательно, что в случае аппаратной неполадки вы с большой долей вероятности будете наблюдать не чёткие цвета, а своеобразную градиентную заливку — приблизительно такую, какая показана на рисунке ниже.
![цвета заменены на красный]()
Кроме того, на красный могут заменяться отдельные оттенки — чаще всего чёрный или синий. Можете попробовать выполнить полный сброс настроек монитора, но, вероятно, в такой запущенной ситуации он уже не поможет.
Такой пугающий цвет может появиться и на смартфонах на платформе Android. Его причиной является самостоятельная перепрошивка вами ОС, ошибка, возникающая при полном сбросе настроек до заводских.
Ремонт ноутбука в сервисном центре Mobilap Repair
Проблемы, связанные с окрашиванием экрана лэптопа в определенный цвет (белый, синий или красный) в сервисном центре Mobilap Repair решаются довольно быстро. В нашей мастерской работают опытные компьютерные спецы, за плечами которых тысячи случаев успешного устранения подобного явления и восстановления компьютерной техники. Приступим к бесплатной диагностике и последующему ремонту при первом обращении клиента. Предоставим гарантию качества после восстановления исправной передачи изображения. Для постоянных клиентов предусмотрены ощутимые скидки.
Читайте также: