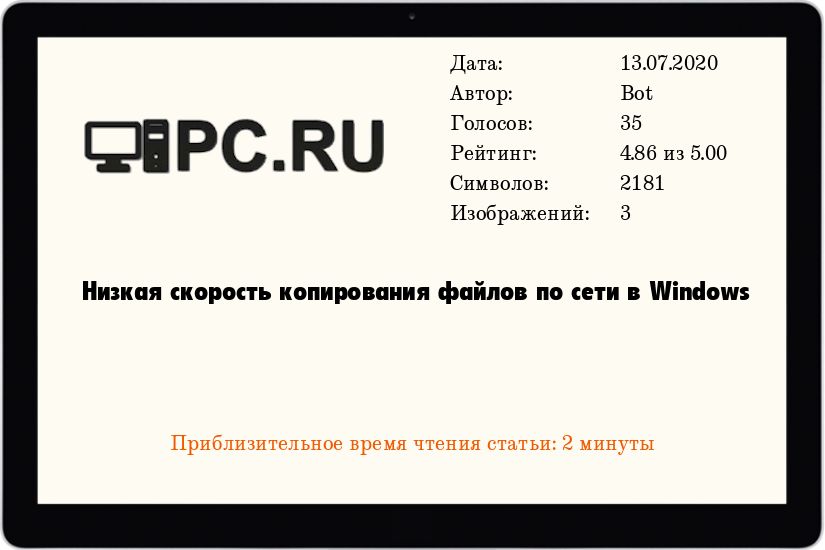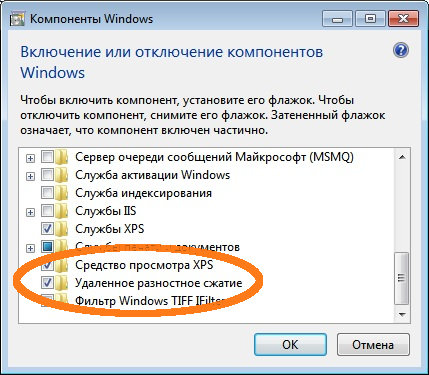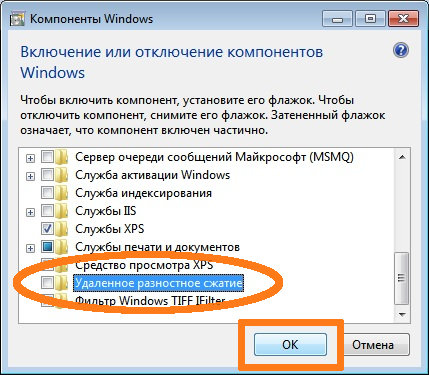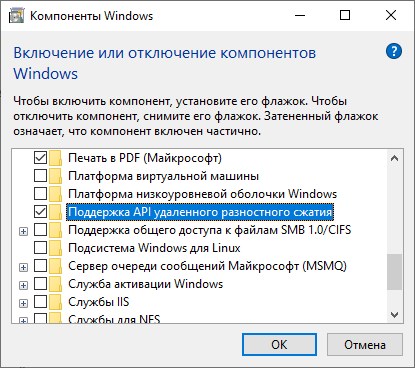Копирование с ограничением скорости windows
Копирование файлов с внешнего носителя на локальное хранилище является самой основной задачей. Тем более что DVD Era уже позади, а USB-накопители используются практически для всех передач данных. Флэш-память существенно ускоряет скорость чтения/записи, и поэтому появление твердотельных накопителей было довольно ожидаемым следующим шагом.
Однако во многих пользовательских отчетах говорится, что их компьютеры копируют файлы медленнее или медленнее, чем обычно . Как с внешнего носителя, так и между различными дисками/разделами, совместно использующими локальное хранилище или сеть.
Это не так необычно. И существуют разные факторы, по которым подобное может произойти. Мы предложили несколько способов ускорить работу вашего ПК, если копирование файлов идет медленнее или медленнее, чем обычно.
Ваш компьютер требует времени для копирования файлов? Вот почему и как это ускорить
- Проверьте жесткий диск и внешние носители на наличие повреждений
- Отключите функцию автонастройки
- Отключить RDC
- Используйте другой порт USB
- Проверьте драйверы USB
- Отключить индексацию диска
- Отключить антивирус
- Используйте утилиту очистки диска
- Отформатируйте USB-накопитель в формате NTFS
- Изменить политику удаления диска
- Используйте стороннее приложение для копирования файлов
- Переустановите Windows 10
Решение 1. Проверьте жесткий диск и внешний носитель на наличие повреждений
Вот как запустить этот инструмент в Windows 10:

- Откройте этот компьютер или проводник.
- Нажмите правой кнопкой мыши на раздел или диск и откройте Свойства .
- Выберите вкладку Инструмент .
- В разделе Проверка ошибок нажмите Проверить .
- ЧИТАЙТЕ ТАКЖЕ: 14 лучших программ для проверки работоспособности жесткого диска для пользователей ПК
Решение 2. Отключите функцию автонастройки
Если вам трудно быстро передавать файлы по сети, мы рекомендуем отключить функцию автонастройки. Эта функция должна отслеживать и динамически регулировать размер буфера принимаемых файлов. Таким образом, теоретически, это должно ускорить всю процедуру передачи данных по TCP. Однако это также может вызвать проблемы и дополнительно замедлить копирование файлов по сети.
Вот как отключить его в несколько шагов:

- Нажмите правой кнопкой мыши на Пуск и откройте Командную строку (Администратор) .
- В командной строке скопируйте и вставьте следующую команду и нажмите Enter:
- netsh int tcp set global autotuninglevel = отключено
- netsh int tcp set global autotuninglevel = отключено
- Попробуйте перенести файлы еще раз, и, если проблема не решена, не забудьте снова включить автонастройку. Используйте ту же команду, просто замените « отключенный » на « нормальный » в конце строки.
RDC или удаленное разностное сжатие имеет аналогичную цель, но использует альтернативные способы, чтобы помочь вам синхронизировать большие порции данных. Он сжимает данные во время сетевой синхронизации, но это также может быть недостатком. Вот почему мы предлагаем отключить его. Если проблема не решена, вы всегда можете включить ее и перейти к следующему списку.
Вот как отключить RDC:
![]()
- На панели поиска Windows введите Включить Windows и откройте Включить или отключить функции Windows .
- Прокрутите вниз и снимите флажок в поле Поддержка API удаленного дифференциального сжатия .
- Подтвердите изменения.
- ЧИТАЙТЕ ТАКЖЕ: как повторно подключить диск в Windows 10
Это кажется более чем очевидным, но многие люди игнорируют это без видимой причины. А именно, если у вас порт USB 3.0 или 3.1, он должен быть вашим основным выбором. Однако, если имеется несколько портов, вы можете переключаться между ними, пока не получите предполагаемую скорость передачи.
Конечно, на карту поставлена и фрагментация файла. Если у вас есть кластер из 1000 файлов, занимающий 5 ГБ, это займет гораздо больше времени, чем файл размером 1,5 ГБ.
- СВЯЗАН: порт FIX USB 3.0 не распознается в Windows 10/8.1/7
С момента появления Windows 10 имеет много проблем с различными драйверами для всех видов устройств. То же самое касается общих драйверов чипсета, которые автоматически администрируются через Центр обновления Windows. Мы предлагаем заменить эти драйверы на официальные, полученные на веб-сайте поддержки OEM.
Просто прибегая к помощи материнской платы, вы должны найти все последние версии драйверов, которые вам нужны. После установки этих драйверов скорость копирования должна значительно улучшиться.
Для ускорения доступа к файлам, хранящимся в локальном хранилище, Windows предлагает Drive Indexing. Когда эта функция включена, она индексирует все файлы и существенно сокращает время ожидания при их поиске в проводнике. Это отличная функция, если у вас есть десятки похожих файлов, которые помогают вам отличить их и получить к ним доступ быстрее, чем обычно.
Однако, несмотря на то, что он должен работать, когда ПК не используется, иногда это не так. И вы можете представить, как это может замедлить передачу данных, если начать индексирование файлов, пока копирование еще не завершено.
По этой причине мы предлагаем отключить его. По крайней мере, временно. Вот как это сделать:
![]()
- Откройте Этот компьютер или Проводник .
- Щелкните правой кнопкой мыши раздел, который вы хотите освободить от индексации, и откройте Свойства .
- Снимите флажок « Разрешить индексирование содержимого на этом диске в дополнение к свойствам файла » и перезагрузите компьютер.
Решение 7. Отключите антивирус
Аналогичным образом, поскольку Drive Indexing может замедлять копирование, антивирус также может. Конечно, вместо индексации механизм реального времени может сканировать их на наличие вредоносных программ. Помимо замедления передачи, это также может повлиять на всю систему и подорвать ресурсы. Который составляет и без того тяжелое бремя. Вот почему вы должны отключить его, пока все файлы не будут переданы. Очевидно, вы захотите включить его позже.
Вот как отключить Защитник Windows:
- Откройте Центр действий Защитника Windows в области уведомлений.
- Выберите Защита от вирусов и угроз .
- В разделе Настройки защиты от вирусов и угроз нажмите Управление настройками .
- Отключите защиту в реальном времени .
- ЧИТАЙТЕ ТАКЖЕ: 5 лучших антивирусов для внешних жестких дисков для использования в Windows 10 в 2018 году
Решение 8. Используйте утилиту очистки диска
Следуйте этим инструкциям для запуска очистки диска:
![]()
- Нажмите клавишу Windows + S, чтобы открыть панель поиска.
- Введите dsk и откройте Очистка диска .
- Выберите системный раздел и нажмите ОК .
- Нажмите Очистить системные файлы и снова выберите системный раздел. Расчет может занять некоторое время.
- Установите все флажки и нажмите ОК .
Решение 9. Отформатируйте USB-накопитель в формате NTFS.
Некоторые пользователи сообщали о видимых улучшениях в скорости копирования, как только они переформатировали свои флэшки в формате NTFS вместо FAT32. Большинство флэш-накопителей USB по умолчанию отформатированы в формате FAT32, что не должно быть проблемой. Однако это не означает, что формат NTFS не поможет вам решить ужасно медленные скорости копирования на вашем ПК.
Если вы не знаете, как отформатировать USB-накопитель в NTFS, выполните следующие действия.
- Сделайте резервную копию данных с USB-накопителя и подключите его.
- Откройте этот компьютер или проводник.
- Нажмите правой кнопкой мыши на флэш-накопителе USB и выберите Формат в контекстном меню.
- Выберите NTFS в качестве формата.
- Подождите, пока процедура не закончится.
- ЧИТАЙТЕ ТАКЖЕ: что делать, если внешний жесткий диск не будет отформатирован
Решение 10. Изменение политики удаления диска
Каждое внешнее запоминающее устройство USB позволяет выбирать между политикой быстрого удаления, которая позволяет избежать кэширования, и политикой повышения производительности, которая записывает кэширование. Первый, как правило, лучше подходит для небольших USB-накопителей.Тем не менее, если мы говорим о копировании десятков гигабайт с внешнего жесткого диска, лучше использовать политику повышения производительности.
Вот как изменить политику удаления для внешних дисков на вашем компьютере:
![]()
- Подключите внешний диск к ПК.
- Нажмите правой кнопкой мыши на Пуск и откройте Диспетчер устройств .
- Разверните раздел Дисководы .
- Нажмите правой кнопкой мыши на внешнем диске и откройте Свойства .
- Выберите вкладку Политика .
- Переключите Лучшую производительность вместо Быстрое удаление .
Решение 11. Используйте стороннее приложение для копирования файлов
Помимо использования исключительно системных ресурсов, вы можете попробовать некоторые сторонние инструменты для ускорения копирования. Существует множество доступных инструментов, и они лучше справляются с большими кусками данных. Большинство из них являются бесплатными и небольшими по размеру. Некоторые даже не требуют установки, чтобы использовать их.
Вот некоторые инструменты, которые мы можем порекомендовать:
- FastCopy
- Копировать Обработчик
- ExtremeCopy
С учетом сказанного мы можем завершить эту статью. Надеемся, что хотя бы некоторые из перечисленных шагов помогли вам решить проблему под рукой. Если они сделали, обязательно сообщите нам в разделе комментариев ниже.
29.05.2020![date]()
PowerShell, Windows 10, Windows Server 2016, Групповые политики![directory]()
комментариев 12![comments]()
В этой статье мы рассмотрим способы ограничения скорости передачи данных по сети с/на Windows Server 2016 и Windows 10 с помощью встроенных и сторонних средств. Как известно, что по умолчанию, приложения Windows используют сетевой интерфейс по максимуму. Это может вызвать проблемы, когда определенная задача (чаще всего это общие сетевые папки) используют всю доступную пропускную способность сетевой карты. В это случае вы можете ограничить максимальную скорость копирования файлов из сетевой папки, и предоставить пользователям других приложения гарантированные ресурсы сетевой карты.
Для управления классами и приоритетами трафика в сетях TCP/IP используется технология QoS (quality of service).Настройка групповой политики QoS в Windows
Вы можете управлять приоритетами трафика в Windows с помощью настроек групповой политики QoS. В этом сценарии я ограничу скорость передачи данных для всех исходящих соединений (политика будет применяться, в том числе, когда пользователи копируют файлы с вашего сервера). На основе данного примера вы сможете ограничить скорость для любого приложения, порта или сайта.
Групповые политики QoS поддерживается в:
- Windows Server 2008 и выше
- Windows Vista и выше
В первую очередь настройки параметры сетевой карты и убедитесь, что у вас включена опция Qos Packet Scheduler.
![включить Qos Packet Scheduler для сетевой карты windows]()
![создать политику qos]()
- Запустите оснастку локального редактора GPO (gpedit.msc) и перейдите в раздел Computer Configuration -> Windows Settings -> Policy-based QoS и нажмите Create new policy;
- Укажите имя политики, включите опцию Specify Outbound Throttle Rate и задайте ограничение скорости Throttle Rate. Это скорость в MBps/KBps (мегабайтах/килобайтах) до которой вы хотите ограничить исходящий трафик.
Настройка QoS политики в Windows завершена. Перезагружаться не надо, сразу после применения изменений скорость передачи по сети начнёт шейпиться. Обратите внимание, что Throttle Rate отображается редакторе политик в КилоБайтах, даже если вы выбрали значение 3 МБ.
![список примененных групповых политик QoS в Windows]()
![ограничение максимальной скопрости передачи в Windows через политики QoS]()
Еще существуют Advanced QoS политики, которые доступны только в разделе конфигурации политик компьютера. Вы можете ограничить входящий TCP трафик на вкладке Inbound TCP Traffic. (Вкладка DSCP Marking Override относится к настройкам DSCP, её рассматривать мы не будем)
![Advanced QoS политики]()
Как вы видите, имеются 4 уровня ограничения трафика. В следующей таблице указаны уровни и их скорости.
Inbound TCP throughput level Максимальная скорость передачи 0 64 Кб 1 256 Кб 2 1 Мб 3 16 Мб Управление политиками QoS Windows средствами PowerShell
Для создания и управления политиками QoS можно использовать PowerShell. Например, чтобы создать политику QoS, ограничивающую пропускную способность для SMB (файлового) трафика, используйте команду:
New-NetQosPolicy -Name "SMBRestrictFileCopySpeed" -SMB -ThrottleRateActionBitsPerSecond 10MB
![New-NetQosPolicy управление QoS политиками из PowerShell]()
Чтобы вывести список примененных политик QoS на компьютере, выполните команду:
Get-NetQosPolicyЧтобы изменить, или удалить политику QoS, используются соответственно командлеты Set-NetQosPolicy и Remove-NetQosPolicy .
Remove-NetQosPolicy -Name SMBRestrictFileCopySpeed
Set-SmbBandwidthLimit: управление пропускной способностью для SMB трафика из PowerShell
Командлет Set-SmbBandwidthLimit позволяет ограничить скорость передачи данных по SMB протоколу. Сначала нужно установить компонент Windows Server SMB Bandwidth Limit с помощью PowerShell:
Add-WindowsFeature -Name FS-SMBBW
Или можно установить его из графического Server Manager (Add Windows Feature -> SMB Bandwidth Limit).
Обычно данный модуль применяется для ограничения скорости для Hyper-V Live Migration. Например, следующая команда ограничить скорость миграции виртуальных машин до 100 Мбайт/сек.
Set-SmbBandwidthLimit -Category LiveMigration -BytesPerSecond 100MB
![Set-SmbBandwidthLimit ограничение скорости для файлового трафика]()
Вы также можете указать -Category Default для ограничения обычного трафика для передачи файлов по протоколу SMB.
Set-SmbBandwidthLimit -Category Default -BytesPerSecond 10MB
Компонент FS-SMBBW доступен начиная с Windows Server 2012 R2.Ограничение скорости передачи файлов в Robocopy – ключ /IPG
При использовании robocopy вы также можете использовать специальный ключ, позволяющий ограничения скорости копирования/перемещения файлов по сети. Для этого используется ключ /ipg (Inter packet Gap). Этот ключ выставляет интервал между пакетами в миллисекундах и используется для снижения нагрузки на сеть при копировании по низкоскоростным каналам. Robocopy передает данные по сети блоками по 64 КБ, и таким образом, зная пропускную способность вашего канала, можно рассчитать нужное значение для /ipg , исходя из требований к ограничению скорости передачи.
Для копирования данных по медленным и нестабильным каналам также можно использовать протокол BITS (см. пример в статье Копирование больших файлов с помощью BITS и PowerShell). Этот протокол позволят динамически управлять скоростью передачи данных между двумя узлами в зависимости от занятости канала и поддерживает докачку.![Robocopy IPG Calclator]()
Управление шейпингом трафика с помощью сторонних утилит
Из платных вариантов самым популярным решением для ограничения пропускной способности в Windows в зависимости от порта, приложения, назначения является программы NetLimiter, а из бесплатных TMeter Free.
Также можно отменить:
- Glasswire – также включается в себя файервол и сетевой мониторинг;
- NetBalancer – сетевой мониторинг и возможность настраивать правила для трафика;
- cFosSpeed – может задать приоритет трафика для определенных приложений;
- Net Peeker – как и Glasswire имеет функцию файервола и возможность задавать приоритеты для трафика.
С задачей ограничения скорости передачи данных по сети отлично справляются QoS политики Windows, поэтому если перед вами стоит такая задача, то политики QoS должны быть рассмотрены в первую очередь. К тому же как и любые политики, они могут быть настроены на уровне всего домена через консоль gpmc.msc.
Стороннее ПО более функционально и имеет графический интерфейс, но в большинстве случаев это платные программы.
Предыдущая статья Следующая статья![page]()
![page]()
Защита RDP от подбора паролей с блокировкой IP правилами Windows Firewall Когда истекает пароль пользователя в AD, оповещаем пользователей о необходимости сменить пароль Удаление старых профилей пользователей Windows с помощью GPO или PowerShell Настраиваем резервное копирование контроллеров домена Active Directory![page]()
Здрасьте !
Тема интересная, но приведите пожалуйста рабочий пример, как ограничить скорость по smb на клиентских машинах. Что-то у меня не прокатывает, указываю скорость порт, применяю политику и что скачивание что закачка идут на максималках.И как я понял, Пош управляет только политиками созданными с помощью него же?!
Добрый день. Вы применяете политики к объектам компьютера или пользователя?
В статье есть рабочий пример.Сразу отвечая на Ваш второй вопрос про PowerShell: тот командлет ограничивает скорость передачи по SMB, но в основном он применяется для ограничений лайв миграции Hyper-V
Да, совершенно верно. Через QoS политики ограничивается исходящий трафик. А через advanced можно частично ограничить входящий.
Спасибо ! вроде понятно все.
К примеру мне нужно ограничить скачивание с сервера по smb на определенные подсети. Я создаю политику QoS, где указываю порт назначения 445 и подсети назначения (кстати можно ли их через запятую ? нада попробовать), скорость на какую резать. И применяю эту политику ну там по WMI фильру к серверам. Так правильно будет или можно и так <> ??Спасибо еще раз .
Реализовывал сие еще года два назад.
Шейпил CIFS на канале между локациями.
Потом убрали и реализовали на cisco.Есть в подчинении большая, распределенная сеть часто бывает необходимо распространить файлы на ПК, чаще всего дистрибутивы.
Использую PS-скрипт в котором провожу копирование c SMB ресурса с ограничением по скорости через Bits.
function CopyBitsCheck param ($path_From, $path_To, $FileNameFrom, $FileNameTo)
[bool]$inNeedCopy = $true
[bool]$bInError = $false
if ( [string]::IsNullOrEmpty($FileNameTo) )$infullNetPath = $(Join-Path $path_From $FileNameFrom)
$infullLocalPath = $(Join-Path $path_To $FileNameTo)If (-not ( Test-Path $infullLocalPath )) $bInError = $true
$ErrorMessage = "Bits-Transfer error"
>
>
> else $bInError = $true
$ErrorMessage = $error[0].Exception.Message
>if ( $bInError ) Write-Log "Copy not complete. Error: $($ErrorMessage) Exit." $Log
>Remove-ItemProperty –Path $RegBitsRootKey -name 'EnableBITSMaxBandwidth'
Remove-ItemProperty –Path $RegBitsRootKey -name 'MaxTransferRateOnSchedule'
Remove-ItemProperty –Path $RegBitsRootKey -name 'MaxBandwidthValidFrom'
Remove-ItemProperty –Path $RegBitsRootKey -name 'MaxBandwidthValidTo'
Remove-ItemProperty –Path $RegBitsRootKey -name 'UseSystemMaximum'
Remove-ItemProperty –Path $RegBitsRootKey -name 'MaxTransferRateOffSchedule'![Низкая скорость копирования файлов по сети в Windows]()
При копировании файлов по сети в различных версиях ОС Windows, можно столкнуться с проблемой, которая заключается в очень медленной скорости копировании информации с одного компьютера на другой. В данной статье буду рассмотрены основные причины таких "тормозов".
Включена опция "Удаленное разностное сжатие"
Одной из наиболее часто встречающихся причин медленной скорости копирования между двумя компьютерами является активная работа компонента "Удаленное разностное сжатие".
Удаленное разностное сжатие – это функция Windows, впервые появившаяся в Windows Server 2003 и теперь доступная во всех последних версиях Windows. В Windows 7 эта функция включена по умолчанию.
Удаленное разностное сжатие (RDC) позволяет синхронизировать информацию с удаленным источником, используя технологии сжатия для минимизации объема посылаемой по сети информации. RDC отличается от исправляющихся разностных механизмов, таких как Binary Delta Compression (BDC), которые разработаны только для операций с известными версиями отдельного файла. BDC требует, чтобы на сервере были копии всех версий файла, а разности между каждой парой версий предвычисляется для эффективной передачи с сервера множеству клиентов. В Windows 7 с этим существуют определенные проблемы, поэтому отключение этой функции может помочь решить проблему медленного копирования файлов.
Отключаем удаленное разностное сжатие в Windows 7
Чтобы отключить Удаленное разностное сжатие:
- Нажмите Пуск – Панель управления – Программы – Включение или отключение компонентов Windows.
- Снимите отметку с «Удаленное разностное сжатие» и нажмите Ок.
![]()
![]()
Жмем "ОК" и обязательно перезагружаем компьютер, чтобы данный компонент был отключен.
Отключаем удаленное разностное сжатие в Windows 10
В Windows 10, процедура отключения Удаленного разностного сжатия выглядит следующим образом:
![]()
- Нажмите правой кнопкой на кнопку меню Пуск, и в появившемся меню выберите пункт "Выполнить". В появившемся окне введите команду и нажмите ОК:
- Откроется окно "Программы и компоненты", в его левой панели нужно выбрать пункт "Включение или отключение компонентов Windows".
- В списке компонентов Windows нужно снять галочку с пункта "Поддержка API удаленного разностного сжатие" и нажать "ОК".
- Для применения изменений потребуется перезагрузка.
Флешка до сих пор продолжает оставаться незаменимым средством для передачи данных. Но, когда речь заходить о передаче информации с компьютера на USB-накопитель, пользователи нередко сталкиваются с проблемой медленной скорости. Поэтому важно знать, как ускорить копирование файлов на флешку в операционной системе Windows 10. С этой целью предлагается рассмотреть варианты увеличения скорости передачи данных.
Проверка на вирусы и их устранение
Как ни странно, компьютер зачастую медленно копирует файлы из-за вредоносного ПО. Вирусы вмешиваются в его работу и буквально забирают у USB-накопителя ресурсы, которые должны были бы использоваться для передачи информации.
![screenshot_1]()
Так что не забудьте проверить ПК на вирусы при помощи следующей инструкции:
![screenshot_2]()
- Перейдите в раздел «Обновление и безопасность», а затем – «Безопасность Windows».
![screenshot_3]()
- Нажмите на кнопку «Открыть службу безопасности Windows».
- Во вкладке «Защита от вирусов и угроз» нажмите на кнопку начала проверки.
![screenshot_4]()
На заметку. Для проведения сканирования ОС вы также можете использовать сторонний софт, будь то Kaspersky Internet Security или Avast. Но подобного рода софт является платным, а потому его применение влечет за собой лишние траты.
![screenshot_5]()
Как только все шаги из вышестоящей инструкции будут выполнены, начнется проверка компьютера. В зависимости от производительности устройства на операцию потребуется 10-30 минут, если речь идет о полном сканировании. По его окончании антивирус предложит удалить файлы, которые потенциально влияют на скорость копирования и другие процессы.
Подключение к более скоростному порту
Для подключения флешки к ПК используется разъем USB. Он есть на любом компьютере, причем нередко владелец устройства может осуществить передачу данных через один из нескольких однотипных портов. Однако не каждый из них способен гарантировать высокую скорость копирования.
![screenshot_6]()
Как правило, на компьютере разъемы USB 2.0 соседствуют с более скоростными портами USB 3.0. Попробуйте подключить накопитель к последнему разъему, и тогда вы заметите прирост в скорости. Кстати, определить версию USB помогает его цвет. «Тройка» преимущественно окрашена в синий.
Смена файловой системы
Это рискованный метод, но его влияние оказывается куда более существенным в сравнении с предыдущими вариантами. Так, если ваша флешка использует файловый стандарт FAT32, то вы определенно будете сталкиваться с проблемой скорости передачи данных. Чтобы увеличить скорость, достаточно выполнить форматирование носителя:
- Подключите флешку к ПК.
- Запустите «Проводник».
![screenshot_7]()
- Щелкните ПКМ по иконке USB-накопителя.
- Нажмите на кнопку «Форматировать».
![screenshot_8]()
- Среди предложенных вариантов файловой системы выберите NTFS или exFAT.
- Нажмите на кнопку «Начать».
Важно. В процессе форматирования будут удалены все файлы, сохраненные на накопителе. Поэтому сначала переместите их на другой носитель информации.![screenshot_9]()
Завершив процесс, вы не только заметите увеличение скорости. Также выбор оптимального формата позволит перемещать файлы объемом до нескольких гигабайт, что в случае с FAT32 невозможно было бы сделать.
Изменение настроек работы с флешкой
Несмотря на кажущуюся простоту, флешка является довольно сложным устройством, для которого Windows 10 применяет разные сценарии работы. В данном случае речь идет об экономном и производительном режиме. Только во втором случае можно обеспечить высокую скорость копирования, поэтому обязательно переключите вариант работы:
- Через поисковую строку запустите инструмент «Управление компьютером».
![screenshot_10]()
- Раскройте вкладку «Служебные программы», чтобы в конечном итоге выбрать «Диспетчер устройств».
![screenshot_11]()
- Во вкладке «Дисковые устройства» найдите свой USB-накопитель и дважды кликните по его названию ЛКМ.
- В разделе «Политика» установите значение «Оптимальная производительность».
- Сохраните изменения.
![screenshot_12]()
Хотя данный метод поможет достичь желаемого ускорения, использовать флешку придется более аккуратно. В частности, при активации производительного режима необходимо всякий раз задействовать безопасное извлечение.
Меняем настройки BIOS
Завершает список вариантов увеличения скорости самый сложный с точки зрения реализации способ. Но и он доступен неопытным пользователям при соблюдении требований инструкции:
- Перезагрузите ПК.
- Во время следующего включения зажмите клавишу «F2» или «Del».
- Оказавшись в BIOS, перейдите в раздел «Advanced».
- Деактивируйте опцию «Legacy USB Support», установив напротив нее значение «Disabled».
![screenshot_13]()
Помните, что в зависимости от производителя материнской платы может отличаться оформление BIOS. Поэтому в вашем случае могут быть использованы другие пункты меню.
Читайте также: