Контроль памяти windows 10 надо ли включать
Теперь вы можете управлять параметрами Контроля памяти с помощью групповой политики, в этом руководстве мы покажем вам, как это сделать в обновлении Windows 10 за май 2019 года.
В Windows 10 «Контроль памяти» — это встроенный инструмент, предназначенный для автоматического освобождения места. Если эта функция включена, она отслеживает свободное пространство вашего устройства, а при нехватке места на диске удаляет временные файлы, очищает корзину, очищает папку «Загрузки», удаляет предыдущие установочные файлы и многое другое, чтобы освободить место для более важных файлов – установки новых обновлений, программ или игр.
Несмотря на то, что вы можете контролировать большинство настроек с помощью приложения «Параметры», начиная с обновления Windows 10 за май 2019 г. (версия 1903), вы также можете более гибко управлять теми же параметрами с помощью редактора групповой политики в Windows 10 Pro, Enterprise или Education. Например, при совместном использовании вашего устройства с другими людьми вы хотите ограничить доступ пользователей к этой функции или при управлении несколькими устройствами в одной сети.
В этом руководстве по Windows 10 мы расскажем, как управлять параметрами «Контроля памяти» с помощью новых политик, доступных в обновлении за май 2019 г.
- Разрешить Контроль памяти.
- Настройка частоты Контроля памяти.
- Разрешить удаление временных файлов функцией Контроль памяти.
- Настройка порогового значения для консервирования содержимого, резервная копия которого хранится в облаке, с помощью Контроля памяти.
- Настроить пороговое значение для удаления загрузок Контролем памяти.
- Настроить пороговое значение очистки корзины Контролем памяти.
Как включить или отключить настройки Контроля памяти в Windows 10
Начиная с майского обновления 2019 года, вы можете использовать политики для включения, отключения и ограничения доступа пользователей для управления функцией «Хранилище» с помощью приложения «Параметры».
Включить или отключить «Контроль памяти»
Чтобы включить или отключить функцию «Контроль памяти» с помощью групповой политики, выполните следующие действия.
Шаг 1: Откройте редактор локальной групповой политики, в меню Пуск наберите gpedit.msc, с права выберите «Запуск от имени Администратора».
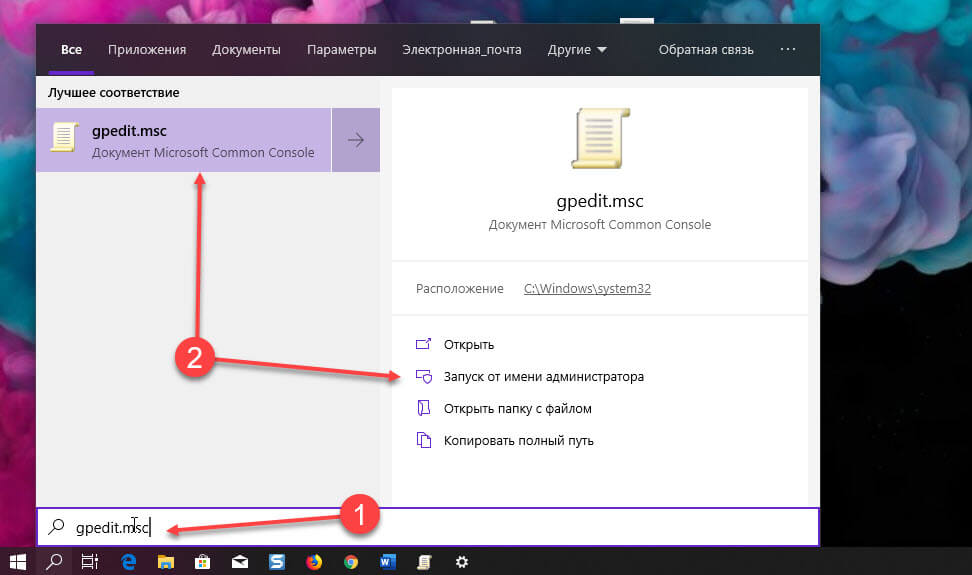
Шаг 2: В открывшемся редакторе перейдите по следующему пути:
Конфигурация компьютера → Административные шаблоны → Система → Контроль памяти
Шаг 3: Справа дважды кликните политику «Разрешить Контроль памяти».
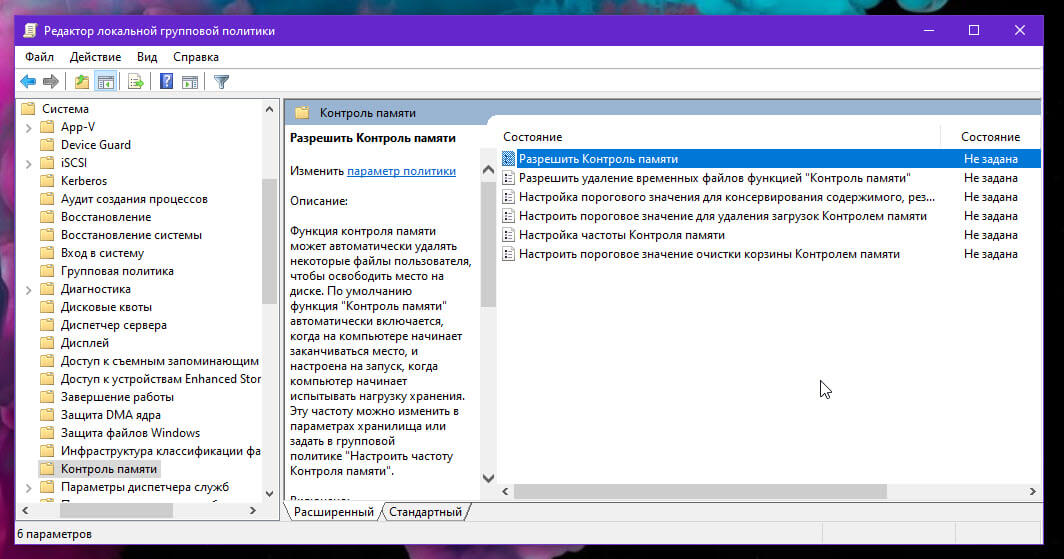
Шаг 4: Выберите «Включено» или «Отключено».
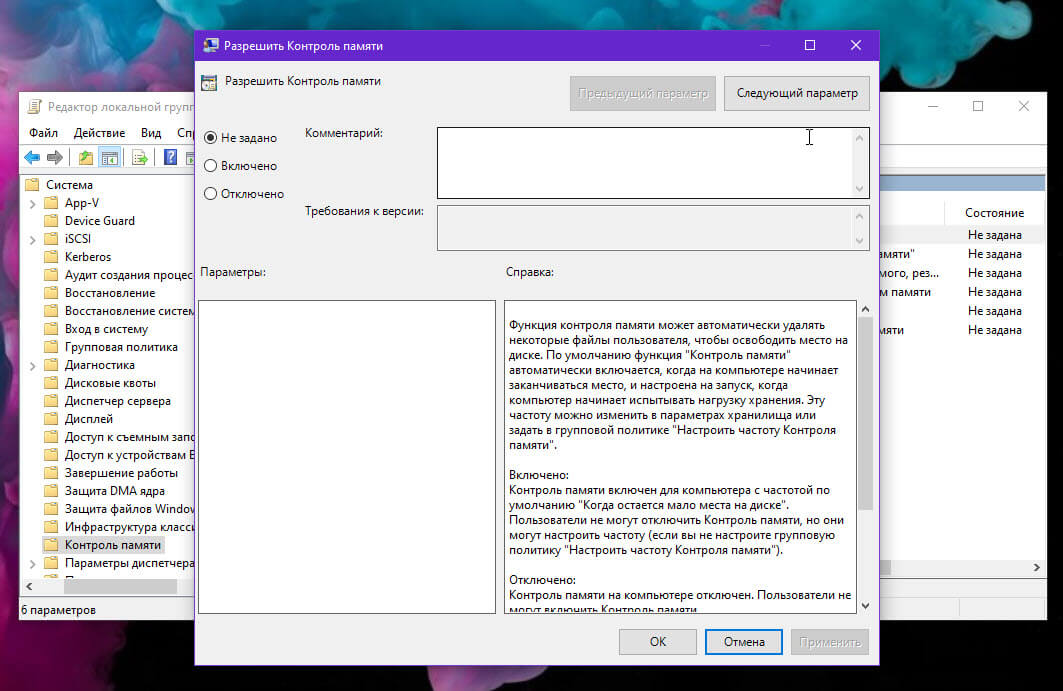
Краткое примечание. Использование параметра «Включено» или «Отключено» не позволит пользователям изменять состояние функции с помощью приложения «Параметры».
После того, как вы выполните эти шаги, если вы включили эту опцию, автоматически запустится функция «Контроль памяти». В случае, если вы выбрали опцию «Отключено», «Контроль памяти» больше не будет запускаться автоматически, и пользователи не смогут включить эту функцию, но смогут получить доступ к странице настроек, чтобы освободить место вручную.
Кроме того, если вы отключите эту политику, то все остальные политики связанные с Контролем памяти, не будут иметь никакого эффекта. В случае, если вы планируете настраивать каждую политику по отдельности, используйте те же инструкции, что и выше, но на шаге № 4 обязательно выберите параметр «Не задано».
Настройка расписания автоматической очистки диска
«Контроль памяти» может автоматически удалять некоторые файлы пользователя, чтобы освободить место на диске. Если вы хотите настроить автоматический запуск очистки диска, не позволяя пользователям изменять настройки, выполните следующие действия:
Шаг 1: Откройте редактор локальной групповой политики от имени Администратора.
Шаг 2: Перейдите:
Конфигурация компьютера → Административные шаблоны → Система → Контроль памяти
Шаг 3: Справа дважды кликните политику «Настройка частоты Контроля памяти».
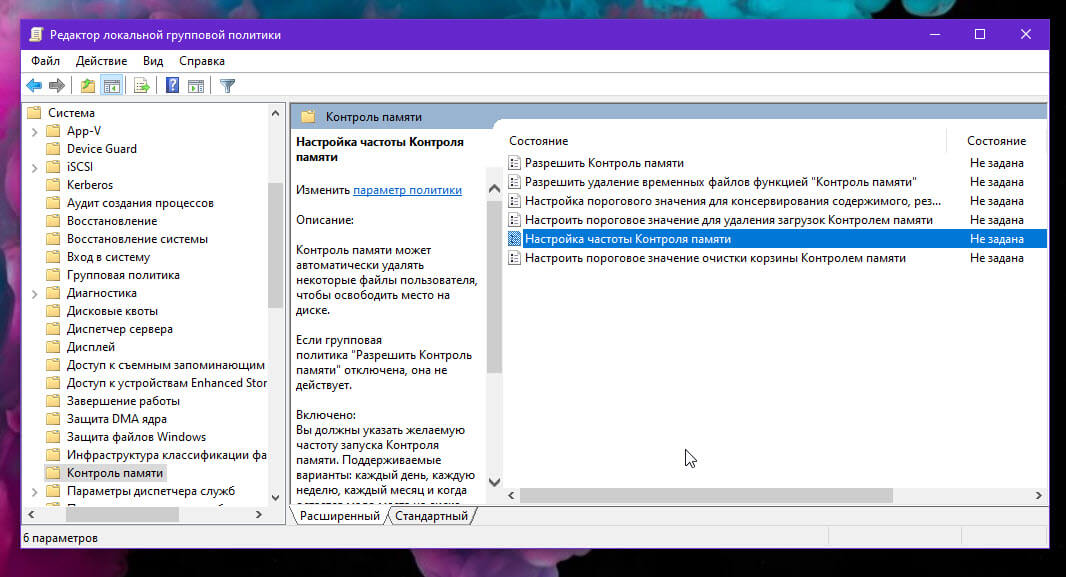
Шаг 4: Выберите опцию «Включено».
Шаг 5: В разделе «Параметры» используйте раскрывающееся меню, чтобы указать, когда следует автоматически запускать функцию Контроль памяти. Доступные варианты:
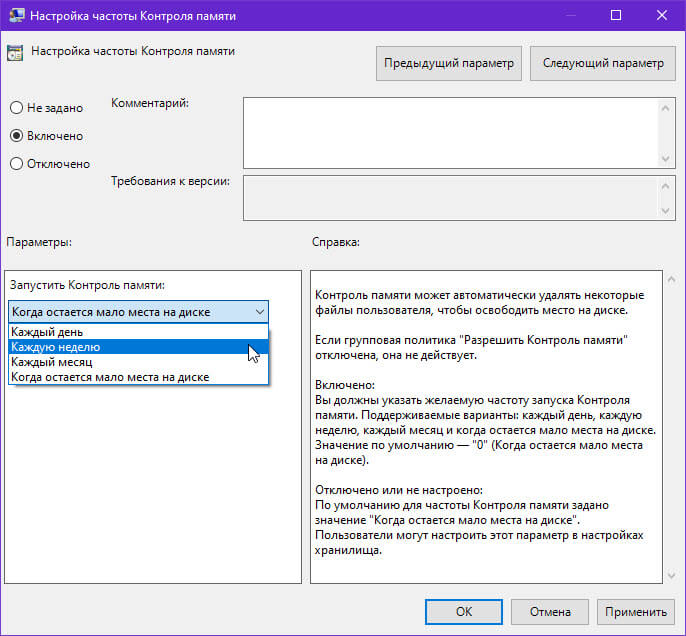
После того, как вы выполните эти шаги, функция автоматически освободит место на диске в течение указанного вами времени.
Как отключить удаление временных файлов с помощью Контроля памяти.
Когда «Контроль памяти» запущен, он может удалять временные файлы пользователя, которые не используются. Если вы хотите запретить автоматическое удаление временных файлов в Windows 10, выполните следующие действия:
Шаг 1: Откройте редактор локальной групповой политики от имени Администратора.
Шаг 2: Перейдите:
Конфигурация компьютера → Административные шаблоны → Система → Контроль памяти
Шаг 3: Справа дважды кликните политику — Разрешить удаление временных файлов функцией «Контроль памяти».
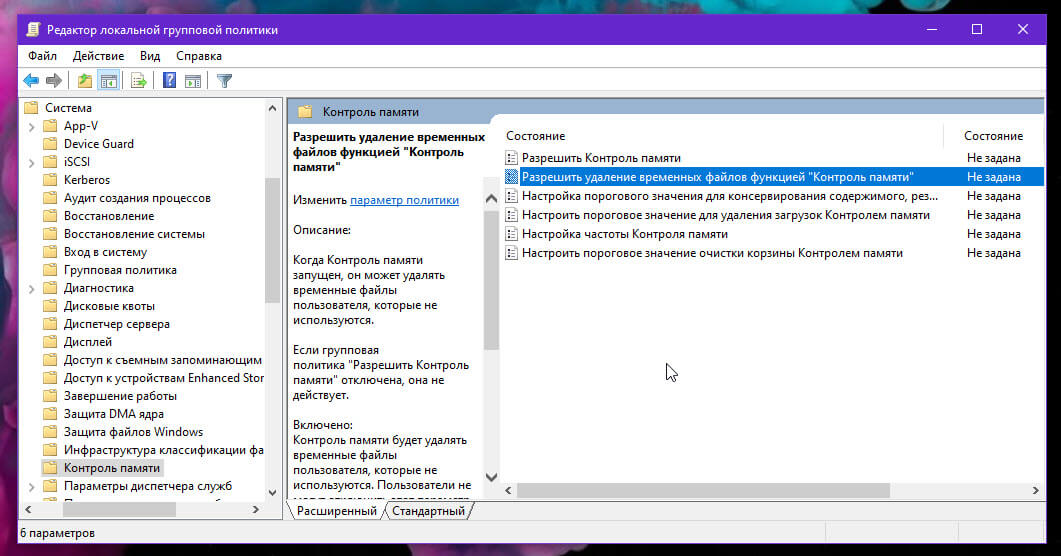
Шаг 4: Выберите опцию «Отключено».
Краткое примечание. Если групповая политика «Разрешить Контроль памяти» отключена, эта опция не действует.
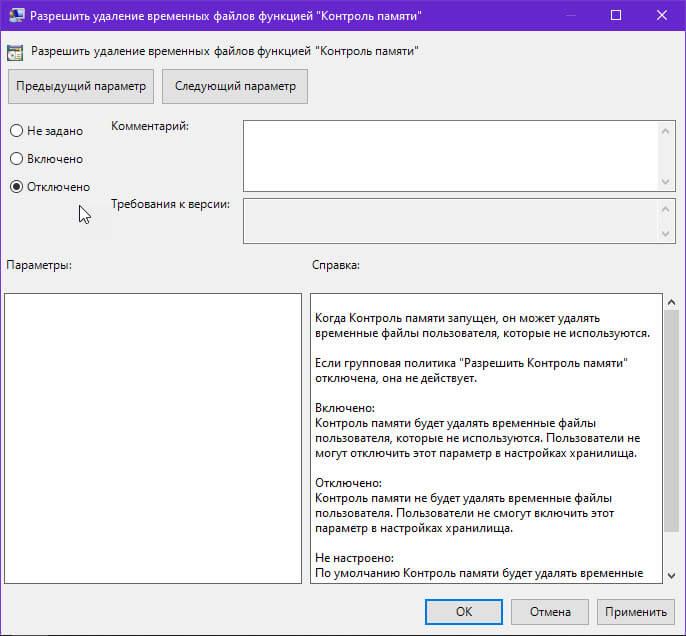
После того, как вы выполните эти шаги, «Контроль памяти» больше не будет автоматически удалять временные файлы. Тем не менее, пользователи по-прежнему смогут удалять ненужные файлы вручную, чтобы освободить место.
Вы всегда можете отменить изменения, используя те же инструкции, но на шаге № 4 обязательно выберите параметр «Не задано».
Как настроить сохранение содержимого папки OneDrive с помощью «Контроля памяти»
Начиная с обновления Windows 10 за май 2019 г. Вы можете освободить дисковое пространство за счет хранения файлов в облаке, Новые файлы не будут занимать место на вашем устройстве. При наличии подключения к Интернету вы сможете использовать их, как любые другие файлы на своем устройстве.
С помощью групповой политики, теперь вы можете отключить этот параметр или установить количество дней до того, когда будет удалена локальная копия файла с вашего устройства и останется только резервная копия, которая хранится в OneDrive и будет загружена на ПК при первом запросе.
Шаг 1: Откройте редактор локальной групповой политики от имени Администратора.
Шаг 2: Перейдите:
Конфигурация компьютера → Административные шаблоны → Система → Контроль памяти
Шаг 3: Справа дважды кликните политику — Настройка порогового значения для консервирования содержимого, резервная копия которого хранится в облаке, с помощью «Контроля памяти».
Шаг 4: Выберите опцию «Включено».
Краткое примечание. Выбор параметра «Отключено» или «Не задано»: «Контроль памяти» не будет консервировать содержимое, резервная копия которого сохранена в облаке OneDrive. Пользователи по-прежнему смогут использовать эту функцию вручную.
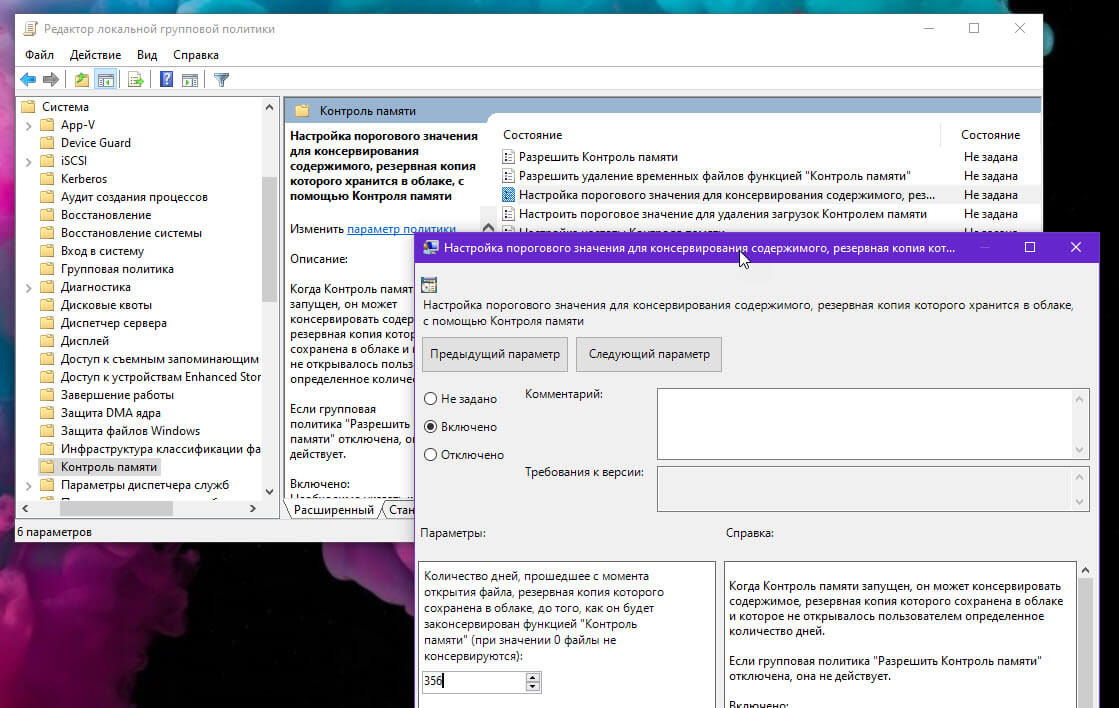
Шаг 5: В разделе «Параметры» необходимо указать количество дней с открытия файла, резервная копия которого сделана в облаке, через которое «Контроль памяти» его законсервирует. Поддерживаемые значения: 0–365 (вместо 60 которые доступны в приложении «Параметры»).
Если вы зададите для этого параметра значение «ноль», «Контроль памяти» не будет консервировать содержимое, резервная копия которого сохранена в облаке. Значение по умолчанию — "0" или "никогда не консервировать содержимое, резервная копия которого сохранена в облаке".
После того, как вы выполните эти шаги, функция будет консервировать только те файлы, которые не были открыты в соответствии с вашей конфигурацией.
Если вы хотите отменить изменения, используйте те же инструкции, но на шаге № 4 обязательно выберите опцию «Не задано».
Как настроить сохранение содержимого папки «Загрузки» с помощью функции «Контроль памяти»
Инструмент автоматической очистки также может удалять старые файлы из папки «Загрузки», но вы можете отключить эту опцию или установить срок хранения загруженного файла до одного года (365 дней), выполнив следующие действия:
Шаг 1: Откройте редактор локальной групповой политики от имени Администратора.
Шаг 2: Перейдите:
Конфигурация компьютера → Административные шаблоны → Система → Контроль памяти
Шаг 3: Справа дважды кликните политику — Настроить пороговое значение для удаления загрузок Контролем памяти.
Шаг 4: Выберите опцию «Включено».
Шаг 5: В разделе «Параметры» выберите количество дней сколько нужно хранить загруженный файл до его удаления. Максимальное значение равно 365 дням.
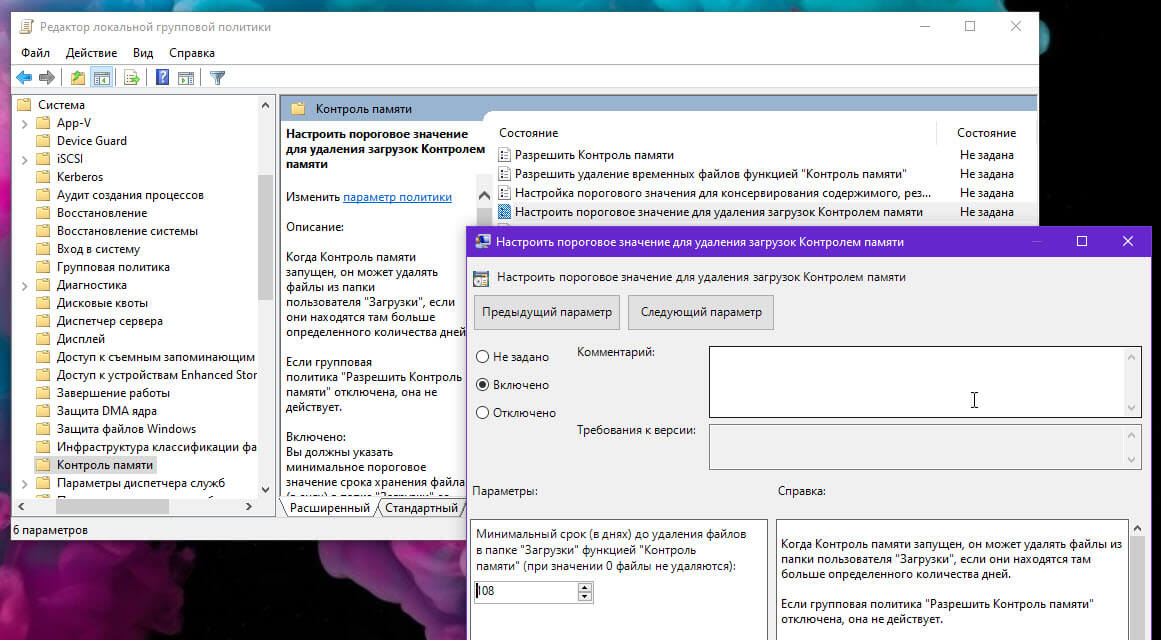
Краткое примечание. Вы можете выбрать параметр «Отключено», чтобы отключить эту функцию, но пользователи по-прежнему будут управлять ею вручную с помощью приложения «Параметры».
После того, как вы выполните эти шаги, старые файлы в папке «Загрузки» будут удалятся в соответствии с вашей конфигурацией. Если вы отключили эту функцию, то «Контроль памяти» прекратит удаление файлов из папки.
Если вы передумаете, вы можете удалить изменения, используя те же инструкции, но на шаге № 4 обязательно выберите параметр «Не задано».
Как настроить удаление содержимого корзины с помощью «Контроля памяти»
Как часть возможностей оптимизации использования пространства на вашем устройстве, вы можете автоматически очищать файлы, которые находятся в корзине. Если вы предпочитаете какое-то время хранить удаленные файлы, с помощью групповой политики вы можете установить количество дней (до одного года) перед автоматическим удалением этих файлов или отключить эту функцию, выполнив следующие действия:
Шаг 1: Откройте редактор локальной групповой политики от имени Администратора.
Шаг 2: Перейдите:
Конфигурация компьютера → Административные шаблоны → Система → Контроль памяти
Шаг 3: С правой стороны откройте политику «Настроить пороговое значение очистки корзины Контролем памяти».
Шаг 4: Выберите опцию «Включено».
Шаг 5: В разделе «Параметры» выберите количество дней (до 365 дней вместо 60 с помощью приложения «Параметры»), прежде чем «Контроль памяти» автоматически очистит корзину.
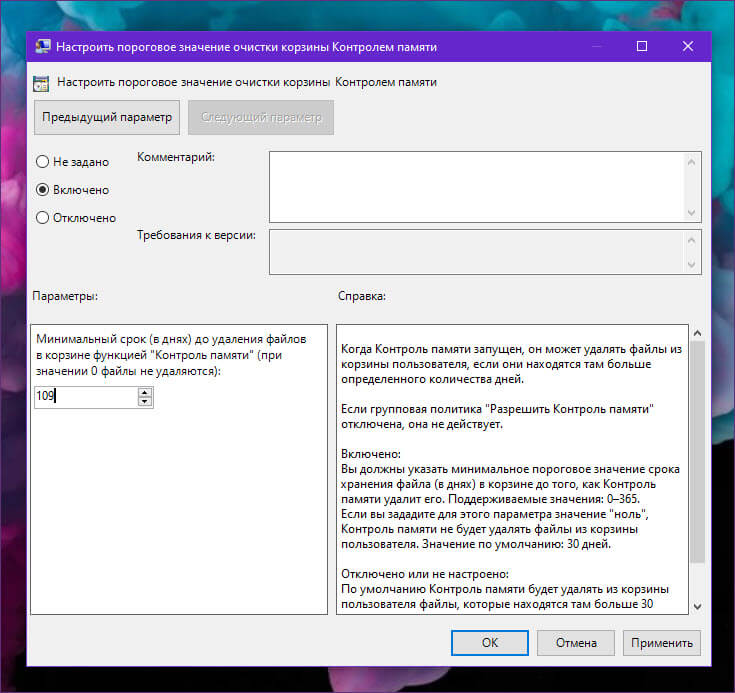
Краткое примечание. Вы можете выбрать параметр «Отключено», чтобы запретить удаление файлов из корзины, но пользователи все равно смогут управлять функцией вручную с помощью приложения «Параметры» → «Система» → «Память устройства».
Шаг 6: Нажмите «Применить».
Шаг 7: Нажмите «ОК».
После выполнения этих шагов удаленные файлы будут оставаться в корзине, пока вы не удалите их вручную. Или, если вы указали опцию «Включено», файлы, помещенные в корзину, будут удалены в соответствии с вашими новыми настройками.
Редактор групповой политики доступен только для устройств под управлением Windows 10 Pro, Enterprise и Education, что означает, что этот набор инструкций не будет применяться к Windows 10 Home.
В последней версии ОС от компании Microsoft есть множество полезных функций, о которых мало-кто знает. Например, контроль памяти Windows 10, автоматическая очистка "мусора". Хотите узнать, как включить эти опции и удалить ненужные файлы с дисков?

Куда девается место на HDD/SSD?
Многих интересует этот вопрос. В большинстве случаем все грешат на Виндовс 10, увесистые обновления, которые загружаются практически каждую неделю. Но если Вы воспользуетесь нижеизложенной инструкцией, то сможете отыскать иные причины тайного исчезновения "свободных гигабайтов".
- Кликаем правой кнопкой мышки по значку "Пуск", выбираем "Параметры" в появившемся меню;
- Откроется окно с разделами - переходим в "Систему":

- Слева увидите перечень вкладок - находим "Память устройства", теперь справа отображается нужный нам контент - секция "Локальное хранилище" со списком дисков:
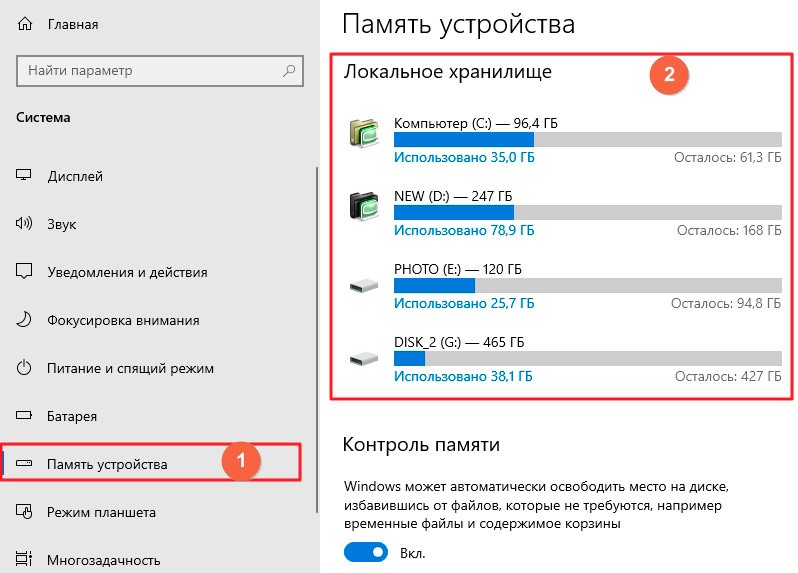
- Кликаем по любому из них, чтобы проанализировать содержимое, увидеть - какие папки и файлы занимают место на диске (нужно подождать около минуты, пока Windows проведет сканирование):

- Если нажать на пункт "Приложения/игры", то откроется окно удаления софта, установленного на ПК. Прочие строки позволят увидеть данные в "Проводнике", где сразу же реально избавиться от ненужных файлов/папок.
Уверены, что суть ясна. Как видите, не нужно использовать сторонние программы, чтобы проанализировать ситуацию, разобраться с недостатком свободного дискового пространства.
Видео для тех, кому не хочется читать )
Мы подготовили подробную инструкцию и разместили её на нашем Youtube-канале (рекомендуем подписаться). Вот этот ролик по теме "Контроль памяти в Виндовс 10":
Но это еще не всё!
Рекомендации от автора:
Как включить автоматическую очистку в Windows 10
В предыдущей публикации мы рассказывали о простом способе авто-освобождения ОЗУ. Пора узнать и об автоматизированной процедуре поиска и устранения файлового хлама.
- Идём в системные параметры, вкладка "Память устройства" (смотрите скриншоты из предыдущей главы);
- Включаем опцию "Контроль памяти" и для управления настройками переходим по ссылке ниже:

- Можем задать критерии проведения процедуры авто-очистки: либо же когда на дисках остаётся мало места, либо каждый день/неделю/месяц:
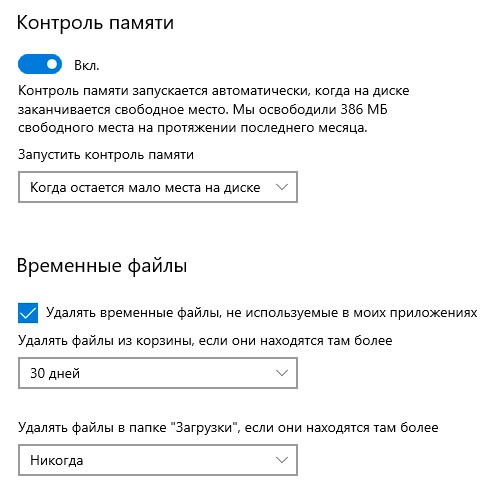
- Также ставим "галочку" возле предложения об удалении временных объектов. А вот с "Корзиной" и "Загрузками" следует разбираться в индивидуальном порядке. Я отключил автоматическую очистку загруженных файлов, поскольку там у меня хранятся важные данные. Не хотелось бы их потерять. Что качается корзины - выбирайте на своё усмотрение, как часто её очищать каждый день, раз в две недели и т.д.
Если вернуться назад на страницу "Память устройства" и кликнуть по ссылке "Освободить место сейчас", то Windows 10 выдаст список из элементов, доступных к удалению - загруженные обновления, временные файлы интернета и т.д. Отмечаем ненужные и удаляем:
"Файлы по запросу" — это простой доступ к файлам OneDrive, не требуя место на компьютере. Но если вы просматривайте и редактируете много файлов в OneDrive, они могут занять дополнительное место. Возможно, вам больше не нужно хранить файлы, которые были скачана при их открытие.
Windows Storage Sense — это автоматический помощник, который работает с OneDrive, чтобы автоматически освободить место за счет того, что вы больше не используете файлы, доступные локально, только через Интернет. Файлы, которые только через Интернет, надежно OneDrive и видны на вашем устройстве. После подключения к Интернету вы можете продолжать использовать свои файлы, доступные только через Интернет, как и любые другие файлы.

Важно: Контроль памяти доступен в Windows 10 версии 1809 и более поздних. Контроля памяти работает только на диске C, поэтому расположение OneDrive должно находиться в разделе системы (C:\). Центр памяти игнорирует другие места, в том числе физические диски, такие как компакт-диски и DVD-диски, и логические разделы, например диски D.
Включить "Память памяти"
Откройте меню "Пуск" и найдите Параметры хранилища.
В разделе Хранилище включите контроль памяти, установив переключатель в положение Вкл..

Любые файлы, которые вы не использовали в течение последних 30 дней, можно сделать веб-только в том случае, если на устройстве мало свободного места. В средстве "Память" файлы будут доступны только в Интернете до тех пор, пока Windows не освободит достаточно места для бесперебойной игры, так что вы сможете максимально локально хранить файлы.
Настройка того, как часто запускается "Память памяти"
При этом вы можете периодически запускать "Управление памятью", а не только в том случае, если на устройстве мало места.
На странице "Хранилище" в параметрахвыберите "Настройка параметров хранения" или запустите его сейчас.
В этом меню укаймь, как часто нужно запускать "Память".

Если вы хотите, чтобы в настройках OneDrive файлов были доступны только через Интернет, под заголовком "Локально доступное облачное содержимое" измените значение по умолчанию в меню. Например, если вы выбираете 14-дневное окно для "Файлы по запросу", то он будет запускаться раз в неделю и определять файлы, которые вы не использовали за последние 14 дней, и сделать их доступными только через Интернет.

Примечание: Файлы, помеченные как доступные всегда, не влияют на них и будут по-прежнему доступны в автономном режиме.
Статьи по теме
Дополнительные сведения

Справка в Интернете
См. другие страницы справки по OneDrive и OneDrive для работы и учебы.
Для мобильного приложения OneDrive см. Устранение неполадок мобильного приложения OneDrive.



На операционной системе Windows 10, когда на жёстком диске заканчивается свободное место, пользователи обычно вручную удаляют ненужные или временные файлы в корзину. При этом используются разнообразные инструменты, вроде встроенной утилиты «Очистка диска».
Для многих пользователей использование программы «Очистка диска» и других подобных сторонних приложений является простым процессом, однако не для всех. Начиная с версии Windows 10 Creators Update разработчики представили функцию под названием «Контроль памяти», которая ведёт мониторинг свободного дискового пространства и автоматически производит очистку.

По умолчанию «Контроль памяти» выключен. Когда функция включается, она самостоятельно удаляет определённые созданные приложениями временные файлы и файлы из корзины, которые находятся там 30 дней.
Ниже будет рассказано, как включить и настроить «Контроль памяти» на Windows 10 Creators Update, чтобы освободить пространство для хранения важных файлов.

Откройте приложение Параметры > Система > Хранилище, активируйте переключатель функции «Контроль памяти». После этого Windows 10 будет автоматически удалять временные файлы, ненужные файлы и файлы из корзины сроком от 30 дней. Естественно, если освободить дисковое пространство необходимо прямо сейчас, нужно удалить файлы вручную.
«Контроль памяти» удаляет файлы только определённых типов. Другие временные файлы, предыдущие версии Windows 10, установочные файлы и записи центра обновления Windows необходимо удалить при помощи утилиты «Очистка диска».
Чтобы настроить работу функции «Контроль памяти», под переключателем нажмите на ссылку «Изменить способ освобождения места». Активируйте переключатели «Удалять временные файлы, не используемые в моих приложениях» и «Удалять файлы, который находятся в корзине более 30 дней». Также здесь есть кнопка «Очистить сейчас» для удаления файлов по запросу.
Читайте также:


