Компьютер переходит в спящий режим сам по себе windows 10
Иногда ваш ПК с Windows 10 может засыпать через пару минут, и это может быть довольно раздражающим. Говоря о проблемах со сном в Windows 10, вот некоторые проблемы, о которых сообщили пользователи:
- Измените реестр и измените настройки питания .
- Запустите средство устранения неполадок питания .
- Измените настройки заставки
- Отключите USB-ключи
- Восстановите настройки плана электропитания по умолчанию
- Изменить настройки кнопки питания
- Настройте параметры питания .
- Установите последние обновления
Решение 1. Изменить реестр и изменить настройки питания
По словам пользователей, если ваш компьютер переходит в спящий режим через 2 минуты, возможно, вы можете решить эту проблему, просто сделав пару изменений в реестре. Для этого просто выполните следующие действия:
После этого вам просто нужно изменить дополнительные параметры питания. Для этого выполните следующие действия:
- Нажмите Windows Key + S и введите настройки питания . Теперь выберите Настройки питания и сна из списка.
- Приложение настроек теперь появится. На правой панели прокрутите вниз до Связанные настройки и нажмите Дополнительные настройки питания .
- Теперь вы должны увидеть все планы электропитания на вашем ПК. Найдите свой тарифный план и нажмите Изменить настройки плана рядом с ним.
- Теперь нажмите Изменить дополнительные параметры питания .
- Нажмите Изменить настройки, которые в данный момент недоступны . Перейдите в Спящий режим> Тайм-аут автоматического отключения системы и измените значение с 2 на 20 минут.
После этого сохраните изменения и проверьте, устранена ли проблема. Многие пользователи сообщили, что этот метод решил проблему для них, поэтому обязательно попробуйте.
- ЧИТАЙТЕ ТАКЖЕ: что делать, если ваш ноутбук самостоятельно просыпается
Решение 2. Запустите средство устранения неполадок питания
Иногда на вашем компьютере могут появляться определенные сбои и ошибки, которые могут вызывать различные проблемы. Тем не менее, Windows поставляется с различными встроенными средствами устранения неполадок, которые могут сканировать ваш компьютер на наличие проблем и автоматически восстанавливать их.
Если Windows 10 перейдет в спящий режим через 2 минуты, вы можете решить проблему, запустив средство устранения неполадок питания. Для этого просто выполните следующие действия:
- Откройте приложение Настройки и перейдите в раздел Обновление и безопасность .Вы можете быстро открыть приложение Настройки , используя ярлык Ключ Windows + I .
- Выберите Устранение неполадок на левой панели. На правой панели выберите Питание и нажмите кнопку Запустить средство устранения неполадок .
- Теперь появится окно устранения неполадок, и вам просто нужно следовать инструкциям на экране, чтобы завершить его.
После завершения процесса устранения неполадок проверьте, не устранена ли проблема. Несколько пользователей сообщили, что это простое решение сработало для них, поэтому нет причин не пробовать его.
Если Windows 10 переходит в спящий режим через 2 минуты, проблема может быть связана с хранителем экрана. Очевидно, ПК переходит в спящий режим, как только появляется заставка, но эту проблему можно решить, просто изменив несколько настроек заставки. Для этого просто выполните следующие действия:
- Откройте приложение Настройки и перейдите в раздел Персонализация .
- Выберите Экран блокировки в меню слева. Теперь выберите Настройки заставки на правой панели.
- Установите для времени Ожидания более высокое значение, например 20 минут или около того. Теперь нажмите Применить и ОК , чтобы сохранить изменения. Кроме того, вы можете не использовать какую-либо заставку.
После внесения этих изменений проверьте, сохраняется ли проблема.
По словам пользователей, если Windows 10 перейдет в спящий режим через 2 минуты, возможно, эта проблема связана с USB-ключом. Немногие пользователи сообщили, что проблема была вызвана USB-ключом для беспроводной мыши Logitech.
Чтобы решить эту проблему, пользователи предлагают отключить USB-ключ от вашего ПК и проверить, решает ли это вашу проблему. Если проблема в ключе, возможно, вам следует попробовать обновить драйверы и проверить, помогает ли это. В худшем случае вам, возможно, придется заменить мышь.
Решение 5. Восстановите настройки схемы электропитания по умолчанию
Иногда могут возникнуть проблемы с режимом ожидания, если настройки вашего плана электропитания повреждены или работают неправильно. Если Windows 10 часто переходит в спящий режим через 2 минуты, возможно, проблема связана с планом электропитания, поэтому рекомендуется сбросить его на значение по умолчанию. Это довольно просто сделать, и вы можете сделать это, выполнив следующие действия:

- Следуйте инструкциям из Решения 1 , чтобы открыть окно Параметры электропитания .
- Найдите свой текущий выбранный профиль и нажмите Изменить настройки плана .
- Теперь нажмите Восстановить настройки по умолчанию для этого плана.
После этого проблема должна быть полностью решена. Кроме того, если вы используете собственный настраиваемый профиль питания, вам следует переключиться на один из нескольких встроенных профилей и проверить, решает ли это проблему.
По словам пользователей, если Windows 10 перейдет в спящий режим через 2 минуты, возможно, проблема в настройках кнопки питания. Как вы, возможно, знаете, вы можете настроить кнопку питания для выполнения различных задач, но иногда эти настройки могут вызвать другие проблемы.
Если у вас проблемы с функцией сна в Windows 10, вам просто нужно изменить следующие настройки:
После внесения этих изменений проверьте, сохраняется ли проблема. Несколько пользователей сообщили, что это решение работает с ноутбуком при использовании внешнего экрана, но вы можете попробовать это и на настольном ПК.
Решение 7. Настройте параметры питания
Если Windows 10 переходит в спящий режим через 2 минуты, вполне вероятно, что причиной являются ваши настройки питания. Чтобы устранить эту проблему, пользователи предлагают пройти расширенные настройки питания и настроить их.
Это может быть немного сложным решением, но вы должны быть в состоянии выполнить. Для этого просто выполните следующие действия:

- Откройте окно Параметры электропитания .Найдите свой план питания и нажмите Изменить настройки плана >Изменить дополнительные параметры питания .
- Теперь перейдите в PCI Express> Управление состоянием питания и установите для него Выкл. .
- Теперь вам нужно отключить энергосбережение и режим сна для всех устройств в списке, таких как беспроводной адаптер, дисплей, жесткий диск и т. Д. После этого нажмите Применить и ОК . ,
Это немного продвинутое решение, так как вам придется вручную находить и отключать настройки энергосбережения. Однако после отключения настроек энергосбережения проблема должна быть полностью решена.
Решение 8. Установите последние обновления
Однако вы всегда можете вручную проверить наличие обновлений, выполнив следующие действия:
Если какие-либо обновления доступны, они будут загружены автоматически в фоновом режиме. Теперь вам просто нужно перезагрузить компьютер, чтобы установить обновления. После установки обновлений проверьте, не устранена ли проблема.
Этой статьей открываю новую рубрику, в которой буду давать пошаговые инструкции в нестандартных ситуациях, решение которых в гугле найти не так уж и просто. Начнем с ситуации, с которой я столкнулся в последнее время уже несколько раз: компьютер уходит в спящий режим каждые 2-3 минуты, независимо от того, что установлено в настройках электропитания.










Вот и все. Все то же самое, но в видео:
Похожее
Компьютер уходит в сон через 2 минуты : 37 комментариев
Спасибо. Помогло решить проблему, но не полностью. Надо еще зайти в настройки экрана, там стоит автоматически переход на заставку 1 мин, поменять.
Я смотрю фильмы, на любом плеере, у меня начинает подвисать, каждые три секунды по одному кадру и только тогда, когда я нажму любую клавишу или повожу мышкой по столу всё развисает и приходит в норму, но это не очень удобно так как, приходится делать это каждые две минуты. Думаю это как-то связано со спящим режимом, я сделал всё то, что написано в статье, не помогло. Что мне сделать ещё? помогите пожалуйста.
Немного поздно отвечаю, если актуально, это скорее всего скрытый майнер, начинает работать при бездействии системы, а как ты начинаешь что-то делать он останавливается. Я как то на своем компе замечал такое же поведение. Так же если включить диспетчер задач, ты увидишь там процесс который занимает процессорную мощь, а пошевелишь мыхой или клавой, то сразу пропадает. Не стал искать причину и переустановил винду.
Здравствуйте! Сделала все как вы советуете и проблема не уходит, через минуту все равно засыпает(
Какая у вас система?
О. спасибо , тебе ЧЕЛОВЕК. я уже думал у меня крыша поехала
Тебе спасибо. Рад, что помогло
Тоже столкнулся уже и не раз с тем, что этот способ не всегда помогает. В одном случае помогло поставить винду поверх старой с сохранением установленных программ и файлов (кстати, вообще неплохой способ убрать различные глюки). Но, к сожалению, есть на вооружении еще один комп, в котором ни способ в статье, ни способ обновления системы не помогают. Он, как вырубал экран ровно через минуту, так и вырубает. И что с этим сделать ума не приложу.
Ну меня проблема в том что в доп параметрах где менялось с 2 минут стоит никогда или 5 часов ставил все же уходит (
О боги!! Бро! Где ты раньше был. Эта проблема приследовала меня долгие годы. Ушла только с переходом на новую сборку винды только 1803 толи старше!
Автору респект. Долго мучался с этой проблемой. Спасибо
Спасибо все работает!
Огромное спасибо. Никак не мог понять в чем проблема, перерыл все настройки и бестолку. А тут за 2 минуты все наладил.
Добрый день. Раз сгорел БП, то видится мне что проблема не софтовая. Потестируйте опреативную память, благо на просторах много утилит. И в целом весь ПК. Проблема похожа на перегрев. Или в элеткрических цепях что-то нарушилось из-за БП сгоревшего.
Спасибо большое! Наконец-то я решил эту проблему!
Рад, что помогло
Сделала все, как написано. Надеюсь, помогло. Спасибо
Действовал согласно советам. Сделал точно как в описании, дальше посмотрим что будет. Если поможет отпишусь позднее.
Конь в пальто) Р.
Кирилл, спасибо вам за подсказку!
Всё работает.
Никогда не искал ответы на свои вопросы в ютубе, а тут от безысходности, просто на удачу, закинул вопрос в поиск и попал на ваше видео, а оттуда уже перешел на эту страничку вашего сайта, где вы так подробно все расписали!
Очень рад, что пригодилась эта статья.
Здравствуйте. Сделала как Вы советовали . Зашла снова туда где меняется время ожидания, а там только два поля для изменения значений. Больше ничего нет на странице. Как дальше работать. Компьютер на немецком языке, но я живу в Германии и не проблема перевести. Проблема,что параметров нет и изменить нельзя. Как быть?

Не сразу понял в какой момент времени это стало происходить. Кажется, при последнем обновлении Win 10, но это не точно.
Есть ли еще какие-то тумблеры в системе, кроме тех, что на скриншоте?
Можно ли где-то посмотреть логи, на предмет, что запускается перед уходом в спящий режим?


Спасибо! Помогло. Сделал новый пресет "Высокая производительность"



Нажимаем на логотип Windows на клавиатуре или на панели задач.
Нажимаем кнопку "Панель Управления"
Зайдя в панель управления, пишем в поисковой строке "Электро"
Заходим в раздел "Электропитание"
В открывшимся окне выставляем режим "Высокая производительность"
Нажимаем "Настройки плана электропитания"
Выставляем все пункты на "Никогда"
После данных процедур, компьютер не будет уходить в спящий режим и не будет отключать монитор сам по себе.
. ВНИМАНИЕ. Это программно-настраиваемая часть, если дела не в этом, то возможно нарушение в работе системы, если что-то поломалось то несите компьютер в ремонт. Данный метод при поломки не поможет.
Персональные устройства, работающие на базе операционной системы Виндовс, настроены на несколько режимов по умолчанию. Например, при некоторых условиях ПК автоматически уходит в сон. Изменить текущие настройки ПК можно с помощью отдельной инструкции, поясняющей, как сделать так, чтобы компьютер не уходил в спящий режим при взаимодействии c Windows 10.
Почему компьютер уходит в спящий режим
После некоторых последних обновлений юзеры стали сталкиваться с ситуациями, когда персональный компьютер самостоятельно переходит в сон.

- обновленные данные несовместимы с текущими настройками пользователя;
- произошел внутренний сбой настроек и характеристик операционной системы;
- после обновления ОС вернулась к первоначальным настройкам, которые уже были изменены юзером в процессе работы на ПК.
Работа в указанном ритме означает, что ПК или ноут отключил подключенные устройства, оставив в рабочем состоянии только оперативную память. Пользователь может выставить время самостоятельно – например, 15 или 30 минут бездействия будут означать прекращение активности ПК.

Отключение режима сна в Параметрах Windows 10
Использование указанного ритма работы не всегда подходит. Чтобы персональный компьютер не «засыпал», можно воспользоваться одним из указанных способов. Например, разделом Параметры:
- на мониторе ПК открыть меню кнопки «Пуск», нажать на значок шестеренки (другие способы – набрать в поисковой строке наименование службы либо нажать одновременно сочетание горячих клавиш «Win» и «X»);
- перейти к подразделу «Система»;
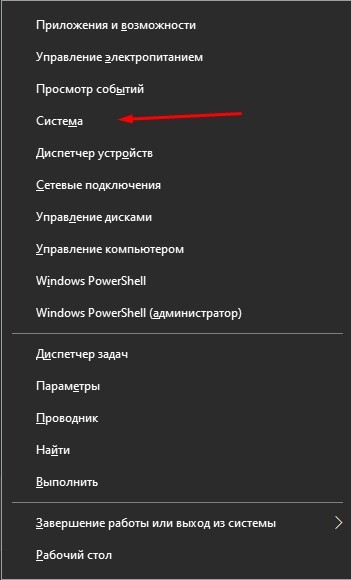
- в левой части выбрать строку «Питание и спящий режим»;
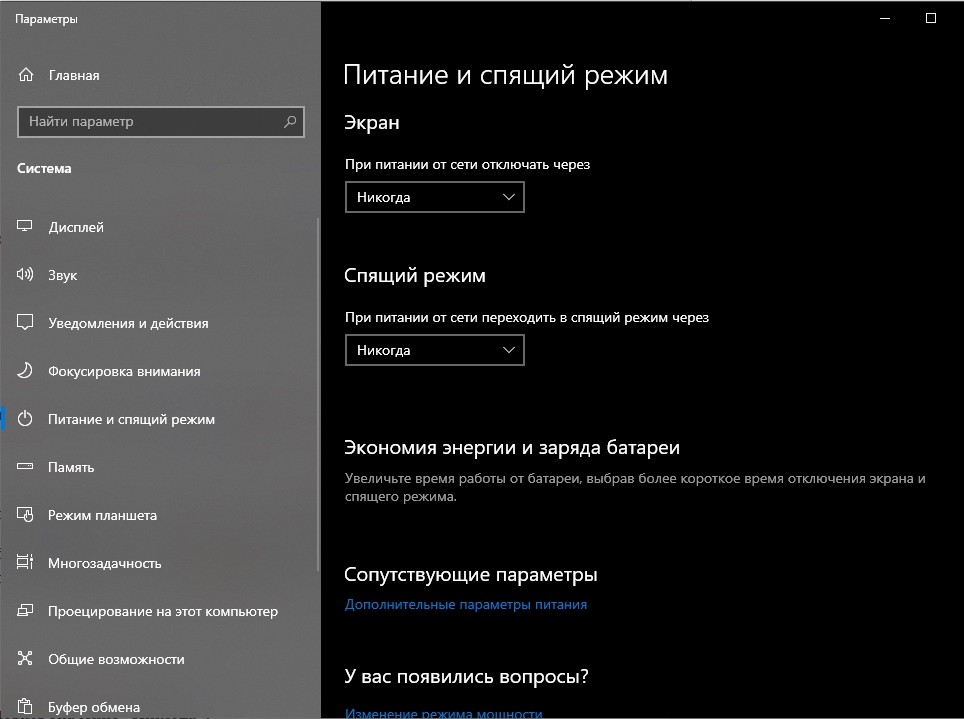
- необходимо настроить два пункта – работа от батареи и от сети.

На последнем этапе пользователь может выставить необходимые настройки – установить время перехода либо полное отключение функции (установить «Никогда» в обоих вариантах).
Настройка спящего режима в Панели управления
Если предыдущий способ не подходит, можно использовать настройки блока Панель управления. Чтобы внести изменения в работу компа, нужно выполнить следующие шаги:
- запустить функционал клавиши «Пуск», выбрать указанный раздел. Внимание! Если нужный блок не отображается в списке представленных программ и утилит, можно использовать инструмент «Выполнить» – нажать одновременно комбинацию горячих клавиш «Win» и «R», в пустую строку ввести запрос «control», подтвердить команду;


- на мониторе отобразятся варианты работы – сбалансированный, экономия и другие;
- кликнуть по строке «Настройка схемы» рядом с планом, который активирован нас ПК;

- в новом рабочем окне необходимо настроить пункт «Переводить режим сна».
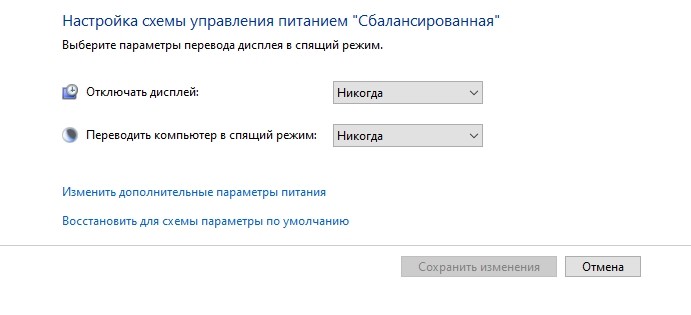
Так же, как и в предыдущей инструкции, – если нужно отключить автоматический переход ко сну, следует установить значение «Никогда».
Возможные проблемы
Чтобы устранить неисправность, требуется найти причину. В некоторых случаях возникают сложности с выполнением предыдущих инструкций. Способы решения проблем:
- проверка операционки антивирусным приложением;
- восстановление операционной системы с помощью дополнительной точки отката;
- отмена внесенных обновлений.

Внимание! Выполнять проверку антивирусником нужно регулярно, чтобы не допустить дополнительных сбоев ОС. Можно использовать встроенные средства защиты ПК.

Чтобы компьютер не уходил в режим сна, требуется выполнить несколько дополнительных настроек. Редактировать данные можно через встроенные инструменты – Параметры и Панель управления. Важно правильно выполнять указанные инструкции и корректно вводить команды запуска.
Читайте также:


