Команды для роса линукс
Для выполнения множества действий в системе, например для установки и удаления программ, вам понадобятся права администратора, или суперпользователя root, как его называют в Linux.
- sudo . Эта команда даст вам права суперпользователя. Введите sudo перед нужной командой (например, sudo apt upgrade ), чтобы выполнить её от имени администратора. Система спросит у вас пароль.
- sudo su . После этой команды все введённые вами команды будут исполняться от имени суперпользователя, пока вы не закроете терминал. Используйте её, если вам нужно выполнить много команд с правами администратора.
- sudo gksudo . Команда для запуска с правами администратора приложения с графическим интерфейсом. Например, если вы хотите переместить или изменить системные файлы, введите sudo gksudo nautilus (укажите тот файловый менеджер, которым пользуетесь).
- sudo !! . Эта команда запустит ранее введённую команду с правами администратора. Полезно, если вы набрали команду без sudo .
Не выполняйте от имени суперпользователя команд, которых не понимаете.
Команды Linux для управления пакетным менеджером
Установку и удаление приложений в Linux выполняют пакетные менеджеры. В Ubuntu и Debian пакетный менеджер называется apt, в Fedora — dnf, в Arch и Manjaro — pacman. Они загружают приложения из сетевых репозитариев, источников пакетов. Давать им команды следует с правами суперпользователя.
apt (Debian/Ubuntu/Mint)
- sudo apt install имя_пакета . Установить нужный пакет.
- sudo apt-add-repository адрес_репозитария . Добавить сторонний репозитарий.
- sudo apt update . Обновить сведения о пакетах.
- sudo apt upgrade . Обновить все пакеты до самых свежих (выполнять после apt update ).
- sudo apt remove имя_пакета . Удалить ненужный пакет.
- sudo apt purge имя_пакета . Удалить ненужный пакет со всеми зависимостями, если хотите освободить больше места.
- sudo apt autoremove . Удалить все ненужные зависимости, бесхозные пакеты и прочий мусор.
dnf (Red Hat/Fedora/CentOS)
- sudo dnf install имя_пакета . Установить нужный пакет.
- sudo dnf config-manager --add-repo адрес_репозитария . Добавить сторонний репозитарий.
- sudo dnf upgrade . Обновить все пакеты до самых свежих.
- sudo dnf remove имя_пакета . Удалить ненужный пакет.
- sudo dnf autoremove . Удалить все ненужные зависимости.
pacman (Arch/Manjaro)
- sudo pacman -S имя_пакета . Установить нужный пакет.
- sudo yaourt -S имя_пакета . Установить пакет из AUR, если его нет в основном репозитарии.
- sudo pacman -Sy . Обновить сведения о пакетах.
- sudo pacman -Syu . Обновить все пакеты до самых свежих.
- sudo pacman -R имя_пакета . Удалить ненужный пакет.
- sudo pacman -Rs имя_пакета . Удалить ненужный пакет со всеми зависимостями.
Вы можете устанавливать и удалять сразу несколько пакетов, просто перечисляя их через пробел.
sudo apt install firefox clementine vlc
Если вы хотите установить какой-то пакет, но не знаете его точного названия, введите несколько первых букв имени пакета и дважды нажмите Tab. Пакетный менеджер покажет все пакеты, названия которых начинаются одинаково.
Команды Linux для управления процессами
- kill . Эта команда служит для принудительного завершения процессов. Нужно ввести kill PID_процесса . PID процесса можно узнать, введя top .
- xkill . Ещё одна команда для завершения процессов. Введите её, затем щёлкните по тому окну, которое нужно закрыть.
- killall . Убивает процессы c определённым именем. К примеру, killall firefox .
- top . Отображает перечень запущенных процессов, сортируя в зависимости от потребления ресурсов CPU. Своего рода терминальный «Системный монитор».
Команды Linux для управления файлами
Просмотр и изменение файлов
- cat . Когда команда используется с одним текстовым файлом (вот так: cat путь_к_файлу ), она отображает его содержимое в окне терминала. Если указать два и больше файлов, cat путь_к_файлу_1 путь_к_файлу_2 , она склеит их. Если ввести cat путь_к_файлу_1 > новый_файл , она объединит содержимое указанных файлов в новый файл.
- chmod . Позволяет изменять права доступа к файлу. Может пригодиться, если вы хотите внести изменения в системный файл.
- chown . Изменяет владельца файла. Следует выполнять с правами суперпользователя.
- file . Выводит информацию об указанном файле.
- nano . Открывает простой текстовый редактор. Можно создать новый текстовый файл или открыть существующий: nano путь_к_файлу .
- rename . Переименовывает файл или несколько файлов. Команду можно использовать и для массового переименования файлов по маске.
- touch . Изменяет дату последнего открытия или модификации указанного файла.
- wget . Загружает файлы из интернета в терминальную папку.
- zip . Распаковывает и сжимает архивы.
Создание и удаление файлов и папок
- mkdir . Создаёт новую папку в текущей терминальной папке или в указанной папке: mkdir путь_к_папке .
- rmdir . Удаляет указанную папку.
- rm . Удаляет файлы. Может удалить как отдельный файл, так и группу, соответствующую определённым признакам.
Копирование и перемещение файлов
- cp . Создаёт копию указанного файла в папке терминала: cp путь_к_файлу . Или вы можете указать назначение cp путь_к_файлу путь_для_копии .
- mv . Перемещает файл из одной папки в другую. Вы можете указать имя для перемещаемого файла. Забавно, но в Linux эта команда может использоваться и для переименования файлов. Просто укажите ту же папку, где находится файл, и другое имя.
Поиск файлов
- find . Поиск файлов по определённым критериям, таким как имя, тип, размер, владелец, дата создания и модификации.
- grep . Поиск текстовых файлов, содержащих определённые строки. Критерии очень гибко настраиваются.
- locate . Поиск файлов и папок, чьи названия подходят запросу, и отображение их путей в файловой системе.
Команды Linux для работы с разделами
- lsblk . Эта команда демонстрирует, какие диски есть в вашей системе и на какие разделы они поделены. Также команда отображает имена ваших разделов и накопителей, в формате sda1, sda2 и так далее.
- mount . Монтирует накопители, устройства или файловые системы Linux, чтобы вы могли с ними работать. Обычно устройства подключаются автоматически, как только вы щёлкнете по ним в файловом менеджере. Но иногда может понадобиться примонтировать что-то вручную. Вы можете подключать что угодно: диски, внешние накопители, разделы и даже ISO-образы. Эту команду нужно выполнять с правами суперпользователя. Чтобы примонтировать имеющийся диск или раздел, введите mount sdX .
- umount . Демонтирует файловые системы. Команда umount sdX отключит файловую систему внешнего носителя, чтобы вы могли извлечь его.
- dd . Эта команда копирует и преобразовывает файлы и разделы. У неё множество различных применений. Например, dd if=/dev/sda of=/dev/sdb сделает точную копию раздела sda на разделе sdb. dd if=/dev/zero of=/dev/sdX затрёт содержимое указанного носителя нулями, чтобы информацию было невозможно восстановить. А dd if=
Команды Linux для управления системой
- df . Отображает объём вашего диска, и сколько на нём осталось свободного места.
- free . Отображает объём доступной и занятой оперативной памяти.
- uname . Отображает сведения о системе Если ввести uname , терминал сообщит только Linux. Но команда uname -a выводит сведения об имени компьютера и версии ядра.
- uptime . Сообщает, как долго запущена ваша система.
- whereis . Отображает расположение исполняемого файла нужной программы.
- whoami . Называет имя пользователя.
Команды Linux для управления пользователями
- useradd . Регистрирует нового пользователя. Введите useradd имя_пользователя , и пользователь будет создан.
- userdel . Удаляет учётную запись и файлы пользователя.
- usermod . Изменяет учётную запись пользователя. Может переместить домашнюю папку пользователя или назначить дату, когда учётная запись будет заблокирована.
- passwd . Изменяет пароли учётных записей. Обычный пользователь может изменить пароль только своей учётной записи, суперпользователь может изменить пароль любой учётной записи.
Команды Linux для управления сетью
- ip . Многофункциональная команда для работы с сетью. Команда ip address show выводит сведения о сетевых адресах, ip route управляет маршрутизацией и так далее. Давая команды ip link set ethX up , ip link set ethX down , можно включать и выключать соединения. У команды ip много применений, так что перед её использованием лучше ознакомиться с руководством или ввести ip --help
- ping . Показывает, подключены ли вы к сети, и помогает определить качество связи.
И ещё кое-что
Напоследок — главные команды Linux. Они выводят на экран корову, которая может разговаривать с вами (не спрашивайте, что употребляют разработчики).
- cowsay что_угодно . Корова произнесёт то, что вы ей скажете.
- fortune | cowsay . Корова выдаст умную (или не очень) мысль или цитату.
- cowsay -l . Выводит список всех животных, которые могут быть отображены в терминале. Если вы вдруг не любите коров.
- fortune | cowsay -f животное_из_списка . Животное на ваш выбор начинает сыпать цитатами, иногда уместными.
- sudo apt-get install fortunes fortune-mod fortunes-min fortunes-ru . Заставит весь зоопарк говорить по-русски. Без этого животные цитируют Твена и Уайльда в оригинале.
Это далеко не все команды Linux. Если вам нужно узнать в деталях параметры и способы применения команд Linux, вы можете воспользоваться встроенным руководством. Наберите man ваша_команда или ваша_команда --help .
Данная статья написана в основном для новичков в Linux. Большинство информации, представленной здесь, может быть найдено в страницах man. Если Вы опытный пользователь Linux - большинство из написанного здесь Вам должно быть знакомо. Так что можете спокойно переходить к другим статьям или же, если хотите проверить свои знания - можете просмотреть мельком. Но а в случае если Вы являетесь новичком в Linux, если Вам нудно читать страницы man и хочется узнать обо все этом побыстрей - эта статья для Вас.
Содержание
Это одна из чаще всего используемых комманд раздела мониторинга системы. Команда top предоставляет информацию о запущенных процессах, включая данные об использовании процессом CPU и памяти, пользователях, запустивших процесс и их pid (Process ID), а также о времени, прошедшем с момента запуска процесса. Данные все время обновляются с определенной частотой (по умолчанию 3 сек). Изменить частоту можно нажав клавишу "s" - ввести нужное число - Enter.
Вывод команды top показан ниже:

Вы можете модифицировать вид выводимой информации. Так, нажав "i" можно отключить вывод неработающих процессов. Повторное нажатие "i" вернет все в прежнее положение. "M" - отсортирует по количеству используемой памяти, а "P" - по использованию процессора. Приведенные опции вводились при запущенной команде top . В дополнение к этому, существуют опции, которые можно вводить при запуске команды. Например, с помощью "u" можно задать вывод только процессов, принадлежащих определенному пользователю:

С помощью опции "k" можно убить процесс, а "r" (renice) изменит его приоритет (колонка PR в выводе команды top). Для того, чтобы выйти из программы, нужно нажать клавишу "q".
Для более подробной информации о системных процессах следует обратиться к псевдофайловой системе /proc . Здесь информация о процессах представлена в виде файлов.
ПредупреждениеБудьте осторожны, поскольку это не обычные файлы, а лишь текущее состояние устройства, эти файлы редактировать НЕЛЬЗЯ!
ps - отображает список запущенных процессов.

По умолчанию информация дается только о процессах, ассоциированных с данным терминалом. Выводятся идентификатор процесса, идентификатор терминала, истраченное к данному моменту время ЦП и имя команды. Если нужна иная информация, следует пользоваться опциями. Следует заметить, что данная команда может работать как в стандартном виде записи опций (-опция), так и в режиме BSD (знака "-" между командой и опцией нет).
Так, чтобы просмотреть информацию о всех запущенных в системе процессах можно воспользоваться как
Обычно используется команда ps axu . Она выдает практически всю информацию о системе.


Вывод команды очень большой. Поэтому я привел лишь начало. Если же нужна информация о запущенных Вами процессах - воспользуйтесь.
В первом случае информация будет выведена в более подробном виде. Обычно данную программу запускают для того, чтобы узнать PID (первая колонка) команды, с последующим ее уничтожением с помощью команды kill -9 .
free показывает информацию о памяти компьютера, включающей в себя физическую память (RAM), swap, разделяемую память и буферы, используемые ядром. Вся информация выдается в килобайтах.

В строке Mem: показано использование физической памяти, в строке Swap: — использование пространства подкачки, а в строке -/+ buffers/cache: — объем физической памяти, выделенный в настоящее время для буферов системы. Команда free выводит лишь единоразово информацию о задействованной памяти. Для того, чтобы просматривать показатели каждые n секунд, нужно воспользоваться опцией -s n, где n - число в секундах. Но это может быть неудобно. Строки пробегают по экрану и человеку тяжело уловить разницу. Поэтому следует воспользоваться командой watch :
Вы можете менять задержку между обновлениями (по умолчанию 2 сек.) с помощью параметра -n или сделать так, чтобы любые отличия результатов выделялись, указав параметр -d, как показано в следующей команде:
du используется для того, чтобы узнать размер директории

Без дополнительных опций команда du выдает список директорий, находящихся в текущей директории, и их размеры. Последняя строка показывает общий размер текущей директории. По умолчанию информация отображается в килобайтах. Во многих случаях это может быть неудобно. Поэтому воспользуемся некоторыми дополнительными опциями.
![]()
Размер всей папки - 2Гб. Опция -h задает отображение в более удобном виде.

С помощью опции -a можно задать вывод размера каждого файла. Информация о полном размере вложенных папок также выводится.
![]()
Здесь опция -m задает, чтобы размер выводился в мегабайтах, а -c добавляет дополнительную строку, показывающую полный размер директории (итого). Таким образом мы можем воспользоваться командой grep , чтобы оставить лишь информацию о размере директории <<Источник|/home/pastordi/Видео/. Это будет полезно, если директория содержит много вложенных поддиректорий и файлов, а Вам нужно знать лишь ее полный размер. Хотя это можно сделать и проще:
Если же Вам нужно узнать размер директории без входящих в нее директорий, воспользуйтесь опцией -S.
Еще один пример из серии исключений:
![]()
Опция --exclude=*.mov - исключает из отображения полной иформации о размере директории /home/pastordi/Видео/ и ее поддиректории файлы, имеющие в своем названии .mov. Поскольку в указанной директории и поддиректориях находятся лишь изображения в формате .mov, все папки занимают 320Мб. Вместо .mov можно вставить любую последовательность символов. Например:
df - показывает информацию об использовании дискового пространства.

Вывод команды df состоит из 6 колонок. Fylesystem - физический раздел, Mounted on - точка монтирования этого раздела, 1K-blocks - размер раздела в килобайтах, Used - сколько занято, Available - свободно, Use% - сколько занято места в процентах.
Как и в случае с командой du , опция -h задает вывод в удобном для человека виде. Обычно это мегабайты и гигабайты. (-m - вывести только в мегабайтах) Команда df имеет и другие опции, но большинство пользователей ограничиваются лишь приведенными, поэтому я их рассматривать не буду. Если Вам интересно знать больше. обратитесь к man df .
Если хочется узнать лишь информацию о том, сколько места в процентах используется на заданном диске, то можно воспользоваться утилитами grep и cut .
Здесь grep из вывода команды df -h вырезает лишь строку, где встречается /dev/sda4 (на этот раздел у меня примонтирована директория /home ), а cut -c40-42 обрезает лишь 40-42 символы строки (именно там находится информация о процентном использовании разделов).
Поскольку операционная система Linux является многопользовательской, количество пользователей компьютера может быть больше чем один. Для того чтобы узнать, кто работает за компьютером в данный момент, и предназначена команда who . Эта команда показывает, кто работает за компьютером, сколько времени прошло с момента, когда он вошел в систему, и когда он это сделал.

С помощью этой команды можно узнать и информацию о себе:
w - это собранный воедино вывод команд uptime , who и ps a для более подробной информации о системе. Для того, чтобы задать информацию для одного пользователя, а не для всех, допишите имя пользователя к команде:

vmstat - показывает информацию о процессах , виртуальной памяти, физических томах и активности ЦПУ . По умолчанию выдается полный список статистики с момента загрузки системы, что не очень полезно с точки зрения анализа ситуации в данный момент. Поэтому, стоит запускать vmstat с аргументом interval, указанным в секундах.

(вывод может отличаться в зависимости от используемой системы)
Каждая последующая линия показывают параметры системы за предыдущие 5 секунд. Рассмотрим поля вывода команды vmstat :
procs - число процессов, которые: r - находятся в очереди на выполнение;
b - заблокированы в ожидании ресурсов.
memory - информация о памяти: swpd - количество используемой виртуальной памяти;
free - незадействованная память; buff - количество памяти, используемой в качестве буфера, cache - в качестве кэш.
swap: si - количество свап-памяти взятой с диска, so - записанной на диск (/s).
IO: bi - количество блоков взятых с блочного устройства (жесткий диск), b0 - отправленных на блочное устройство.
System: in - количество прерываний за секунду, cs - количество контекстных переключений за секунду.
CPU: процент цикла процессора, затрачиваемый на различные режимы: us - пользователь; sy - система; id - ожидание; wa - ввод/вывод.
(входит в пакет sysstat).
iostat (input/output statistics) - без аргументов показывает краткую статистику использования процессора и дисковых операций ввода/вывода:
В первой строке представлены версия ядра системы, имя узла и текущая дата. Во второй - усредненная информация использования процессора после загрузки системы. В поле Device - данные использования дисковых устройств (hda и sda):
tps - число операций передачи данных (или операций ввода/вывода) в секунду;
Blk_read/s - число блоков (обычно 512 байт), прочитанных за секунду;
Blk_wrtn/s - число блоков, записанных за секунду;
Blk_read - общее число прочитанных блоков;
Blk_wrtn - общее число записанных блоков.
Если Вам не удобно возиться с блоками, можете воспользоваться ключами -k - для отображения в килобайтах и -m - мегабайтах.
Надеюсь, данный обзор поможет Вам быстро освоиться с работой с основными командами по мониторингу системы Linux. Конечно, здесь рассмотрены не все программы из этой области, но я надеюсь, что для новичка в Linux этого будет вполне достаточно.
В Rosa Desktop существует два вида интерфейса: графический, т.е. управление с помощью графических кнопок, меню , панелей, окон. И еще - интерфейс командной строки, т.е. управление с помощью команд. Команды состоят из букв, цифр, символов, набираются построчно, выполняются после нажатия клавиши Enter. Если в работе с графическим интерфейсом главную роль играет мышь , то в работе с командной строкой главную роль играет клавиатура. В некотором смысле консоль - это сочетание экрана монитора и клавиатуры. Консоль часто отождествляют с терминалом.
Терминал - графическая программа эмулирующая консоль. Такие программы позволяют, не выходя из графического режима, выполнять команды. Терминал по сравнению с консолью имеет дополнительный функционал.
Многие задачи в Rosa Desktop проще и быстрее выполнять с помощью консольных команд Linux (без использования KDE). Так, систему удобно обновлять именно через консоль ( терминал ).
В РОСА программное обеспечение распространяется в виде пакетов. Управление установкой, удалением и обновлением пакетов в системе занимается менеджер пакетов - urpmi. Пакеты обычно хранятся в специальных хранилищах, которые называются репозиториями или источниками. Чтобы установить программу, нужно установить пакет, который содержит эту программу, а менеджер пакетов возьмёт на себя всю работу по установке пакетов.
Проделаем обновление системы с помощью командной строки. Найдите консоль в Приложениях ( рис. 5.17).
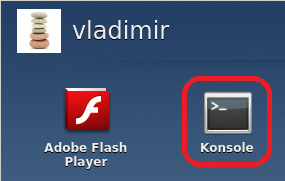
Запустите терминал и введите "urpmi (пробел и --) auto-select (пробел и --) auto-update", затем нажмите на Enter ( рис. 5.18).
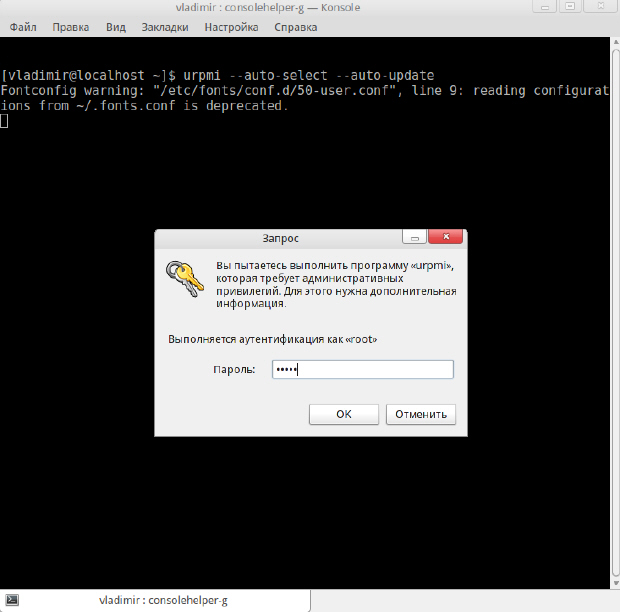
увеличить изображение
Рис. 5.18. Пример правильного ввода команды в консоль
Далее введите пароль root (символы показываются точками), у нас это 12345 и снова нажмите на Enter. Начнется поиск обновлений, если консоль запросит согласия на обновления, то введите "y" (yes). Начнется обновление системы, в процессе которого вам будут заданы простые вопросы, на которые нужно ответить. Когда снова появиться строка типа [user@название ПК

Одним из коренных отличий семейства ОС Linux от ОС Windows является ведущая роль командной строки или терминала в администрировании системы. Для успешной работы с «Линукс» одного графического интерфейса недостаточно. Полноценное управление тут возможно только через терминал. А в работе с терминалом никак не обойтись без изучения основных команд Linux.
В Linux насчитывается несколько сотен основных команд и их модификаций. Они группируются по нескольким категориям. По расположению — могут быть утилитами командной строки или встроенной функцией командной оболочки. По частоте применения – используемыми постоянно, эпизодически и редко. По типам действий – от получения справки до управления файлами и процессами. Именно третья, функциональная составляющая и станет основой группировки утилит в этой статье.
В обзоре собраны все важнейшие команды Linux, которые могут пригодиться для администрирования ОС Linux. Статья рассчитана как на новичков, так и на продвинутых пользователей, уже знакомых с основным функционалом терминала. Эту своеобразную шпаргалку можно смело добавлять в закладки всем, кто хочет извлечь из «Линукс» максимум полезных свойств и повысить свою продуктивность в несколько раз.
Справочная информация / документация
(Manual). Показывает инструкцию к программам и командам Linux. Чтобы получить руководство для программы, наберите:
Для инструкции по команде, введите:
whatis
Выводит краткое описание программы. Пример:
whereis
Показывает полный путь к исполняемому файлу и другим файлам программы. Пример:
Вся необходимая информация о команде будет доступна, если набрать:
whoami
Ctrl + R
Права суперпользователя
Большое число базовых команд Linux, например, установка программ или создание файлов в корневой системе, требуют для исполнения права пользователя root или суперпользователя. Применение данного режима несёт серьёзные изменения для операционной системы, поэтому нужно точно понимать, как сработает запущенная команда.
Способы получить права root в Linux
О втором варианте расскажем подробнее.
(Super User Do). Позволяет исполнять команды с правами суперпользователя. Перед переходом в режим root администратора система выполнит запрос пароля и логина root. Пример:
sudo su
sudo gksudo
Максимальную производительность приложений Linux зависит от правильного подбора платформы для ОС. Мощный виртуальный сервер от Eternalhost обеспечит интернет-ресурсу стабильную работу и пространство для развития.
Управления файлами и каталогами
(List). С помощью этой утилиты можно посмотреть, что содержится в папке. Без указания конкретного пути показывает текущий каталог. Если путь указан, то переход совершиться в конечный его каталог. Чтобы вывести каталог в виде списка с дополнительной поясняющей информацией введите:
Для показа скрытых файлов:
(Concatenate / Catenate). Команда двойного назначения. Показывает на экране что содержит файл или стандартный ввод. Также к «склеивает» несколько переданных подряд файлов в один. Если нужно посмотреть содержимое одного файла, вводим:
Если нужно узнать содержимое нескольких файлов подряд:
Для «склейки» файлов, вводим:
Чтобы задать нужное количество строк в показанном:
(Change Directory). Меняет текущий каталог, в котором работает терминал на указанный. Когда терминал запущен, он использует по умолчанию корневой каталог (root), вернуться в который можно, набрав:
Чтобы указать другую папку для работы с файлами, нужно ввести:
Чтобы подняться по древу каталогов на уровень вверх набираем:
Чтобы вернуться к предыдущей директории:
Двойной амперсанд – не полноценная команда, а управляющий оператор. Он предназначен для выполнения последовательного ряда команд. Чтобы терминал выполнил команды одну за другой, нужно разделить их следующим образом:
mkdir
(Make Directory). Создаёт новую директорию. Можно также создать полную структуру подкаталогов, если ввести сочетание:
(Copy). Утилита, позволяющая скопировать файл или каталог. Копирование файлов и каталогов. Чтобы копирование прошло рекурсивно, т. е. включало все поддиректории и файлы в них, надо добавить к команде:
А если надо дополнить рекурсивное копирование сохранением всех атрибутов, сведения о владельце и временный штамп, добавляем «архивную» опцию -a, чтобы получилось:
(Remove). Отвечает за удаление папок и файлов. Использовать оператор rm следует крайне осторожно. В Linux файлы удаляются не в корзину, откуда их можно восстановить, а стираются безвозвратно. Для рекурсивного удаления используйте сочетание:
(Link). Создаёт программные ссылки на файлы. По функционалу это похоже на ярлыки в Windows.
Типы ссылок Linux
- символические ( -s ) – указание на адрес файла ил папки без метаданных;
- твёрдые или жёсткие ( -P ) – содержат сведения о физическом адресе на диске, где хранится файл.
Удалить ссылку в Linux можно при помощи атрибута –f .
chmod
(Change Mode). Изменяет разрешения доступа к файлу. Под доступом имеется в виду классическая триада: чтение r, изменение w и запуск x. Общий вид:
Популярные комбинации разрешений для команды chmod
chown
(Change Owner). Команда для смены владельца файла и его группы. Для смены владельца используем синтаксис:
Для смены группы файла:
Если надо поменять оба параметра:
Команду можно применить только с правами суперпользователя. Чтобы изменить владельца/группу рекурсивно добавляем:
chgrp
(Disk Free). Даёт полную информацию о свободном пространстве на диске. Анализ включает перечисление файловых систем смонтированных разделов, обзор занятого и свободного места на диске. Для более удобного вывода информации, лучше применять сочетание:

*** Учим Росу поиску в Яндекс (Веб-сокращения) ***
Итак, для того чтобы Яндекс обрабатывал наши поисковые запросы, нам понадобится раздел настройки Веб-сокращений. Найти его можно двумя способами:
1. Параметры системы —> Профиль пользователя —> Веб сокращения
2. Выделить в терминале любой текст, кликнуть по нему правой клавишей мыши и выбрать пункт "Поиск в.." там, кроме возможных поисковых машин, так же будет пункт "Настроить Веб-сокращения. "
Выбираем удобный нам способ и переходим непосредственно к настройке:
Жмём на клавишу "Добавить" и в появившемся окне заполняем поля следующим образом:
Итак, как этим пользоваться:
1. Выделив в терминале интересующий нас текст, кликаем по нему правой кнопкой мыши и выбираем Поиск в. —> Яндекс
2. В среде KDE жмём комбинацию клавиш Alt+F2, пишем сокращение ya и через пробел интересующий нас поисковой запрос.

*** Как подружить будильник KAlarm c аудиоплеером DeadBeef. ***
В DeadBeef в настройках "Воспроизведение" выставляем "Восстанавливать предыдущую сессию при запуске" и закрываем его не останавливая песню.
В kalarm "файл/создать/командное напоминание/ в графе под "укажите скрипт" пишем deadbeef, ставим галочку в окне "Выполнить в окне терминала" и выставляем время будильника
Теперь вместо сигнала будильника запускается аудиоплеер.
Примечание: аналогично настраивается и плеер Clementine.
Автор: Ийёё Йёханга

*** Поддержка lossless audio в Clementine ***
Для того чтобы расширить список поддерживаемых аудиоформатов, включая такие как APE и FLAC, достаточно установить пакет кодеков, набрав в терминале команду:
------------------------------------
sudo urpmi task-codecs
------------------------------------
Или через графическое приложение "Установка и удаление программ"

*** Вводим в работу клавишу [Win] ***
Функцию клавиши [Win] можно настроить по своему усмотрению. В этом нам поможет маленькое приложение, под названием KSuperKey.
После установки и запуска программы, нажатие кнопки Win будет эмулировать нажатие Alt+F1 и выполняться соответствующее действие, которое по-умолчанию открывает меню программ SimpleWelcome.
Чтобы эта функция загружалась автоматически, надо добавить команду ksuperkey в меню автозапуска.
Где ModKey — клавиша, которую хотите переназначить, из следующих вариантов:
Control_L Control_R Alt_L Alt_R Super_L Super_R Shift_L Shift_R
OtherKey — клавиша или комбинация клавиш, нажатие которых должно эмулироваться.
NextExpression — следующая комбинация, соответственно можно задать столько комбинаций сколько нужно.


*** Проверить свои колонки и микрофон ***
В GNU/Linux с ALSA простой тест можно сделать командой:
---------------------------------------------
arecord | aplay
---------------------------------------------
P. S. После запуска, у вас скорее всего появится сильный фон, убрать который можно регулируя ползунки громкости.
Остановить проверку можно нажатием клавиш: Ctrl+С

Для тех у кого проблема с установкой проприетарных драйверов NVIDIA через утилиту XFdrake (симптом - черный экран после перезагрузки), написал небольшой ман:
Далее опишу, как решить данную проблему:
1) Для тех у кого после перезагрузки черный экран (без символов и букв) и система так и висит с черным экраном нажимаем комбинацию клавиш ctrl+alt+delete (данная комбинация в дистрибутивах Linux вызывает перезагрузку системы);
2) Далее после перезагрузки системы следует задержаться в окне загрузчика GRUB, тут я предлагаю два способа решения проблемы:
a) Нажимаем английскую клавишу "E", далее необходимо в окне редактирования напротив значения "linux" (без кавычек) прописать через пробел слово "single" (без кавычек) - тут следует пояснить, что напротив значения "linux" идет сразу три громоздких строчки (в моем случае по крайней мере) так вот, после этих трех строчек и следует вписать значение "single" (без кавычек) через пробел;
b) После внесения изменений нажимаем клавишу F10 - должна загрузиться консоль, в данной консоли логинимся под root и вводим XFdrake пробуем сначала выполнить то, что он предлагает и перезагружаемся, если проблема осталась, делаем все то же самое, что описано в пункте "а", но после авторизации в консоли и запуска XFdrake делаем выбор:
- проприетарные драйвера, если были раннее open-source;
- open-source драйверы, если были раннее проприетарные;
2-й способ (который помог мне)
a) Нажимаем английскую клавишу "E", далее необходимо в окне редактирования напротив значения "linux" (без кавычек) прописать через пробел значение "nomodeset xdriver=vesa" (без кавычек) - тут следует пояснить, что напротив значения "linux" идет сразу три громоздких строчки (в моем случае по крайней мере) так вот, после этих трех строчек и следует вписать значение "nomodeset xdriver=vesa" (без кавычек) через пробел;
b) После внесения изменений нажимаем клавишу F10 и система загрузится с драйверами vesa в графическом режиме;
c) Удаляем все что связано с драйверами nvidia через "установку и удаление программ";
Читайте также:


