Команда lsblk linux описание
Системные администраторы ОС Linux обычно просматривают диски, чтобы проверить все дисковое пространство и его использование. Список дисков также помогает увидеть подключенные диски к системе, разделы и файловую систему, используемую дисками.
В системе Linux существует несколько способов посмотреть все жесткие диски. Из этой статьи вы узнаете, как посмотреть диски в Linux с помощью командной строки.
1. lsblk
lsblk (list block devices) используется для просмотра информации обо всех доступных блочных устройствах, таких как жесткий диск и флэш-накопители.
Просто набрав команду lsblk, вы получите список всех блочных устройств в виде древовидного формата. Это удобный и простой способ посмотреть диски.
sda 8:0 0 238.5G 0 disk
├─sda1 8:1 0 529M 0 part
├─sda2 8:2 0 100M 0 part /boot/efi
├─sda3 8:3 0 16M 0 part
├─sda4 8:4 0 165.8G 0 part
├─sda5 8:5 0 70G 0 part /
└─sda6 8:6 0 2G 0 part [SWAP]
zram0 252:0 0 8G 0 disk [SWAP]
2. df -h
Команда df используется для просмотра объема доступного дискового пространства. Так же команда df отобразит имя устройства, общее количество блоков, используемое дисковое пространство, доступное дисковое пространство, процент используемого пространства, точку монтирования файловой системы, а также покажет удаленно смонтированные файловые системы, такие как NFS.
Команда df -h покажет доступное пространство всех дисков в удобочитаемом виде.
Ответ в терминале:
Filesystem Size Used Avail Use% Mounted on
devtmpfs 5.8G 0 5.8G 0% /dev
tmpfs 5.8G 90M 5.7G 2% /dev/shm
tmpfs 2.4G 11M 2.4G 1% /run
tmpfs 4.0M 0 4.0M 0% /sys/fs/cgroup
/dev/sda5 69G 62G 3.1G 96% /
tmpfs 5.8G 4.7M 5.8G 1% /tmp
/dev/sda2 96M 41M 56M 43% /boot/efi
tmpfs 1.2G 200K 1.2G 1% /run/user/1000
3. fdisk -l
Для этого используется команда fdisk -l отобразит все доступные разделы диска
Ответ в терминале:
Disk /dev/sda: 238.47 GiB, 256060514304 bytes, 500118192 sectors
Disk model: SK hynix SC300B
Units: sectors of 1 * 512 = 512 bytes
Sector size (logical/physical): 512 bytes / 4096 bytes
I/O size (minimum/optimal): 4096 bytes / 4096 bytes
Disklabel type: gpt
Disk identifier: FF57C955-D98A-49C4-B1ED-835A44F2A0A4
Device Start End Sectors Size Type
/dev/sda1 2048 1085439 1083392 529M Windows recovery environment
/dev/sda2 1085440 1290239 204800 100M EFI System
/dev/sda3 1290240 1323007 32768 16M Microsoft reserved
/dev/sda4 1323008 349122559 347799552 165.8G Microsoft basic data
/dev/sda5 349122560 495923199 146800640 70G Linux filesystem
/dev/sda6 495923200 500117503 4194304 2G Linux swap
Disk /dev/zram0: 8 GiB, 8589934592 bytes, 2097152 sectors
Units: sectors of 1 * 4096 = 4096 bytes
Sector size (logical/physical): 4096 bytes / 4096 bytes
I/O size (minimum/optimal): 4096 bytes / 4096 bytes Disk /dev/loop0: 207.15 MiB, 217214976 bytes, 424248 sectors
Units: sectors of 1 * 512 = 512 bytes
Sector size (logical/physical): 512 bytes / 512 bytes
I/O size (minimum/optimal): 512 bytes / 512 bytes
Disk /dev/loop1: 99.18 MiB, 103993344 bytes, 203112 sectors
Units: sectors of 1 * 512 = 512 bytes
Sector size (logical/physical): 512 bytes / 512 bytes
I/O size (minimum/optimal): 512 bytes / 512 bytes
4. parted -l
команда parted-l покажет расположение разделов дисков.
Ответ в терминале:
Model: ATA SK hynix SC300B (scsi)
Disk /dev/sda: 256GB
Sector size (logical/physical): 512B/4096B
Partition Table: gpt
Disk Flags:
Number Start End Size File system Name Flags
1 1049kB 556MB 555MB ntfs Basic data partition hidden, diag
2 556MB 661MB 105MB fat32 EFI System Partition boot, esp
3 661MB 677MB 16.8MB Microsoft reserved partition msftres
4 677MB 179GB 178GB ntfs Basic data partition msftdata
5 179GB 254GB 75.2GB ext4
6 254GB 256GB 2147MB linux-swap(v1) swap
Model: Unknown (unknown)
Disk /dev/zram0: 8590MB
Sector size (logical/physical): 4096B/4096B
Partition Table: loop
Disk Flags:
Number Start End Size File system Flags
1 0.00B 8590MB 8590MB linux-swap(v1)
5. cfdisk
Cfdisk немного отличается от вышеприведенных команд, эта команда обеспечивает графическое представление в терминальном интерфейсе. С помощью cfdisk вы можете просматривать, создавать, удалять и изменять разделы.

Команда для просмотра дисков в Linux cfdisk
6. sfdisk -l
Команда sfdisk -l покажет разделы каждого диска.
Ответ в терминале:
Disk /dev/sda: 238.47 GiB, 256060514304 bytes, 500118192 sectors
Disk model: SK hynix SC300B
Units: sectors of 1 * 512 = 512 bytes
Sector size (logical/physical): 512 bytes / 4096 bytes
I/O size (minimum/optimal): 4096 bytes / 4096 bytes
Disklabel type: gpt
Disk identifier: FF57C955-D98A-49C4-B1ED-835A44F2A0A4
Device Start End Sectors Size Type
/dev/sda1 2048 1085439 1083392 529M Windows recovery environment
/dev/sda2 1085440 1290239 204800 100M EFI System
/dev/sda3 1290240 1323007 32768 16M Microsoft reserved
/dev/sda4 1323008 349122559 347799552 165.8G Microsoft basic data
/dev/sda5 349122560 495923199 146800640 70G Linux filesystem
/dev/sda6 495923200 500117503 4194304 2G Linux swap
Disk /dev/zram0: 8 GiB, 8589934592 bytes, 2097152 sectors
Units: sectors of 1 * 4096 = 4096 bytes
Sector size (logical/physical): 4096 bytes / 4096 bytes
I/O size (minimum/optimal): 4096 bytes / 4096 bytes
Disk /dev/loop0: 207.15 MiB, 217214976 bytes, 424248 sectors
Units: sectors of 1 * 512 = 512 bytes
Sector size (logical/physical): 512 bytes / 512 bytes
I/O size (minimum/optimal): 512 bytes / 512 bytes
Disk /dev/loop1: 99.18 MiB, 103993344 bytes, 203112 sectors
Units: sectors of 1 * 512 = 512 bytes
Sector size (logical/physical): 512 bytes / 512 bytes
I/O size (minimum/optimal): 512 bytes / 512 bytes
7. ls -l /dev/disk/by-id
$ ls -l /dev/disk/by-id
Ответ в терминале:
total 0
lrwxrwxrwx 1 root root 9 Jun 20 23:26 ata-SK_hynix_SC300B_HFS256G39MND-3510B_FI68N023911308NC9 -> ../../sda
lrwxrwxrwx 1 root root 10 Jun 20 23:26 ata-SK_hynix_SC300B_HFS256G39MND-3510B_FI68N023911308NC9-part1 -> ../../sda1
lrwxrwxrwx 1 root root 10 Jun 20 23:26 ata-SK_hynix_SC300B_HFS256G39MND-3510B_FI68N023911308NC9-part2 -> ../../sda2
lrwxrwxrwx 1 root root 10 Jun 20 23:26 ata-SK_hynix_SC300B_HFS256G39MND-3510B_FI68N023911308NC9-part3 -> ../../sda3
lrwxrwxrwx 1 root root 10 Jun 20 23:26 ata-SK_hynix_SC300B_HFS256G39MND-3510B_FI68N023911308NC9-part4 -> ../../sda4
lrwxrwxrwx 1 root root 10 Jun 20 23:26 ata-SK_hynix_SC300B_HFS256G39MND-3510B_FI68N023911308NC9-part5 -> ../../sda5
lrwxrwxrwx 1 root root 10 Jun 20 23:26 ata-SK_hynix_SC300B_HFS256G39MND-3510B_FI68N023911308NC9-part6 -> ../../sda6
lrwxrwxrwx 1 root root 9 Jun 20 23:26 wwn-0x5ace42e0900dd482 -> ../../sda
lrwxrwxrwx 1 root root 10 Jun 20 23:26 wwn-0x5ace42e0900dd482-part1 -> ../../sda1
lrwxrwxrwx 1 root root 10 Jun 20 23:26 wwn-0x5ace42e0900dd482-part2 -> ../../sda2
lrwxrwxrwx 1 root root 10 Jun 20 23:26 wwn-0x5ace42e0900dd482-part3 -> ../../sda3
lrwxrwxrwx 1 root root 10 Jun 20 23:26 wwn-0x5ace42e0900dd482-part4 -> ../../sda4
lrwxrwxrwx 1 root root 10 Jun 20 23:26 wwn-0x5ace42e0900dd482-part5 -> ../../sda5
lrwxrwxrwx 1 root root 10 Jun 20 23:26 wwn-0x5ace42e0900dd482-part6 -> ../../sda6
Вы также можете посмотреть:
- by-label
- by-partlabel
- by-partuuid
- by-path
- by-uuid
8. lshw -class disk
Используйте -class disk для просмотра информации о диске.
Ответ в терминале:
*-disk
description: ATA Disk
product: SK hynix SC300B
physical id: 0.0.0
bus info: scsi@1:0.0.0
logical name: /dev/sda
version: 0P00
serial: FI68N023911308NC9
size: 238GiB (256GB)
capabilities: gpt-1.00 partitioned partitioned:gpt
configuration: ansiversion=5 guid=ff57c955-d98a-49c4-b1ed-835a44f2a0a4 logicalsectorsize=512 sectorsize=4096
Кроме того, можно вывести class disk as-json или -html или-xml.
Ответ в терминале:
"id" : "disk",
"class" : "disk",
"claimed" : true,
"handle" : "GUID:ff57c955-d98a-49c4-b1ed-835a44f2a0a4",
"description" : "ATA Disk",
"product" : "SK hynix SC300B",
"physid" : "0.0.0",
"businfo" : "scsi@1:0.0.0",
"logicalname" : "/dev/sda",
"dev" : "8:0",
"version" : "0P00",
"serial" : "FI68N023911308NC9",
"units" : "bytes",
"size" : 256060514304,
"configuration" : "ansiversion" : "5",
"guid" : "ff57c955-d98a-49c4-b1ed-835a44f2a0a4",
"logicalsectorsize" : "512",
"sectorsize" : "4096"
>,
"capabilities" : "gpt-1.00" : "GUID Partition Table version 1.00",
"partitioned" : "Partitioned disk",
"partitioned:gpt" : "GUID partition table"
>,
"children" : [
]
>
Заключение
В этой статье мы узнали, как посмотреть диски в Linux с помощью командной строки.
Как администраторы Linux, мы должны просмотреть таблицу разделов нашего жесткого диска снова и снова. Это помогает нам в реорганизации старых дисков путем создания пространства для дальнейшего разделения, и также создайте пространство для новых дисков при необходимости. Можно создать не больше, чем четыре основных раздела на жестком диске, но много логических или расширенных разделов, в зависимости от размера жесткого диска Вы установили в своей системе.
Таблица разделов, которая содержит информацию обо всех Ваших логических дисках или разделах, находится в 0 секторах Вашего жесткого диска. Ваше устройство перечислено в таблице разделов как/dev/sda,/dev/sdb и так далее. sd* устройство относится к SCSI или дискам SATA в Вашей системе. Например,/dev/sda будет первым жестким диском SATA/SCSI,/dev/sdb будет вторым жестким диском SATA/SCSI.
Эта статья перечисляет и объясняет использование различных команд Linux для Вас для просмотра таблицы разделов устройства. Мы будем использовать CLI для выполнения этих команд. Можно открыть командную строку Ubuntu, Терминал, или через системного Тире или через ярлык Ctrl+Alt+T.
Мы выполнили команды и процедуры, упомянутые в этой статье о системе Ubuntu 18.04 LTS.
Просмотрите таблицу разделов посредством команды lsblk
lsblk списки команд все блочные устройства Вашей системы наряду с их логическими разделами. Введите следующую команду в свой Терминал для списка таблицы разделов:

В вышеупомянутом выводе Вы видите все логические разделы от sda1 до sda5 для моего sda устройства. Вот то, на что указывают семь столбцов:
Имя имени устройств
Maj:Min-главный и Минимальные Номера устройств
RM - Является ли устройство съемным (1) или не (0)
Размер размера устройства
КОРОЛИ устройство, только для чтения (1) или не (0)
Тип типа устройства, т.е., если это - диск или разделы и т.д.
Точка монтирования - точка монтирования устройства (если применимо).
Получите список разделов с командой fdisk
Команда fdisk, которая обозначает диск Формата или Жесткий диск, в основном используется, чтобы создать или удалить разделы жесткого диска. Это также используется для форматирования диска, однако, здесь мы будем использовать его для списка таблицы разделов при помощи конкретного флага с ним.
Флаг-l используется с fdisk, чтобы перечислить таблицу разделов указанного устройства и затем выйти. Когда Вы не упоминаете, что любое имя устройства, fdisk использует устройства, упомянутые в/proc/partitions файле.
-l опция показывает таблицы разделов для указанных устройств, и затем выйдите. Если никакие устройства не даны, упомянутые в/proc/partitions (если это существует), используются. Введите следующую команду как sudo:

Когда Вы прокручиваете вниз далее, вывод отображает таблицу разделов следующим образом:

Это - что различный столбец укажите:
Имя устройства устройства/логического раздела
Начальная загрузка - * входит в систему, этот столбец указал, что соответствующий раздел содержит информацию о загрузчике, которая используется для начальной загрузки системы
Запустите - стартовый сектор, выделенный этому разделу.
Конец - конечный сектор, выделенный этому разделу.
Секторы - количество секторов, выделенных для этого, делит.
Размер - размер раздела.
Идентификатор - идентификатор, используемый системой для этого, делит
Введите - тип файла или система, используемая этим разделом.
Используя sfdisk управляют для просмотра разделов
Хотя команда sfdisk, прежде всего, используется для управления таблицами разделов на Linux, она может также использоваться для списка таблиц разделов устройства при помощи следующего синтаксиса:

Как Вы видите, эта команда дает ту же информацию таблицы разделов как команда fdisk. Можно только просмотреть результаты fdisk и команды sfdisk как авторизованный sudo пользователь.
Используя разделенную команду для получения разделов жесткого диска
Другой способ перечислить таблицу разделов для устройства посредством разделенной команды. Разделенная команда имеет край на ранее упомянутом fdisk и командах sfdisk, поскольку бывшие не перечисляют разделы, размер которых больше, чем 2 ТБ.
Используйте следующий синтаксис для просмотра таблицы разделов для устройства:
Команда войдет в “(разделенный)” быстрый режим. Здесь можно ввести следующие значения, которые помогут Вам в просмотре таблицы разделов для устройства.
ГБ единицы: Через этот вход можно выбрать вывод, который будет отображен в ГБ.
ТБ единицы: Через этот вход можно выбрать вывод, который будет отображен в TBs.
Введите свой выбор, после которого система отобразит соответствующую таблицу разделов.

С другой стороны, можно использовать следующую команду для списка всех разметок раздела на всех блочных устройствах системы:

Так как sda является моим единственным блочным устройством, команда отображает раздел для этого только.
Примечание: Команда lsscsi, которая в основном используется для списка устройств SCSI и их атрибутов также, перечисляет таблицы разделов в некоторых системах. Можно установить его посредством этой команды: $ sudo склонный - получают установку lsscsi
Через различный Linux управляет, чтобы мы объяснили в этой статье, Вы теперь в состоянии просмотреть таблицу разделов своих устройств жесткого диска. Некоторые команды имеют много других основных функций, но так как они также перечисляют таблицу разделов, мы включали их в нашу статью. Вы теперь будете в состоянии управлять пространством и разделами Ваших устройств хранения еще лучше.
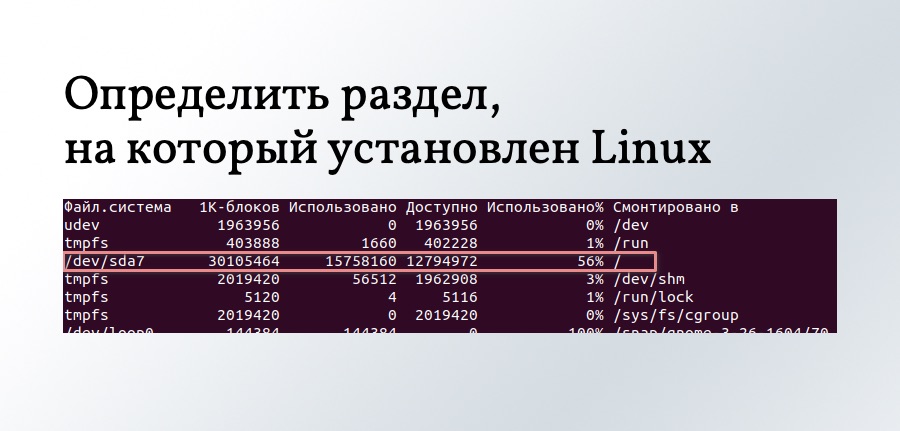
Предположим, вам потребовалось определить, на какой раздел диска установлена текущая система Linux. Другими словами, на какой раздел диска примонтирован корневой раздел « / ».
Обычно разделы диска имеют названия вида /dev/sda1 . Буква a — определяет конкретный физический диск. Если подключено два диска, то следующий будет иметь индекс b . Число 1 определяет номер раздела.
Рассмотрим различные способы, которые помогут вам определить, куда примонтирован корневой раздел.
Команда df
Команда df выводит в табличном виде список всех файловых систем и информацию о доступном и занятом дисковом пространстве.

Последняя колонка таблицы с заголовком Смонтировано в ( Mounted On ) показывает точки монтирования.
Нас интересует корневой раздел, который обозначен косой чертой — / . Из таблицы видно, что корневой раздел расположен на разделе /dev/sda7 .
Также можно использовать команду grep, чтобы выбрать конкретную строку таблицы:

Команда lsblk
Команда lsblk выводит список всех блочных устройств. Чтобы показать информацию о корневом разделе, можно использовать команду:

Отсюда видно, что корневой раздел расположен на разделе /dev/sda7
Программа GParted
Можно воспользоваться графической программой GParted, которая используется для работы с разделами диска.
Для установки программы GParted в Ubuntu Linux выполните в командной строке:
Программа выводит список всех разделов диска. По данным из колонки Точка монтирования можно определить, на какой раздел диска установлена текущая система Linux (определить root-раздел / ).
Отображает информацию об устройствах.
- Отображает все устройства хранения информации в древовидном формате:
- Отображает колонку SIZE(ёмкость) в байтах, вместо "читабельного" формата:
- Использует символы ASCII для форматирования дерева:
- Отображает информацию о топологии файлов-устройств:
lsattr
Выводит атрибуты файла расширенной файловой системы Linux. Вывести атрибуты файлов…
lsb_release
Выводит информацию, определённую стандартом LSB (Linux Standard Base), а так…
Как получить дерево директорий на Bash одним однострочником
Как установить PostgreSQL на Linux и создать базу и пользователя
PostgreSQL - система управления базой данных общего назначения. Одна из самых распространённых баз данных, используемая на многих коммерческих и некоммерческих проектах.

Как скопировать вывод команды из терминала в буфер обмена Linux и MacOS
Скорее приятный, чем необходимы "трюк", но возможность использовать возможность скопировать вывод в буфер обмена – действительно круто иной раз выручает.

Как создать неизменяемый файл в Linux / MacOS / FreeBSD
Само собой, root может всё (если введёт пару команд), однако, это вполне легальный способ запретить изменение файла.

Как удалить все Docker образы и контейнеры
Не всегда нужно удалять всё, но объяснение данного "рецепта" объяснит как в целом удалять образы и контейнеры.

Bash < потоки ввода > вывода && управляющие конструкции || коротко о главном
Небольшая заметка о конструкциях Bash, в которых путается большинство новичков. А именно: >, <, &, &&, |, ||

Лучше плохо, но сейчас. Взгляд на пути развития ПО
Сейчас такие языки как Perl и Ruby чувствуют себя не лучшим образом. Но ещё 10 – 15 лет назад они были на "гребне волны".

Как запустить программу в терминале в фоне, без вывода какого либо текста
Запускаем программу в терминале в фоновом режиме и разбираемся, как и почему это работает в Linux / Unix терминале.

Малоизвестные, но полезные возможности утилиты less
Команда less является одной из самых известных на ряду с cd, cp, mv и т.д. Но используется less зачастую далеко не на всю мощь.

Как синхронизировать локальную Git версию репозитория с серверной
Прибираемся в локальной версии Git – чтобы локальная версия соответствовала удалённой (серверной) версии Git проекта.

Так ли безопасен Linux? Несколько коммитов с уязвимосятми в stable
Исследователи сумели пройти code-review с реквестами в ядро Linux, заведомо содержащими добавление уязвимостей.

Microsoft открывает исходники, а её IDE супер-популярна
Решил сложить пару фактов и немного над этим поразмыслить. Реально ли Microsoft "переобулись"?

Пример своей консольной команды в Django проекте
Если вы работали с Django проектом, то, скорее всего, запускали команды из консоли (manage.py). В Django есть простой способ писать свои команды для управления проектом.

Как на Bash посчитать число строк в проекте (директории)
Ниже будет представлен однострочник, решающий данную задачу на Bash + пошаговое описание его работы.

Как на Bash получить файлы, изменённые за сегодняшний день
Bash имеет огромные возможности по программированию/скриптованию и администрированию операционной системы. Не важно: Linux это, FreeBSD, или MacOS – на Bash можно сделать многое.

Как установить часовой пояс в Linux
В рамках первичной настройки Операционной Системы важно установить и по какому времени вы живёте, ведь при следующем обновлении времени через Интернет ваше время слетит.

Как найти самые большие папки и файлы в Linux
Когда кончается место на жестком диске, возникает закономерный вопрос: на что же оно было потрачено, какие файлы разрослись больше положенного?

Команда grep – полезные ключи и примеры использования
У команды "grep" довольно много различных особенностей. особенно, если учесть, что с английского это "решето" – а что может войти в решето , не факт что выйдет!
Читайте также:


