Kodi подключить сетевую папку windows
В этой статье я расскажу, как объединить несколько медиацентров (платформа не имеет значения) под одной базой. Для чего это нужно? Пример из жизни: Вы смотрите любимый фильм/сериал в комнате, внезапно вам хочется перекусить. Останавливаете воспроизведение (в этом случаем медиацентр запоминает время на котором просмотр закончился), идете на кухню (или туда где есть другое устройство с kodi на борту) и продолжаете просмотр с того места, где остановились ранее. Другой вариант, медиа-экраны в каком-либо заведении, где не требуется синхронность воспроизведения, но нужен единый плейлист.
Итак, для реализации нам потребуется:
- Несколько медиацентров
- Сервер баз данных, на данный момент поддерживается только MySQL, и то не рекомендуется разработчиками, как экспериментальная фича
- Единое место хранение медиа, например, NAS
Настройка по шагам:
- Настройка медиацентра с сетевым источником медиа
- Настройка медиацентра на работу с базой данных
- Настройка остальных медиацентров
Настройка медиацентра с сетевым источником медиа
К сожалению, если ваш медиацентр, уже настроен на работу с локальными источниками медиа, вам придется попрощаться с текущей базой. В нее входят:
- Все обложки
- Названия фильмов
- Описания фильмов
- Списки актеров
- Состояние фильмов/сериалов, место где остановился просмотр
- Рейтинг, если задавался
- Имена исполнителей
- Описания исполнителей



Все те же самые операции необходимо повторить для библиотеки аудио.
Настройка медиацентра на работу с базой данных
Подразумевается, что в вашей локальной сети уже имеется сервер MySQL (других kodi пока не поддерживает), про сейчас замечу только то, что он должен быть доступен по сети, и, желательно, завести отдельного пользователя для медиацентра.
Перейдем к настройке самого медицентра. Нам необходим будет файл advancedsettings.xml . По-умолчанию этого файла не существует, его надо будет создать в папке:
После этого можно запускать сканирование медиатеки. Все найденные и опознаные медиа будут добавлены уже в базу данных, а не в локальное хранилище центра.
Настройка остальных медиацентров
Для остальных медиацентров нужно выполнить полностью первый пункт. А также скопировать файл advancedsettings.xml по пути указанному в табличке. После этого перезапустить центр.
Если у вас остались вопросы, пишите в комментарии, с радостью на все отвечу.

Представьте себе сцену … На вашем домашнем ПК у вас есть мультимедийная библиотека, настроенная внутри KODI, и теперь вы хотели бы иметь эту же коллекцию на другом устройстве или лучше получить доступ к одной совместной библиотеке. Таким образом, у нас будет доступ к нему с нашего смартфона, планшета, ноутбука, AndroidTV, другого ПК и т . Д. Вопрос прост, можем ли мы получить доступ ко всей этой коллекции совместно с другим устройством?
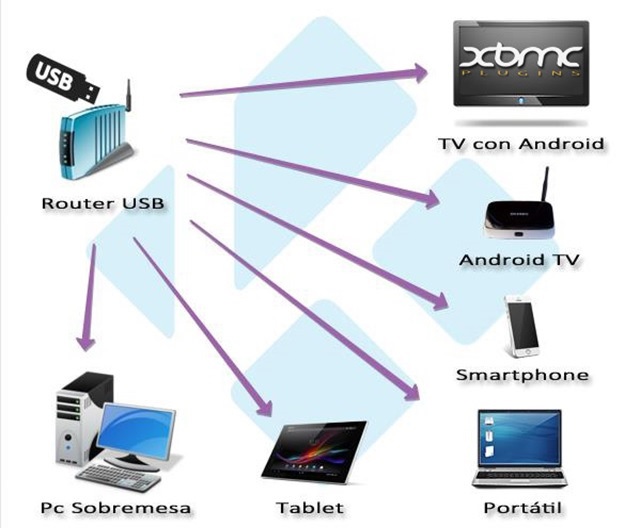
Да, можно создать систему баз данных с MySQL, но это очень утомительная задача для создания …
По этой причине я расскажу еще об одном более гибком способе сделать это через протокол: SMB (Samba ). С помощью этого метода мы можем добавить или Удаляйте из любого содержимого устройства библиотеку, пока мы находимся в одной сети. Раньше этот способ организации общей библиотеки среди нескольких компьютеров приводил только к тому, что мы физически ( локально ) имели это содержимое, но не работали с онлайновыми или контентными ссылками, такими как созданные PELISALACARTA Addon (.strm ), теперь это возможно благодаря последней версии Beta3 этого аддона, которая принимает этот процесс.
Мы это видим?
1. Я объясню, как я установил библиотеку KODI, и вы можете получить представление о том, что я хочу объяснить. Цель состоит в том, что независимо от используемого устройства мы можем получить доступ, добавить или даже удалить содержимое, которое у нас есть в библиотеке, в любое время и с любого компьютера. Для этого нам нужно как первое правило подумать о том, где мы собираемся разместить библиотеку, то есть какое устройство будет использоваться как «мать». «Материнское»
устройство логически всегда должно быть включено, чтобы доступ к библиотеке был … Я думал о домашнем ПК, который мы обычно включаем почти ежедневно, но мне что-то гораздо лучше … Использование маршрутизатор как устройство
«мать», в основном потому, что у нас всегда есть это, и потому что у него есть USB-порт для подключения пэндре. Внутри pendrive мы можем разместить библиотеку и таким образом всегда иметь доступ к ней с любого устройства.
2. Начнем с того, что нам нужно в качестве основного дополнения к последней версии Beta3 версии Pelisalacarta, которая поддерживает, поскольку я упоминал о совместимости с SMB для обнаружения файлов . STRM .
Мы скачать аддон отсюда и установите его .
3. Как только мы его установим, мы входим и переходим в раздел КОНФИГУРАЦИЯ / ПРЕДПОЧТЕНИЯ и вводим раздел МАРШРУТЫ :
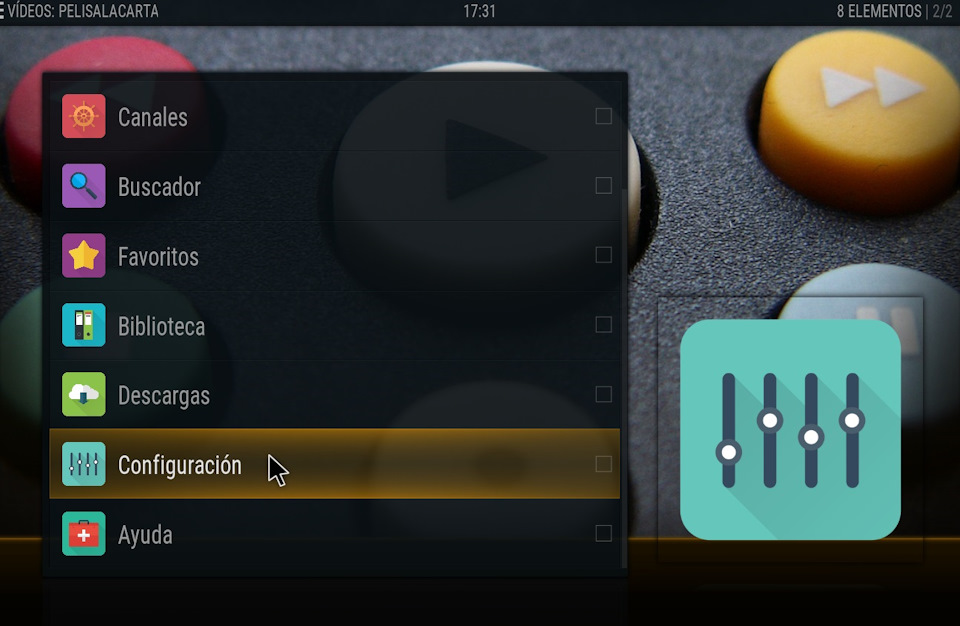
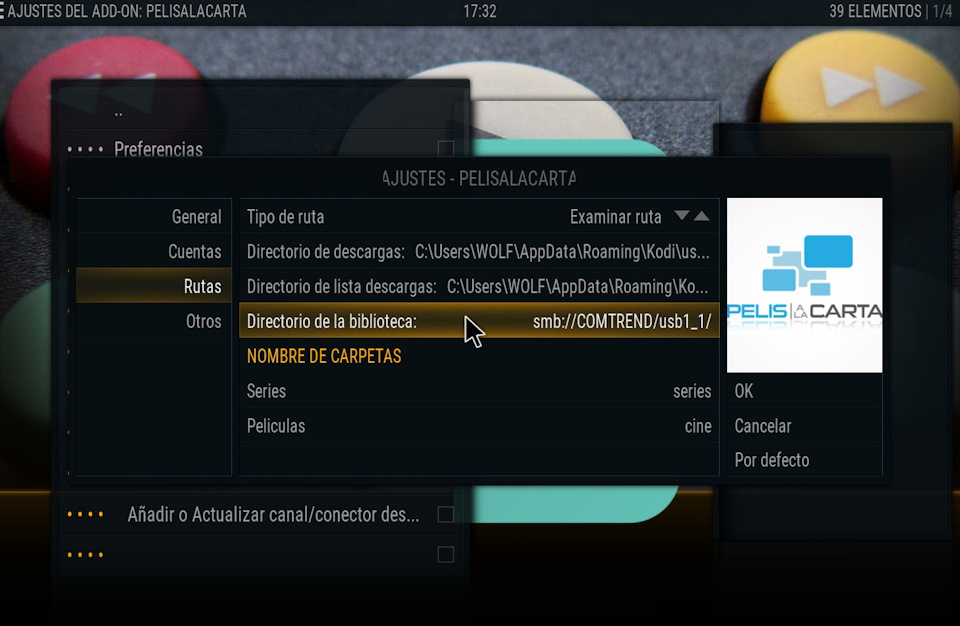
можете видеть, что маршрут, который я использовал, — это маршрутизатор, начинающийся с инициалов SAMBA, которые всегда относятся к Smb: / /, за которым следует имя маршрутизатора COMTREND и, наконец, подключенный флеш-накопитель USB1_1 .
Ниже, где появляются имена папок, мне пришлось их модифицировать ( я помещаю их в нижнем регистре ) по умолчанию в аддоне Pelisalacarta появляются в верхнем регистре и всегда генерируют ошибку. — Учтите это, если это произойдет —
после этого мы оставим клик на OK и вернемся к предыдущему меню … Прежде чем продолжить комментировать план информации о том, что эта последняя версия Addon содержит интересный вариант для активации или деактивации каналов:
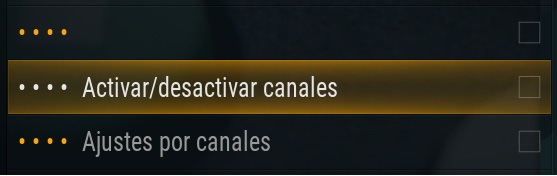
4. Мы продолжаем настройку библиотеки, теперь мы собираемся установить содержимое двух папок, которые генерирует плагин Pelisalacarta, и которые записаны в«материнском» оборудовании, в моем случае, поскольку вы видели гравюры на маршруте pendrive маршрутизатора.
Для этого мы перейдем к VIDEOS / FILES / Add Videos / Search
и найдите путь к двум папкам (в моем случае smb: // COMTREND / Usb1_1 ).
Когда же мы присвоить имя нажмите на OK и видимчто он создал новый значок с именем присвоенной. Мы вошли внутрь, и если все пойдет хорошо, мы увидим две папки (серия и кино).
Теперь мы скажем KODI, что каждая папка, чтобы он мог правильно читать информацию каждый раз, когда мы добавляем содержимое в библиотеку. Например, для папки SERIES мы разместим себя над папкой и правой кнопкой мыши или клавишей C на клавиатуре или нажав в течение 2 секунд. на сенсорных экранах мы получим доступ к выпадающему меню следующим образом:
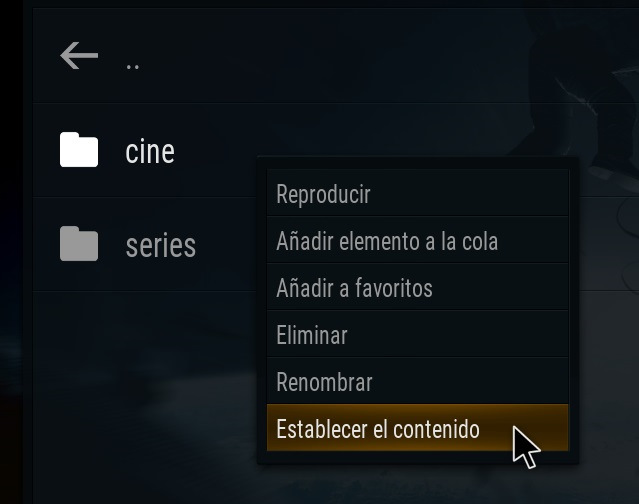

5. Давайте теперь протестируем вашу предыдущую работу:
откройте раздел Addic Pelisalacarta, Movies и выберите любой канал.
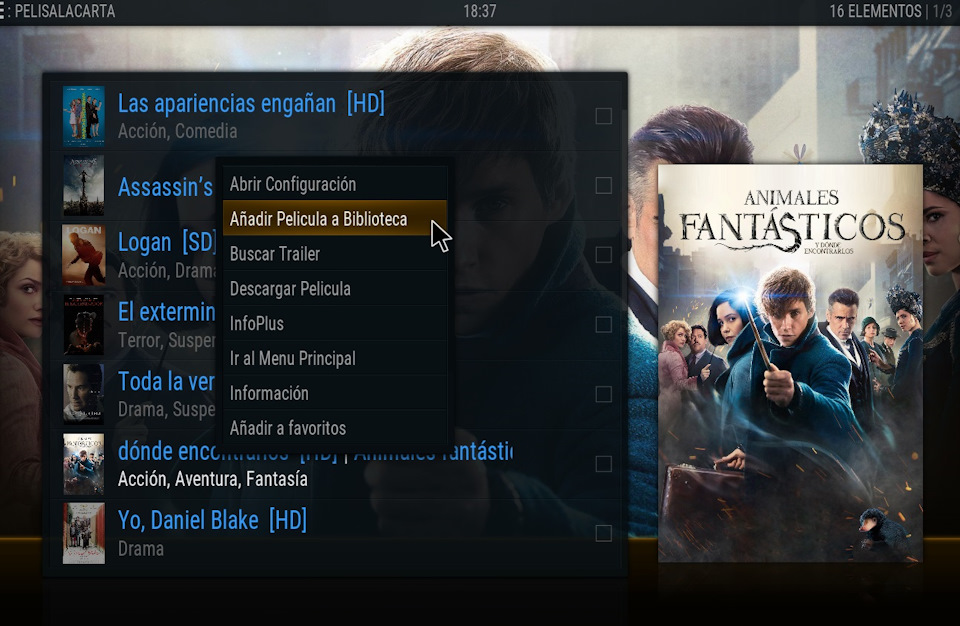

, которые содержат информацию этого фильма или серии и соответствуют именам папок, которые мы помещаем в конфигурацию аддона.
Что остается? Ну, скажите KODI, что каждый раз, когда мы начинаем его, обновляем раздел Видео. Не забудьте активировать опцию « Обновить коллекцию при загрузке », найденную в SETTINGS / SYSTEM / Contents / Collection.
Таким образом, мы всегда будем обновлять нашу коллекцию независимо от устройства, из которого мы это делаем.
7. Мы видели, как добавить контент и обновить его на остальных устройствах, но если мы хотим сделать обратное, это означает, что нам нужно использовать другой аддон под названием LIBRARY AUTO UPDATER который будет отвечать за сканирование библиотеки устройств с целью устранения всего, что мы ранее удалили на маршруте «мать».
Например, вы используете планшет, и вы удаляете серию, которую вы уже видели ( чтобы удалить ее из коллекции, вы должны поместить ее правой кнопкой мыши или клавишей C, а в появившемся меню мы выбираем MANAGE и DELETE из коллекции ).
Теперь вы включаете ПК, и Auto Updater библиотеки дополнений начнет работать, когда вы проверите, что серия, которую мы удалили с планшета, не находится на пути « мать », она также удалит ее из коллекции, размещенной на ПК, и все это, потому что помните, что мы всегда используем один и тот же маршрут для всех устройств.
Чтобы установить этот аддон, мы должны перейти к:
ADJUSTMENTS / ADDONS / Install from Repository.
Прибыв сюда, мы выбираем официальный репозиторий KODI под названием « Kodi Add-on Repository », который уже предварительно установлен, затем переходим к « Addons of Programs » и ищем БИБЛИОТЕКА Auto Updater .
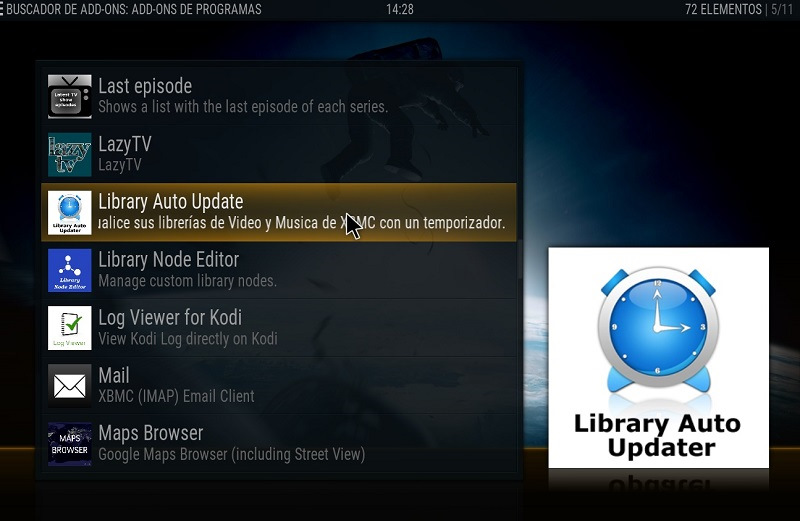
Мы устанавливаем его и настраиваем так:
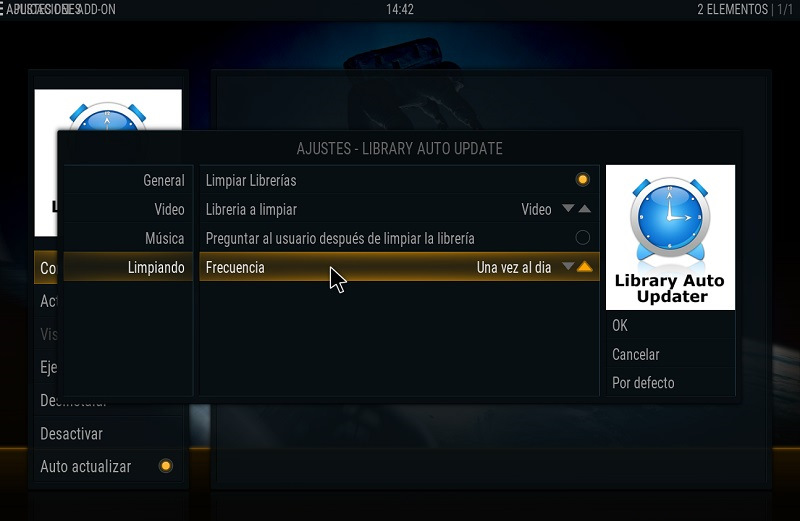
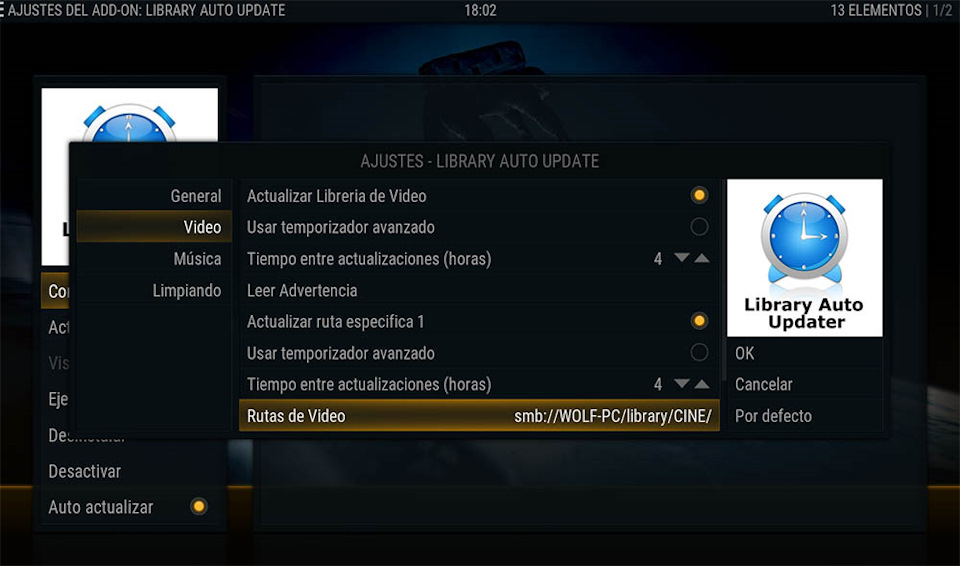
И ничего больше, у нас все готово … Я искренне пропустил систему, которая автоматически и легко заставит нас наслаждаться нашей библиотекой Pelisalacarta на любом устройстве.
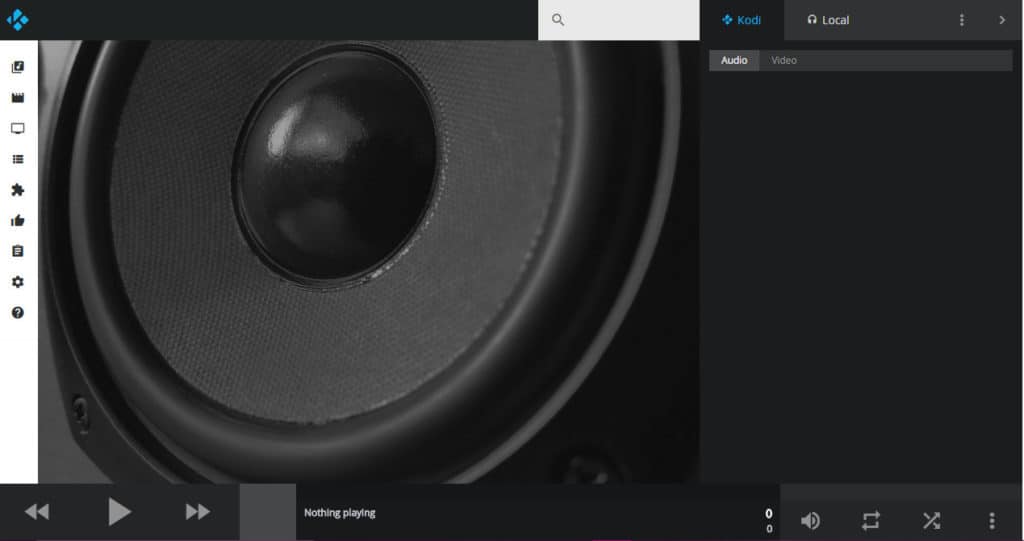
Веб-интерфейс Kodi позволяет вам контролировать и получать доступ к вашей установке Kodi и файлам с любого устройства в вашей сети.
Если вы пользуетесь Kodi на регулярной основе, могут возникнуть ситуации, когда вам нужно будет контролировать его копию на одном устройстве, используя другое устройство в вашей домашней сети. Например, возможно, у вас есть Kodi на Amazon Fire Stick, но вы не можете найти пульт для него. В этом случае вам нужно будет управлять им со своего мобильного телефона или ноутбука..
Или, может быть, у вас есть Kodi на компьютере, подключенном к телевизору, но вы работаете на отдельном компьютере и хотите воспроизводить музыку через динамики телевизора.
Независимо от причины, по которой вы хотите управлять Kodi с отдельного устройства, веб-интерфейс Kodi позволит вам это сделать. В этой статье объясняется, как настроить и использовать веб-интерфейс Kodi..
Что такое Коди?
Kodi - бесплатный медиаплеер от Kodi Foundation. Это позволяет пользователям транслировать телепередачи, музыку, фильмы и другие медиа практически из любого места в Интернете. Его можно установить на Apple TV, ПК, Mac, смартфон Android, Nvidia Shield, смартфон iOS, Amazon Fire Stick или устройство Linux.
Предупреждение: Kodi следует использовать только для контента, к которому у вас есть законное право доступа. Ни Фонд Kodi, ни Comparitech не защищают использование Kodi для пиратства.
Всегда используйте VPN с Kodi
Если вы используете Kodi или любое другое программное обеспечение для потоковой передачи видео, ваш интернет-провайдер может снизить скорость вашего Интернета, чтобы предотвратить перегрузку в сети. Это может привести к тому, что ваши видео будут помещены в буфер, что ухудшит ваше удовольствие от шоу и фильмов. Сайты потокового видео могут также блокировать просмотр контента в зависимости от вашего местоположения..
По этим причинам вы всегда должны использовать виртуальную частную сеть (VPN) при потоковой передаче видео. Использование VPN не позволяет вашему интернет-провайдеру узнать, что вы транслируете видео, а потоковые сайты узнают, где вы находитесь. В результате это помогает свести к минимуму буферизацию и позволяет вам иметь больший выбор заголовков на выбор.
Все VPN несколько замедляют скорость вашего интернета, поэтому важно выбрать быструю.
И не все VPN хороши для пользователей Kodi. У некоторых нет серверов в достаточном количестве стран, чтобы правильно замаскировать ваше местоположение. Другие могут вести журналы вашей онлайн-активности, создавая риск для конфиденциальности. Большинство из них не имеют приложений для популярных телевизионных устройств, которые запускают Kodi.
Из-за этих проблем мы в Comparitech рекомендуем IPVanish для пользователей Kodi. В нашем тестировании мы обнаружили, что потоковое видео 1080p без буферизации. Он имеет серверы в более чем 60 странах, имеет приложения для Nvidia Shield и Amazon Fire TV и не ведет журналы.
Лучший VPN для KODI: IPVanish - наш лучший выбор. Имеет большую сеть серверов без переполнения и достигает хороших скоростей. Мощные функции безопасности и конфиденциальности делают IPVanish любимым среди пользователей Kodi и Amazon Fire TV Stick. Попробуйте без риска с 7-дневной гарантией возврата денег.
Как настроить веб-интерфейс Kodi
Чтобы управлять Kodi с отдельного устройства, сначала необходимо настроить его на прием команд из веб-браузера. Вот как это сделать.
В главном меню Kodi выберите значок шестеренки в левом верхнем углу экрана.
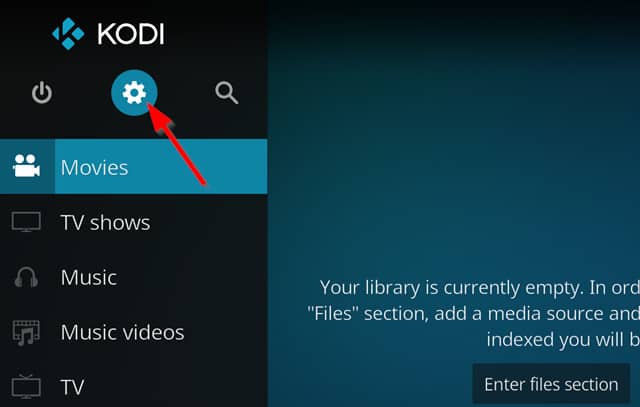
Выбрать Сервисы
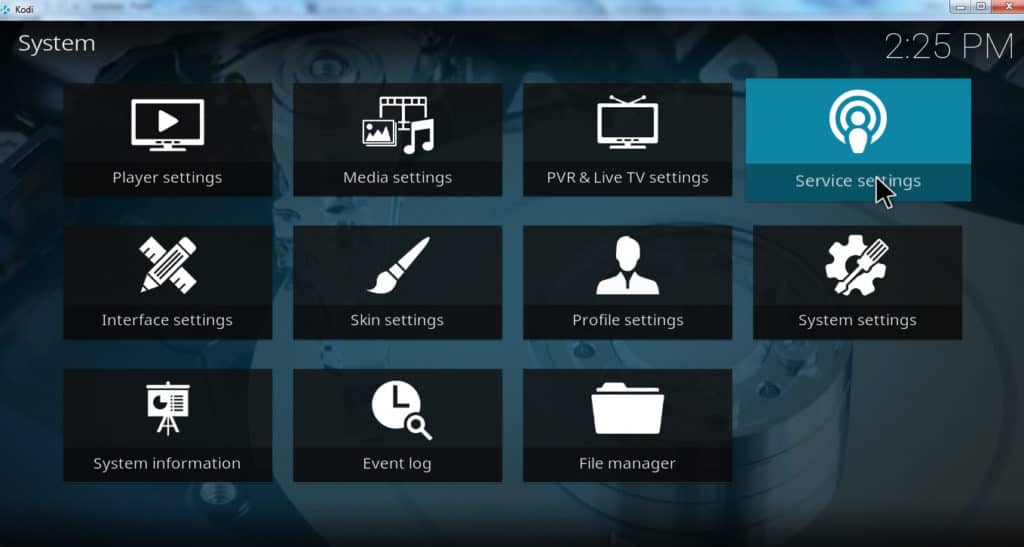
Наведите курсор на контроль
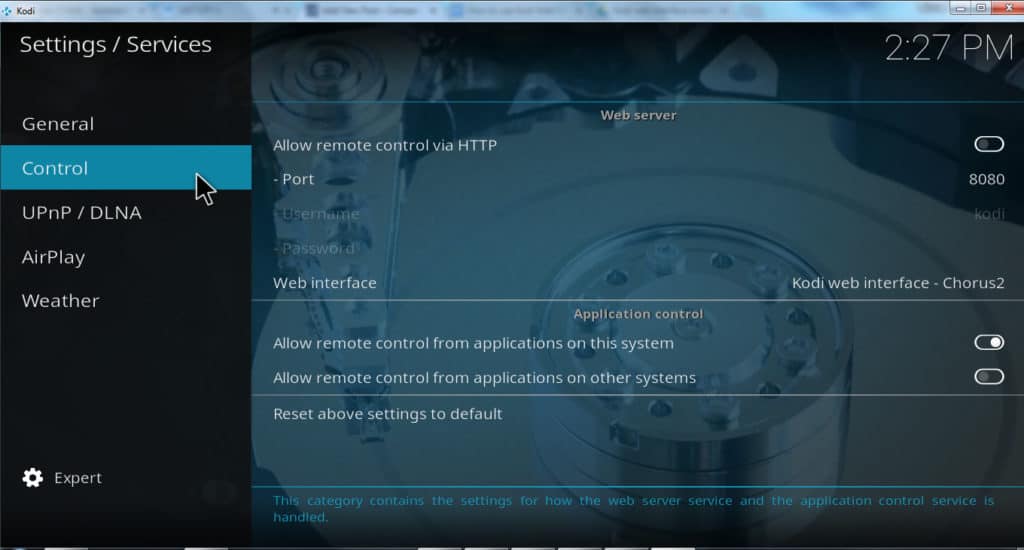
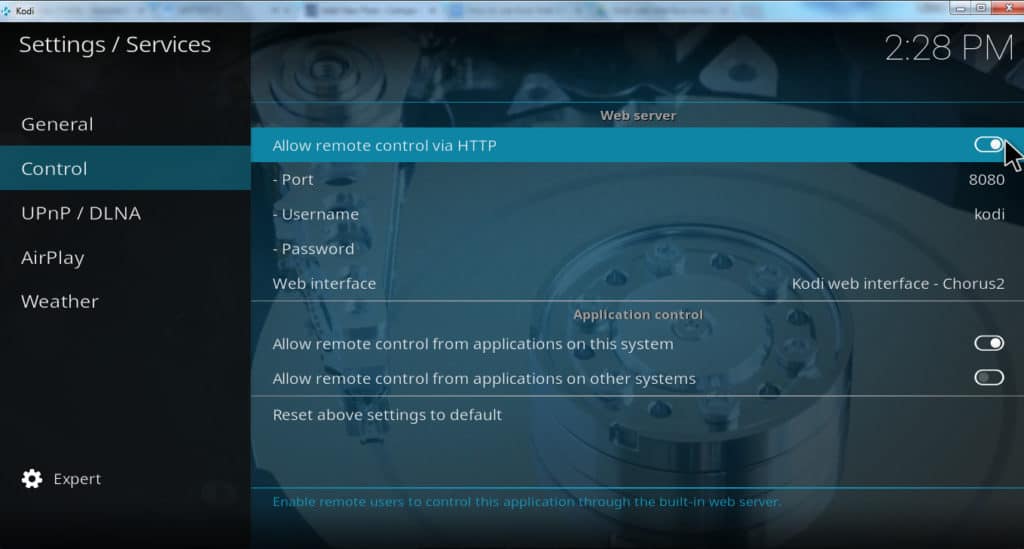
Обратите внимание на номер порта в списке. Обычно это 8080 по умолчанию
Находитесь ли вы в общедоступной или частной сети, вы должны ввести имя пользователя и пароль на этом экране, чтобы другие люди не могли контролировать ваш Kodi без вашего разрешения. Однако вы можете временно оставить имя пользователя как «Kodi» и пароль пустым, если вы просто хотите проверить соединение
Найти IP-адрес для устройства, на котором есть Kodi. Не используйте IP-адрес, указанный в Kodi, так как наши тесты показали, что он часто отличается от IP-адреса устройства.. Если вы не знаете, как найти IP-адрес вашего устройства, прочитайте раздел ниже, как найти IP-адрес вашего устройства.
Откройте браузер на устройстве, которое вы хотите использовать для управления Kodi
В качестве URL-адреса введите IP-адрес устройства с Kodi, затем двоеточие и номер порта. Например, если IP-адрес вашего устройства 10.0.0.110 и номер порта, который вы нашли в услуги → контроль 8080, введите 10.0.0.110:8080 и нажмите Enter
Если вы установили имя пользователя и пароль изнутри услуги → контроль, Ваш браузер теперь попросит вас об этом. После того, как вы предоставите эту информацию, загрузится веб-интерфейс Kodi. В противном случае, интерфейс загрузится, как только вы нажмете Enter
Смотрите также: Лучшие скины Kodi и как поменять скин на Kodi
Как узнать IP-адрес вашего устройства
Вам потребуется IP-адрес вашего устройства для выполнения описанных выше действий. И, к сожалению, IP-адрес указан в настройки → системная информация в Коди, похоже, не работает. Итак, вот как найти IP-адрес для нескольких популярных устройств.
- Для Amazon Fire TV выберите настройки → устройство → о
- Для Apple TV выберите настройки → общие → о
- Для Nvidia Shield выберите настройки → сохранение и сброс → по локальной сети
- Для ПК с Windows 10 выберите Настройки → Сеть & интернет. Выберите либо Wi-Fi илиEthernet. Выберите Ethernetсвязано или Wi-Fi подключен икона. Прокрутите вниз до свойства увидеть IP-адрес
- Для Mac OS X щелкните значок Apple в верхнем левом углу. Затем нажмите Системные настройки → Сеть → Аэропорт или Ethernet
Связанная статья: Как использовать Playto Kodi Browser addon
Как использовать веб-интерфейс Kodi
Когда вы впервые откроете веб-интерфейс Kodi, вы увидите список значков в левой части экрана..
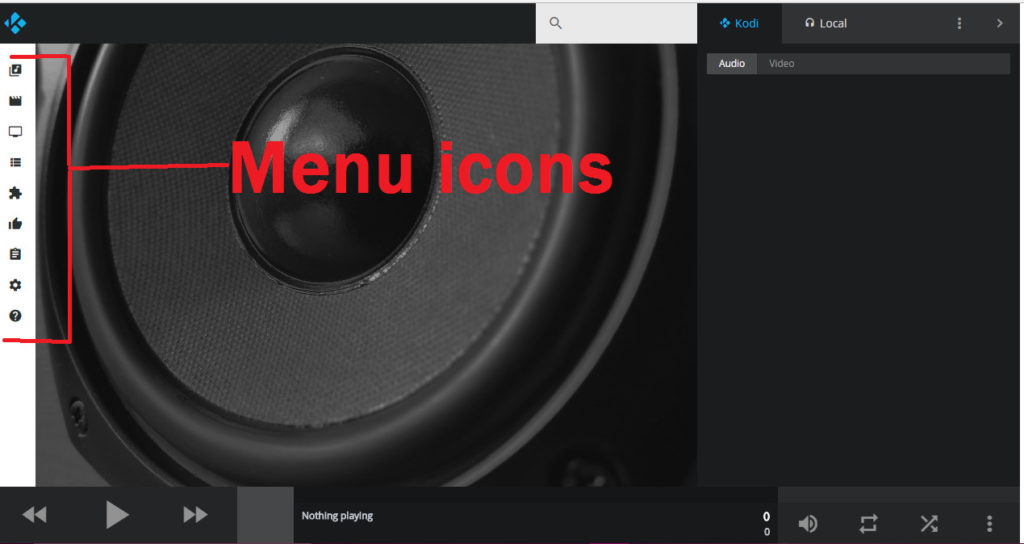
Они похожи на пункты главного меню Kodi. Они позволяют вам просматривать шоу, фильмы и музыку, хранящиеся на вашем устройстве, или открывать дополнения Kodi на устройстве..
Нажав на аддоны иконка покажет список аддонов вашего устройства, отсортированный по обычным категориям.
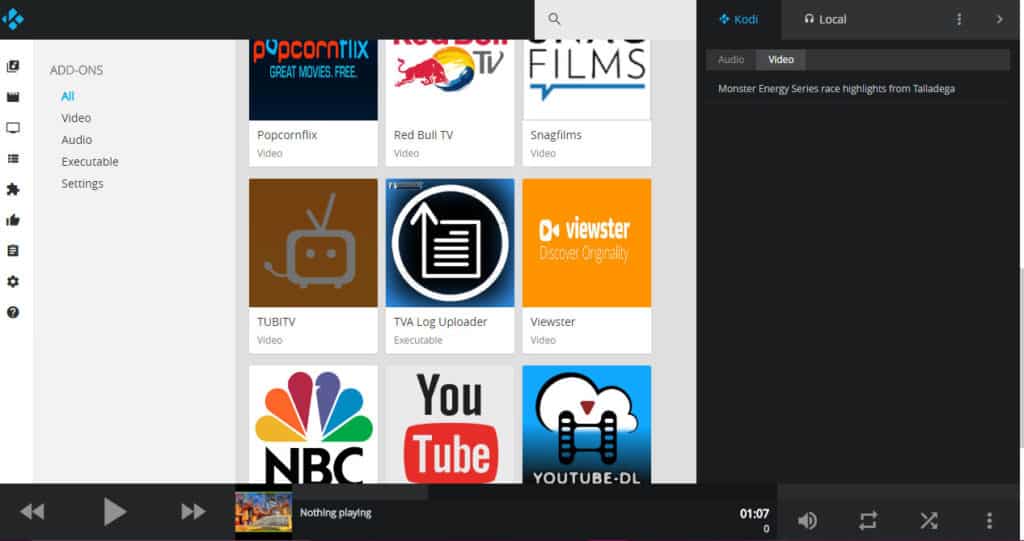
Нажмите на одно из этих дополнений, чтобы создать список заголовков.
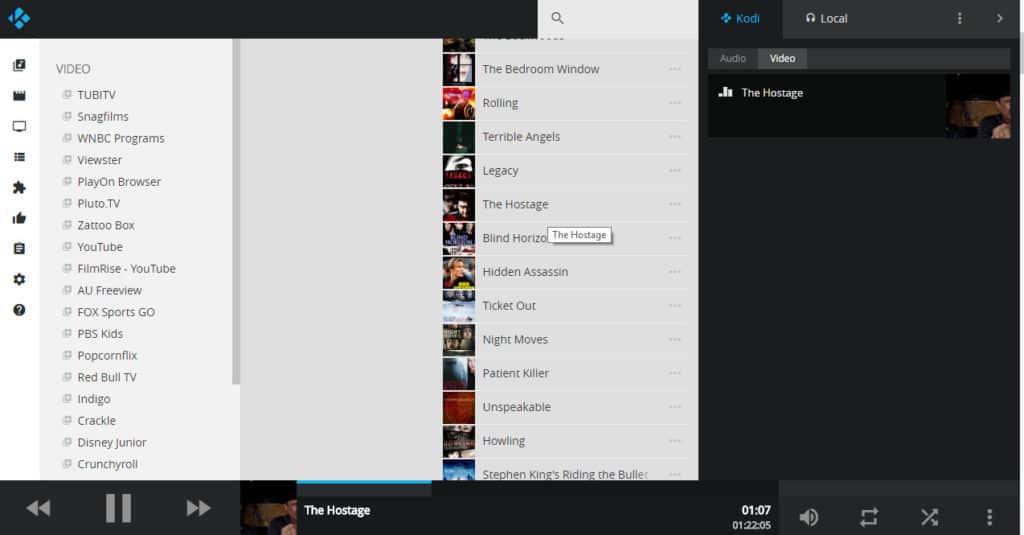
При воспроизведении видео заголовок появится внизу, и вы можете сделать паузу, перемотку вперед или назад с помощью элементов управления в левом нижнем углу. Фоновое изображение, которое представляет видео, также может отображать.
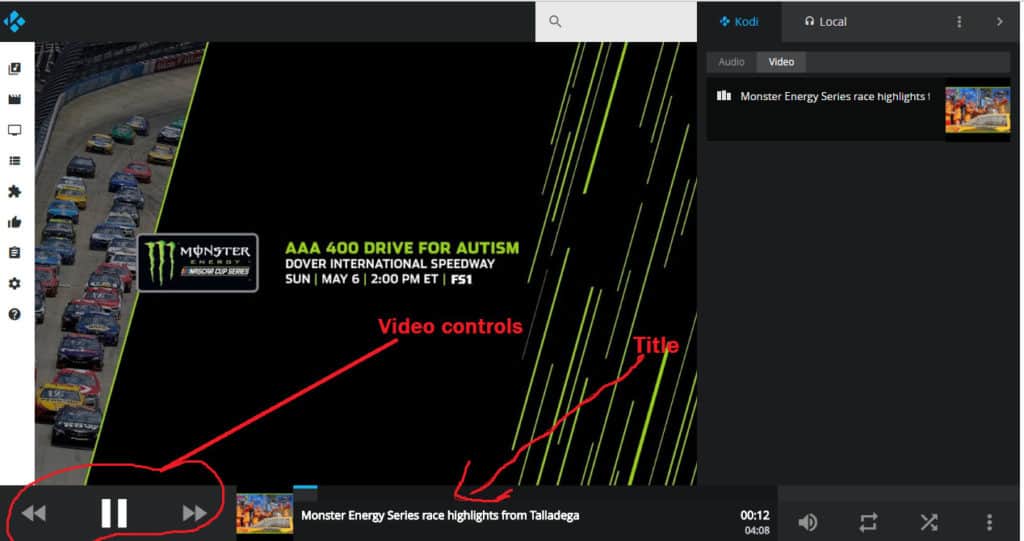
Подробнее: 112 лучших аддонов Kodi
Как использовать веб-интерфейс Kodi для локальной потоковой передачи музыки
Если на вашем устройстве Kodi хранится музыка, которую вы хотите слушать на управляющем устройстве, вы можете создать «локальный» список воспроизведения. Это полезно, например, если вы хотите слушать музыку через наушники вашего ноутбука, чтобы не мешать другим.
Для этого нажмите Местный в правом верхнем углу экрана и выберите + кнопка для каждой дорожки, которую вы хотите добавить в список воспроизведения. Когда вы начинаете проигрывать плейлист, он будет транслироваться через ваше локальное устройство вместо того, на котором установлен Kodi..
Замечания: Эта функция не работает для видео или даже музыкальных дополнений. С помощью этой функции по беспроводной сети можно передавать только музыкальные файлы, хранящиеся на вашем устройстве Kodi..
Смотрите также: Как слушать Pandora в любой точке мира
Arch: альтернативный веб-интерфейс Kodi
Приведенные выше инструкции относятся к стандартному веб-интерфейсу Kori «Chorus2», но Kodi также предоставляет альтернативный веб-интерфейс для пользователей, которым не нравится опция по умолчанию. Этот альтернативный интерфейс называется «Арка».
Чтобы включить Arch, нажмите на значок шестеренки в главном меню, затем выберите Услуги → Управление → Веб интерфейс → Arch.
В отличие от Chorus2, Arch не предоставляет доступ ко всем вашим аддонам удаленно. Тем не менее, он обеспечивает удаленный доступ ко всему содержимому, хранящемуся на устройстве. Поэтому, если вы используете веб-интерфейс только для воспроизведения загруженного или созданного вами материала, Arch может оказаться для вас таким же хорошим, как Chorus2..
Кроме того, Arch предоставляет функцию «обнаружения», которая удаляет содержимое из одного дополнения по вашему выбору, используя информацию о заголовке от Pulsar. По умолчанию аддоном, выбранным для очистки, является YouTube.
В ходе собственного тестирования я обнаружил, что эта функция предоставляет список последних фильмов блокбастеров..
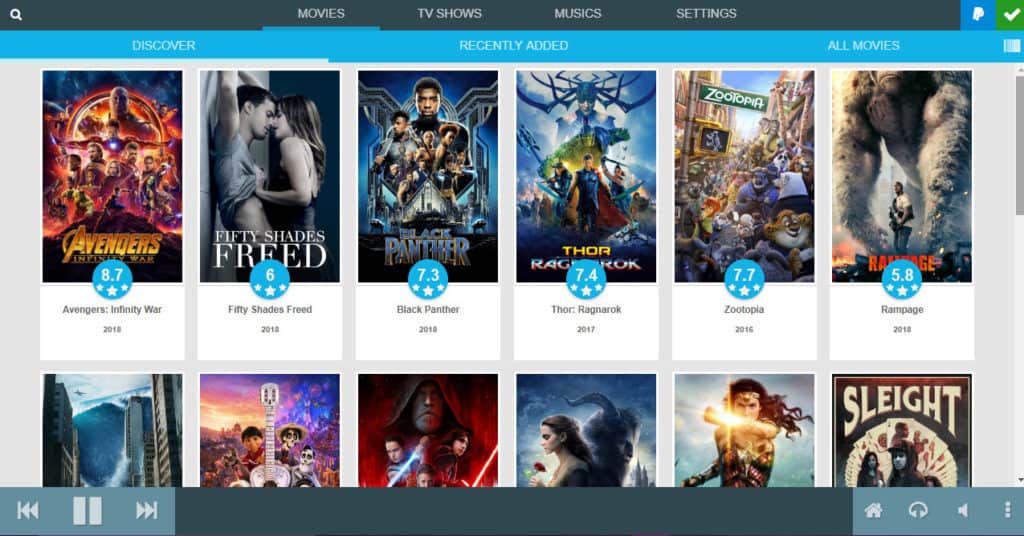
Когда я нажал на фильм, Арч предоставил информацию о нем.
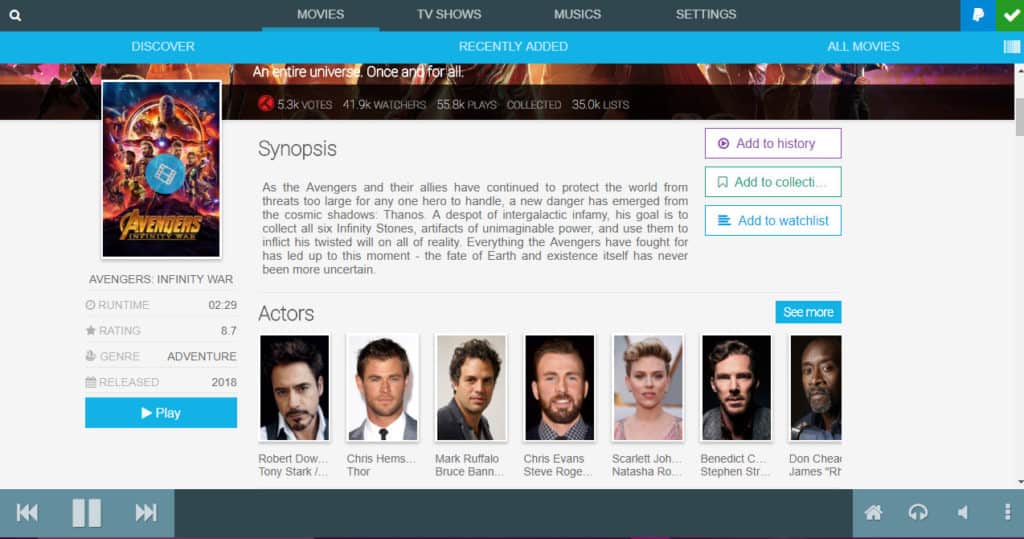
тем не мение, нажатие «play» приводит к появлению только трейлера, а не самого фильма.
арочный мочь быть настроен на использование дополнения, кроме YouTube. И если этот аддон обеспечивает доступ к потокам последних голливудских фильмов, функция «открыть» позволит вам воспроизводить эти фильмы. Однако это вряд ли произойдет, если вы не используете сторонние дополнения, которые предоставляют нелицензированные потоки контента.. Мы не рекомендуем использовать дополнения для потоковой передачи нелицензионного контента..
Проблемы безопасности с веб-интерфейсом Kodi
Независимо от того, используете ли вы Chorus2 или Arch в качестве веб-интерфейса Kodi, вы всегда должны защищать этот интерфейс, создавая свое имя пользователя и пароль изнутри Kodi. Услуги → Контроль меню. Если вы не защищаете этот интерфейс паролем, ваши элементы управления Kodi будут доступны в Интернете для любого человека в мире..
Частная защищенная паролем сеть Wi-Fi не защитит вас от этой проблемы, поскольку веб-интерфейс публикуется в Интернете так же, как веб-сайт. Чтобы защитить вашу конфиденциальность, создайте собственную регистрационную информацию веб-интерфейса Kodi и всегда держите ее в секрете..
У вас есть устройство KODI, подключенное к вашему телевизору, которое служит базой для домашнего кинотеатра? Вам не нужно копировать фильмы или сериалы в pendrive. Вы можете скопировать их непосредственно на устройство KODI с использованием сети и функций сервера Samba. Как его использовать?

Перенос файлов с вашего компьютера на KODI по сети
Чтобы использовать этот параметр, в первую очередь вам нужно помнить, что ваш настольный компьютер или ноутбук должен находиться в той же сети Wi-Fi (или Ethernet), к которой подключено устройство KODI. Это единственное требование.

Функция сервера Samba должна быть включена по умолчанию в большинстве случаев в KODI. Однако, если вы используете KODI с LibreElec, вы должны включить этот параметр вручную, используя настройки (Настройки> LibreElec> Сервисы> «Активировать сервер Samba»).
В случае устройств, использующих подобные решения, следует также искать опцию данного дистрибутива в настройках KODI (например, OpenElec, CoreElec или другие вкладки) и найти там возможность включения сервера Samba.

На компьютере откройте окно «Проводник» («Мой компьютер» / «Этот компьютер»). В верхней адресной строке введите IP-адрес устройства из KODI, перед ним две слэши «\\». Например, в нашем случае это будет следующий адрес, соответствующий тому, что отображается в KODI:
\\ 192.168.0.16
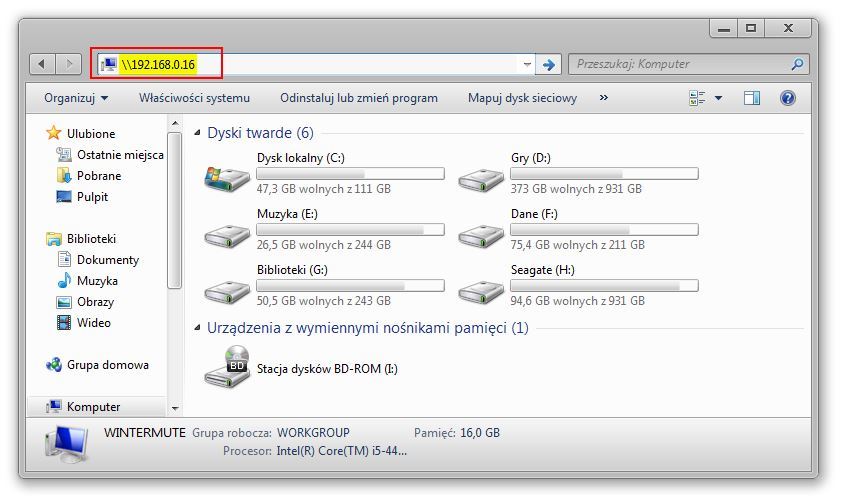
После ввода адреса нажмите кнопку «Ввод». Появится список папок на устройстве KODI. Вы найдете каталоги для фильмов (видео), сериалов (ТВ-шоу), музыки (музыка), картин (картин).
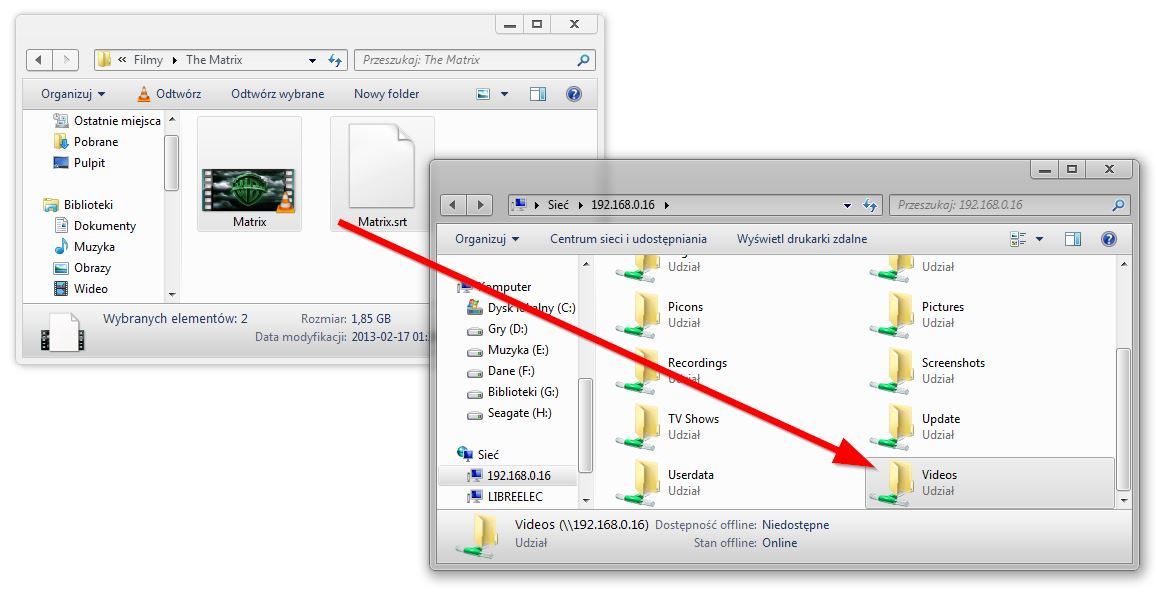
Если вы хотите скопировать фильм с субтитрами, все, что вам нужно сделать, это выбрать его и скопировать в папку избранных видео. Конечно, вы также можете создавать свои собственные папки фильмов. Мы делаем то же самое с сериями, изображениями, музыкой или другими файлами.
Читайте также:


