Код причины 0x800000ff windows 10
Вы можете написать сейчас и зарегистрироваться позже. Если у вас есть аккаунт, авторизуйтесь, чтобы опубликовать от имени своего аккаунта.
Похожий контент
Здравствуйте, не давно купил компьютер, довольно мощьный. Не давно возникла проблема, компьютер при включении начинает загружаться, всё как надо. Загружается монитор, мерцает клавиатура, всё горит. После чего монитор просто перестаёт загружаться, другими словами тухнит. А индикатор того что монитор включён начинает мигать, то есть монитор работает. После чего я зажимаю кнопку включения системника на секунд 5, он отключается после чего обратно включаю. И со второго раза он уже полноценно загружается. И так постоянно. В чём может быть проблема? И стоит ли волноваться по поводу этого? А то говорить родным что новый ПК уже даёт сбои и требуется в ремонте максимально не хочется. Единственное вчера при очередном подобном загрузке ПК, виндоус делал какую то вещь с диском и там проценты были. Не знаю, может это как то связанно.
ПК: I7-9700, GTX1070, 16GB RAM, 256SSD, 1TB HDD, Windows 10 Pro.
Сразу же напишу - вентилятор кулера для процессора Cooler Master TPC 812XS RR-T812-16PK-R1 исправен - вентилятор сразу начинает вращаться при включении ПК.
А по характеристикам Cooler Master TPC 812XS RR-T812-16PK-R: скорость вращения вентилятора у него 500
1600 об/мин ± 10%. (обычно у таких кулеров скорость вращения вентилятора от 600 об/мин).
При включении ПК на экране - CPU Fan Error, и предлагается нажать F1.
При нажатии F1 oткрывается BIOS.
В BIOS вижу, что (по умолчанию) для вентилятора процесса стоит минимальное значение 600 RPM. Но здесь же вижу, показание (красным выделено) скорости вращения вентилятора и на данный момент они: 585-590 RPM.
Получается, при включении ПК процессор холодный, вентилятор кулера сначала вращается со скоростью ниже 600 об/мин, и из-за этого ошибка CPU Fan Error, т.к. в BIOS выставлено минимальное значение 600 RPM.?
И почему именно в BIOS минимальное значение по умолчанию стоит 600 RPM что для кулера процессора, что для корпусных больших (230 x 230) вентиляторов?
Хотя вроде при включении ПК вентилятор процессора должен сначала на полную мощность включиться на несколько секунд, а затем снизить обороты, или это не так?
Например, большие корпусные три вентилятора, при включении ПК на несколько секунд начинают вращаться на полную мощность (это заметно и слышно), затем стихают и вращаются со скоростью примерно 375 RPM, 485 RPM, 495 RPM. Но в BIOS, для них, так же по умолчанию выставлено минимальное значение 600 RPM.
Выставил (выбрал из доступных) в BIOS минимальное значение 500 RPM вместо 600 RPM. Выключил ПК, включил через 15 минут - ошибки CPU Fan Error не было.

Ошибка 0x8000ffff может возникать и мешать пользователям Windows в различных случаях. Будь то восстановление системы или целостности файлов, Центр обновления или при переносе файлов, ошибка может появиться в любой момент. В данной статье мы опишем возможные варианты решения сложившейся ситуации.
Код ошибки 0x8000ffff Windows 10
На основании общих значений HRESULT код 0x8000FFFF имеет обозначение E_UNEXPECTED или Unexpected failure, что означает Неожиданный сбой . Иногда встречается немного другое название. Например, установщик обнаружил ошибку 0x8000ffff разрушительный сбой.
Данная ошибка не имеет четкий характер возникновения (кроме старой ситуации с обновлениями на Windows 7). Она может возникать при повреждении системных файлов и компонентов, нарушении работы системных служб или после влияния вредоносного ПО или вирусов.
Далее дадим общие рекомендации при решении данной проблемы.
Вариант 1. Проверка целостности
Для начала проверьте целостность системных файлов и компонентов. Для начала откройте окно командной строки (CMD) от имени администратора. Для этого нажмите ПКМ по кнопке Пуск или нажмите сочетание клавиш Win+X . В возникшем окне выберите Командная строка (Администратор).

Затем введите первую команду для проверки целостности системы - SFC /SCANNOW .

Начнётся сканирование, сопровождающееся процентным отображением процедуры. В зависимости от объёма системы и производительности компьютера, процедура может продолжаться от 5 минут до нескольких часов. Не рекомендуется закрывать окно сканирования.
После первой проверки обязательно выполнить вторую. При этом неважно, какой был исход первоначальной проверки. В новом или прошлом окне командной строки введите команду DISM.exe /Online /Cleanup-image /Restorehealth .

Отобразится номер сборки Windows и начнется процентное отображение проверки компонентов. Не рекомендуется закрывать окно сканирования.
При выполнении команды может возникнуть сбой dism с уведомлением операция не выполнена 0x8000ffff. Это может говорить о значительном повреждении системных компонентов, которые нельзя восстановить, используя базовые средства Windows. Поэтому перейдем к восстановлению системы до возникновения ошибки.
Вариант 2. Восстановление системы
Наиболее удобный способ – это выполнить «откат» на этап до возникновения ошибки. В этом может помочь функция Восстановление системы . В поиске введите Восстановление и выберите соответствующую настройку или нажмите сочетание клавиш Win+R (окно Выполнить) и введите команду rstrui.

Для автоматического создания точек восстановления должна быть включена Защита системы, в рамках которой автоматически создаются точки отката при установке или удалении программ, обновлении и внесении изменений в системные компоненты или настройки.

Если Защита системы включена, будет предложено выполнить восстановление из предложенных точек. Желательно выбрать момент, когда возможная ошибка еще не проявилась.

Проверьте всю информацию перед началом восстановления и, если всё хорошо, начните процедуру. Процедура может занимать как 5 минут, так и несколько часов, всё зависит от объёма восстанавливаемых данных и производительности ПК.

К сожалению, не всегда всё может пройти гладко. И на этом этапе может возникнуть непредвиденная ошибка при восстановлении системы - 0x8000ffff. Но не всё потеряно, Windows богата на возможные варианты исправления ошибок.
Вариант 3. Восстановление из образа (Inplace upgrade)
Крайний случай, когда все возможные варианты не помогают или же ошибка 0x8000ffff появляется при проверке целостности или на этапе восстановления, поможет «обновление» системы с сохранением данных. Грубо говоря, это переустановка системных компонентов без затрагивания пользовательских файлов и приложений. Данный способ называется Inplace Upgrade.
Для начала потребуется ISO-образ системы Windows 10 или утилита Media Creation Tools.

После того, как утилита загружена, запустите её. Приняв условия лицензионного соглашения, выберите Обновить этот компьютер сейчас. Приложение начнёт загрузку необходимых файлов и подготовит систему для «обновления», после чего необходимо будет подтвердить внесение изменений.


Откроется содержимое установочного образа Windows 10. Для запуска процедуры Inplace Upgrade найдите в корневой папке приложение setup.exe и запустите его.

После этого запустится программа установки Windows 10, которая и позволит выполнить восстановление системы. Главное следовать инструкциям и подсказкам установщика.


Дополнительно:
Порой встречаются ошибки похожего характера, например, error 0x8000ffff в Windows 10 работа мастера диагностики приостановлена. В этом случае системный компонент может быть повреждён, в результате чего основная функция приложения не может быть выполнена. Мы рекомендуем сразу приступать к восстановлению системы из 2го или 3го вариантов, в случае частого возникновения ошибок при использовании разных приложений.
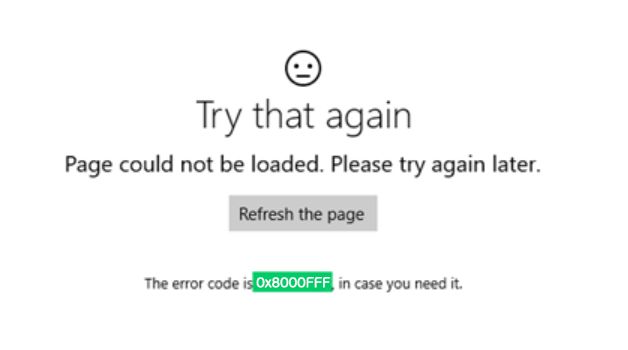
Операционная система Windows – наиболее широко используемая ОС для персональных компьютеров. Но для того, чтобы он работала в течение максимально длительного периода, каждый пользователь должен регулярно её обновлять. Также важно не допускать попадания в систему вредоносных программ и не допускать чрезмерного скопления на системном диске ненужных файлов. В противном случае система может работать медленно или показывать непредвиденные ошибки.
Некоторые из этих ошибок сбивают с толку обычных пользователей, которые не осведомлены о технических деталях, стоящих за ними, и не знают, как от них избавиться. Одна из таких ошибок – это 0x8000FFFF – ошибка Windows 10, вызванная проблемами в приложениях Microsoft Store.
Она может пугать неопытного пользователя, но это ошибка, которую довольно просто устранить, если проверить некоторые требования Windows, чтобы оптимизировать систему и вернуть все системные настройки в нормальное состояние.
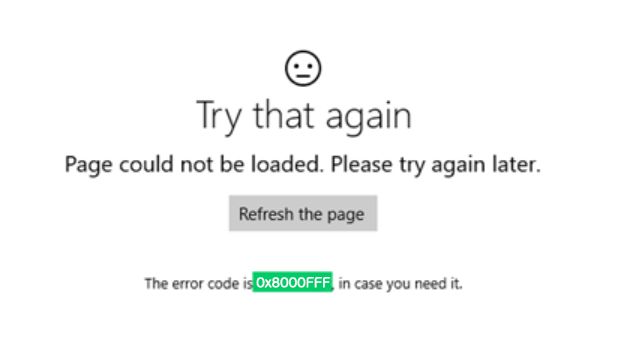
Как убрать ошибку Windows 0x8000FFFF
Запустите средство устранения неполадок Магазина Windows
- Нажмите клавиши Win + I . Откроется страница настроек Windows.
- Откройте раздел «Обновление и безопасность», перейдите на вкладку Устранение неполадок и нажмите ссылку Дополнительные средства устранения неполадок.
- Найдите Приложения из Магазина Windows в списке и нажмите кнопку Запустить средство устранения неполадок .

Очистка кеша Microsoft Store
Очистка кеш-памяти освобождает дисковое пространство от «мусорных» файлов. Чтобы удалить ошибку Windows 10 с кодом 0x8000FFFF, вы можете очистить кеш Microsoft Store. Это простой и автоматизированный процесс.
- Нажмите Win + R
- Запустите команду wsreset.exe
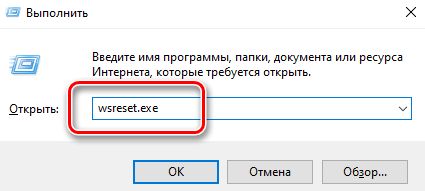
Переустановите или перенастройте Магазин Windows
Чтобы перенастроить Магазин Windows:
Чтобы переустановить Магазин Windows:
- Откройте Windows PowerShell от имени администратора, нажав по кнопке «Пуск» правой кнопкой мыши и выбрав соответствующий пункт меню.
- Скопируйте и вставьте: Get-AppXPackage *WindowsStore* -AllUsers | Foreach
- Закройте PowerShell и перезагрузите систему, чтобы применить команды переустановки.
Удалите папку распространения программного обеспечения
Примечание. Убедитесь, что вы запускаете командную строку от имени администратора. Если файлы по-прежнему не удалены, перезагрузите систему и запустите процесс ещё раз.
Проверьте криптографическую службу
Необходимо, чтобы криптографические службы продолжали работать, иначе они могут вызвать эту ошибку и остановить дальнейшую работу Windows. Просто следуйте этим указаниям:
- Найдите Службы в строке поиска и откройте приложение «Службы».
- Спуститесь по алфавитному списку и найдите Службы криптографии. Найдя, дважды щелкните по ней.
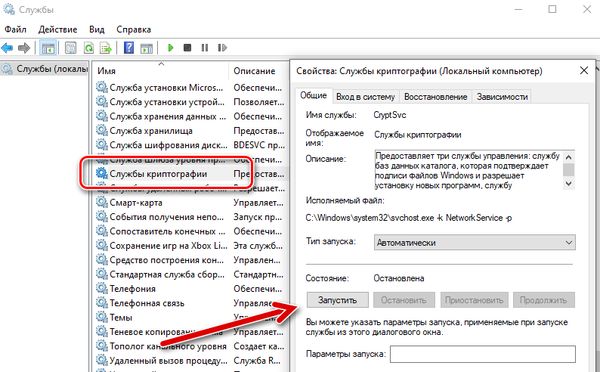
Примечание. Убедитесь, что для параметра Тип запуска установлено значение « Автоматически».
Устраните проблему с сетью
С помощью средства устранения неполадок восстановления сети Windows 10:
- Нажмите Win + I
- Найдите и перейдите в раздел Устранение неполадок сети.
- Выберите опцию «Средство устранения неполадок сети» внизу под меню, а затем просто следуйте инструкциям, появляющимся на экране.
Изменяя настройки DNS:
- Найдите Состояние сети в строке поиска.
- Выберите Настройка параметров адаптера.
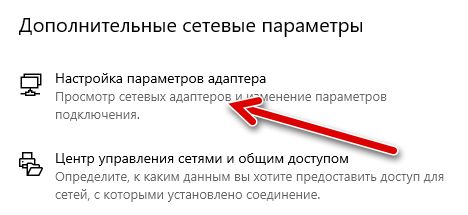

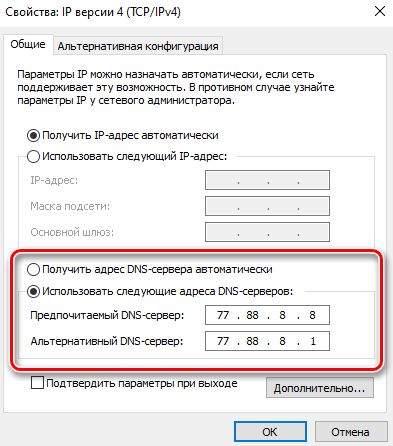
Сброс настроек Windows
Ошибка 0x8000FFFF – это одна из длинного списка ошибок, которые мешают повседневным задачам. Эти ошибки вызваны несколькими проблемами на вашем ПК с Windows 10; однако, многие из них связаны с драйверами, потенциально нежелательными программами или установленными в системе программами, зараженными вредоносным ПО. Когда эти нежелательные приложения получают доступ к вашей оперативной памяти, они создают своего рода брандмауэр в виде этих ошибок и Windows 10 выдаёт такие ошибки, как 0x8000FFFF. Хотя существуют ручные методы удаления ошибок Windows 10, они сложны и требуют определенных технических знаний для выполнения.

Обычно с кодом ошибки 0x8000ffff «Разрушительный сбой» пользователи сталкиваются во время обновления Windows 10, 7, установки приложений из магазина или при восстановлении системы. На то есть несколько причин, например, сбившаяся конфигурация, вредоносное ПО или повреждения важных файлов. Разберем подробно, как с этим бороться.
Сброс магазина Windows 10
Встроенный инструмент для установки приложений часто сбоит и поэтому вызывает трудности. В числе прочего он может негативно влиять на процесс обновления. Нужно сбросить его кэш. Это должно помочь.

- Нажмите Win+R, напишите WSReset.exe и щелкните «ОК». Эта команда запускает полную переустановку магазина с последующей проверкой кэша и установленных приложений. Поэтому исправляются все ошибки магазина.
Внимание! В десятке можно переустановить магазин при помощи PowerShell. Этот способ быстрее и проще. Сначала запустите PowerShell от имени администратора, а потом введите команду Get-AppXPackage *WindowsStore* -AllUsers | Foreach и нажмите Enter. Не забудьте перезагрузить ОС по завершении операции.
Отключение прокси и активация TLS
Удостоверьтесь, что сетевые настройки не изменены и прокси-сервер отключен.
Автоматическая диагностика
Устранить проблему с обновлениями и скачивания с магазина можно через средство устранения неполадок.
Возможно, потребуется перезапуск.
Проверка служб
Без них работа центра установки новых элементов невозможна. Если возникают трудности во время установки новых компонентов, то стоит проверить службы и при необходимости активировать их.
Внимание! В некоторых случаях придется проверить работоспособность таких служб, как «Теневое копирование тома», «Программный поставщик теневого копирования (Microsoft)», «Система событий COM+», «Системное приложение COM+». Проверка и включение в случае необходимости происходит по аналогичному сценарию.
Проверка целостности файлов
Эта процедура позволяет проверить все системные компоненты и определить, какие из них получили повреждения. Более того, при помощи того же инструмента их можно восстановить, что позволит решить проблему разрушительного сбоя.
- Запустите «Выполнить» (Win+R), введите в строке cmd и примените Ctrl+Shift+Enter.
- В консоль вставьте команду SFC /SCANNOW и нажмите Enter. Это действие запустит процесс проверки.
- После проверки и выдачи результатов выполните DISM.exe/Online/Cleanup-image/Restorehealth. Команда запустит инструмент для восстановления файлов.
- Не закрывая командную строку, выполните chkdsk C: /f (где, «C» это буква раздела на котором развернута система). Запустится проверка файловой системы. Если раздел активен, потребуется перезапуск, система сама об этом сообщит. В таком случае введите Y и щелкните «Enter».
Иногда восстановление занимает много времени. В зависимости от мощности компьютера и объема данных. По завершении процедуры перезагрузите ПК. Способ работает, если у файлов некритичные повреждения.
Удаление поврежденных разделов реестра
Часто причиной возникновения неприятностей являются неверные записи в реестре. Конкретно эта ошибка вызывается неправильными записями сразу в нескольких разделах реестра. Поэтому их лучше удалить.

- Запустите «Выполнить» (Win+R на клавиатуре), введите regedit и щелкните «ОК».
- Перейдите по пути HKEY_LOCAL_MACHINE\COMPONENTS, найдите раздел AdvancedInstallersNeedResolvin и удалите его.
- Повторите процедуру для разделов NextQueueEntryIndex и PendingXmlIdentifier (по тому же пути).
- Перезагрузите компьютер.
Определение блокирующей программы
Иногда какое-то приложение мешает установить новые компоненты в операционке, вызывая ошибку. Загвоздка в том, что в коде ошибки не предоставляется никакая информация о программе. Поэтому придется найти ее вручную и удалить.
-
Запустите «Выполнить», вставьте путь C:\$WINDOWS.
BT нет, то переходите к другим способам.
Иногда виновником может оказаться не приложение, а драйвер. Его удалять не нужно. Достаточно будет обновить. Для этого можно использовать как самостоятельную установку, так и автоматическое обновление.
Сброс кэша обновлений
Если кэш поврежден, то нормальная инсталляция новых компонентов невозможна. Как-то починить кэш невозможно. Зато можно его удалить, тем самым произведя сброс. Но сначала придется выключить службу обновления Windows.
После рестарта попробуйте снова обновить операционную систему. Если папки с именем Download нет, то удалите весь каталог SoftwareDistribution. Эффект будет точно таким же.
Исправление проблем с сетью
Код ошибки 0x8000ffff может возникать даже в случае неисправности сети. Стоит попробовать использовать альтернативный DNS-сервер.
Если после этой процедуры ничего не изменилось, попробуйте сбросить Winsock и кэш DNS. Операция поможет устранить внутренние проблемы соединения.
- Запустите командную строку через поиск от имени админа.
- В окно консоли последовательно вписывайте команды netsh winsock reset, netsh int ip reset, ipconfig /release, ipconfig /renew, ipconfig /flushdns, ipconfig /registerdns, нажимая после каждой Enter.
- По окончанию перезапустите компьютер.
Также попробуйте выключить 6-ю версию IP и оставить только четвертую. Иногда эти два протокола конфликтуют.
Рестарт необходим для учета системой сделанных изменений. После запуска ОС подключитесь к интернету и попробуйте снова инсталлировать новые элементы.
Восстановление системы через контрольную точку
Способ по большей части подходит для Windows 7. Суть заключается в откате в раннее состояние при помощи созданной точки восстановления. Но метод работает только в том случае, если были созданы эти самые точки.

- Войдите в панель восстановления через строку поиска и запустите средство.
- Нажмите «Далее», выберите точку, когда все нормально работало (смотрите по дате) и снова нажмите «Далее». Затем «Готово».
Восстановление занимает немало времени. При этом система перезапускается. После восстановления некоторых программ пользователь недосчитается. Если они были установлены после создания контрольной точки.
Сброс Windows 10 к заводским установкам
Если ничего не помогает устранить ошибку 0x8000ffff, то имеется радикальный способ: сброс ОС к заводским установкам. На выходе пользователь получит совершенно чистую систему без приложений и драйверов. Но главное – все параметры вернутся в свое исходное состояние.

- Зажмите Win+I и щелкните «Обновление и безопасность».
- Затем кликните по вкладке «Восстановление».
- Найдите блок «Вернуть компьютер к исходному состоянию» и нажмите «Начать».
- Подтвердите проведение операции.
- Следуйте указаниям мастера.
Если в Windows 7 восстановление занимает много времени, то в десятке такой сброс требует еще больше времени. После выполнения сброса потребуется полностью настраивать операционку заново. Но сначала попробуйте обновить ее.
Альтернативные методы
Если ничего не помогло, то воспользуйтесь альтернативными методами. Иногда именно они помогают избавиться от неполадки.

- Некоторые антивирусы блокируют безопасные соединения и приложения. Поэтому в целях диагностики и исключения этого варианта предлагаю на время отключить защиту.
- Удостоверьтесь, что на компьютере выставлено актуальное время и дата.
- Если системные файлы или компоненты реестра были повреждены, то стоит проверить компьютер на вирусы. Нажмите «Win+R», введите «msconfig» и щелкните «Ок». Во вкладке «Автозагрузка» отключите лишние компоненты, а лучше все, ведь не ясно, что именно вызывает сбой. Далее в этом же окне войдите в «Службы» и поставьте отметку на пункте «Не отображать службы Microsoft». Нажмите по кнопке «Отключить» все и «Ок». Перезапуститесь.
- Скачайте Media Creation Tools с сайта Microsoft и запустите. Примите условия соглашения чтобы продолжить. Затем отметьте пункт обновления и щелкните «Далее». Начнется автоматическая загрузка актуальных компонентов. Дождитесь окончания процесса и перезапуститесь.
- Создайте дополнительную учетную запись с привилегиями администратора и авторизуйтесь под ней. Это поможет если неполадка вызвана повреждениями текущей записи.
- Полная переустановка. Используйте только в крайнем случае. Скачайте подходящую сборку (желательно с сайта Microsoft), запишите ее на флешку и приступайте к установке. Не забудьте только в BIOS выставить флешку в качестве первого диска для загрузки. Перед выполнением инсталляции рекомендуется сохранить документы и другие файлы на втором диске.
В большинстве случае все описанные способы помогают устранить критический сбой, нормально установить компоненты и продолжать продуктивно работать. Однако если они не помогли всегда можно переустановить систему и получить чистую и отлично работающую версию операционки.
Читайте также:


