Код ошибки 0x80070643 microsoft security essentials windows 7
Microsoft выпустила обновление для Защитника Windows в тот же день, когда выпустила Anniversary Update, но спустя более недели после события некоторые пользователи все еще пытаются установить обновление KB2267602. Они жалуются, что обновление Защитника Windows не удается установить из-за кода ошибки 0x80070643.
Исправлено: 0x80070643 Ошибка обновления Защитника Windows.
Защитник Windows обеспечивает надежную защиту, но если вы хотите защитить свой ПК, важно регулярно обновлять Защитник Windows. К сожалению, могут возникнуть проблемы с обновлением, и, говоря о проблемах, вот некоторые из распространенных проблем, о которых сообщили пользователи:
Решение 1. Используйте антивирусные инструменты для удаления
При удалении стороннего антивирусного решения с помощью параметра удаления из панели управления возможно, что некоторые файлы остаются необнаруженными, что не позволяет правильно запустить Защитник Windows или установить обновления. Ознакомьтесь с этим списком средств удаления антивируса и запустите средство, доступное для используемого вами антивируса, перед установкой Защитника Windows.
Даже если вы уже удалили свой предыдущий антивирус и использовали Защитник Windows в течение достаточно долгого времени без каких-либо проблем, остатки вашего предыдущего антивируса могут теперь вызывать ошибку 0x80070643. Полностью удалите старые антивирусные программы, перезагрузите компьютер, и Защитник Windows сможет установить последние обновления.
Вы также можете удалить антивирус или любые оставшиеся файлы с помощью программного обеспечения для удаления. Эти приложения специально предназначены для удаления выбранного приложения вместе со всеми его файлами и записями реестра. В результате приложение будет полностью удалено с вашего ПК.
На рынке доступно множество отличных инструментов для удаления, но лучшими являются IOBit Uninstaller и Revo Uninstaller , поэтому не стесняйтесь попробовать любой из этих инструментов.
Решение 2. Проверьте системные файлы
Средство проверки системных файлов исправляет повреждения в системных файлах. Используйте этот инструмент, чтобы проверить, не поврежден ли Защитник Windows, что может объяснить, почему вы не можете установить обновления. Чтобы выполнить сканирование SFC, вам необходимо сделать следующее:
Если вы не можете запустить сканирование SFC или SFC не удалось решить проблему, вам, возможно, придется использовать сканирование DISM. Для этого просто выполните следующие действия:

- Запустите Командную строку от имени администратора.
- Теперь запустите DISM/Online/Cleanup-Image/RestoreHealth и нажмите Enter , чтобы запустить его.
- Сканирование DISM начнется.Имейте в виду, что это сканирование может занять до 20 минут и более, поэтому не прерывайте его.
После завершения сканирования DISM проверьте, устранена ли проблема. Если проблема по-прежнему не устранена или ранее вы не смогли запустить сканирование SFC, попробуйте запустить сканирование SFC еще раз и проверьте, решает ли это проблему.
Сторонние приложения могут иногда мешать работе Windows и приводить к сбою обновления Защитника Windows и появлению ошибки 0x80070643. Однако вы можете решить эту проблему, просто выполнив Чистую загрузку. Это довольно просто, и вы можете сделать это, выполнив следующие действия:
- Нажмите Windows Key + R и введите msconfig . Нажмите Enter или нажмите ОК .
- Появится окно Конфигурация системы . Перейдите на вкладку Службы и установите флажок Скрыть все службы Microsoft . Теперь нажмите кнопку Отключить все .
- Перейдите на вкладку Автозагрузка и нажмите Открыть диспетчер задач .
- Появится список запускаемых приложений. Выберите первый элемент в списке, щелкните его правой кнопкой мыши и выберите в меню Отключить . Теперь повторите этот шаг для всех автозагрузок приложений.
- После отключения всех запускаемых приложений закройте Диспетчер задач и вернитесь в окно Конфигурация системы . Нажмите Применить и ОК , чтобы сохранить изменения. Теперь перезагрузите компьютер.
После перезагрузки компьютера проверьте, не исчезла ли проблема. Если нет, вернитесь и включите отключенные приложения и службы по очереди, пока не найдете то, что вызывает проблему. Как только вы найдете его, удалите или отключите, и проблема будет окончательно решена.
- ЧИТАЙТЕ ТАКЖЕ: Исправлено: ошибка Защитника Windows ”0x80016ba” в Windows 10
Решение 4. Перезапустите службу центра безопасности.
Решение 5. Выполните окончательное обновление вручную
- Перейдите на портал Microsoft по защите от вредоносных программ.
- Следуйте инструкциям к письму и загрузите и установите «Обновления для защиты от вредоносных программ и программ-шпионов» и «Обновления для системы проверки сети», доступные для вашей системы.
Ручное обновление пакета ADL устанавливается в автоматическом режиме. Чтобы убедиться, что обновление вручную работает корректно, проверьте пользовательский интерфейс клиента Защитника Windows, чтобы узнать, сообщает ли оно последнюю версию определения угрозы. Последняя версия определения также доступна по ссылке выше.
Решение 7. Установите, а затем удалите сторонний антивирус
Это странный обходной путь, но несколько пользователей сообщили, что они исправили код ошибки 0x80070643, просто установив и удалив сторонний антивирус. Немногие пользователи сообщили, что они исправили проблему, просто установив бесплатный сторонний антивирус, и после его удаления проблема была решена.
- ЧИТАЙТЕ ТАКЖЕ: Защитник Windows блокирует все угрозы в реальных тестах AV-Comparatives
Это своеобразный обходной путь, но он работает в зависимости от пользователей, поэтому мы советуем вам попробовать его.
Решение 8. Проверьте наличие обновлений от Защитника Windows
Если у вас возникли проблемы с загрузкой обновлений, вы можете решить проблему, попытавшись загрузить обновления непосредственно из Защитника Windows.Для этого просто выполните следующие действия:
Защитник Windows теперь загрузит доступные обновления. Несколько пользователей сообщили, что этот метод работает для них, поэтому не стесняйтесь опробовать его.
Иногда может быть ошибка с компонентами Центра обновления Windows, которая может вызвать ошибку 0x80070643. Однако вы можете решить проблему, просто запустив несколько команд в командной строке. Для этого просто выполните следующие действия:
- Запустите Командную строку от имени администратора.
- Теперь введите следующие команды:
- net stop wuauserv
- net stop cryptSvc
- чистые стоповые биты
- Чистый стоп-сервер
- ren C: WindowsSoftwareDistribution SoftwareDistribution.old ren C: WindowsSystem32catroot2 Catroot2.old
- net start wuauserv
- net start cryptSvc
- чистые стартовые биты
- net start msiserver
Выполнив эти команды, вы остановите все службы, связанные с Центром обновления Windows, переименуете затронутые каталоги, а затем перезапустите службы. Это простое решение, так что не стесняйтесь попробовать.
Мы надеемся, что эти исправления сработают для вас. Если вы нашли другие обходные пути, расскажите нам больше о своем опыте в разделе комментариев ниже.
Примечание редактора . Этот пост был первоначально опубликован в августе 2016 года и с тех пор был полностью переработан и обновлен для обеспечения свежести, точности и полноты.
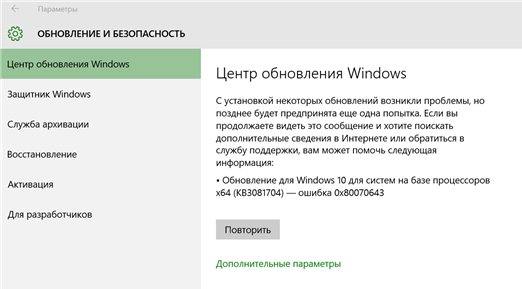
Такой код ошибки может возникнуть в работе на любой версии Windows, будь это пользовательские или серверные операционные системы. Главной причиной является некорректная установка обновления, но могут быть и другие причины. Так, на серверах данный тип ошибки возможен при отсутствии прав на выполняемое изменение или некорректной работой какой-либо из сервисов.
Установка обновлений в режиме «чистой» загрузки
Разработчики советуют выполнять обновление этим способом, чтобы избежать прерывания процесса программами, написанными не компанией Microsoft. Для его включения нужно:

По ее завершению пробуем заново установить обновление Windows.
Запуск Windows в Безопасном режиме
- Отправляем компьютер на перезагрузку.
- После вывода на экран сведений о BIOS, нажимаем кнопку F8.
- Из списка появившихся вариантов загрузки выбираем «Безопасный режим с поддержкой сети».
- Заново запускаем апдейт.

Откат к предыдущей точке восстановления
Выполнение этой утилиты в разных вариантах операционных систем может отличаться. Расскажем, как это сделать, на примере Windows 10.

- Открываем «Поиск».
- Набираем «восстановление».
- Кликаем на найденную запись «Восстановление системы».
- В правой части открывшегося окна находим «Запуск восстановления системы» и стартуем процесс.
- Вводим запрашиваемый пароль администратора и подтверждаем его кнопкой «Да».
- Внутри окна «Восстановление системных файлов и параметров» нажимаем «Далее».
- В таблице вкладки «Восстановление компьютера до предыдущего состояния» кликаем мышью на критическую точку, до которой возвращаем систему. Нажимаем «Далее».
- Компьютер уходит на перезагрузку.
Ошибка в старых версиях Windows
Вариант 1: исправление
Вариант 2: удаление
Антивирусные системы
Зачастую решение аналогичного вопроса с установщиком Майкрософт зависит от работы антивируса Microsoft Security Essentials. Проблема решается схожим с предыдущим методом, но с применением другой утилиты:
- Скачиваем и инсталлируем Windows Installer Clean Up.
- Запускаем файл C:\Program Files\Windows Installer Clean Up\msicuu.exe.
- Ищем в списке программ антивирус Майкрософта и удаляем его нажатием «Remove». Там же должны присутствовать еще две службы: Microsoft Antimalware и Microsoft Antimalware Service. Их также нужно удалить.
- Удаляем все установленные на компьютере антивирусы. Как говорилось в начале статьи, часто именно из-за их вмешательства происходит сбои в процессе апдейта.
- Перезагружаем компьютер и пробуем заново поставить обновления.
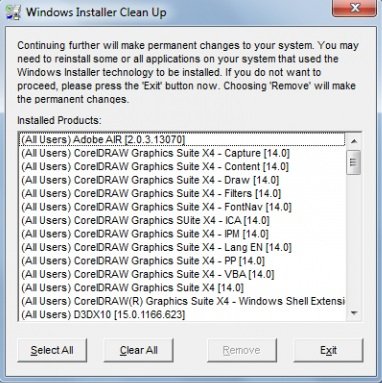
Полезное видео
К счастью, существует множество стратегий, которые вы можете использовать для решения этой проблемы и восстановления правильной работы устройства Windows.
Как появляется ошибка 0x80070643
Ошибка 0x80070643 обычно появляется во время обновления ОС Windows, установки или обновления приложения.
При запуске во время обновления Windows ошибка 0x80070643 будет отображаться на экране Журнал обновлений после попытки установки на странице Центра обновления Windows.
Failed to install on (date) - 0x80070643
Ошибка 0x80070643 также может возникать, если компьютер или планшет Windows неправильно выключен или отключен от источника питания во время использования.
Хотя ошибка 0x80070643 может вызывать разочарование, существует множество эффективных способов ее исправления, встроенных непосредственно в Windows, для реализации которых требуется совсем немного дополнительных знаний.
Рекомендуется сначала удалить старые файлы, которые загрузили, чтобы случайно не установить их вместо заново загруженных.
- Проверьте подключение к интернету. Неисправное подключение может вызвать ошибку 0x80070643, прервав загрузку важных файлов и остановив установку или обновление, если процесс требует подключения к онлайн-серверу.
- Закройте другие программы. Иногда запуск других программ может повлиять на обновление или установку, получая доступ к важным файлам и используя ресурсы устройства. Попробуйте закрыть все открытые программы на вашем компьютере и закройте все фоновые приложения, такие как Telegram, Google Chrome или Skype.
- Приостановка текущих загрузок и обновлений. Загрузка обновлений для других приложений и программного обеспечения может замедлить работу Интернета и повлиять на загрузку или установку важных файлов. Убедитесь, что другие приложения не обновляются и не устанавливаются, и повторите попытку установки.
Большинство современных приложений для Windows 10 обновляются через приложение Microsoft Store. Вы можете просмотреть все активные обновления, открыв приложение, затем выберите многоточие> Загрузки и обновления в правом верхнем углу.
- Перезагрузите компьютер. Перезагрузка компьютера может решить множество проблем Windows.
- Запустите средство устранения неполадок Центра обновления Windows. Средство устранения неполадок Центра обновления Windows установлено в Windows и может сканировать и исправлять любые проблемы, связанные с обновлениями операционной системы и приложений. Вы можете найти его в Настройки> Обновление и безопасность> Устранение неполадок> Центр обновления Windows. Этот метод является одним из самых простых и эффективных способов восстановления обновлений Windows.
Если вы получаете ошибку 0x80070643 при попытке запустить, установить или обновить относительно старое программное обеспечение, следует попробовать запустить средство устранения неполадок совместимости программ, которое можно найти на том же экране, что и средство устранения неполадок Центра обновления Windows.
Самый простой способ удалить приложение в Windows 10 — щелкнуть правой кнопкой мыши его имя в меню «Пуск» и выбрать «Удалить».
Другие ошибки, такие как ошибка 0x80070643
Хотя ошибка 0x80070643 является одной из причин сбоя обновления Windows, существует множество других причин, по которым обновление Windows отказывается загружать или устанавливать на компьютер или ноутбук должным образом, а также ряд проблем, которые могут быть вызваны самим обновлением.
Что делать, если при обновлении вы получаете ошибку 0x80070643
К счастью, существует множество стратегий, которые вы можете использовать для решения этой проблемы и восстановления правильной работы устройства Windows.
Как появляется ошибка 0x80070643
Ошибка 0x80070643 обычно появляется во время обновления ОС Windows, установки или обновления приложения.
При запуске во время обновления Windows ошибка 0x80070643 будет отображаться на экране Журнал обновлений после попытки установки на странице Центра обновления Windows.
Failed to install on (date) - 0x80070643
Ошибка 0x80070643 также может возникать, если компьютер или планшет Windows неправильно выключен или отключен от источника питания во время использования.
Хотя ошибка 0x80070643 может вызывать разочарование, существует множество эффективных способов ее исправления, встроенных непосредственно в Windows, для реализации которых требуется совсем немного дополнительных знаний.
Рекомендуется сначала удалить старые файлы, которые загрузили, чтобы случайно не установить их вместо заново загруженных.
- Проверьте подключение к интернету. Неисправное подключение может вызвать ошибку 0x80070643, прервав загрузку важных файлов и остановив установку или обновление, если процесс требует подключения к онлайн-серверу.
- Закройте другие программы. Иногда запуск других программ может повлиять на обновление или установку, получая доступ к важным файлам и используя ресурсы устройства. Попробуйте закрыть все открытые программы на вашем компьютере и закройте все фоновые приложения, такие как Telegram, Google Chrome или Skype.
- Приостановка текущих загрузок и обновлений. Загрузка обновлений для других приложений и программного обеспечения может замедлить работу Интернета и повлиять на загрузку или установку важных файлов. Убедитесь, что другие приложения не обновляются и не устанавливаются, и повторите попытку установки.
Большинство современных приложений для Windows 10 обновляются через приложение Microsoft Store. Вы можете просмотреть все активные обновления, открыв приложение, затем выберите многоточие> Загрузки и обновления в правом верхнем углу.
- Перезагрузите компьютер. Перезагрузка компьютера может решить множество проблем Windows.
- Запустите средство устранения неполадок Центра обновления Windows. Средство устранения неполадок Центра обновления Windows установлено в Windows и может сканировать и исправлять любые проблемы, связанные с обновлениями операционной системы и приложений. Вы можете найти его в Настройки> Обновление и безопасность> Устранение неполадок> Центр обновления Windows. Этот метод является одним из самых простых и эффективных способов восстановления обновлений Windows.
Если вы получаете ошибку 0x80070643 при попытке запустить, установить или обновить относительно старое программное обеспечение, следует попробовать запустить средство устранения неполадок совместимости программ, которое можно найти на том же экране, что и средство устранения неполадок Центра обновления Windows.
Самый простой способ удалить приложение в Windows 10 — щелкнуть правой кнопкой мыши его имя в меню «Пуск» и выбрать «Удалить».
Другие ошибки, такие как ошибка 0x80070643
Хотя ошибка 0x80070643 является одной из причин сбоя обновления Windows, существует множество других причин, по которым обновление Windows отказывается загружать или устанавливать на компьютер или ноутбук должным образом, а также ряд проблем, которые могут быть вызваны самим обновлением.
При работе центра обновления Windows часто возникает ошибка - 0x80070643 в процессе установки произошла неисправимая ошибка.
В данной статье мы объясним причины возникновения этой ошибки и действия, которые позволят ее устранить.

Ошибка 0x80070643 очень распространена и может возникать в следующих случаях:
- Ошибка при установке компонента NET.Framework
- Ошибка при установке любого обновления Windows
Так какие основные причины возникновения ошибки 0x80070643 при обновлении windows 10,8.1 или7?
Основные причины возникновения ошибки 0x80070643:
Происходит только на Windows 7 и более ранних версиях, варианты решения вопроса:
Если проблема остается, нам поможет полное удаление из системы NET.Framework и установка данных компонентов снова. Тут также все просто.
Снова попробуйте установить обновления. Тут уже проблема должна быть решена.
Если и после этих действий проблема остается, необходимо выполнить установку системы с сохранением ваших файлов и программ.
Для этого понадобится установочный диск или образ Windows 7
Распакуйте образ любым архиватором или запустите диск, найдите в корне образа или диска файл Setup и запустите его. Следуйте инструкциям установщика и Ваша система будет обновлена. После этого необходимые обновления установятся корректно.
Переходим ко второму варианту, когда может возникать ошибка при установке обновлений.
При установке любого обновления Windows ошибка 0x80070643
Далее необходимо провести действия, которые ошибку 0x80070643 в большинстве случаев исправят. Действия несложные и сейчас я вам по порядку о них расскажу.
Запустите автоматическое средство – самый простой вариант для пользователя.

Загрузите средство по ссылке , запустите его
Нажмите «Далее», если проблемы будут обнаружены, средство их исправит и напишет об этом в своем окне, также оно сразу предложит скачать и установить обновления, если они в данный момент найдены. Соглашайтесь с данным предложением и проводите их установку.
Очистка кэша обновлений

Очень действенный способ при возникновении любых проблем с обновлениями, часто уже скачанные файлы обновлений могут мешать установке новых, сам кэш может быть поврежден. Поэтому Вам необходимо открыть командную строку с правами администратора, для этого щелкните Пуск и начните вводить Командная строка, у Вас появится программа «Командная строка», правая кнопка мыши на найденной программе - «Запустить от имени администратора».
В открывшейся командной строке введите

И нажмите ввод.
Если возникнет ошибка 0x80070643, или служба не остановится, перезагрузите систему и сразу переходите к следующему шагу:
Откройте Локальный диск С, перейдите в папку Windows и найти в ней папку SoftwareDistribution, удалите эту папку.
Вы можете спокойно ее удалять, она пересоздаётся снова, уже без повреждений и готовой к работе без ошибок.
Попробуйте снова запустить поиск и установку обновлений.
Перезапуск служб

Щелкните поиск и введите «Управление компьютером», откроется окно консоли. Слева найдите пункт «Службы» и выберите его.
В открывшемся списке служб нам нужно найти следующие службы

Удостоверение приложения, службы криптографии, фоновую интеллектуальную службу и центр обновления Windows. Выбрать каждую по очереди и перезапустить.
Пробуем устанавливать обновления и проверяем, возникает ли ошибка 0x80070643.
Скачайте и проведите установку средства подготовки системы к обновлению.
Для Windows 8.1 и 10 – в командной строке от имени админа и выполните следующую команду:

Для Windows 7 скачайте и запустите соответствующую версию программы CHEKSUR, скачать данную программу обновление можно по ссылке . После скачивания проведите установку.
Выполнив данные действия перезагрузите ваше устройство запустите установку обновлений
Проведите полную проверку системных файлов и их исправление

В командной строке введите sfc /scannow и нажмите клавишу Enter. Дождитесь выполнения команды и снова проведите установку найденных обновлений.
Попробуйте скачать обновление и установить его вручную. Как Вам такой вариант?
Для этого перейдите на сайт

В окне поиска введите номер обновления, которое не устанавливается в виде KBXXXXXX, где XXXXX-номер обновления и нажмите «Найти.
Вам нужно будет скачать версию нужной разрядности -x64 или x86(для 32-битной Windows).
После скачивания запустите установку данного обновления, для этого просто щелкните на нем два раза левой клавишей мыши и подтвердите его запуск.
И мы чуть не забыли про антивирус!
Да, как это не прискорбно, но он может вызывать проблемы с работой центра обновления и ошибки, так может блокировать доступ к серверам обновлений и их установку. И что же делать в этом случае?
Если Вы разбираетесь в настройках Вашего антивируса, то конечно лучше всего их проверить, чтобы убедиться, что серверы Майкрософт не указаны в антивирусе как заблокированные.
Но, если Вы антивирус один раз установили и больше его ни разу не использовали, с этим могут возникнуть сложности.
Поэтому, чтобы исключить его влияние, удалите его.
В будущем всегда можно установить его обратно, это занимает немного времени, но при его полном удалении мы исключим его влияние на центр обновления и всем будет спокойнее.
Поэтому открывайте сайт производителя Вашего антивируса, находите там программу для его удаления и удалите полностью антивирус с Вашего устройства. Если такой программы Вы найти не сможете, удалите его просто через «Программы и компоненты Windows».
Проблема остается?
Мы исключили многие проблемы, но не исключили сторонние приложения и службы, установленные у Вас в системе. А вдруг они вызывают проблему?
Программы-оптимизаторы, программы для чистки реестра, любые программы, которые в автоматическом режиме могут работать на Вашем устройстве, могут повредить систему или заблокировать установку обновлений, поэтому проводим так называемую «Чистую загрузку системы».
В поиске Вашей системы пишем msconfig и запускаем найденную программу «Конфигурация системы». Звучит и выглядит пугающе? Ничего, сейчас все настроим.

На вкладке «Общие» установите пункт «Выборочный запуск» и уберите флажок с «Загружать элементы автозагрузки»

Перейдите на вкладку Службы, щелкните «Не отображать службы Майкрософт» и снимите галочки со всех служб в окне.

Нажмите «Применить» - «Ок» и система попросит перезагрузку.
Смело перезагружайте и запускайте установку обновлений. Если какая-то сторонняя служба или программ вызывали проблему, теперь все будет в порядке.
После перезагрузки мы снова столкнулись с ошибкой 0x80070643?
Вспоминаем, что мы еще не проверили?
Так, жесткий диск, давно у Вас он установлен? Не замечали ранее с ним никаких проблем? А давайте проверим!
Открываем нашу уже любимую командную строку и вводим команду
Последний вариант
Если после всех проведенных действий проблема остается, в решении вопроса нам поможет установка системы с сохранением Ваших личных файлов и программ.
Сохраните и запустите скачанную программу MediaCreationTool.

Примите условия лицензионного соглашения
Выбираем «Обновить этот компьютер сейчас» и нажимаем «Далее»
После скачивания необходимых файлов, программа предложит запустить установку с сохранением Ваших файлов и программ.
Мы провели с Вами все действия, которые помогут Вам решить проблему с работой центра обновления и установкой обновлений.
Но, что делать, если проблема так и не решилась?
Если не решилась – остается 100% решение вопроса – чистая установка системы, после нее все обновления системы будут устанавливаться как нужно и Ваши вновь установленные программы будут функционировать как часы!
Читайте также:


