Код ошибки 0x80004005 windows 7
Иногда при активном использовании компьютера с операционной системой Windows 7, 8, 10 может возникнуть ошибка 0x80004005. Ее появление характерно при внесении изменений в файлы или при попытке подключения к сети.
Почему возникает ошибка
Такая проблема возникает из-за разных причин. К ним можно отнести такие ситуации как:
- конфликт драйверов у некоторых программ;
- наличие проблем с антивирусом;
- брандмауэр настроен неправильно;
- попытка внести изменения без прав администратора.
Также есть и другие причины, по которым ошибка с кодом 0x80004005 беспокоит пользователя.
Следствием может быть неожиданное прекращение работы программы, невозможность предоставить общий доступ или ошибка при записи диска.
Способы исправления
Способы исправления неисправности зависят от причин, которые способствовали ее возникновению. Если ошибка возникла без причины, то рекомендуется следовать нашим инструкциям по очереди. В ходе выполнения действий неполадка будет устранена.
Проблемы с антивирусом

Стороннее антивирусное программное обеспечение, которое установлено на ПК достаточно часто блокирует даже не подозрительные файлы. Слишком сильная бдительность антивируса может запретить доступ к необходимым данным, что влечет за собой возникновение неопознанной ошибки 0x80004005.
Неправильные настройки брандмауэра
Брандмауэр Windows создан для защиты устройства от сетевых атак и угроз. Иногда его работа некорректна, что мешает пользователю. В случае с брандмауэром необходимо сделать следующее:
Также в брандмауэре необходимо отключить правила:
Срабатывает контроль учетных записей
Контроль учетных записей также, как и брандмауэр может не всегда работать корректно и вызывать проблемы с предоставлением общего доступа. Чтобы он не блокировал все что нужно пользователю потребуется снизить защиту до минимального уровня. Это делается таким образом:
Нет прав администратора
В том случае, если учетная запись не наделена правами администратора, то некоторые действия будут недоступны. Для решения проблемы достаточно зайти под другой записью с необходимыми правами или наделить эту администраторскими полномочиями.
Чтобы это сделать, требуется зайти с записью от имени администратора и следовать инструкции:
Конфликт обновлений

При обновлении системы также может возникать подобная ошибка. Происходит это из-за конфликта установленных обновлений с устанавливаемыми. Для устранения проблем достаточно удалить обновления и установить заново.
Используем SFC
Для запуска утилиты достаточно сделать следующее:
- Нажать сочетание клавиш Win+R.
- Ввести cmd и нажать Enter, в командную строку вставить sfc /scannow и выполнить.
После чего остается подождать пока утилита найдет поврежденные файлы и восстановит их.
Чистим папку SoftwareDistribution
В некоторых случаях ошибка 0x80004005 появляется из-за того, что на компьютер загрузились поврежденные обновления. Удалить их можно таким образом:
- Нажать комбинацию клавиш Win+R.
- В поисковой строке вписать %systemroot%\SoftwareDistribution\Download.
- Все файлы в папке нужно удалить.
- После закрыть все окна и перезагрузить ПК.
После включения стоит попытаться загрузить обновления и проверить, что ошибка больше не беспокоит.
Загружаем обновления вручную
Обойти ошибку можно загрузив необходимые обновления с официального сайта Майкрософт. Достаточно указать в поисковике номер обновления. Оно, как правило, начинается с букв КВ и цифр.
0x80004005 в Windows 10
Данная ошибка стала беспокоить пользователей Windows 10 сразу же после перехода на эту версию. Для ее устранения необходимо предпринять несколько мер.
Проблемы с активацией
В первую очередь такая ошибка может возникать в том случае, когда Виндовс не активирован или имеются проблемы с активацией. Для устранения неполадок нужно последовать инструкции:
Неполадки драйверов
Проблема с драйверами достаточна распространена и решается следующим образом:
Драйвера можно загрузить с интернета. В случае, если устройство не получается опознать, то стоит отключить все дополнительные девайсы от ПК и методом исключения опознать его.
Наличие проблем с центром обновлений устраняются следующим образом:
Используем DISM
Для устранения ошибки 0x80004005 следует выполнить такие действия:

После завершения восстановления необходимо проверить папку dism. Наличие этих строк в конце говорит о повреждении файла OpenCL.dll.
Поврежден файл OpenCL.dll
Для исправления проблемы требуется восстановить поврежденный файл из образа системы:
Проблемы при установке SP1 на Windows 7
В этом случае для устранения ошибки надо следовать инструкции:
Не удается разрешить общий доступ
В случае полного отключения брандмауэра иногда не удается войти в сеть и возникает ошибка. Для ее устранения необходимо заново включить защитник. Это делается следующим образом через консоль системных сервисов:
- Нажать комбинацию клавиш Win+R и выполнить команду services.msc.
- В ветке найти брандмауэр и кликнуть по нему.
- Запустить защитник и выставить тип включения автоматическим.
Также брандмауэр можно автоматически включить через командную строку. Достаточно открыть ее от имени администратора и выполнить команду sc config MpsSvc start= auto, которая автоматически запускает защитник.
Код ошибки 0x80004005 в Windows 10 может появится из-за сбоев в работе службы обновления, при проверке подлинности или попытке подключения к локальной сети. В каждом случае подход для устранения неисправности индивидуальный, но заключается в изменении параметров системы.
Для устранения проблемы не требуется установка программного обеспечения от стороннего производителя, все действия связаны с изменением системных настроек:
- Удаление директории с обновлениями.
- Восстановление данных раздела C.
- Изменение параметров контроля учетных записей.
- Отключение брандмауэра.
- Получение администраторских прав.
- Редактирование системного реестра.
- Ручная загрузка обновлений с последующей инсталляцией.
- Отключение протокола IPv6 .
- Удаление последних обновлений.
- Очистка системы от вредоносного кода.
- Настройка протокола SMB .
Важно! Эффективность метода напрямую зависит от причины возникновения неисправности, но рекомендуется поочередно воспользоваться каждой инструкцией, приведенной ниже.
Очистка содержимого каталога с обновлениями
Ошибка при проверке подлинности с кодом 0x80004005 в Windows 10 может появится вследствие повреждения файлов обновления. Необходимо очистить директорию с соответствующими данными и выполнить повторную попутку инсталляции апдейтов.
- Открыть файловый менеджер и перейти в папку « Локальный диск (C:) » > « Windows » > « SoftwareDistribution » > « Download ».




- Нажатием сочетания Ctrl + A выделить все вложенные файлы, кликнуть правой кнопкой мыши (ПКМ).
- Выбрать опцию « Удалить », после чего очистить « Корзину ».


После проделанных действий необходимо перезагрузить компьютер, чтобы процесс загрузки обновлений повторно запустился.
Анализ и восстановление системных файлов
При повреждении важных данных на системном разделе появляются ошибки, которые косвенно или напрямую связаны с рассматриваемой. Чтобы исключить этот фактор, потребуется воспользоваться специальной консольной утилитой.
- Нажать ПКМ по меню « Пуск », выбрать опцию « Windows PowerShell (администратор) ».

- Подтвердить инициализацию в диалоговом окне.
- В консоли ввести команду sfc /scannow , нажать Enter .

Запустится процесс сканирования с последующим восстановлением поврежденных данных.
Изменение параметров контроля учетных записей
Неопознанная ошибка с кодом 0x80004005 может возникать из-за завышенного параметра контроля учетных записей. Чтобы устранить проблему, необходимо:
- Воспользовавшись поиском по системе, открыть « Панель управления ».

- Перейти в раздел « Учетные записи пользователей », кликнуть по такой же ссылке.


- Нажать по строке « Изменить параметры контроля учетных записей ».

- Передвинуть вертикальный ползунок в самый низ, щелкнуть ОК , подтвердить действие в диалоговом окне.

После выполнения инструкции рекомендуется перезапустить компьютер, чтобы изменения вступили в силу.
Отключение брандмауэра
По причине сбоя в работе системы защиты может появиться рассматриваемая ошибка. Пошаговое руководство по деактивации брандмауэра:
- Воспользовавшись поиском по системе, найти и запустить « Панель управления ».
- Перейти в раздел « Система и безопасность », кликнуть по пункту « Брандмауэр Защитника Windows ».


- На боковой панели слева щелкнуть по гиперссылке « Включение и отключение брандмауэра Защитника Windows ».

- Установить оба переключателя в положение « Отключить брандмауэр Защитника Windows », кликнуть ОК .

Важно! После выполнения инструкции подозрительные файлы в системе перестанут проверяться.
Отсутствие администраторских прав
Если у юзера недостаточно прав доступа, при использовании сетевых служб может появляться ошибка. Необходимо перейти на аккаунт администратора:
- Развернуть меню « Пуск ».
- В нижнем левом углу кликнуть по иконке текущего пользователя.

- Выбрать администратора для перехода в соответствующую учетную запись.
Редактирование системного реестра
Чтобы устранить неисправность, необходимо создать специальный параметры в системном реестре. Пошаговое руководство:
- Воспользовавшись поиском по системе, запустить « Редактор реестра ».

- Перейти в директорию HKEY_LOCAL_MACHINE\SYSTEM\CurentControlSet\Services\CSC\Parameters . При необходимости недостающие директорию нужно создать.
- Кликнуть ПКМ по пустой области справа, выбрать пункт « Создать » > « Параметр DWORD (32 бита) ».

- Ввести в названии файла FormatDatabase , после чего двойным кликом открыть свойства.

- В поле « Значение » вписать цифру 1 и нажать ОК .

- Перейти в папку HKLM\SYSTEM\CurrentControlSet\Services\LanmanWorkstation\Parameters , заменить значение параметра AllowInsecureGuestAuth на 1 .


Чтобы изменения вступили в силу, необходимо перезапустить компьютер.
Ручная загрузка обновлений
Если операционная система не может получить обновление автоматически, необходимо выполнить загрузку вручную. Пошаговое руководство:
- Перейти на страницу каталога «Центра обновлений Майкрософт».
- В поисковой строке ввести кодовое название апдейта формата KBXXXXXXX . Нажать Enter .
- Выбрать нужное обновление и кликнуть по кнопке Загрузить .

- На новой странице нажать по прямой ссылке для скачивания установщика.

- Запустить инсталлятор и следовать инструкции Мастера .
Отключение IPv6
Возможно, на появление ошибки влияет активированный протокол IPv6. Необходимо выполнить отключение по следующей инструкции:
- Кликнуть ПКМ по меню « Пуск », выбрать пункт « Сетевые подключения ».

- Из списка выбрать нужную сеть и дважды кликнуть левой кнопкой мыши.

- Открыть свойства соединения, совершив щелчок по одноименной кнопке.

- В появившемся меню снять галочку с пункта « IP версия 6 (TCP/IPv6) », нажать ОК .

Удаление последних обновлений
Обновления под кодовым названием KB2592687 и KB2574819 могут конфликтовать с другими, поэтому необходимо выполнить деинсталляцию. Пошаговое руководство:
- Запустить окно параметров, нажав Win + I . Перейти в раздел « Обновление и безопасность ».

- Находясь на вкладке « Центр обновления Windows », кликнуть по пункту « Просмотр журнала обновлений ».


- В списке найти необходимые, поочередно выделить и нажать кнопку Удалить .

После завершения выполнения инструкции компьютер нужно перезапустить, чтобы изменения вступили в силу.
Удаление вирусов
Вирусы — частая причина неисправностей операционной системы. Чтобы исключить этот фактор, потребуется выполнить проверку антивирусом. Пошаговое руководство:

- Дождаться завершения операции, следовать инструкциям приложения.
Настройка протокола SMB
Если ошибка появляется при взаимодействии со службой Remote Desktop Protocol ( RDP ) или расшариванию директорий, необходимо сделать следующее:
- В поиске по системе ввести « Программы и компоненты », в результатах выбрать одноименный пункт.

- В левой части интерфейса перейти по гиперссылке « Включение или отключить компонентов Windows ».

- В новом окне установить отметку рядом с пунктом « Поддержка общего доступа к файлам SMB 1,0/CIFS ». Нажать ОК .

Заключение
Неопытным пользователям рекомендуется изначально очистить содержимое каталога с обновлениями, восстановить системные файлы, отключить брандмауэр и изменить параметры контроля учетных записей. Вносить правки в системный реестр, менять конфигурацию сетей и удалять последние обновления стоит только опытным пользователям.

Код ошибок 0x80004005 обычно происходит при доступе к общим папкам или дискам, при использовании определенных программ или при установке обновлений. Вот наиболее распространенные причины кода ошибок 0x80004005:
- Проблемы с обновлением.
- Перемещение или переименование файлов и папок. Ошибка центра обновления
Компания Microsoft по-прежнему не решила многочисленные проблемы с глобальными обновлениями «Виндовс». Пользователи компьютеров часто встречают ошибку:
- «Feature update to Windows 10, version XXXX – Error 0x80004005»
Это может быть связано с рядом причин, наиболее распространенными из них являются следующие:
- Проблемы с активацией (ваша копия Windows 10 не является законной или не активирована должным образом).
- Поврежденные системные файлы или файлы обновления.
К счастью, есть способы решения для каждого из этих сценариев.
Способ исправления проблем с активацией
Первое, что мы должны сделать – это убедиться в активации операционной системы. Для исправления ошибки 0x80004005 необходимо открыть меню «Пуск», а затем выбрать «Парраметры». В открывшемся окне выбираем пункт «Обновление и безопасность» и в появившемся списке слева нажимаем на «Устранение неполадок». Таким образом мы открыли еще одну вкладку, в которой необходимо запустить диагностику и устранить неполадку «Центра обновления». В большинстве случаев все проблемы будут решены в автоматическом режиме.
Способ исправления проблем с поврежденными файлами
Также можно попробовать полностью очистить директорию загрузки файлов обновления. Для этого запустите файловый менеджер и перейдите в папку «C:WindowsSoftwareDistributionDownload». После чего удалите все файлы и другие папки, которые увидите. Это заставит Windows 10 загрузить все файлы обновления заново.

Ошибка при попытке доступа к общим папкам и дискам
Если код 0x80004005 появляется при попытке доступа к общим папкам и дискам, то проблема может быть в реестре или в наличии скрытых виртуальных сетевых адаптеров.
Способ исправления ошибки 0x 80004005 в реестре
- Нажмите кнопки «Windows» + R. В появившемся окне введите regedit для открытия редактора реестра. Перейдите к следующему пути реестра:
- HKEY_LOCAL_MACHINESOFTWARE- MicrosoftWindowsCurrentVersion-PoliciesSystem
- Для 32-битной системы создайте новое значение DWORD под названием LocalAccountTokenFilterPolicy.
- Для 64-битной системы, сделайте QWORD (64-bit) (64-разрядный) под названием LocalAccountTokenFilterPolicy.

В обоих случаях ставим значение «1», и не забудьте нажать «ОК». Возможно, потребуется перезагрузка компьютера.
Внимание! Не удаляйте и не меняйте ничего в реестре, если вы не знаете, что делаете.
Способ исправления лишних виртуальных сетевых устройств
Нажмите кнопки «Windows» + R и введите hdwwiz.cpl. Так вы быстро попадете в диспетчер устройств. Нажмите «Вид» в меню и выберите «Показать скрытые устройства». Просмотрите список сетевых адаптеров. Если вы увидели устройство под названием Microsoft 6to4, то они, вероятнее всего, и стали причиной ошибки 80004005. Их надо удалить.
После этого перезагрузите компьютер и проверьте результат.
«E-FAIL 0x80004005» в VirtualBox
Появление 0x80004005 на VirtualBox обычно связана с ключом реестра.
Способ исправления
Нажмите кнопки «Windows» + R. В появившемся окне введите regedit для открытия редактора реестра. Перейдите к следующему пути реестра:

- Удалите свой антивирус, проверьте на ошибку, а затем переустановите его.
- Замените свой антивирус на другой, например, AVG или Eset Nod32.
Вывод
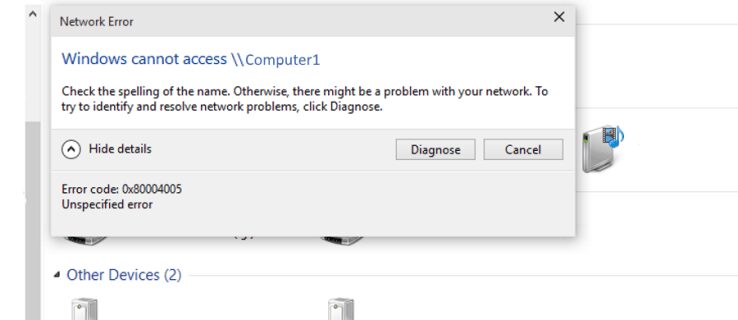
Одной из наиболее часто встречающихся ошибок является ошибка 0x80004005 в Windows 10. Эта ошибка обычно возникает при неудачной попытке использовать общий ресурс в сети, например общий сетевой жесткий диск. Обычный синтаксис этой ошибки выглядит примерно так: «Windows не может получить доступ к \ Computer1, проверьте орфографию… Код ошибки 0x80004005 Неизвестная ошибка».
Для этого можно применить 6 различных способов:
- Отключить IPv6,
- Проверить NetBIOS,
- Проверить настройки общего доступа,
- Проверить разрешения,
- Повторно загрузить Центр обновления Windows 10,
- Включить поддержку общего доступа к файлам SMB 1.0 / CIFS.
Ниже подробно рассмотрим каждый из этих способов.
Быстрые способы исправления ошибки 0x80004005
Есть несколько «быстрых исправлений», которые стоит попробовать, чтобы устранить эту ошибку. Эти конкретные решения часто решают проблему с кодом ошибки 0x80004005.
Хотя это не полный список всех возможных решений, есть большая вероятность, что одно из этих исправлений сработает для вас.
Отключить IPv6
Просто выполните следующие четыре шага, чтобы попробовать это исправление:
Большинство сетевых конфигураций по-прежнему используют IPv4 и будут использовать IPv4 в обозримом будущем, поэтому какое-то время вам не понадобится IPv6, если только вы не находитесь в корпоративной сети, которая уже использует IPv6.
Если это не устранило ошибку, перейдите к следующему предлагаемому решению.
Проверьте NetBIOS
Следующим шагом для устранения кода ошибки 0x80004005 является проверка работы службы NetBIOS. NetBIOS позволяет подключенным к сети компьютерам совместно использовать ресурсы. Если это не работает или не включено, это может вызвать ошибку.
Выполните следующие действия, чтобы убедиться, что служба NetBIOS включена:
Если NetBIOS работает должным образом, перейдите к следующему возможному решению.
Проверьте настройки общего доступа
Если проблема не в настройках NetBIOS, посмотрите расширенные настройки общего доступа.
Если вы внесли изменения в настройки общего доступа, повторно протестируйте свой общий ресурс, чтобы увидеть, исправила ли он ошибку 0x80004005. Если изменения не устранили код ошибки, переходите к проверке разрешений.
Проверьте разрешения
Если разрешения не помогли, перейдите к повторной загрузке обновлений Windows 10.
Повторно загрузите Центр обновления Windows 10
Включение поддержки общего доступа к файлам SMB 1.0 / CIFS
Как было предложено читателем TechJunkie TFI, несколько пользователей сообщили, что включение поддержки общего доступа к файлам SMB 1.0 / CIFS помогает.
Читайте также:


