Код ошибки 0x00000113 windows 10
Вернуться к нормальной системе
Первое, что нужно сделать при возникновении ошибки 0x00000133, это перезагрузить компьютер и вернуться к нормальной системе Windows.
Как: Обычно система перезагружается автоматически. Но если ваш компьютер зависает, вы можете удерживать кнопку питания около 5 секунд, чтобы перезагрузить ее.
Если вы не можете перезагрузить компьютер в обычном режиме, вы можете щелкнуть здесь, чтобы узнать, как загрузиться в безопасном режиме. После этого перезагрузите компьютер, чтобы увидеть, вернулась ли система в нормальное состояние.
6 исправлений для ошибки синего экрана 0x00000133:
- Изменить драйвер контроллера SATA AHCI
- Обновите свой драйвер
- Откатить свой драйвер
- Восстановление системных файлов
- Ремонт ошибок жесткого диска
- Восстановите вашу систему
Способ 1: изменить драйвер контроллера SATA AHCI
Измените контроллер семейства SATA AHCI на стандартный контроллер SATA AHCI, чтобы помочь вам решить эту проблему.
1) На клавиатуре нажмите Ключ с логотипом Windows а также р одновременно введите «devmgmt.msc» и нажмите Enter.
2) Развернуть Контроллеры IDE ATA / ATAPI. Щелкните правой кнопкой мыши SATA AHCI контроллер и нажмите Обновить драйвер.
3) Нажмите Просмотрите мой компьютер для программного обеспечения драйвера.
4) Нажмите Позвольте мне выбрать из списка драйверов устройств на моем компьютере.
5) Нажмите Стандартный SATA AHCI контроллер, затем нажмите следующий. Затем следуйте инструкциям на экране для завершения процесса.
6) Перезагрузите компьютер и проверьте, появится ли синий экран или нет.
Способ 2: обновить драйвер
Совет: Вы можете вспомнить, при каких обстоятельствах появилась синяя ошибка экрана, чтобы найти наиболее подходящий драйвер.
Например. Проверьте сетевые драйверы (находятся в разделе «Сетевые адаптеры») в диспетчере устройств, если у вас возникли проблемы при работе в Интернете.
Есть два способа получить нужные драйверы: вручную или автоматически.
2) Запустите Driver Easy и нажмите кнопку Сканировать сейчас кнопка. Driver Easy проверит ваш компьютер и обнаружит проблемы с драйверами.
3) Нажмите Кнопка обновления рядом с выбранным драйвером, чтобы автоматически загрузить правильную версию этого драйвера, затем вы можете установить его вручную (вы можете сделать это с бесплатной версией).
Или нажмите Обновить все для автоматической загрузки и установки правильной версии всех драйверов, которые отсутствуют или устарели в вашей системе. (Это требует Pro версия которая поставляется с полной поддержкой и 30-дневной гарантией возврата денег. Вам будет предложено обновить, когда вы нажмете Обновить все.)
4) Перезагрузите компьютер и убедитесь, что проблема с синим экраном исправлена или нет.
Способ 3: откатить ваш драйвер
При обнаружении ошибки «синий экран» вы проверяете свои драйверы и обнаруживаете, что они уже обновлены до последней версии. В этом случае вы должны убедиться, что они совместимы с вашей системой. Это потому, что иногда последняя версия драйвера устройства не работает должным образом в вашей системе и начинает мешать нормальному процессу запуска компьютера.
Итак, откат вашего драйвера до предыдущей версии, чтобы решить эту проблему.
В следующих шагах мы используем графический драйвер в качестве примера для демонстрации. Вы можете выполнить шаги, чтобы откатить драйвер, который вы считаете нужным откатить.
1) На клавиатуре нажмите Ключ с логотипом Windows а также р вместе, чтобы вызвать окно Run.
2) Введите «devmgmt.msc» и нажмите Хорошо.
3) В диспетчере устройств нажмите Видеоадаптеры, затем щелкните правой кнопкой мыши на программном обеспечении вашего устройства отображения и нажмите свойства.
4) Под Водитель вкладка, нажмите Откат драйвера, затем следуйте инструкциям на экране для завершения процесса.
Примечание. Если опция «Откатить драйвер» недоступна, вы можете загрузить предыдущий драйвер с веб-сайта производителя и установить его на свой ПК.
5) Перезагрузите компьютер и посмотрите, исправлена ли ошибка синего экрана или нет.
Способ 4: восстановить системные файлы
Когда системный файл вашего компьютера был поврежден, это может вызвать ошибку синего экрана.
Чтобы решить эту проблему, вы можете использовать System File Checker (SFC) для восстановления поврежденных системных файлов.
1) На клавиатуре нажмите Ключ с логотипом Windows а также р одновременно нажмите кнопку, чтобы вызвать окно «Выполнить».
2) Введите «cmd» и нажмите сдвиг+Ctrl+Войти вместе, чтобы открыть командную строку в режиме администратора.
Примечание: сделать НЕ нажмите OK или просто нажмите клавишу Enter, так как это не позволит вам открыть командную строку в режиме администратора.
3) Введите «SFC / SCANNOW» в окне и нажмите Войти. Затем дождитесь завершения проверки на 100%.
4) Перезагрузите компьютер, чтобы убедиться, что синий экран исправлен или нет.
Нажмите здесь, чтобы узнать, как использовать DISM Tool.
В некоторых случаях 0x00000133 Ошибка синего экрана может быть связана с повреждением жесткого диска.
1) На клавиатуре нажмите Ключ с логотипом Windows а также р одновременно нажмите кнопку, чтобы вызвать окно «Выполнить».
2) Введите «cmd» и нажмите Shift + Ctrl + Enter вместе, чтобы открыть Командная строка в режиме администратора.
Примечание: сделать НЕ нажмите OK или просто нажмите клавишу Enter, так как это не позволит вам открыть командную строку в режиме администратора.
3) Введите следующую командную строку и нажмите Войти ключ на клавиатуре.
Заметка: Буква «x» означает диск, который вы хотите отсканировать и починить. Если вы хотите отсканировать и восстановить диск C, замените «x» на «c».
4) После завершения процесса сканирования и восстановления перезагрузите компьютер и проверьте, устранена ли ошибка синего экрана.
Способ 6: восстановить вашу систему
Если вы не можете выяснить, какое программное обеспечение или драйвер вызвали эту ошибку на синем экране, а ваш компьютер исправен несколько дней назад, вы можете восстановить систему до предыдущей точки восстановления.
Это откатит все драйверы устройств и обновления программного обеспечения до состояния, когда вы создали точку восстановления.
Заметка: Восстановление системы повлияет на системные файлы, но не повлияет на ваши личные файлы. Некоторые файлы, хранящиеся в вашей системе, могут быть перезаписаны предыдущими файлами. Поэтому рекомендуется выполнить резервное копирование перед выполнением процесса восстановления системы.
Нажмите здесь, чтобы узнать, как сделать резервную копию файлов.
1) На клавиатуре нажмите Ключ с логотипом Windows + Пауза вместе, затем нажмите Защита системы.
2) Нажмите Восстановление системы.
3) Нажмите следующий и он откроет нижнее окно.
Выберите точку восстановления, где Windows не показала ошибок. Затем следуйте инструкциям на экране для завершения процесса.
4) Перезагрузите компьютер, чтобы проверить, появляется синий экран или нет.
Мы надеемся, что вы найдете эти методы полезными. Вы можете оставлять комментарии и вопросы ниже.
За последние 3 дня по нескольку раз за день Win 10 выпадает в BSOD.
В журнале событий, каждый раз
Никакого нового оборудования не устанавливалось.
В журнале проблем и стабильности работы компьютера, во всех случаях сообщается: Компьютер был перезагружен после критической ошибки. Код ошибки: 0x00000133 (0x0000000000000000, 0x0000000000000501, 0x0000000000000500, 0xfffff80582cfb320). Дамп памяти сохранен в: C:\WINDOWS\MEMORY.DMP. Код отчета: cf4c6e3c-295f-484d-bba0-24eea52f3c50.
Эта цепочка заблокирована. Вы можете просмотреть вопрос или оставить свой голос, если сведения окажутся полезными, но вы не можете написать ответ в этой цепочке.Здравствуйте.
Я независимый консультант, старающийся Вам помочь.
По единственному дампу сделать какие либо обоснованные выводы крайне сложно.
Разместите пожалуйста в OneDrive последние пять дампов памяти, записанных при сбоях, предоставьте к ним доступ и опубликуйте здесь на них ссылку, чтобы мы могли попытаться проанализировать происходящее на Вашей машине.
Что касается дампа, доступ к которому Вы предоставили, то анализ показывает:
On Sun 06.06.2021 1:10:07 your computer crashed or a problem was reported
crash dump file: C:\TMP\DUMP\060621-5015-01.dmp
This was probably caused by the following module: intelppm.sys (intelppm+0x138f)
Bugcheck code: 0x133 (0x0, 0x501, 0x500, 0xFFFFF80582CFB320)
Error: DPC_WATCHDOG_VIOLATION
file path: C:\WINDOWS\system32\drivers\intelppm.sys
product: Microsoft:registered: Windows:registered: Operating System
company: Microsoft Corporation
description: Processor Device Driver
Bug check description: The DPC watchdog detected a prolonged run time at an IRQL of DISPATCH_LEVEL or above. This could be caused by either a non-responding driver or non-responding hardware. This bug check can also occur because of overheated CPUs (thermal issue).
Чаще всего подобная ошибка может быть вызвана либо не отвечающим драйвером, либо не отвечающим оборудованием. Так же эта ошибки иногда может произойти из-за перегрева ЦП, либо иных компонентов Вашего компьютера.

Причина 1. USB-устройства
Как оказалось, сбой в работе мыши, клавиатуры, веб-камеры или 3G/4G-модема, подключенного через USB порт может вызвать ошибку DPC с кодом 0x00000133. В одном из случаев виновником был некачественный провод-удлинитель. Попробуйте отключить все лишние периферийный устройства и запустить компьютер.

Так, к примеру, на ноутбуке ASUS глюканула беспроводная мышь. После переключения её радиоадаптера в соседний УСБ-разъём, система более в BSOD не сваливалась.
Причина 2. Драйверы устройств
Причина 3. Быстрая загрузка
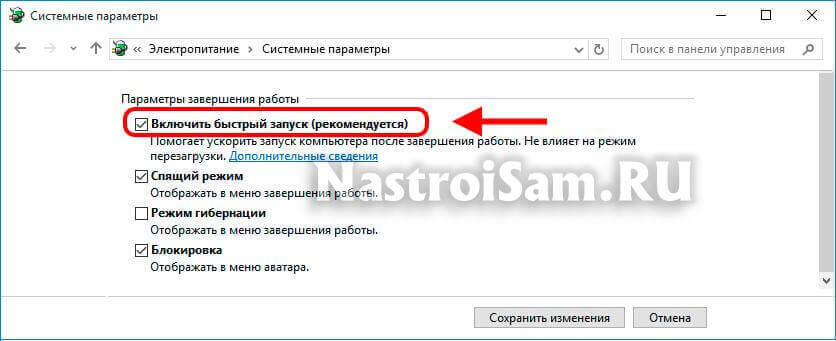
Причина 4. Повреждение системных файлов.
Если ошибка DPC Watchdog Violation в Windows 10 появляется произвольно в время работы или простоя системы, то это может свидетельствовать о повреждении системных файлов. Для устранения проблемы надо запустить командную строку с правами Администратора и выполнить следующие команды:

Этим мы проверим целостность образа. Затем надо проверить системные файлы:

По завершению этой процедуры, желательно так же выполнить проверку дисков на наличие ошибок командой:

При обнаружении ошибок они будут автоматически исправлены. В случае с системным разделом понадобится перезагрузка компьютера.
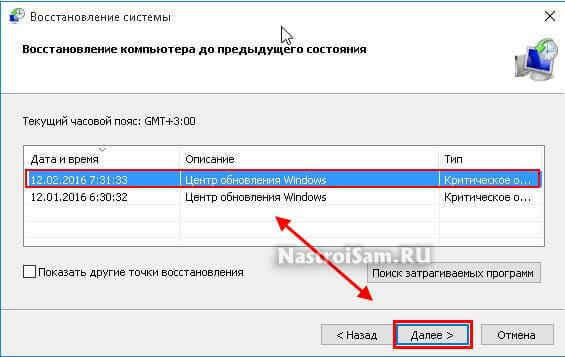
Помогло? Посоветуйте друзьям!
Спасибо за совет! Неделю мучился со стареньким core2duo на win10, что только не пробовал, половину системника заменил аналогами. Кто бы мог подумать что причиной спонтанных перезагрузок и зависаний является беспроводная мышь, переткнул приёмник в другой юсб, и теперь полная стабильность вот уже третий день. Ни за что бы не догадался, хотя с компьютерами и комплектующими работаю очень давно.
Спасибо ошибка была решена правда сам не понял в чем причина попробовал последний способ с консолью винда написала что есть поврежденные файлы и они исправлены такая ошибка уже на 3 компах. (2 ноутбука 1asus 2 packerd bell тобишь acer и один игровой пк i7-6700k/gtx 960 4gb/8gb ram на всех 10 инда кроме asus там 8.1 на asus проблему не решил на игровом он как включался сразу синий экран решил переустановкой) И как вам удалось что бы у меня в консоле написалось о вашем сайте?
А можно сделать возврат ноутбука, если эта ошибка остается??
На программное обеспечения гарантия обычно не распространяется.
Установил win 10 работала неделю без единной ошибки.
Установил одно обновление,вроде все нормально.
Еще 4 дня нормальной работы.
И вот 10 числа утром установил очередную обнову проснулся вечером и словил бсод
0x00000133
Сегодня сделал откат обновы посмотрим,что будет.
До этого еще в ручную устанавливал драйвер на заказанный,pc wireless gaming receiver для геймпада от xbox
Вроде на протяжении 3х дней работал без нареканий,но может тоже быть дело в нем?
Огромное спасибо за статью. для начала выполнил пункт 4 , безрезультатно 🙂 с системой всё в порядке , пере подключил USB звуковую карту ( исключив удлинитель ) вроде заработало 30 минут полёт нормальный 🙂 вспомнил что проблемы начались приблизительно когда как раз задействовал USB удлинитель , ещё раз ОГРОМНОЕ СПАСИБО .
Попробуйте загрузиться в безопасном режиме и выполнить команду.
1 пункт про юсб устройства раскрыл мне глаза на этот сбой. Я подключил юсб игровой + педали и после этого спустя секунд 30 появился синий экран с этим кодом но один вопрос. Почему в другие разы всё было нормально?
12 января Купил новый компьютер все в сборе мышь клавиатура отработал он 10 дней и пошли постоянные перезагрузки и очень часто выдает 133 ошибку снес в магазин по гарантии переустановили винду он проработал час снес опять в магазин он у них пробыл 7 дней сказали все работает приношу домой включил прошло максимум полчаса и началось все тоже самое опять этаже 133 ошибка плюс появились и другие и опять постоянно перезагрузка и зависания может быть вы что-то посоветуете заранее спасибо
Hеизвестная критическая ошибка: Критическая ошибка 133. Параметры = 1, 1e00, fffff8002bcfb320, 0x0.
Это в SrtTrail


К счастью, вам не нужно пугаться здесь. DPC_WATCHDOG_VIOLATION является распространенной ошибкой и может быть исправлена с помощью простой процедуры. Это одна из ошибок BSOD, которая может сильно ударить по компьютеру, но она будет очень стойкой в поведении. Прежде чем перейти к решениям, сначала мы должны понять все элементы кода ошибки. Таким образом, у вас было бы лучшее представление о том, что делать, если ошибка 0x00000133 возвращается на компьютер.
PS: Что делать, если вы застряли с 0x80070422 код ошибки в Центре обновления Windows или Ошибка обновления Windows 0x800705b4, так же как том не содержит распознанной файловой системыВот лучшие решения для вас.
0x00000133 DPC_WATCHDOG_VIOLATION Ошибка
Хотя причина этой ошибки достаточно, но в большинстве случаев она возникает на компьютере из-за неподдерживаемой прошивки SSD, старой версии драйвера SSD и несовместимости оборудования. И иногда это происходит потому, что ваши системные файлы повреждены. Если вы сталкиваетесь с этими ошибками на вашем компьютере, есть способ вернуться к более старой версии версии, где вам не приходилось сталкиваться с ошибкой BSOD.
Кроме того, здесь есть все о Хост провайдера Device Association Framework для вашей информации и узнайте, как остановить 0x00000050 Синий экран смерти.
Способ 1: изменение драйвера SATA AHICI
Изменение драйвера Family SATA AHCI на стандартный контроллер SATA AHCI для исправления кода ошибки 0x00000133. Выполните следующие действия, чтобы изменить драйвер SATA.
- Нажмите клавишу Windows + R, чтобы открыть Запуск на вашем компьютере. В поле поиска введитеdevmgmt.msc».

- Это откроет окно диспетчера устройств. Здесь вы увидите множество аппаратных средств, перечисленных сверху вниз. Просто расширить Контроллер IDE ATA / ATAPI, Щелкните правой кнопкой мыши на Контроллер SATA AHCI и ударилОбновить драйвер».

- Когда вы щелкнете по обновленному драйверу, откроется окно с просьбой выбрать поиск загрузки для драйвера. Вы можете выбрать просмотрите мой компьютер для программного обеспечения драйвера or автоматический поиск обновленного программного обеспечения драйвера, Первый из них заставит вас установить драйвер из Интернета; второй будет с локального диска.

- Нажмите на стандартный контроллер SATA AHCI и затем нажмите Следующая.

- Перезагрузите компьютер. Это избавит от ошибки 0x00000133 с вашего компьютера. Если проблема не устранена, переключитесь на следующий метод.
Способ 2: обновление
Одна из причин DPC_WATCHDOG_VIOLATION - устаревшие драйверы. Что приведет к снижению производительности оборудования, вы можете избавиться от ошибки, обновив драйверы. Это следует тем же шагам, что и последний метод. Пройдите к диспетчеру устройств; нажмите здесь устройство, которое вы хотите обновить. Щелкните правой кнопкой мыши на этом устройстве, чтобы обновить драйвер.
Кстати, вот лучшие решения для 0x800706ba ошибка и ошибка 0x80072f8f.
Способ 3: откат для исправления 0x00000133
Если вы недавно внесли некоторые изменения в аппаратную функциональность или обновили программное обеспечение, это может быть причиной появления кода DPC_WATCHDOG_VIOLATION, который вы видите на синем экране. Вы можете просто откатить драйвер до предыдущего состояния. Опять же, вы должны следовать той же старой процедуре, чтобы сделать это. Просто зайдите в диспетчер устройств и выберите устройство, которое вы недавно обновили, выбрав правильный драйвер, затем щелкните его правой кнопкой мыши, чтобы перейти в свойства драйвера.
В свойствах перейдите на вкладку драйвера, чтобы получить параметр 'Откат драйвера. '. Это сбросит драйвер для этого конкретного устройства. После отката перезапустите Windows, чтобы увидеть, была ли проблема решена или нет. Если это не так, то переход к следующему способу решит вашу проблему.

Кстати, вот лучшие решения для загрузочное устройство не найдено ошибка.
Операционная система Windows оснащена всевозможными функциями для решения потенциальных проблем, с которыми вы будете сталкиваться каждый день. Ошибка BSOD подпадает под тот же круг проблем, что окна оснащены совершенной функцией для решения этих конкретных проблем. Чтобы устранить ошибку DPC_WATCHDOG_VIOLATION в вашей системе, вы должны запустить программу проверки системных файлов SFC, чтобы восстановить системные файлы. Как мы знаем, поврежденные системные файлы являются одной из причин, почему вы видите 0x00000133 на вашем компьютере.
Выполните следующие действия, чтобы активировать сканирование SFC на всех ваших дисках.
- Нажмите Windows + R запуститьЗапустите».
- В поле поиска Run введитеCMD.» Если вы просто нажмете ввод, то cmd будет открыт без прав администратора, но если вы нажмете сдвиг + Ctrl + вводить, это откроет cmd с режимом администратора.

- В cmd введите SFC / scannow начать процесс сканирования. Это займет некоторое время, потому что будет сканировать каждый бит системного файла на вашем локальном диске.

- Не волнуйся; Вам не нужно восстанавливать его позже, так как система сканирования SFC справится с этим после завершения сканирования всего диска на наличие ошибок. И он даже выполнит ремонт на диске.
- Перезагрузите компьютер, чтобы увидеть, были ли внесены какие-либо изменения в вашу систему, и посмотрите, не исчезла ли еще ошибка 0x00000133 на вашем компьютере.
Метод 5: Проверка водителя
Аппаратная проблема - одна из причин, по которой вы видите DPC_WATCHDOG_VIOLATION в вашей системе. В этом методе вы узнаете, как выполнить проверку диска, чтобы определить, не возникла ли ошибка на жестком диске.
- Первый открытый запуск, нажав Windows + R, В поле поиска введитеCMD, 'и убедитесь, что нажмите Enter с Ctrl и Shift.

- В командной строке введите «чкдск с: / f.» После сканирования компьютера начнется процесс восстановления.
Способ 6: обновление
Работа с этим программным обеспечением не сложна, так как он обеспечивает более легкий для понимания интерфейс с быстрой навигацией по всем функциям без необходимости искать его. Здесь у нас есть две программы, которые исправят вашу проблему DPC_WATCHDOG_VIOLATION на вашем компьютере и быстро повысят общую производительность вашего компьютера.
Кстати, вот лучшие исправления для исключение системного потока не обработано вопрос для вашей справки.
Первое программное обеспечение у нас здесь Водитель ЛегкоДумайте об этом программном обеспечении как о диспетчере устройств Windows, но о возможности сканировать все устройства в списке и показывать вам соответствующие драйверы, необходимые для работы драйвера. Если Driver Easy обнаружит какой-либо существовавший ранее драйвер, установленный для устройства, он найдет последнюю версию устройства.
Не волнуйтесь; он не будет загружать все драйверы компьютерной системы без вашего разрешения. После сканирования у вас все еще есть основной элемент управления для использования Driver Easy по своему усмотрению. Если вы хотите выполнить выборочную загрузку или обновление, вы можете сделать это, выбрав определенные устройства для обновлений. Это сэкономит вам данные и время. Выбрав правильное устройство, вы можете выполнить поиск последней версии драйвера для этого устройства. Таким образом, вы продолжаете использовать устройство, не беспокоясь о том, что устройство заикается.
Следуйте приведенным ниже инструкциям, чтобы установить программу Driver Easy на свой компьютер.
- Загрузите драйвер Easy и дайте приложению запустить его через брандмауэр, чтобы он не блокировал установщик.
- Затем установите приложение, после установки запустите его. Если вы разрешите приложению запускать его через брандмауэр, вам не придется сталкиваться с какими-либо проблемами.
- На главной странице приложения вы видите гигантСканировать сейчас, нажмите на него, чтобы приложение просканировало все устройства, подключенные к вашему компьютеру.

- Через некоторое время Driver Easy найдет подходящее программное обеспечение для всех ваших устройств. Опять же, вам не нужно загружать их все сразу; Вы можете просто выбрать диск, который вы считаете наиболее необходимым для наименее затронутых, а затем загрузить программное обеспечение оттуда.
- После того, как вы выбрали соответствующий драйвер для установки, нажмите на обновление чтобы начать процесс. Это автоматически загрузит драйвер, а затем вы сможете установить его вручную.
- Есть еще один вариант:Обновить все', что означает обновление всех программ системы одновременно.
- Это уменьшает огромную нагрузку по установке каждого программного обеспечения на компьютер один за другим, но чтобы активировать функцию «Обновить все» в Driver Easy, вам необходимо получить премиум-версию программного обеспечения.
Другое программное обеспечение, которое вы можете использовать для обновления всех драйверов в вашей компьютерной системе, это Бустер водителя.
Это действительно похоже на программное обеспечение, которое имеет ключ к значительному увеличению производительности компьютера. И во многих отношениях он именно этого и достигает. Что делает драйвер Boost намного лучше? Он оснащен всем необходимым программным обеспечением для эффективной работы сушилок на компьютере.
Самое замечательное в этом программном обеспечении то, что оно не найдет последнюю версию программного обеспечения для вашего драйвера, но найдет обновления, совместимые с вашей машиной. Таким образом, вы не встретите больше ошибок синего экрана.
- Загрузите бустер устройств. Разрешите приложение на брандмауэре, чтобы оно не блокировалось на первом этапе.
- Когда вы запустите приложение, вы увидите три варианта на главной странице. Один из них покажет вам драйверы, которые можно загрузить на ваш компьютер, другой вариант - отсканировать устройства, чтобы найти подходящий драйвер, а последним будут игровые компоненты.
- Нажмите на сканирование узнать все совместимые драйверы для вашего ПК. После сканирования будут перечислены все драйверы, доступные для вас. У вас есть возможность выбрать драйвер, который вы хотите установить, и пренебречь другими.

- Программное обеспечение также предлагает параметры бустера и различные настройки для настройки приложения. Это не только это; Вы также можете установить расписание для обновления приложения, если вы не хотите пропустить ни одного из обновлений.

- Как и любое другое программное обеспечение, выбор основного членства даст вам больше возможностей для программного обеспечения. В противном случае вы можете делать большинство вещей с помощью бесплатной учетной записи.
Если вы выполнили все методы, упомянутые выше, то код ошибки 0x00000133 это в прошлом сейчас. Основная причина, по которой вы видите ошибку BSOD, связана с неподдерживаемым оборудованием и старыми драйверами для оборудования. Если эти данные не соответствуют последнему номеру, вы немедленно повышаете вероятность появления ошибки, такой как BSOD DPC_WATCHDOG_VIOLATION в вашей системе. Примите правильные меры предосторожности для вашего компьютера, если вы не хотите, чтобы ошибка снова появлялась на вашем компьютере.
Читайте также:


