Код ошибки 0х80020009 в windows 10
Проблемы с обновлением Windows может появиться по ряду причин. Иногда проблема будет нашей, а иногда это вина Microsoft. Windows 10 предоставляет инструменты, которые позволяют нам легко решать эти проблемы, в дополнение к возможности прибегнуть к серии «хитростей», которые помогают нам легко обновлять наш ПК.
Обновление Windows 10
Первое, что мы должны сделать, это сделать два типы обновлений Windows очищаются , С одной стороны, у нас есть накопительные обновления , Они направлены на исправление всех видов сбоев (безопасность, ошибки, производительность и т. Д.) И обычно приходят бесплатно через Центр обновления Windows два раза в месяц (второй и третий вторник). А с другой стороны у нас есть обновления функций Великолепные обновления операционной системы, полные новостей и изменений, которые обычно появляются каждые 6 месяцев.
Все обновления могут (и должны) быть устанавливается через Центр обновления Windows , Это стандартная платформа распространения обновлений Windows 10. Благодаря этому все эти обновления дойдут до нас, как только они станут доступны. Они даже будут загружаться и устанавливаться по умолчанию автоматически, без необходимости что-либо делать.

- Мы можем скачать накопительные патчи с Каталог обновлений Windows .
- Загрузите новые версии Windows 10 с центр загрузки .
Как устранить неполадки при обновлении Windows
Перезагрузите компьютер
Много раз мы недооцениваем то, что просто перезапуск из компьютера можно сделать. Мы помним, что быстрая загрузка Windows 10 делает не то же самое для выключения и включения, как для полной перезагрузки компьютера. Когда мы выбираем вариант перезапуска, Windows полностью закрывается и при запуске перезагружается вся система, включая Ядро.
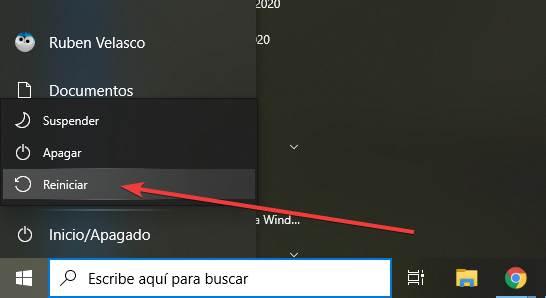
Поэтому, если есть проблема с нашей Windows, с этой простой опцией мы можем решить ее всего за пару минут.
Используйте средство устранения неполадок Центра обновления Windows
В меню настроек Windows 10 мы найдем серию инструментов, специально разработанных для решения всевозможных проблем. Эти варианты находятся в Настройки> Обновление и безопасность> Устранение неполадок> Дополнительные средства устранения неполадок .
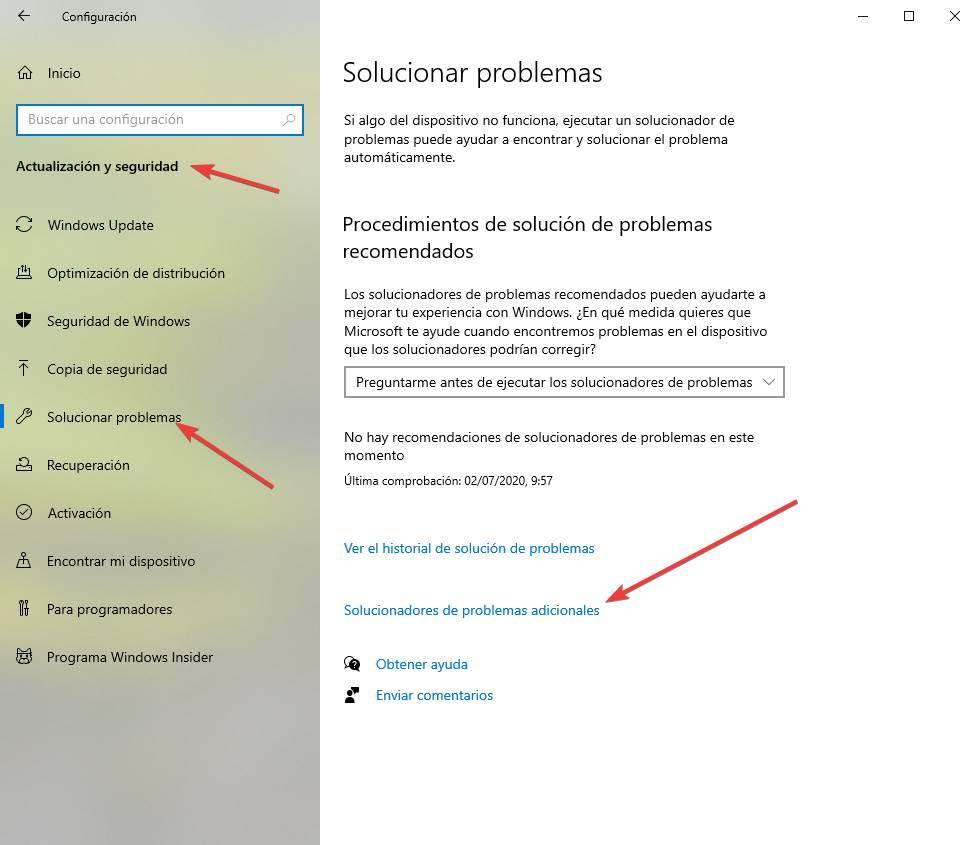
Здесь мы собираемся найти серию инструментов, каждый из которых ориентирован на решение проблем с конкретным элементом Windows. Мы заинтересованы в устранении неполадок Центра обновления Windows.

При его выполнении инструмент выполнит серию проверок на нашем ПК, чтобы определить причину проблемы. Этот мастер проверит любые ожидающие перезапуски, работает ли фоновая интеллектуальная служба передачи (BITS), имеется ли подключение к Интернету, правильно ли включены службы и нет ли ожидающих установки обновлений, которые могут вызывать проблемы. ,


Когда вы закончите выполнение соответствующих проверок, мы сможем увидеть сводку со всем, что было проверено, и узнаем, была ли обнаружена какая-либо проблема. Этот инструмент применяет исправления, которые считаются подходящими для правильной работы Центра обновления Windows.
Проверьте целостность системы
Проблемы с Центром обновления Windows могут возникнуть в результате нарушение целостности в операционный система , Это происходит, когда файл Windows по тем или иным причинам был изменен или удален, поэтому при проверке целостности Windows мы понимаем, что он поврежден.
- sfc / scannow
- DISM / Онлайн / Очистка-Образ / CheckHealth
- DISM / Онлайн / Очистка-Изображение / ScanHealth
- DISM / Online / Cleanup-Image / Восстановить здоровье

(изменение C: для единицы, которую мы хотим проанализировать).
Остерегайтесь антивируса (и других программ)
Другая причина, по которой эти обновления могут потерпеть неудачу, заключается в том, что программа блокирует их или мешает им. Это очень часто встречается у сторонних антивирус В дополнение к использованию программного обеспечения, которое влияет на производительность системы, таких как очистители и оптимизаторы. Когда что-то пытается контролировать процессы или службы Центра обновления Windows, по соображениям безопасности обновление обычно завершается сбоем.
Поэтому, если у нас возникнут проблемы, лучшее, что мы можем сделать, это удалить наш антивирус (брандмауэр, Оптимизатор Windows, программное обеспечение для очистки и т. Д.) И попробуйте еще раз обновить систему, оставив Защитник Windows исключительно в качестве программного обеспечения безопасности.
Проверьте интернет соединение
Эти обновления также часто вызывают проблемы и не работают из-за плохого подключения к Интернету. Поэтому мы должны гарантировать, что наше интернет-соединение стабильно, что мы не используем «дозированное соединение» и что мы можем безопасно перемещаться по сети.
В этом можно убедиться, просто открыв страницы в браузере. Мы также можем использовать команду «ping» для проверки подключения. И мы даже можем очистить DNS кэш операционной системы, введя следующую команду в окне CMD:
Причины, которые мешают нам установить новую версию
- Установлены старые драйверы (особенно от NVIDIA).
- Интегрированная графика Intel.
- Проблемы с использованием Parity Storage Spaces.
- Устройства Bluetooth, подключенные к ПК через контроллер Realtek.
- Несовместимые аудио драйверы Conexant или Synaptics.
- Существующие файлы aksfridge.sys или aksdf.sys в системе.
- Настройки или программы не поддерживаются.
В зависимости от ошибки, которую возвращает мастер обновления Windows, нам придется выполнить одно или другое действие. С этими типами обновлений мастер обычно намного более нагляден. Но количество сбоев и ошибок при установке ежемесячных обновлений значительно выше.
Распространенные ошибки Windows Update
Ниже мы увидим, какие наиболее частые коды ошибок мы можем найти при установке новых версий в Центре обновления Windows. Если не указано иное, большинство из них можно решить, выполнив шаги, которые мы указали в предыдущем пункте.
Ошибка 0x80072EE2
Странная ошибка, обычно связанная с подключением к Интернету. Это может быть связано с проблемами с серверами, сбоем в нашей сети и даже вирусом.
Ошибка 0x80070490
Эта ошибка переводится как «E_ELEMENT_NOT_FOUND», что означает, что сам установщик Центра обновления Windows не смог найти файл, необходимый для установки этого исправления, или что данный пакет поврежден.
Ошибка 0x80070422
Ошибка 0x800700d8
Эта ошибка может охватывать большое количество причин. Например, это может быть связано с тем, что Windows настроена на отсрочку обновлений, но это также может быть связано с ошибкой, создаваемой сторонним программным обеспечением. Он также может включать общие ошибки самого инструмента Центра обновления Windows или любых его процессов или служб.
Ошибка 0x8007010b
Эта ошибка обычно переводится как «ERROR_DIRECTORY». Обычно он появляется, когда в Windows 10 есть недопустимое имя каталога. Помимо наличия недопустимого имени, каталог также может не существовать.
Ошибка 0x80240035
Довольно распространенная ошибка, а также довольно общая. Обычно он появляется, когда возникают проблемы при обработке определенного обновления, и обычно переводится с помощью кода «WU_E_UPDATE_NOT_PROCESSED».
Ошибка 0x80246013
Эта ошибка является общей для Центра обновления Windows и Магазина Microsoft. Обычно это связано с проблемой подключения, которая не позволяет нам подключиться к серверам Microsoft.
Ошибка 0x8007045b
Ошибка 0x800f0845
Ошибки 0x8024401f и 0x8024402f
Эти две ошибки связаны друг с другом. Они могут появляться как при попытке обновить приложение из Microsoft Store, так и при попытке загрузить и установить обновления для операционной системы. Обычно это происходит из-за поврежденного кеша, проблемы с подключением, вызванной прокси-сервером или VPNили стороннее программное обеспечение, которое мешает.
Ошибка 8020002E
Ошибка 0x8007043c
Ошибка 0x80240FFF
Эта ошибка может появляться случайно на любом компьютере при попытке загрузить и установить новые патчи. Но обычно это связано с проблемой служб, необходимых для правильной работы Центра обновления Windows.
Ошибка 80072EFE
Это одна из ошибок Центра обновления Windows, которую мы можем считать более серьезной. Это напрямую мешает нам загружать обновления с серверов Microsoft. Обычно это происходит из-за сбоя соединения, или что-то мешает инструментам подключиться к серверам компании.
Ошибка 0x80073712
Эта статья помогает устранить ошибку 80020009 при извлечении данных из SQL Server.
Оригинальная версия продукта: SQL Server
Исходный номер КБ: 175239
Симптомы
Следующая ошибка возникает при доступе к набору записей в файле ASP ASP, который содержит или введите данные из Text Blob SQL таблицы:
Microsoft OLE DB Provider for ODBC Drivers error '80020009'
Причина
Следующее условие может привести к ошибке:
Поля Text/Blob выбираются в порядке, предшествуемом другим типам полей.
Решение
При работе с полями BLOB из Microsoft SQL Server необходимо поместить их в правой части столбцов без BLOB в resultset. Чтобы быть безопасными, необходимо также прочитать столбцы в порядке слева направо, поэтому если у вас есть два столбца BLOB в качестве последних двух столбцов в вашем resultset, прочитайте первый, а затем второй. Не читайте их в обратном порядке.
Чтобы продемонстрировать правильный порядок выбора поля, создайте новую страницу ASP в visual InterDev Project и вклейте следующий код на пустой странице ASP. Измените строку подключения, чтобы подключиться к SQL Server:
Перед запуском этого кода необходимо изменить имя пользователя= и PWD= на правильные <username> <strong password> значения. Убедитесь, что пользовательский ID имеет соответствующие разрешения для выполнения этой операции в базе данных.
Статус
Такое поведение является особенностью данного продукта. Однако это не происходит при использовании Mdac 2.1 sp2 или более поздней с драйвером 3.7 или более поздней SQL Server.
Дополнительные сведения
SQL Server отправляет данные по проводу, и клиент получает поток битов, которые последовательно читают на сетевом проводе. С помощью связанных столбцов (то есть значения могут быть скопированы в локальные буферы памяти и кэшированы там), драйвер передает данные в этих столбцах в буферы памяти. После того как данные будут в локальных буферах, вы можете считывать данные в любом порядке. Поэтому столбцы результатов можно читать в любом порядке, если все столбцы связаны (а не BLOBs).
При включите столбцы BLOB, длина столбца может быть примерно 2 гигабайта, и библиотеки доступа к данным обычно не связывают эти столбцы, так как драйвер часто не может точно определить, насколько большой BLOB до получения. Кроме того, библиотеки доступа к данным обычно избегают кэшинга BLOB-данных, так как это может потреблять большие объемы памяти и кэшинг их как в библиотеке доступа к данным, так и в вашем приложении. Если для драйвера доступа к данным запрашивается возврат содержимого столбца BLOB, он обычно отбрасывается из столбцов, предшествующих запрашиваемому столбце BLOB, поскольку он должен получить последовательное поток данных, прежде чем он сможет прочитать запрашиваемую колонку. Поэтому считывающие данные слева направо эффективнее, так как это соответствует способу получения данных.
Это описывает поведение SQL Server. Oracle и другие клиентские или серверные DBMS могут делать то же самое, но это не обязательно.
Возможно, лучше избегать использования столбца Text. Поскольку SQL Server выделяет пространство в 2K-фрагментах, использование текстовых столбцов может привести к неэффективному использованию хранилища, если длина текста небольшая. Время резервного копирования также зависит от того, что для сброса журнала транзакций требуется больше времени. Часто лучше создать другую таблицу с PK существующей таблицы, столбцом номеров куска и varchar (255) столбцом. Разделите текст на количество необходимых 255 фрагментов символов и вставьте в новую таблицу столько строк, сколько есть фрагментов. Обычно это стоит дополнительного времени кодирования, так как вы делаете более эффективное использование хранилища и резервного копирования идти гораздо быстрее.
Ошибка 0х80070002 в Windows 10 может появляться при загрузке обновлений. Чаще всего причиной тому служит повреждение файлов, отсутствие некоторых необходимых компонентов или сбои при соединении с сетью. Я расскажу о нескольких способах исправления ошибки 0х80070002 в Windows 10.
Способы исправления ошибки 0х80070002 в Windows 10
Восстановить работу «Центра обновлений Windows» и устранить неполадку 0х80070002 можно перезапуском службы, очисткой памяти от временных файлов, использованием специальных команд и так далее.
Настройка даты и времени
Если возникли сбои в работе «Центра обновлений», в первую очередь нужно проверить актуальность установленной на компьютере даты и времени. Для начала надо перейти к «Параметрам», нажав на комбинацию клавиш Win + I. Затем открываю категорию «Время и язык».
Обычно в Windows 10 время синхронизируется автоматически. В разделе «Дата и время» есть соответствующий раздел, в котором для настройки необходимо просто нажать на кнопку «Синхронизировать». Если это не поможет устранить проблему, то в правой части, в разделе «Сопутствующие параметры», надо нажать на ссылку «Часы для различных часовых поясов».
Время в ОС Windows 10 автоматически синхронизируется по сети Время в ОС Windows 10 автоматически синхронизируется по сетиВ результате откроется окно «Дата и время», раздел «Дополнительные часы». Перехожу в первый раздел и меняю время.
При необходимости указываю время, дату и часовой пояс вручную При необходимости указываю время, дату и часовой пояс вручнуюУдаление временных файлов
Далее следует попробовать удалить временные файлы , и для этого в ОС Windows предусмотрен специальный инструмент. Для перехода к этому инструменту надо открыть в проводнике «Этот компьютер». Затем выделить системный диск и открыть его свойства, нажав по иконке правой кнопкой мыши и выбрав пункт в контекстном меню. Дальше, в новом окне, во вкладке «Общие» нажать на кнопку «Очистка диска».
В свойствах диска можно найти кнопку для запуска утилиты очистки В свойствах диска можно найти кнопку для запуска утилиты очисткиВ результате откроется инструмент очистки дисков со списком данных, которые можно удалить. Нужно перейти к правам администратора нажатием на кнопку «Очистить системные файлы». Потом надо подождать, пока оценка объема места не закончится.
Здесь не все компоненты указаны, поэтому надо открыть утилиту от имени администратора Здесь не все компоненты указаны, поэтому надо открыть утилиту от имени администратораВ точно таком же окне выбираю все нужные пункты, в особенности с предыдущей версией Windows и временными файлами, и отмечаю их галочкой, затем жму на кнопку ОК для запуска процедуры очистки. Это займет несколько минут, но очистка будет проведена успешно.
Выбираю элементы для удаления в списке и жму на кнопку ОК для старта очистки Выбираю элементы для удаления в списке и жму на кнопку ОК для старта очисткиПерезапуск служб
При возникновении ошибки 0х80070002 нужно проверить работу трех служб – «Центра обновлений Windows», «Фоновой интеллектуальной службы передачи (BITS)» и «Журнала событий Windows». Для начала открываю раздел со службами – открываю поисковую строку в панели задач и ввожу нужный запрос. Открываю утилиту, нахожу в списке все три службы и проверяю тип запуска – во всех должно быть установлено «Автоматически».
Вот две из трех служб, которые нужны мне для исправления проблемы Вот две из трех служб, которые нужны мне для исправления проблемыЗатем нужно перезапустить их. Жму по каждому пункту правой кнопкой мыши для открытия контекстного меню, затем на «Перезапустить». Если он недоступен, но при этом доступен элемент «Запустить», значит, служба отключена, и ее нужно активировать.
Проверка системных файлов
В командной строке есть специальный инструмент для проверки системы на наличие ошибок и проведения восстановления. Открою командную строку, введя запрос в системном поисковике и открыв утилиту от имени администратора.
В активной строке ввожу запрос sfc /scannow , жму на кнопку Enter для запуска сканирования и жду окончания процедуры. Процесс проверки длительный, но в итоге все неполадки в системных файлах будут устранены.
Запуск средства устранения неполадок
Есть и другой способ – запустить средство устранения неполадок. Расположено оно в системных настройках, в разделе «Обновление и безопасность». Там есть соответствующая вкладка. Мне понадобится провести диагностику центра обновлений Windows и приложений магазина Microsoft, выбрав в списке одноименные пункты.
Запуска в двух пунктах средство устранения неполадок Запуска в двух пунктах средство устранения неполадокВременное отключение антивируса
Если в компьютере установлен сторонний антивирус, нужно временно отключить сканер и постоянную защиту. Возможно, он блокирует важные системные элементы, сочтя их за вредоносное или шпионское ПО.
В дополнение предлагаю создать на компьютере дополнительную учетную запись и войти с нее. А если таковая уже есть, и вы ей пользуетесь, то осуществить вход через профиль администратора. Там необходимо попробовать вновь загрузить обновления и провести базовые процедуры по устранению ошибки, в числе которых запуск средства устранения неполадок и использование специальной команды.
Заключение
Если ни один из вышеперечисленных способов не помогает, надо попробовать загрузиться в безопасном режиме и провести диагностику через него. Крайний метод устранения неполадки – это восстановление или возврат к исходной версии системы. Но обычно до этого не доходит, так как базовые методы отладки отлично решают данную проблему.

Но если сбой возникает при инсталляции приложения, нужно повторно зарегистрировать DLL. В случае, когда ошибка связана с OCX-файлом, переместите его в папку System32 перед повторной попыткой установить программу.
Отмена регистрации DLL-файла
Если сталкиваетесь с ошибкой 0x80040200 при попытке отменить регистрацию DLL-библиотеки вручную, скорее всего, для выполнения этой операции нет достаточных разрешений. В этом случае запустите «regsvr32» в командной строке с повышенными правами.
Выведите на экран окно поиска Windows и наберите «командная строка». Щелкните правой кнопкой на найденный результат и выберите вариант запуска от имени администратора.

В консоли выполните команду для отмены регистрации библиотеки:
regsvr32 /u *.dll
Вместо звездочки укажите имя проблемного DLL-файла.
При успешном завершении операции перезагрузите компьютер. Затем выполните установку, которая прерывалась кодом 0x80040200.
Перерегистрация файла
Если ошибка возникает в ходе установки программы, скорее всего, она возникает из-за некоторых зависимостей, которые не могут загрузиться должным образом. Для ее решения запустите установщик с повышенными правами, затем отмените регистрацию библиотеки и зарегистрируйте проблемную зависимость вручную.
Откройте Проводник (Win +E) и перейдите в папку установщика, который не удается запустить. Кликните по нему правой кнопкой мыши и выберите в меню пункт запуска от имени администратора.
Откройте командную строку с правами администратора через окно системного поиска.
В консоли запустите по очереди следующие команды, подтверждая выполнение каждой на Enter, чтобы сначала отменить регистрацию, а затем повторно зарегистрировать зависимость:
Примечание: Вместо звездочки укажите наименование файла.
После успешного окончания, перезагрузите ПК и посмотрите, устранена ли проблема.
Запуск OCX-файла из каталога System32
Если видите, что не удается выполнить вызов DllRegisterServer при работе с файлом *.ocx, ошибка указывает на проблемы с разрешениями. Попробуйте переместить OCX в папку System32 и запустить оттуда для проверки, что он имеет требуемый доступ.
В Проводнике перейдите в локацию с OCX-файлом. Кликните по нему правой кнопкой и выберите пункт «Вырезать».
Перейдите по пути C:\Windows\System32 и вставьте файл, который только что скопировали в буфер обмена.
С этой распространенной проблемой сталкиваются многие пользователи Windows 10, Windows 8 и Windows 7. Речь идет об ошибке с кодом 0x80070002, который указывает на отсутствие нужных файлов или их повреждении при загрузке обновления, успешно при этом установленного. Да, звучит не вполне логично, но это Windows.

Способ 1. Устранение неполадок в Центре обновления Windows для избавления от ошибки 0x80070002
1. Нажмите комбинацию клавиш Windows + R, чтобы открыть окно «Выполнить».
2. Теперь введите Control в поле поиска и нажмите Ввод, чтобы открыть «Панель управления». Для удобства измените режим просмотра через Просмотр → Крупные значки.
3. Нажмите на иконку «Устранение неполадок».
4. Теперь в разделе «Система и безопасность» нажмите на пункт «Устранение неполадок с помощью Центра обновления Windows», расположенный в правой части окна.
5. На экране появится новое окно с заголовком «Центр обновления Windows». Нажмите на «Далее».
6. Запустится процесс обнаружения проблемы, который поможет устранить ошибку 0x80070002.
Способ 2. Исправление системной даты и времени для устранения ошибки 0x80070002 в Windows
1. Нажмите комбинацию клавиш Windows + R, чтобы открыть окно «Выполнить».
2. Теперь введите Control в поле поиска и нажмите Ввод, чтобы открыть «Панель управления».
3. Нажмите на Региональные стандарты → Дата и время или сразу на «Дата и время», если этот пункт присутствует в списке.
4. Измените дату и время в соответствии с вашим регионом и часовым поясом.
Способ 3. Изменения в редакторе реестра для устранения ошибки 0x80070002
1. Нажмите комбинацию клавиш Windows + R, чтобы открыть окно «Выполнить». В поле введите Regedit.
2. Теперь точно проследуйте по пути, как показано ниже:
HKEY_LOCAL_MACHINE \ SOFTWARE \ Microsoft \ Windows \ CurrentVersion \ WindowsUpdate
3. Найдите раздел OSUpgrade. Если он отсутствует, то щелкните правой кнопкой мыши на WindowsUpdate и нажмите Создать → Раздел и дайте ему имя OSUpgrade.
4. В этом разделе, в правой части окна, есть пустое пространство под ключом с именем «По умолчанию», как это показано на скриншоте.
5. Кликните правой кнопкой по пустому пространству и выберите Создать → Параметр DWORD (32 бита).
6. Теперь дайте созданному элементу имя AllowOSUpgrade.
7. Кликните по нему правой кнопкой мыши и выберите «Изменить».
8. Появится новое всплывающее окно, где в поле «Значение» надо ввести цифру 1.
Способ 4. Устранение ошибки 0x80070002 при помощи командной строки
1. Введите «командная строка» в поле поиска, расположенного в углу панели инструментов.
2. Запустите приложение от имени администратора.
3. Теперь введите следующую команду chkdsk /r и нажмите «Ввод». Эта команда проверит системный диск.
4. После завершения процесса вам будет предложено ввести Y и N.
5. Нажмите Y, чтобы перезапустить систему.
6. С помощью этого метода ошибка 0x80070002 в Windows 10 тоже может быть выявлена и исправлена.
Способ 5. Запуск dism.exe для борьбы с ошибкой 0x80070002 в Windows
1. Снова запустите командную строку, следуя предыдущему методу.
2. Теперь в черном окне введите следующую команду
dism.exe /Online /Cleanup-Image /Restorehealth
Перезагрузите систему и проверьте, устранило ли это решение ошибку 0x80070002 или нет.
Заключение
Надеемся, с помощью каких-то из предложенных решений вам удалось избавиться от надоедливой ошибки с кодом 0x80070002 в Windows 10. Помните, что этот код обычно имеет отношение к обновлению Windows. Обратите внимание и на следующие моменты, которые необходимо учитывать перед обновлением системы:
Некоторые пользователи Windows 10 сообщают, что они натыкаются на ошибку 0x80070012 всякий раз, когда система проводит сканирование на наличие новых обновлений. И нет, подобная ошибка, если верить заявлениям в сети, появляется исключительно на «десятке».
Рассмотрев проблему поближе, мы выясняли, что ошибка 0x80070012 может возникать по следующему ряду причин:
- Типичный баг в работе одного из компонентов Центра обновления. Центр обновления вашего Windows 10 состоит из множества разнообразных компонентов, выполняющие самые разные задачи во время обновления системы. В некоторых случаях один из таких компонентов может начать работать неправильно либо и вовсе перестать работать.
- Одна или несколько служб Центра обновления зависли. В определенных случаях службы Центра обновления намертво зависают, что вызывает целый ряд проблем, включая и нашу сегодняшнюю 0x80070012. Избавиться от зависания можно с помощью автоматизированного средства устранения неполадок либо через специфические команды, вводимые в Командную строку системы.
- Повреждения системных файлов, хранилища компонентов и образа Windows 10. Еще один возможный сценарий — повреждение системных файлов, хранилища компонентов и образа операционной системы пользователя. Тяжело определить, что конкретно могло вызывать подобные повреждения, но от них можно избавиться, задействовав специальное программное обеспечение, например, SFC и DISM.
Хорошо, с причинами разобрались, а поэтому пора приниматься за решения. Всего решений будет несколько — мы рекомендуем выполнять их в том порядке, в котором они расположены. Проще говоря, не стоит сразу пускаться во все тяжкие, решив переустановить свою ОС просто из-за того, что на нее не хотят становиться новые обновления.
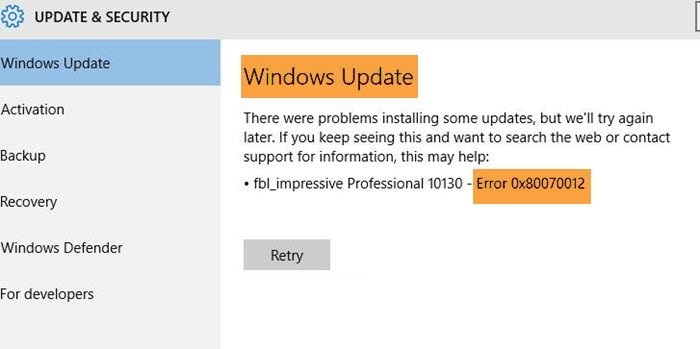
Решение №1 Запуск средства устранения неполадок
Достаточно большое количество пользователей в сети утверждают, что средство устранение неполадок, встроенное в Windows 10, не способно решать проблемы, которые возникают в системе. Тем не менее мы все-таки рекомендуем вам воспользоваться этим средством, потому как оно хоть и редко, но все же может устранять ошибки Центра обновления.

- Нажмите на клавиатуре комбинацию Win+I, чтобы открыть перед собой окошко «Параметры».
- В параметрах системы найдите раздел «Обновление и безопасность» и кликните на него ЛКМ.
- Далее перейдите в подраздел «Устранение неполадок».
- Найдите в списке пункт «Центр обновления Windows» и выберите его ЛКМ.
- Чуть ниже появится кнопка «Запустить средство устранения неполадок» — нажмите на нее.
- Теперь вам необходимо выполнять все рекомендации от средства в новом окошке, пытаясь устранить возникшие проблемы.
- Перезагрузите свой компьютер, как только закончите работать со средством.
Вернувшись в ОС, откройте Центр обновления и запустите обновление Windows. Возможно, на сей раз все пройдет нормально и ошибка 0x80070012 не возникнет. Если ничего не изменилось, попробуйте воспользоваться другими решениями.
Решение №2 Запуск SFC и DISM
Повреждение системных файлов, хранилища компонентов и образа системы — все это может вызывать проблемы во время обновления Windows 10. К счастью, поврежденные элементы ОС можно восстановив, пустив в ход такие удобные программки, так SFC и DISM. Сейчас мы покажем вам, как запустить обе эти утилиты через Командную строку.

- Нажмите на клавиатуре комбинацию Win+R, чтобы вызвать перед собой окошко «Выполнить».
- Пропишите в пустой строчке в окна значение «cmd» и нажмите комбинацию Ctrl+Shift+Enter (для вызова Командной строки от имени администратора).
- Вставьте в системную консоль команду «sfc /scannow» (без кавычек) и нажмите Enter.
- Подождите окончания работы утилиты и перезагрузите компьютер.
- Снова откройте Командную строку от имени администратора.

- Далее вставьте в консоль команду «Dism /Online /Cleanup-Image /CheckHealth» и нажмите Enter.
- Подождите окончания работы команды и ознакомьтесь с результатами сканирования.
- Теперь введите команду «Dism /Online /Cleanup-Image /ScanHealth» и нажмите Enter.
- Ознакомьтесь с результатами второго сканирования. Утилита DISM нашла какие-то повреждения в системе? Тогда пора пускать в ход последнюю команду.
- Вставьте в консоль команду «Dism /Online /Cleanup-Image /RestoreHealth» и нажмите Enter.
- Дождитесь окончания процесса восстановления, после чего перезагрузите ПК.
Решение №3 Применение точки восстановления
В некоторых случаях нормальному обновлению Windows 10 может препятствовать стороннее ПО, которое было установлено в ОС в недалеком прошлом. Определить, что конкретно вызывает проблемы — задачка не из легких, но ее можно упростить, применив точку восстановления Windows. По умолчанию точка восстановления создается всякий раз, когда в систему устанавливаются те или иные приложения.
Вот как запускается восстановление Windows 10 с помощью одноименной точки:

- Нажмите на клавиатуре комбинацию Win+R, чтобы вызвать перед собой окошко «Выполнить».
- Пропишите в пустой строчке в окна значение «control» и нажмите Enter.
- Выберите в режиме просмотра Панели управления «Крупные значки» или «Мелкие значки», чтобы облегчить поиски нужного компонента системы.
- Перейдите в раздел «Восстановление» и выберите пункт «Запуск восстановления системы».
- В новом окошке кликните на кнопку «Далее», выберите подходящую точку восстановления и еще раз нажмите «Далее».
- Нажмите на кнопку «Готово» и подождите завершения восстановления системы.
В процессе восстановления ваш ПК будет перезагружен, а поэтому не нужно паниковать, когда это произойдет. Зайдите в Центр обновления и попытайтесь обновить систему еще раз. После использования точки восстановления ошибка 0x80070012 должна исчезнуть, но если вы все еще сталкиваетесь с ней, то можно попробовать еще одно решение.
Решение №4 Восстановление компонентов Центра обновления
Переходим к так называемой «тяжелой артиллерии» — восстановление компонентов Центра обновления Windows 10. Звучит как что-то сложное, но на деле — это простая операция, по крайней мере, если вы придерживаетесь четких указаний. Итак, осуществить восстановление компонентов Центра обновления можно двумя способами: ручным и автоматическим. Мы рассмотрим оба способами, но мы советуем воспользоваться автоматическим, и не морочить себе голову.
Восстановление компонентов Центра обновления вручную
- Нажмите Win+R, чтобы вызвать окошко «Выполнить».
- Пропишите значение «cmd» и нажмите Ctrl+Shift+Enter.
- Выполните в консоли следующий ряд команд:
- net stop wuauserv
- net stop cryptSvc
- net stop bits
- net stop msiserver
- ren C:\Windows\SoftwareDistribution SoftwareDistribution.old
- ren C:\Windows\System32\catroot2 Catroot2.old
- net start wuauserv
- net start cryptSvc
- net start bits
- net start msiserver
Восстановление компонентов Центра обновления в автоматическом режиме
- Нажмите ПКМ на Рабочем столе и выберите «Создать→Текстовый документ».
- Вставьте в созданный файл следующий скрипт:
- @ECHO OFF
echo .
echo .
PAUSE
echo .
set b=0:bits
set /a b=%b%+1
if %b% equ 3 (
goto end1
)
net stop bits
echo Checking the bits service status.
sc query bits | findstr /I /C:”STOPPED”
if not %errorlevel%==0 (
goto bits
)
goto loop2:end1
cls
echo.
echo Failed to reset Windows Update due to bits service failing to stop
echo Please run the script as administartor by right clicking the WuReset file or your BITS service isn’t responding.
echo.
pause
goto Start:loop2
set w=0:wuauserv
set /a w=%w%+1
if %w% equ 3 (
goto end2
)
net stop wuauserv
echo Checking the wuauserv service status.
sc query wuauserv | findstr /I /C:”STOPPED”
if not %errorlevel%==0 (
goto wuauserv
)
goto loop3:end2
cls
echo.
echo Failed to reset Windows Update due to wuauserv service failing to stop.
echo.
pause
goto Start:loop3
set app=0:appidsvc
set /a app=%app%+1
if %app% equ 3 (
goto end3
)
net stop appidsvc
echo Checking the appidsvc service status.
sc query appidsvc | findstr /I /C:”STOPPED”
if not %errorlevel%==0 (
goto appidsvc
)
goto loop4:end3
cls
echo.
echo Failed to reset Windows Update due to appidsvc service failing to stop.
echo.
pause
goto Start:loop4
set c=0:cryptsvc
set /a c=%c%+1
if %c% equ 3 (
goto end4
)
net stop cryptsvc
echo Checking the cryptsvc service status.
sc query cryptsvc | findstr /I /C:”STOPPED”
if not %errorlevel%==0 (
goto cryptsvc
)
goto Reset:end4
cls
echo.
echo Failed to reset Windows Update due to cryptsvc service failing to stop.
echo.
pause
goto Start:Reset
Ipconfig /flushdns
del /s /q /f “%ALLUSERSPROFILE%\Application Data\Microsoft\Network\Downloader\qmgr*.dat”cd /d %windir%\system32
if exist “%SYSTEMROOT%\winsxs\pending.xml.bak” del /s /q /f “%SYSTEMROOT%\winsxs\pending.xml.bak”
if exist “%SYSTEMROOT%\winsxs\pending.xml” (
takeown /f “%SYSTEMROOT%\winsxs\pending.xml”
attrib -r -s -h /s /d “%SYSTEMROOT%\winsxs\pending.xml”
ren “%SYSTEMROOT%\winsxs\pending.xml” pending.xml.bak
)if exist “%SYSTEMROOT%\SoftwareDistribution.bak” rmdir /s /q “%SYSTEMROOT%\SoftwareDistribution.bak”
if exist “%SYSTEMROOT%\SoftwareDistribution” (
attrib -r -s -h /s /d “%SYSTEMROOT%\SoftwareDistribution”
ren “%SYSTEMROOT%\SoftwareDistribution” SoftwareDistribution.bak
)if exist “%SYSTEMROOT%\system32\Catroot2.bak” rmdir /s /q “%SYSTEMROOT%\system32\Catroot2.bak”
if exist “%SYSTEMROOT%\system32\Catroot2” (
attrib -r -s -h /s /d “%SYSTEMROOT%\system32\Catroot2”
ren “%SYSTEMROOT%\system32\Catroot2” Catroot2.bak
)if exist “%SYSTEMROOT%\WindowsUpdate.log.bak” del /s /q /f “%SYSTEMROOT%\WindowsUpdate.log.bak”
if exist “%SYSTEMROOT%\WindowsUpdate.log” (
attrib -r -s -h /s /d “%SYSTEMROOT%\WindowsUpdate.log”
ren “%SYSTEMROOT%\WindowsUpdate.log” WindowsUpdate.log.bak
)sc.exe sdset bits D:(A;;CCLCSWRPWPDTLOCRRC;;;SY)(A;;CCDCLCSWRPWPDTLOCRSDRCWDWO;;;BA)(A;;CCLCSWLOCRRC;;;AU)(A;;CCLCSWRPWPDTLOCRRC;;;PU)
sc.exe sdset wuauserv D:(A;;CCLCSWRPWPDTLOCRRC;;;SY)(A;;CCDCLCSWRPWPDTLOCRSDRCWDWO;;;BA)(A;;CCLCSWLOCRRC;;;AU)(A;;CCLCSWRPWPDTLOCRRC;;;PU)regsvr32.exe /s atl.dll
regsvr32.exe /s urlmon.dll
regsvr32.exe /s mshtml.dll
regsvr32.exe /s shdocvw.dll
regsvr32.exe /s browseui.dll
regsvr32.exe /s jscript.dll
regsvr32.exe /s vbscript.dll
regsvr32.exe /s scrrun.dll
regsvr32.exe /s msxml.dll
regsvr32.exe /s msxml3.dll
regsvr32.exe /s msxml6.dll
regsvr32.exe /s actxprxy.dll
regsvr32.exe /s softpub.dll
regsvr32.exe /s wintrust.dll
regsvr32.exe /s dssenh.dll
regsvr32.exe /s rsaenh.dll
regsvr32.exe /s gpkcsp.dll
regsvr32.exe /s sccbase.dll
regsvr32.exe /s slbcsp.dll
regsvr32.exe /s cryptdlg.dll
regsvr32.exe /s oleaut32.dll
regsvr32.exe /s ole32.dll
regsvr32.exe /s shell32.dll
regsvr32.exe /s initpki.dll
regsvr32.exe /s wuapi.dll
regsvr32.exe /s wuaueng.dll
regsvr32.exe /s wuaueng1.dll
regsvr32.exe /s wucltui.dll
regsvr32.exe /s wups.dll
regsvr32.exe /s wups2.dll
regsvr32.exe /s wuweb.dll
regsvr32.exe /s qmgr.dll
regsvr32.exe /s qmgrprxy.dll
regsvr32.exe /s wucltux.dll
regsvr32.exe /s muweb.dll
regsvr32.exe /s wuwebv.dll
regsvr32 /s wudriver.dll
netsh winsock reset
netsh winsock reset proxy:Start
net start bits
net start wuauserv
net start appidsvc
net start cryptsvc
echo Task completed sucessfully!Please restart your computer and check for the updates again.
PAUSE
Как только войдете в ОС, запустите установку обновлений еще раз. Ошибка 0x80070012 все еще донимает вас, даже после всех вышеуказанных методов? Что же, вы явно имеете дело с проблемой, которая находится на глубинном уровне системы. На данном этапе вы можете:
- Установить проблемный апдейт прямо из каталога Центра обновлений Майкрософт .
- Вернуть ПК в исходное состояние (через Параметры).
- Полностью переустановить Windows 10.
Выбирать вам, но знайте, что каждый из этих вариантов гарантировано избавит вас от ошибки 0x80070012.
Читайте также:


