Кнопка выключения на рабочий стол windows 8
Где находится кнопка выключения компьютера в Windows 8, куда она пропала? Небольшое видео для новичков, а также два способа решения простой задачи. Горячие клавиши для выключения компьютера в Windows 8 и создание кнопки на панели задач и/или меню Пуск.
Создание чего-то нового зачастую подразумевает отказ от старого, что создаёт определённые неудобства. Например, в Windows 8 достаточно сложно найти кнопку выключения компьютера.
Конечно, к этому можно привыкнуть, но можно воспользоваться и альтернативными вариантами.
Горячие клавиши для выкл.компьютера в Windows 8
Здесь есть два варианта: через меню «power tools» или окно завершения работы Windows.
Для вызова меню «power tools» используйте комбинацию кнопок Win + X . В открывшемся меню найдите пункт «Shut down or sign out» (можно использовать кнопку U ) , а потом пункт «Shut down» (можно использовать кнопку U ) .

Ну и как всегда можно перейти на рабочий стол (используйте комбинацию Win + D ) , а потом нажать Alt + F4 для открытия окна «Shut Down Windows».
Достаточно удобно, но не слишком оптимально.
Кнопка выключения компьютера в Windows 8
Давайте попробуем создать кнопку (а точнее ярлык) выключения компьютера в Windows 8.
Шаг 1: перейдите на рабочий стол (используйте комбинацию Win + D ) , наведите курсор на пустое пространство и кликните правую кнопку мыши. В открывшемся контекстном меню найдите «Создать» и кликните пункт «Ярлык».

Шаг 2: для начала нам будет предложено указать расположение объекта, который будет вызываться при клике по ярлыку. Для его поиска у себя на компьютере, можете воспользоваться кнопкой «Обзор…»

За выключение, перезагрузку, выход из системы и т.д. отвечает утилита shutdown.exe, которая находится в директории C:\Windows\System32. Указав её необходимо добавить соответствующие параметры. Вот некоторые из них:
- -s — выключение компьютера;
- -r — перезагрузка компьютера;
- -l — выход пользователя из системы;
- -h — переход в режим гибернации;
- -i — окно с выбором вариантов действия;
- -t xxx — задание задержки в xxx секунд перед выключением\перезагрузкой компьютера.
В нашем случае будет достаточно: shutdown -s -t 0 – как показано на скриншоте выше. Дальше нам останется лишь дать название для ярлыка.
Шаг 3: теперь заменим стандартный значок созданного ярлыка на более подходящий. Для этого наведите курсор на ярлык и кликните правую кнопку мыши. В открывшемся контекстном меню кликаем пункт «Свойства».

В открывшемся окне «Свойства…» перейдите на вкладку «Ярлык» и кликните кнопку «Сменить значок». В открывшемся окне «Смена значка» выберите подходящий, и кликните кнопку «OK».

Шаг 4: в целом, созданного ярлыка будет достаточно, но можно разместить его на панели задач и/или в меню «Пуск». Для этого кликните на ярлыке правой кнопкой мыши и выберите в появившемся контекстном меню соответствующий пункт.

Вот собственно и всё. Спасибо за внимание. Удачи!

Ну и раз речь пошла о shutdown.exe стоит дать ссылочку на оф.инфу, по крайней мере для Windows XP я нашел.
А также прояснить два момента с использование shutdown без указания пути к папке: C:\Windows\System32\ - и расширения файла: .exe. Дело в том что этот путь находится в переменной окружения PATH, а расширение в переменной среды PATHEXT. Таким образам, операционная система сама находит и распознаёт то, что мы запрашиваем.
В некоторых системах под управлением Windows 8 драйверы электропитания работают некорректно и компьютер не выключается обычным способом, а только через команду Shutdown. В этом случае Вы можете изготовить собственную кнопку выключения. Вы можете изготовить её и просто так для большего удобства: штатная кнопка "Выкл" запрятана глубоко в "параметры" панели "Charms" и не очень удобна.
Изготовить свою кнопку совсем несложно.
Щёлкните на рабочем столе правой кнопкой мыши.
Щёлкните "Создать ярлык".
В строке "Укажите расположение объекта" введите:
C:\Windows\System32\shutdown.exe /s /t 10
После t указывается время в секундах до начала выключения. Если указать /t 00 , то выключение произойдёт сразу. Если параметр /t отличен от нуля - выключение будет с задержкой и будет выведено извещение о прекращении работы. Может быть Ваша система расположена не на C: , а на другом диске, тогда укажите в команде нужное расположение.
В "чистой" Windows 8 можно использовать команду C:\Windows\System32\shutdown.exe -s -t 10 , но другие системы не понимают такой синтаксис и команда не будет выполнена
Введите имя, например, SHUTDOWN и нажмите "Готово".
Щёлкните правой кнопкой по готовому ярлыку.
Нажмите "Свойства". Нажмите "Сменить значок". На ответ, что файл не содержит значков и "выбрать значок из списка" нажмите "ОК".
В окне выбора значков поставьте: искать в файле %SystemRoot%\system32\SHELL32.dll
Подберите подходящий, например красную кнопку "Стоп", щелкните по значку, нажмите "ОК"
Нажмите "ОК" в свойствах. 1-й ярлык готов.
Подготовленный пользователь может создать собственную иконку и указать её через кнопку "Обзор"
Щёлкните правой кнопкой по готовому ярлыку.
Нажмите "Закрепить на начальном экране".
Метро-плитка с красной кнопкой готова. Перетащите её поближе к левому краю начального экрана, чтобы она всегда была под руками.
Перетащите 1-й ярлык на панель задач в рабочем столе и закрепите его там.
1-й ярлык со стола можно удалить, а можно и оставить в удобном месте.
Для создания кнопки "Перезагрузить" используйте команду C:\Windows\System32\shutdown.exe /r /t 10
Используйте команду C:\Windows\System32\shutdown.exe /s /hybrid /t 10 в Windows 8 для того, чтобы сохранить действие опции "быстрый запуск". Гибридный запуск позволяет загружать систему за считанные секунды, однако именно с этой функцией связано большинство ошибок. Не используйте её, если компьютер не выключается или странным образом начинают работать USB устройства.
В Windows 8.1 Preview присутствует баг - после нажатия "Закрепить на начальном экране" ярлык на экране "Пуск"
не появляется, но путём некоторых ухищрений это можно обойти.
Закиньте ярлык в C:\Users\ПОЛЬЗОВАТЕЛЬ\AppData\Roaming\Microsoft\Windows\Start Menu\Programs

В Windows последних версий есть различные способы перезагрузки и выключения, одним из которых является нажатие соответствующих кнопок меню Пуск. Однако необходимость производить завершение работы таким методом может доставлять определённые неудобства. Чтобы максимально упростить процесс выключения ПК, можно создать на рабочем столе соответствующий ярлык.
Создание кнопки выключения
Для перезагрузки и завершения работы система Windows использует специальную встроенную утилиту под названием shutdown. exe. Правильно используя параметры этой программы, можно создать ярлык выключения компьютера в Windows 7/8/10, а также значки перезагрузки и выхода из системы. Исключением является только гибернация, поскольку за переход в режим сна отвечает совсем другая программа.
Обычно ярлык размещается на рабочем столе, однако впоследствии его можно переместить на панель задач либо в другое удобное место. Чтобы создать значок выключения, необходимо:
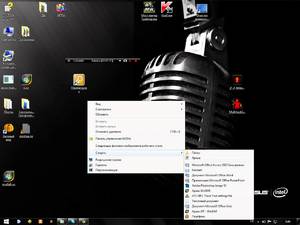
- Щёлкнуть правой клавишей мышки на произвольном участке рабочего стола и отыскать среди предложенных пункт «Создать» — «Ярлык».
- В поле расположения объекта указать shutdown -s -t 00 или %windir%System32shutdown.exe -s -t 00, не забывая ставить пробелы в указанных местах.
- Нажать на кнопку «Далее» и ввести любое название ярлыка.
- Кликнуть по клавише «Готово».
Кнопка быстрого выключения ПК готова: теперь завершать работу Windows можно в один клик.
Аналогичным методом создаются ярлыки перезагрузки, выхода из системы и гибернации, но в поле расположения нужно будет вписать другие значения:
- shutdown -r -t 0 или %windir%System32shutdown.exe -r -t 00 — для перезапуска ОС;
- shutdown -l — для выхода из системы;
- rundll32.exe powrprof. dll, SetSuspendState 0,1,0 — для перехода в режим гибернации.
Изменение иконки
Чтобы ярлык был узнаваем и внешне соответствовал выполняемому действию, разумным будет сменить его значок. Последний можно выбрать в соответствующей системной папке или создать собственноручно.
Для стандартного изменения иконки необходимо:
- Щёлкнуть по созданному ярлыку правой клавишей мышки и найти среди пунктов контекстного меню «Свойства».
- Перейти ко вкладке «Ярлык» и нажать кнопку изменения значка.
- Выбрать среди предложенных иконок понравившуюся и кликнуть ОК.
Можно создать значок для ярлыка самостоятельно, нарисовав картинку либо отредактировав приглянувшееся изображение в приложении Paint. Для тех, кто не умеет рисовать, предпочтительнее второй вариант:

- Открыть графический редактор, нажать на кнопку «Файл» и открыть выбранное изображение.
- На вкладке «Изменить размер и наклонить» задать пропорции 16х16, 32х32, 64х64 или 128х128 (в пикселях).
- Сохранить результат как изображение в формате BMP, кликнув на кнопке сохранения в верхней панели.
- Щёлкнуть правой клавишей мыши по созданному файлу и изменить его расширение с .bmp на .ico.
Чтобы установить сохранённый значок в качестве иконки, нужно выполнить пункты 1 и 2 стандартной инструкции, а затем нажать кнопку «Обзор» и найти необходимый файл.
Кроме того, можно скачать понравившиеся иконки из интернета. Подойдёт абсолютно любая картинка с расширением .ico — от дорожного знака до изображения тропического леса. Есть и специальные утилиты, которые содержат готовые пакеты иконок и меняют оформление папок по желанию пользователя, однако большинство из них являются платными либо имеют весьма ограниченную функциональность.
Выполнив настройку ярлыка, можно закрепить его в панели задач или на полноэкранной панели, кликнув по значку правой кнопкой мыши и выбрав соответствующий пункт в выпадающем меню. Для закрепления ярлыка на панели задач в ОС Windows 7 его просто перетаскивают туда мышкой.
Специальные утилиты
Для пользователей, которые хотят максимально упростить процесс выключения компьютера, существуют специальные программы, позволяющие производить завершение работы или переход в спящий режим автоматически. Это действие производится по заранее установленному таймеру. При желании можно настроить ежедневное автовыключение в заданное время.
Среди программ для автоматического выключения можно упомянуть:
- PowerOff;
- TimePC;
- OFFTimer;
- Switch Off;
- SMTimer.

Кроме того, во Всемирной сети можно найти огромное количество гаджетов для выключения. Их размещение на рабочем столе позволяет выполнять перезагрузку, выход из системы и завершение работы в один клик. При этом производить какие-либо дополнительные действия (в том числе установку) для работы гаджета не нужно. Способ подойдёт для всех версий Виндовс начиная с Vista.

В Windows 10, 8 и Windows 7 есть разные способы выключения и перезагрузки компьютера, наиболее часто используемый среди которых — выбор «Завершение работы» в меню «Пуск». Однако, многие пользователи предпочитают создать ярлык выключения компьютера или ноутбука на рабочем столе, в панели задач или где-либо еще в системе. Также может быть полезным: Как сделать таймер выключения компьютера.
В этой инструкции подробно о создании таких ярлыков, причем не только для выключения, но и для перезагрузки, сна или гибернации. При этом описанные шаги в равной степени подойдут и будут исправно работать для всех последних версий ОС Windows.
Создание ярлыка выключения компьютера на рабочем столе
В этом примере ярлык выключения будет создаваться на рабочем столе Windows 10, но в дальнейшем его можно также закрепить на панели задач или на начальном экране — как вам удобнее.
Кликните в пустом месте рабочего стола правой кнопкой мыши и выберите в контекстном меню «Создать» — «Ярлык». В результате откроется мастер создания ярлыков, в котором на первом этапе нужно указать расположение объекта.
В Windows имеется встроенная программа shutdown.exe, с помощью которой мы можем как выключить, так и перезагрузить компьютер, её с необходимыми параметрами следует использовать в поле «Объект» создаваемого ярлыка.
- shutdown -s -t 0 (ноль) — для выключения компьютера
- shutdown -r -t 0 — для ярлыка перезагрузки компьютера
- shutdown -l — для выхода из системы
И наконец, для ярлыка гибернации в поле объект следует ввести следующее (уже не Shutdown): rundll32.exe powrprof.dll, SetSuspendState 0,1,0

После ввода команды, нажмите «Далее» и введите имя ярлыка, например, «Выключить компьютер» и нажмите кнопку «Готово».

Ярлык готов, однако разумным будет поменять и его иконку, чтобы она в большей степени соответствовала действию. Для этого:
После этого, кликнув по ярлыку правой кнопкой мыши вы можете также закрепить его на начальном экране или в панели задач Windows 10 и 8, для более удобного доступа к нему, выбрав соответствующий пункт контекстного меню. В Windows 7 для закрепления ярлыка на панели задач, просто перетащите его туда мышью.
Читайте также:


