Клонирование windows 10 на несколько компьютеров
Новая установка, клонирование системы и создание Multi-Installation USB при помощи WinToHDD.
Переустановим новую систему! И пойдём путём полной переустановки текущей ОС. Все работы будут проходить на физическом диске, без использования внешних накопителей.
Первым делом (после того, как скачали) вырезаем ISO-образ Windows из папки "Загрузки", на любой другой раздел жёсткого диска (ISO-образ не должен лежать в папке "Загрузки").
Запускаем WinToHDD. В главном окне программы увидим четыре инструмента: Переустановка, Новая установка, Клонирование системы, Multi-Installation USB . Наш выбор " Переустановка ".
Файл образ: D:\Windows10.iso
Выберите операционную систему для установки: Windows 10 Pro
Предоставляется возможность выбора загрузочного диска и раздела для установки системы, в котором будут размещены необходимые системные файлы. Выделяем радиокнопки. Режим установки "Обычный" --> "Далее"
"Выскочит" окно: Требуется создать образ WinPE --> "Да".
Вся информация на выбранных разделах будет уничтожена --> Требуется перезагрузка для завершения операции. Вы хотите продолжить?
А вот с этого момента подробнее! Если нажмёте кнопку "Да" больше никогда не увидите "старую" систему. После завершения процедуры копирования файлов, WinToHDD автоматически перезагрузить компьютер, и перейдёт к завершению установки системы: настройке устройств, созданию профилей и т. д. Собственно все, что делает программа: позволяет пропустить первый этап установки, на котором обычно файлы операционной системы копируются с флешки или диска. У вас на борту новая система!
Другие кнопки и опции особенно пояснять нечего, в ролике всё описано:
Рассмотрим только важные детали. Кнопка " Новая установка " - мы не сможем установить систему на дополнительный раздел жёсткого диска. Нужно подключить или второй жёсткий диск или внешний жёсткий диск. У меня кроме внешнего жёсткого диска, ничего под руками не было. Работал с ним. Накатил новую систему и пользовался. В любой момент можно извлечь из USB-порта ноутбука, отложить в сторонку. Когда нужна ОС, снова вставляем внеш. жёстк. диск в USB-порт и пользуемся, как полноценной операционной системой. Удобно, однако!
Кнопка " Клонирование системы ". На внешний жёсткий диск клонировать не получилось. Стало быть, нужно брать второй жёсткий диск и клонировать систему на него.
Кнопка " Multi-Installation USB ". Здесь всё просто. Создаём мультизагрузочное USB-устройство. И если нет возможности загрузиться в основную ОС, грузимся с флешки. Устанавливаем новую систему.
О сервисе WZT-UUP уже говорили в этом посту ( ссылка ). Какие нужно сделать настройки, что за файл скачаем к себе на компьютер и, как из него развернуть ISO-образ новой Windows 10.
Без музыки не отпускаю:
Нужно установить официальную Windows 10 + Office примерно на 10-20 абсолютно одинаковых компьютеров.
Как лучше это сделать?
- Какую для этого лучше использовать программу?
- Что нужно сделать, чтобы не было проблем с активацией клонированных ОС?
- Как назначать имена компьютеров? При развертывании из образа они ведь будут все одинаковые
Оценить 1 комментарий

Спасибо, что навели на эту программу.
Раньше я про нее не слышал. Изначально думал, что придется Акронис'ом пользоваться.
Некоторое время ушло на то, чтобы разобраться с Clonezilla, но после того, как разберешься, поставленную задачу решает отлично.
В результате я ей воспользовался и сэкономил кучу времени и сил.
И что радует программа фриварная. Не нужно на торрентах искать нормально работающий акронис.
Всем остальным, кто предложил альтернативные варианты, тоже большое спасибо. Большая часть из них тоже может быть решением, но для поставленной задачи Клонзила в моем рейтинге минимальных затрат времени на изучение и работу победила.

Устанавливаем на один, снимаем образ диска любой программой, подключаем пачку дисков и заливаем на них образы.
Потом вручную меняем имена на нужные. Проще всего клонировать через Acronis truimage (livecd) с universal restore.
1. Установить Windows на эталонный ПК с драйверами, браузерами, архиваторами и проч. доп софтом.
2. Сделать syprep.
3. Снять образ с помощью dism /capture-image.
4. Подготовить файловую систему на новых винчестерах соответсвенно типу диска (MBR или UEFI).
5. Развернуть образ с помощью dism /apply-image.
6. C помощью bcdboot создать загрузчик.
Это бесплатно, относительно эффективно и дает новый SID каждому ПК.
к сожалению пользуюсь syprep около 7 лет. Она решает одну задачу - это новый SID, но остальное мрак полный.
- дрова не всегда работают после syprep, не на всех железках это хорошо получается, бывают часто разные баги, дрова всё ровно приходится доставлять вручную
- если обновить винду до конца из центра обновления, syprep потом может ругаться, будет выдавать ошибки и не сможет сделать подготовленный образ
я решаю задачу так:
1. Установка вин на эталонный ПК
2. с мат платой всегда идет cd диск и там дрова ставятся нажатием двух кнопок (специальная утилита), закидаю её на эталонный пк на рабочий стол
3. делаю syprep
4. снимаю клон через Clonezilla
5. тут уже зависит что у нас, ноуты или пк, которые надо собирать.
Если ноуты, 5-10 флешек с клонзилой и автоматом заливаю на всё.
если пк, то подключаю диски через хаб и закидаю образы с пк, потом ставим в комп.
Вопрос. Бекапирование системы с установленными приложениями для одного и того же компьютера - тут и встроенных возможностей Windows вполне хватает.
А вот какой утилитой можно сделать такой бекап, который бы развернулся на другом компьютере с другой системной платой? Ну то есть нужно все сохранить без специфических драйверов и развернуть на другом компе. Для простоты считаем, что на обоих компьютерах система и приложения установлены на одном диске.
Это все купленные ключи.
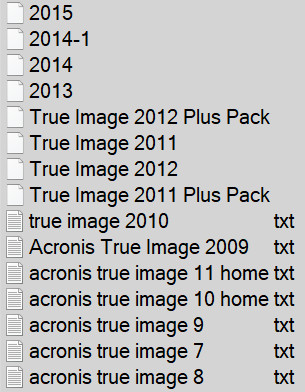
Помнится, Norton Ghost также умел делать что-то подобное - я его использовал в те далекие времена, когда сисадминил компьютеры в различных конторах. Но это ж сколько лет назад-то было.
Так что буду благодарен за рекомендации. Очень желательно, чтобы это была бесплатная или не сильно дорогая утилита, потому что нужно-то мне это по-хорошему на один раз. Спасибо.
Вся эта переустановка и перенастройка уже в печенках.
Я решил не заморачиваться и не доверяю я программам для переноса. Использую портабельные программы. Или наполовину портабельные (.ini), которые переносятся простым копированием. Кое что переношу с помощью файла реестра.
Macrium Reflect -- прекрасная и бесплатная программа. Ни разу не подводила..
чаще всего винда не стартует на другой маме изза драйверов конроллера диска. Спасает всегда утилита driverinjection. Запускать с livecdПочему никто не упомянул Clonezilla ? Я тоже многое перепробовал, пока открыл это ПО.
Romualds:
Почему никто не упомянул Clonezilla ? Я тоже многое перепробовал, пока открыл это ПО.
ему надо мигрировать систему, а не просто клонировать.
Теоретически, в составе самой Windows есть утилита wbadmin, которая умеет это делать. Я не поручусь, что она успешно восстановит образ на другом железе в 100% случаев, но в документации написано, что она должна это делать, и как минимум иногда это работает. Про командную строку писать не буду, гугл в помощь. А вот некоторые особенности опишу.
Что приятно, это штатное средство Windows. Но, к сожалению, начиная с Windows 8, оно толком не поддерживается: командная строка осталась, а GUI и запуск по расписанию исчезли.
Бекапятся разделы. При этом для восстановления системы необходимо дать HDD не меньшего размера, чем был установлен во время бекапа. Даже если на том HDD было несколько разделов, а восстановить надо только один.
Для восстановления нужно использовать дистрибутив или диск восстановления ровно от той версии ОС, которая восстанавливается.
Если диск, на который идёт бекап, подключен к компьютеру локально, то wbadmin умеет создавать на нём снапшоты файловой системы перед созданием очередного бекапа, а после этого записывать только изменения. В результате "из коробки" получаются как бы инкрементальные бекапы, с любого из которых можно восстановиться. Когда место кончается, старые бекапы стираются, со свежих при этом можно восстановиться: вся инкрементальность обеспечивается средствами NTFS.
К сожалению, по сети это не работает (кроме, может быть, каких-то свежих версий windows server). При бекапе по сети перед созданием следующего бекапа предыдущий, если он был в этом месте, тупо стирается. Теоретически, это можно обойти, подмонтировав образ диска, лежащий на сети, в качестве локального диска. Восстановить бекап, размещённый в сети, возможно, но это весьма нетривиальная задача, насколько я помню.
После бекапа на диске образуются образы диска (*.vhdx), которые можно подмонтировать средствами винды и прочитать информацию. Если нужно подмонтировать не последнюю копию, то тоже пожалуйста: сначала ищем её в выводе команды vssadmin list shadows (там есть дата создания) и узнаём путь, потом делаем что-нибудь вроде cd \\?\GLOBALROOT\Device\HarddiskVolumeShadowCopy5.
Эксперты рекомендуют устанавливать операционную систему сразу на SSD, а остальную информацию хранить на HDD. Благодаря этому можно увеличить скорость загрузки и работы системы. Даже после установки ОС не проблема перенести Windows с HDD на SSD.
Перенос Windows 10 с HDD на SSD при помощи сторонних приложений
Для перехода на твердотельный носитель вы найдете не меньше 5 разных утилит. Приведем наиболее популярные предложения.
Программные продукты, представленные ниже, не меняют порядок обращения к устройствам хранения данных, а лишь копируют ОС на нужный SSD/HDD. Поэтому менять Boot Device Priority/ Boot Order вам придется самостоятельно в настройках BIOS/UEFI.
Acronis True Image

Сразу несколько компаний-производителей жестких дисков рекомендуют для клонирования Windows 10 на свои SSD использовать Acronis True Image. Разработчики просят почти €50 за минимальный пакет с ПО. К сожалению, необходимая нам функция в бесплатной версии программы отсутствует.

Скачайте дистрибутив по ссылке . Кнопка для загрузки выделена зеленым цветом. Инсталлятор «весит» почти 800 МБ.
Утилита доступа не только для пользователей продукции Microsoft. Любители Mac тоже могут сделать зеркальную копию системы.
Устанавливается Acronis в один клик в течение 1-2 минут.
Чтобы совершить перенос системы:
- Запустите утилиту.
- Примите условия соглашения. Галочку напротив «Принять участие в программе улучшения качества Acronis» можете не выставлять.
- Введите код продукта и нажмите «Активировать».
- Введите данные для формирования аккаунта.
- Примите условия использования. Галочку напротив «Я хочу получать советы…» можно не выставлять.
- Нажмите «Создать учетную запись».
- Пропустите несколько информационных окон от разработчиков.
- Откройте раздел «Инструменты».
- Выберите «Клонирование диска».
- Выберите автоматический режим клонирования.
- Определите жесткий диск-донор.
- Выберите жесткий диск назначения.
- Нажмите «Пропорционально» в списке методов перенесения данных и кликните по кнопке «Далее».
- Выберите папки и файлы, которые нужно исключить из процесса клонирования.
- Нажмите на кнопку «Приступить».
- Дождитесь завершения процесса. Утилита потребует перезагрузку – без неё завершить работу не получится. При этом дальнейшее клонирование будет происходить в фоновом режиме, а пользователь увидит лишь черный экран – не пугайтесь и не отключайте устройство. Процесс занимает до 2-3 часов.
Minitool Partition Wizard
Minitool Partition Wizard гораздо компактнее предыдущей программы – триальный вариант весит всего 2-3 МБ, а полноценный – не больше 200. Но заплатить за лицензию придется аж 59$, ведь разработчики не так давно отключили возможность переносить ОС в бесплатной версии.
Интересно: 9 способов установить пароль на компьютер или ноутбук с Windows 10Для установки ПО:
- Откройте этот URL .
- Кликните по «Buy Now».
- Выполните требования системы, и дождитесь окончания скачивания.
- Запустите инсталлятор.
- На вопрос о выборе языка сразу ответьте «Ок». Русского варианта вы не обнаружите.
- После запуска установленной утилиты, выберите пункт «Migrate OS to SSD/HD Wizard».
- Если хотите оставить Windows и на HDD, и на SSD, выберите вариант «B», если нет – вариант «A». Разница между предложениями в том, что в «А» утилита будет клонировать диск полностью, а в «B» скопирует только системные разделы, т.е. обычные данные останутся на старом накопителе.
- Выберите диск назначения.
- Если вы хотите оставить размеры разделов на SSD без изменения, выберите «Copy partitions without resizing». Если вы хотите оставить один раздел размером с диск, выберите «Fit partitions to entire disk».
- По очереди кликните по кнопкам «Finish» и «Apply».
- Дождитесь окончания переноса. Система заставит перезагрузиться, даже если вы выбрали перенос только системных разделов – доступ к некоторым файлам невозможен при активной Windows.
- Если после перезагрузки системы вы видите черный экран – не трогайте клавиатуру. Нажатие любой кнопки приведет к отмене запущенного процесса. Дождитесь пока Minitool всё сделает сам.
Easeus Todo Backup Home
Из названия ясно, что главная цель программы – резервное копирование. Но переместить жесткий диск также получится. За использование утилиты требуют 5254 рубля.
Чтобы скачать и установить ПО воспользуйтесь ссылкой на официальный сайт.
Чтобы перенести Windows 10 на твердотельный накопитель:
- Запустите Todo Backup Home.
- Выберите пункт для клонирования системы.
- Выберите SSD назначения и нажмите «Proceed», чтобы продолжить.
- Перенос завершится сам, если систему устроит тип таблицы разделов, выбранный для целевого SSD. Заранее укажите в настройках накопителя MBR для 32bit и GPT для 64bit. Чтобы это сделать:
- Нажмите Win+X .
- Откройте «Управление дисками».
- Кликните правой кнопкой мыши по интересующему физическому накопителю и выберите «Преобразовать в xxx», где вместо «xxx» должно быть название типа таблицы разделов.
Macrium Software | Reflect Free Edition
Один из немногих способов бесплатно и официально перенести Windows 10 на SSD диск. Недостаток один – сложный процесс инсталляции. Чтобы установить нужную версию:
- Перейдите по ссылке .
- Нажмите «Download Free» в блоке «Reflect 7 Free Commercial».
- Выберите «I need a personal free license» и кликните по «Continue».
- Дождитесь окончания загрузки Download Agent и запустите его.
- Выберите директорию, куда следует скачать программу и нажмите «Download».
- По окончанию процедуры нажмите «Next» дважды в окне установщика.
- Примите условия соглашения.
- Выберите «Home».
- Введите адрес своей электронной почты.
- Нажмите на «Get My Code».
- Загляните в почтовый ящик и перейдите по ссылке из письма Macrium.
- Выберите «I need a personal free license» из списка.
- Ответьте «No» на вопрос «Would you like to receive occasional news about Macrium software?».
- Снова вернитесь в электронную почту и скопируйте регистрационный код из нового письма от Macrium.
- Вставьте код в поле «Registration Code» в установщике Reflect.
- Нажмите «Next» дважды.
- Кликните по кнопке «Install».
- По окончанию установки нажмите «Finish».
- В открывшемся окне программы нажмите «Download».
- Кликните по кнопке «Start».
- По окончанию процедуры нажмите «Finish».
Приступаем к клонированию системы:
- Запустите Macrium Reflect.
- Нажмите «Clone this disk» напротив физического диска, на который установлена система.
- Выберите диск-источник в разделе «Source» и диск назначения в разделе «Destination».
- Следуйте указаниям программного обеспечения до того, как появится надпись «Clone Completed».
Не забудьте перезагрузиться после окончания работ.
Aomei Partition Assistant Professional
- Укажите свой e-mail, если спросят.
- После запуска загруженного файла выберите русский язык.
- Нажмите «Установить сейчас».
- Снимите галочку напротив надписи «Вступить в Программу улучшения пользовательского опыта».
- Кликните по кнопке «Наслаждайтесь.
Чтобы сделать клон системы:
- Откройте Amonei Partition Assistant.
- Нажмите на пункт бокового меню «Перенос ОС на SSD или HDD».
- Кликните по кнопке «Далее».
- Выберите незанятое пространство, куда хотите перенести систему.
- Определитесь с размером будущего диска для Windows
- Нажмите «Конец».
- Кликните по кнопке «Применить», чтобы запустить клонирование.
- Нажмите «Перейти» и следуйте инструкциям системы.
Большинство действий будет также происходить на черном фоне после перезагрузки системы. Но Aomei будет оперативно обновлять информацию о прогрессе на экране.
Перенос ОС на SSD с помощью стандартных средств Windows
Прямого пути для переноса Windows 10 на SSD диск стандартным функционалом ОС нет. Нам придется действовать в 3 этапа:
- Подготовить накопитель.
- Сделать резервную копию системы.
- Переустановить бэкап на другой диск.
Подготовка SSD
Начнем с предварительных мероприятий:
![]()
- Выключите компьютер.
- Вставьте SSD в устройство.
- Запустите ПК или ноутбук.
- Нажмите Win+X.
- Выберите «Управление дисками».
- Найдите свой накопитель среди представленных. Он будет обозначен черным цветом и надписью «Не распределена».
- Кликните ПКМ по нераспределенному SSD.
- В контекстном меню выберите пункт «Создать простой том».
- Выберите букву для создаваемого раздела и перейдите к следующим параметрам созданного тома.
- Выставите максимальный размер для раздела и кликните по кнопке «Далее».
- Нажмите «Готово».
Резервное копирование
Второй этап – создание промежуточной копии (бэкапа):
- Кликните в зону поиска, что правее кнопки меню «Пуск».
- Введите «Панель Управления» и нажмите кнопку ввода.
- Выберите раздел «Система и Безопасность».
- Откройте пункт «История файлов».
- Кликните по гиперссылке «Резервная копия образа системы» слева внизу.
- Нажмите на ссылку «Создание образа системы» в разделе для резервного копирования.
- Выберите диск, на который сохраните копию.
- Нажмите «Архивировать».
- По окончанию создания откажитесь от формирования образа для аварийного восстановления.
Не сохраняйте резервную копию на одном физическом диске с действующей ОС – на следующем этапе его придется физически отключить. Проще всего использовать внешний носитель для этих целей, например, лазерный и USB диск.
Установка
Последний этап – выгрузка на новый твердотельный накопитель:
- Выключите компьютер.
- Физически отсоедините HDD с установленной Windows от устройства.
- Убедитесь, что накопитель, где находится резервная копия, вставлен в ПК или ноутбук.
- Запустите устройство и войдите в BIOS/ UEFI.
- Поставьте первым накопителем для загрузки тот, на котором расположена резервная копия Windows.
- Сохраните изменения в BIOS/ UEFI и перезагрузитесь.
- Выберите русский язык для работы в настройках.
- Откройте раздел «Восстановление».
- Нажмите на «Поиск неисправностей».
- Выберите пункт для восстановления образа системы.
- Отвечайте утвердительно на вопросы ПО.
После завершения процесса и перезагрузки не забудьте:
- Выставить SSD в качестве первого накопителя очереди Boot Device Priority внутри BIOS/UEFI.
- Снова подключить HDD к компьютеру, если считаете нужным.
Представленных способов достаточно, чтобы вы смогли так или иначе добиться клонирования на SSD.
Читайте также:



