Класс не зарегистрирован windows 10 решение проблемы
Чаще всего упомянутая выше ошибка возникает в следующих ситуациях:
- Запуск браузера (Chrome, Mozilla Firefox и Internet Explorer)
- Просмотр изображений
- Нажатие на кнопку «Пуск» или открытие «Параметров»
- Использование приложений из магазина Windows 10
Трудности с запуском веб-обозревателя
- Откройте «Параметры» Windows 10. Для этого нажмите на кнопку «Пуск» и выберите соответствующий пункт либо же используйте комбинацию клавиш «Win+I».








- Нажмите одновременно клавиши «Windows+R».
- Введите в появившееся окошко команду «cmd» и нажмите «Enter».


Как вариант, можно всегда переустановить программу. Как это сделать, мы рассказывали на примере самых популярных браузеров:
Ошибка при открытии изображений
- Открываем «Параметры» системы и переходим в раздел «Приложения». О том, как это реализовывается, мы рассказывали выше.
- Далее открываете вкладку «Приложения по умолчанию» и находите с левой стороны строчку «Просмотр фотографий». Нажмите на название программы, которое находится под указанной строчкой.



Обратите внимание, что в этом случае все «Приложения по умолчанию» будут использовать стандартные настройки. Это значит, что вам необходимо будет повторно выбрать программы, которые отвечают за отображение веб-страницы, открытие почты, проигрывание музыки, фильмов и т.д.
Проделав такие простые манипуляции, вы избавитесь от ошибки, которая возникала при открытии изображений.
Проблема с запуском стандартных приложений
- Нажмите на кнопку «Пуск».
- В левой части появившегося окна увидите список установленного софта. Найдите тот, с которым у вас возникают проблемы.
- Нажмите по его названию ПКМ и выберите пункт «Удалить».

К сожалению, не все встроенные программы удалить так просто. Некоторые из них защищены от подобных действий. В таком случае их необходимо деинсталлировать с помощью специальных команд. Более подробно данный процесс мы описывали в отдельной статье.
Не работает кнопка «Пуск» или «Панель задач»
Если при нажатии на «Пуск» или «Параметры» у вас ничего не происходит, не спешите расстраиваться. Есть несколько методов, которые позволяют избавиться от проблемы.
Специальная команда
В первую очередь следует попробовать выполнить специальную команду, которая поможет вернуть работоспособность кнопке «Пуск» и другим составляющим. Это одно из самых действенных решений проблемы. Вот что необходимо сделать:
- Нажмите одновременно клавиши «Ctrl», «Shift» и «Esc». В результате откроется «Диспетчер задач».
- В самом верху окна нажмите на вкладку «Файл», после чего выберите из контекстного меню пункт «Запустить новую задачу».


Get-AppXPackage -AllUsers | Foreach

Перерегистрация файлов
Если предыдущий метод вам не помог, тогда стоит попробовать следующее решение:
- Открываем «Диспетчер задач» указанным выше способом.
- Запускаем новую задачу путем перехода в меню «Файл» и выбором строки с соответствующим названием.
- Прописываем команду «cmd» в открывшемся окне, ставим отметку рядом со строкой «Создать задачу с правами администратора» и жмем «Enter».


Проверка системных файлов на наличии ошибок
Помимо описанных выше методов, есть также дополнительные варианты решения проблемы. Все они в той или иной степени способны помочь. Детальную информацию вы найдете в отдельной статье.
Универсальное решение
- Нажимаете на клавиатуре вместе клавиши «Windows» и «R».
- В появившемся окне введите команду «dcomcnfg», после чего нажмите кнопку «OK».



По окончании регистрации нужно закрыть окно настроек и перезагрузить систему. После этого снова попробуйте выполнить операцию, во время которой появлялась ошибка. Если предложения о регистрации компонентов вы не увидели, значит, она не требуется вашей системе. В таком случае стоит попробовать методы, которые описаны выше.
Заключение
На этом наша статья подошла к концу. Надеемся, вам удастся решить возникшую проблему. Помните, что причиной большинства ошибок могут быть вирусы, поэтому не забывайте периодически проводить проверку своего компьютера или ноутбука.

Отблагодарите автора, поделитесь статьей в социальных сетях.

Перед применением решений установите все ожидающие обновления Windows, а также отключите защиту антивируса в реальном времени.
Перезагрузка Проводника Windows
Если не удается запустить ни одно из системных приложений, в первую очередь попробуйте перезапустить Проводник Windows в Диспетчере задач. Таким образом, сбросите «explorer» и все текущие конфигурации этого процесса.
Чтобы вызвать Диспетчера задач, выполните команду taskmgr из диалогового окна Win + R.

На вкладке «Процессы» найдите в списке задачу Проводника Windows. Отметьте ее курсором и нажмите на кнопку «Перезапустить» в нижней части окна.
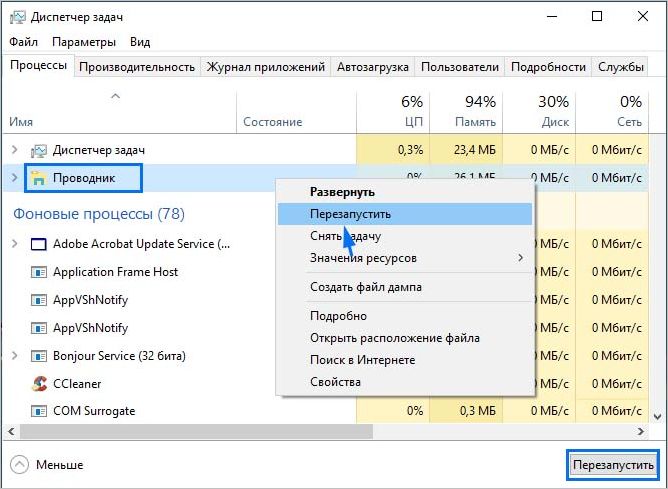
Отключение Internet Explorer 11
Откройте Панель управления командой control из окна Win + R.

Переключите режим просмотра на крупные значки и выберите подкатегорию «Программы и компоненты».

На левой панели перейдите на вкладку «Включения или отключения компонентов Windows».

Снимите флажок с записи «Internet Explorer 11». При отображении запроса контроля учетных записей, подтвердите это действие. После перезагрузите систему.
Запуск Edge из списка приложений
Если не удается запустить Edge через ярлык на рабочем столе или панели задач, попробуйте это сделать из списка приложений.
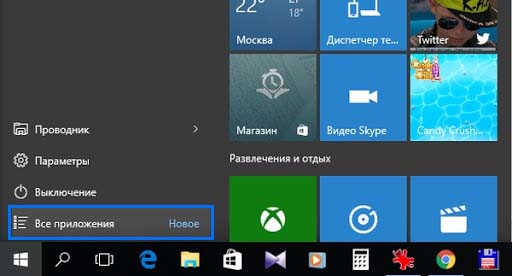
Разверните меню Пуск и нажмите на «Все приложения». Найдите в списке Microsoft Edge и попробуйте запустить браузер.
Установка Edge в качестве программы по умолчанию
Если все еще получаете ошибку explorer.exe при запуске Edge, попробуйте установить ее в качестве программы по умолчанию. Иногда проблема возникает при использовании по умолчанию другого браузера, в частности Chrome.
Нажмите на Win + R, в диалоговом окне запустите команду ms-settings:defaultapps для входа на вкладку Приложения по умолчанию.

В правой части кликните на кнопку «Браузер» и выберите Microsoft Edge.
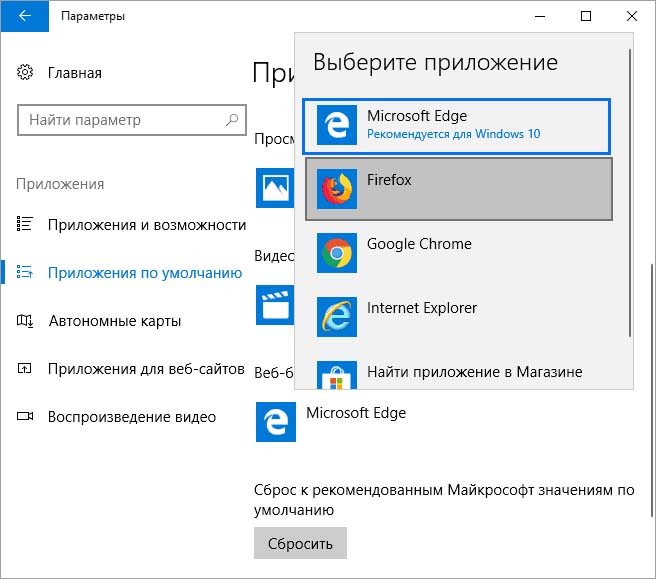
Также изменить программу по умолчанию можно с помощью классического меню.
Для этого перейдите в Панель управления командой control из окна Win + R.
Перейдите в подкаталог «Программы по умолчанию». В следующем окне выберите «Задание программ по умолчанию». На левой панели навигации выберите Edge и щелкните на опцию «Использовать эту программу по умолчанию».
Сохраните изменения на «ОК», и перезагрузите компьютер.
Проверка целостности системы
В составе Windows присутствует утилита SFC, которая предназначена для проверки компьютера на наличие поврежденных системных файлов. С ее помощью попробуем восстановить поврежденные или отсутствующие системные файлы и посмотрим, решает ли это проблему. Если по результатам сканирования остаются ошибки, запустим также команду DISM.
Вызовите Диспетчер задач сочетанием клавиш Ctrl + Shift + Esc.
Перейдите в меню Файл выберите пункт «Создание задачи».

В диалоговом окне наберите «PowerShell» и отметьте опцию «Создать задачу с правами администратора».
Выполните в консоли команду: sfc /scannow .
Этот процесс может занять некоторое время, поэтому дождитесь завершения сканирования. Если по результатам проверки остаются неисправленные файлы, выполните команду:
DISM /Online /Cleanup-Image /RestoreHealth

Перед запуском команды проверьте подключение к интернету.
Отключение сервиса iCloud
С ошибкой explorer.exe можно столкнуться после установки приложения iCloud, которое конфликтует с ОС Windows. Попробуйте отключить его из автозагрузки Диспетчера задач.
Откройте Диспетчер задач нажатием на Ctrl + Shift + Esc.
На вкладке Автозагрузка выделите курсором приложение iCloud и щелкните на кнопку «Отключить».
После перезапустите ПК и запустите системное приложение, которое не удавалось из-за ошибки explorer.exe.
Настройка с помощью файла ExplorereFrame.dll
Откройте командную строку с правами администратора с помощью системного поиска.

В консоли запустите команду:
После успешного завершения операции перезагрузите систему и проверьте, блокируется ли приложение ошибкой explorer.exe.
Если проблема остается, скопируйте ExplorerFrame.dll с другого компьютера с рабочим Windows и вставьте его в папку C:\Windows\System32 или \SystemWOW64. После повторите процедуру регистрации.
Часто ошибка появляется при открытии или при работе в программе 1C.

Ошибка с классом появляется даже при запуске программы 1C
У ошибки могут быть такие причины:
- Конфликт между двумя установленными антивирусами, например, «Защитником Виндовс» и сторонним защитным ПО Avast. В этом случае удалите стороннее ПО либо выключите полностью одно из приложений, чтобы они не работали одновременно.
- Заражение ПК вирусами — проверьте устройство постоянным антивирусом, который установлен в данный момент у вас на ПК, и дополнительным портативным средством (AVZ, Dr.Web CureIt, Windows Safety Tool и другие).
- Неграмотное удаление программ без последующей чистки реестра и жёсткого диска от остаточных файлов и записей. Если вы вновь установите удалённую таким образом программу, она будет работать со сбоями.
Как устранить возникшую ошибку
Методов устранения возникшей проблемы можно найти несколько.
Перезагружаем компьютер
Самое простое и банальное решение в данной ситуации — перезагрузка ПК. Возможно, произошёл сбой в системе, который может устранить перезапуск «операционки». Выполните его правильно — через панель «Пуск». Выберите либо перезагрузку, либо завершение работы. В последнем случае придётся самостоятельно включать устройство через клавишу питания.

Завершите работу ПК либо сразу выберите опцию перезагрузки
Устраняем ошибку с открытием изображений
Если неполадка возникает при запуске каких-либо изображений, фотографий, просто поставьте другую утилиту, которая будет по умолчанию открывать файл такого типа:
- Раскройте интерфейс панели «Параметры» — через кнопки I и Windows либо меню «Пуск» (под изображением профиля будет шестерня). Щёлкните по шестерёнки на панели «Пуск»
- Запускаем раздел, предназначенный для настройки приложений. В параметрах запустите раздел «Приложение»
- Во второй вкладке для определения утилит по умолчанию находим пункт для просмотра изображений (фотографий) — щёлкаем по нему. Откройте пункт «Просмотр фотографий» в разделе «Приложения по умолчанию»
- В сером меню слева выбираем другую утилиту для запуска файлов. В появившемся списке выберите нужную программу для запуска фотографий и изображений
- Вы можете просто сбросить значения для всех типов файлов с помощью кнопки в самом низу страницы — для открытия файлов будут использоваться в дальнейшем только фирменные приложения от компании «Майкрософт». Нажав на «Сбросить», вы установите значения по умолчанию — все файлы будут открываться через фирменные утилиты Microsoft
После этого перезагрузите ПК либо службу «Проводник Виндовс», если вы не хотите выключать ПК:
- Запускаем «Диспетчер задач» через контекстное меню «Панели задач». Щёлкаем по нему правой клавишей и выбираем в меню на тёмном фоне строчку диспетчера. Либо используем классическую комбинацию клавиш Ctrl + Alt + Delete. В меню «Панели задач» выберите «Диспетчер задач»
- Находим в перечне системных процессов в первой вкладке пункт «Проводник». Во вкладке «Процессы» отыщите строку «Проводник»
- Кликаем по нему правой кнопкой и выбираем опцию перезапуска. Ждём, когда процесс перезагрузиться и пробуем запустить файл. Подождите, пока перезапустится процесс «Проводник»
Для установки другой программы по умолчанию можно использовать и немного другой способ:
- Отыщите в «Проводнике Виндовс» файл — кликните по нему сначала левой клавишей мышки один раз для выделения файла, а затем правой для вызова дополнительного меню. В нём наведите стрелку на строчку «Открыть с помощью». Во втором меню выберите последний пункт для другого приложения. Переведите курсор мыши на значение «Открыть с помощью» и выберите последний пункт
- В другом окошке прокрутите список с другими вариантами программ, определитесь с приложением, выделите его левой кнопкой.
- Поставьте галочку рядом с пунктом «Всегда использовать». Щёлкните по ОК для сохранения всех изменений. Выберите программу, выделите галочкой параметр внизу и нажмите на ОК
Устраняем ошибку с запуском программ
- Запустите меню «Параметры» и раздел «Приложения», а в нём вкладку для утилит по умолчанию. Прокрутите страницу вниз и выберите самую последнюю ссылку «Задать значения по умолчанию по приложению». Перейдите по ссылке «Задать значения по умолчанию»
- На новой странице щёлкните левой кнопкой по программе, например, по браузеру, после запуска которого выскакивает ошибка. Щёлкните по клавише «Управление». Отыщите в списке проблемную программу и откройте раздел для управления
- Для каждого типа файла, напротив которого стоит проблемная утилита, изменить программу, которая будет автоматически его запускать: щёлкните левой мышкой по логотипу программы. Там, где установлена проблемная программа, поставьте другую
- В вызванном меню слева выберите среди представленных другое приложение. Выберите приложение в появившемся меню
Если у вас возникла проблема со встроенным обозревателем Internet Explorer, описанная инструкция может вам не помочь. В этом случае приступаем к выполнению таких шагов:
- Нажмите на R и Windows на клавиатуре — наберите в вызванном окне код cmd. Для его выполнения и запуска консоли от имени администратора зажмите одновременно три кнопки: Enter + Ctrl + Shift. Вставьте команду cmd и кликните по ОК
- Ещё один метод запуска — через поисковую строку на «Панели задач». Введите ту же команду cmd — щёлкните по строчке «Командная строка» в результатах правой кнопкой. Напишите в поисковой строке команду cmd
- В сером меню кликните по первой опции. Выберите «Запуск от имени администратора»
- Дайте согласие на внесение изменений в вашей «операционке». Разрешите консоли вносить изменения
- В чёрном редакторе наберите самостоятельно либо вставьте команду regsvr32 ExplorerFrame.dll — нажмите на Enter и подождите, пока консоль проведёт операцию. Выполните в консоли команду regsvr32 ExplorerFrame.dll
- Перезагрузите ПК и посмотрите, исчезла ли ошибка.
Если у вас не альтернативной программы, которой вы могли бы заменить проблемную, попробуйте её переустановить: полностью удалить с ПК, а затем снова поставить. Если ошибка возникает при запуске стороннего приложения, избавьтесь от него на время с помощью деинсталлятора, который полностью почистит вашу систему от файлов, оставшихся после удаления основных документов программы. Один из таких деинсталляторов — Revo Uninstaller. После удаления перезагружаем ПК и устанавливаем заново приложение (скачиваем его инсталлятор только с официального источника).
Если вы речь идёт о встроенной утилите Windows 10, удалить программу вы можете следующим образом:
- Нажмите на кнопку «Пуск».
- В левой части появившегося окна увидите список установленного софта. Найдите тот, с которым у вас возникают проблемы.
- Нажмите на его название ПКМ и выберите пункт «Удалить». Удалите приложение в меню «Пуск»
- Затем запустите встроенный «Магазин» или Windows Store. Найдите в нём через поисковую строку удалённое ранее ПО и установите его заново. Для этого достаточно кликнуть по кнопке «Получить» или «Установить» на главной странице. Установите приложение снова через магазин «Виндовс»
Не все встроенные в «Виндовс» утилиты можно удалить описанным способом. Если он не помог, воспользуйтесь консолью PowerShell:
- Кликните правой кнопкой мыши по кнопке «Пуск» и выберите строчку «Windows PowerShell (администратор)». Нажмите на «Да», чтобы разрешить консоли вносить изменения на ПК. Запустите PowerShell от имени администратора
- Первым делом введите команду Get-AppxPackage | Select Name, PackageFullName. Это позволит отобразить список всех встроенных приложений «Виндовс». Выполните команду Get-AppxPackage | Select Name, PackageFullName
- Для удаления предустановленной программы найдите её полное название и наберите команду Get-AppxPackage PackageFullName | Remove-AppxPackage, где вместо PackageFullName прописывается имя программы, которую вы хотите удалить. Очень удобно в PackageFullName использовать символ *, который является своеобразным шаблоном и обозначает любую последовательность символов. Например, для деинсталляции Zune Video, можно ввести следующую команду: Get-AppxPackage *ZuneV* | Remove-AppxPackage. Удалите программу в консоли через специальную команду
Если в окошке с уведомлением об ошибке вы видите название исполняемого файла Explorer.exe, решить проблему вы сможете с помощью принудительной деактивации компонента Internet Explorer. Как это сделать, подробно опишем в инструкции:
Универсальный способ решения проблемы через настройки DCOM
Вне зависимости от того, что является причиной ошибки, и в какой ситуации она появилась, можно использовать встроенный инструмент «Виндовс» «Служба компонентов» для решения. Ход действий в нём будет следующим:
Восстановление Windows 10 до более раннего состояния, когда данной проблемы ещё не было
Если ни один из способов не оказался действенным, на помощь придёт процедура восстановления ПК с помощью одной из ранее созданных точек. Точка восстановления — состояние системы на определённый период (день и время), зафиксированное в отдельном файле. С помощью встроенного в «Виндовс» средства восстановления и такой точки можно «вернуться в прошлое» — отменить все изменения, которые были сделаны на ПК за весь период времени после создания точки:
В чем причина ошибки
Внесение изменений в рабочую операционную систему пользователем может привести к негативным последствиям, в том числе возникновению данной ошибки. Она появляется в разных ситуациях: при попытке обновления ОС, открытии файлов, изображений, программ, запуске веб-обозревателя.

- Конфликт между антивирусными программными обеспечениями. К примеру, встроенное защитное ПО может противоречить скачанной утилите. Юзеру потребуется отключить или удалить одну из антивирусных программ.
- Вирусные атаки могут спровоцировать сбой в системе. Для поиска и устранения зараженных файлов нужно проверить систему на наличие вирусных угроз. Желательно воспользоваться встроенным средством, а затем проверить программу сторонним «антивирусником».
- Работать приложение со сбоями может, если ранее пользователь удалил приложение без чистки реестра, а затем снова установил его на ПК. Остаточные файлы и записи не дадут софту функционировать нормально.
Определить источник проблемы можно, если обратить внимание на информацию в появившемся окне. В нем указан путь к файлу, вызвавшему сбой. По названию можно определить, какой элемент нужно искать и исправлять.

Устранить описываемую ошибку можно любым из предложенных методов, в зависимости от источника ее появления.
Перезагружаем компьютер
Считается самым простым вариантом, который помогает в том случае, если произошел сбой в «десятке». Простая операция поможет избавиться от появления окна с ошибкой.
Чтобы выполнить перезапуск ОС, потребуется:
- Нажать на кнопку «Пуск» на панели задач.
- Выбрать «Перезагрузить» или «Выключить».
- При выборе строки «Выключить» придется самостоятельно запустить ОС.

Устраняем ошибку с открытием изображений
Если при попытке посмотреть картинку или фотографию появляется такая проблема, то причина кроется в приложении, которое отвечает за эту операцию. Установленное по умолчанию ПО в «десятке» придется заменить рабочей версией.

- Перейти в раздел «Приложения», затем – в «Приложения по умолчанию».

- Выбрать софт для работы с изображениями, тапнуть по названию.

- Внизу страницы найти и нажать кнопку «Сбросить».

Пользователю останется сбросить «Проводник», выполнив следующее:

- Найти «Проводник» в списке, кликнуть и выбрать «Перезапустить».
- Перезагрузить устройство.

После выполнения инструкции нужно снова попытаться открыть изображения на компьютере.
Устраняем ошибку с запуском программ
Нередко проблема связана с запуском встроенных софтов или скачанных с официального магазина. Пользователю придется удалить софт, затем повторно инсталлировать на устройство. Делается это по следующему алгоритму:

- В меню найти и кликнуть ПКМ по приложению, которое не удается открыть.
- Из открывшегося окна выбрать параметр «Удалить».

Для повторной установки программы пользователю необходимо зайти в магазин и скачать файл, затем установить на устройство. При необходимости подтвердить действие.
- Вызвать КС, набрав команду: cmd.
- Кликнуть по результату, выбрав запуск с администраторскими правами.

- В редакторе набрать: regsvr32 ExplorerFrame.dll, нажать «Ok».
- Подождать, пока выполнится процесс.

По завершению пользователь должен перезагрузить устройство.
Для удаления софта с ПК можно воспользоваться специальной утилитой. Она поможет полностью деинсталлировать файлы в системе. Затем останется перезапустить операционку и заново скачать софт. Удалить встроенное приложение в Виндовсе можно с помощью встроенного приложения PowerShell, по следующей схеме:
- Нажать ПКМ по значку «Пуск».
- Выбрать PowerShell, запустить с администраторскими правами.

- Ввести в строку: get-appxpackage select name packagefullname.

- Появится список встроенных программ.
- Выбрать приложение из списка, набрать: get-appxpackage (название) remove-a

После этого софт из ПК удалится.
При запуске браузера Internet Explorer может появиться сбой. После принудительной деактивации проблема должна исчезнуть. Проводится операция в несколько этапов:
- Нажать одновременно: «Win» + «R».
- Ввести: control. Кликнуть «Ok».


- Перейти по ссылке «Включение и отключение компонентов Виндовс».

- Убрать маркер рядом с браузером.
- Нажать «Ok».

После перезагрузки системы юзеру нужно снова запустить веб-обозреватель, чтобы убедиться, что ошибка перестала появляться.
Универсальный способ решения проблемы через настройки DCOM
Считается универсальным решением, так как применяется не зависимо от причины появления ошибки. Суть метода заключается в регистрации отсутствующих элементов ОС.


- Перейти: «Службы компонентов».
- Войти в подраздел «Компьютеры».


- Выбрать папку «Настройка DCOM». Тапнуть ЛКМ по названию.

- Появится окно с предупреждением о регистрации, подтвердить действие.

После регистрации понадобится перезагрузка Виндовса. Юзеру нужно повторить операцию, которая вызывала сбой.
Восстановление Windows 10 до более раннего состояния, когда данной проблемы еще не было
Для отката системы понадобится выполнить следующее:
- Открыть окно «Выполнить».
- Ввести: rstrui.exe. Нажать «Ok».


- Нажать на кнопку «Восстановить».
- Поставить маркер рядом с рекомендуемой версией восстановления. Нажать «Далее».

- Выбрать точку восстановления, если их несколько. Кликнуть по ней ЛКМ, нажать «Далее».
- Нажать кнопку «Готово».
После выполнения всех пунктов начнется процесс восстановления системы до точки отката. Пользователю останется дождаться, когда операция завершится. Компьютер может несколько раз выполнить перезагрузку в процессе.

Читайте также:


