Кастомный экран блокировки windows 10
В первый раз, при запуске Windows 10, и в любое время если вы вышли из нее, перезагрузили, или машина на достаточно долгое время перешла в режим ожидания, вы увидите экран блокировки.
Экран блокировки Windows
Вы можете выйти из экрана блокировки, выполнив одно из следующих действий:
- Проведя пальцем, если у вас сенсорный дисплей
- Перемещением мыши
- Нажав любую клавишу на клавиатуре
Если вы еще не персонализировали экран блокировки, Microsoft даст вам такую возможность. Вы можете настроить свою фотографию и маленькие иконки. Ниже объясним как.
Персонализация экрана блокировки
Возможно, вы думали, что Windows использует один экран блокировки для всех пользователей - это не так. Он предоставляет экран блокировки для каждого отдельного пользователя и еще один экран блокировки для системы в целом.
Если вы используете систему и хотите ее блокировать — коснитесь своей фотографии на стартовом экране Metro и выберите “Блокировать” - Windows покажет ваш личный экран блокировки со значками, которые вы ранее выбрали. Если вы проведите пальцем или перетащите этот экран блокировки, вас немедленно попросят предоставить пароль. Промежуточного шага, чтобы спросить, какой пользователь должен войти в систему, нет.
Если, когда вы отходите от ПК, вместо того, чтобы заблокировать систему, вы нажимаете на свое изображение и выбираете “Выход”, Windows ведет себя совершенно иначе. Она показывает экран блокировки системы, со значками системы. Ваш экран блокировки и значки нигде не видны. Если вы нажмете на какую-то клавишу или проведете пальцем по экрану блокировки, вас попросят выбрать, какой пользователь будет входить в систему.
То есть, если вы измените свой экран блокировки, изменения коснуться только его. Идея Windows о блокировке экрана остается прежней.
Своя собственная картинка на экране блокировки
Изменить изображение для экрана блокировки очень просто. Настройка изображения - любимый прием на демонстрациях Windows, так что вы знаете, что это должно быть легко.
Вот как это работает:
- Нажмите или коснитесь “Пуск, Настройки, Персонализация”.
- Слева, выберите “Блокировка экрана”. Откроется окно предварительного просмотра экрана блокировки.

Измените свой экран блокировки.
- В раскрывающемся списке «Фон», если он доступен, сначала попробуйте Windows Spotlight.
Изображения Windows Spotlight приходят напрямую от Microsoft и часто меняются. Корпорация Майкрософт оставляет за собой право размещать на экране рекламу — якобы для того, чтобы рассказать о еще не использованных вами возможностях Windows.
- Далее, из выпадающего списка выберите картинку.
Этот выбор, позволяет выбрать одно из предлагаемых корпорацией Майкрософт изображений. Или, нажав на кнопку “Обзор”, вы можете выбрать любую картинку на ваш компьютер. Вы можете решить, хотите ли вы, чтобы на выбранную вами фотографию на экране блокировки накладывались “забавные эффекты, советы и так далее”.
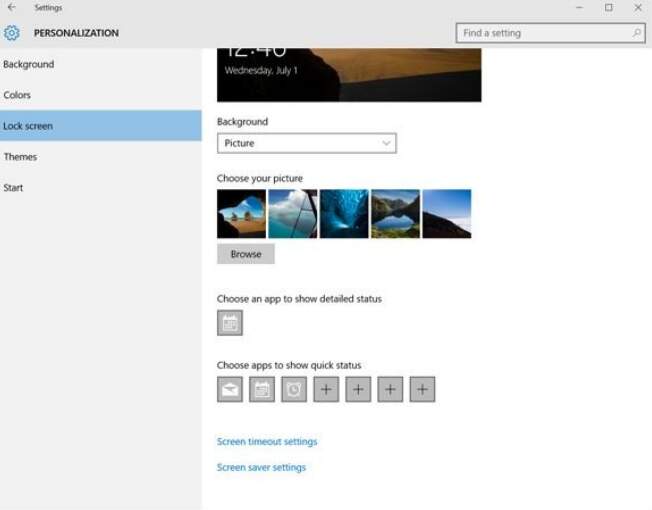
Выберите свою собственную картинку, с рекламой Microsoft или без нее.
- Если вы нашли нужную картинку, нажмите на нее. Если нет, в раскрывающемся списке “Фон”, выберите «Слайд-шоу».
Этот параметр связан с альбомами в приложении Windows Universal Photos. Или, вы можете превратить в слайд-шоу любую папку с изображениями. Если вы решили использовать слайд-шоу, нажмите на ссылку, помеченную «Дополнительные параметры слайд-шоу», чтобы указать, можно ли извлечь слайд-шоу из вашей камеры, должны ли выбранные изображения быть достаточно большими, чтобы соответствовать вашему экрану, и несколько дополнительных вариантов.
- После того, как вы выбрали фон, вы можете указать, какие приложения должны предоставлять отображающиеся на экране блокировки, сведения.
Вы закончили? Там нет кнопки “Применить” или “ОК”, чтобы нажать на нее.
Убедитесь, что ваш персональный экран блокировки обновлен. Самый простой способ - перейти в меню “Пуск”, щелкнуть изображение в верхнем левом углу и выбрать “Заблокировать” или “Выйти”.
Добавить или удалить приложение на экране блокировки
Тем не менее, в основном, Windows позволяет выбирать состояния важных для вас значков. Возможный вопрос: “Почему бы просто не выбрать их все?”
Хороший вопрос. Поддерживающие эти значки программы периодически обновляют информацию — в некоторых случаях, каждые 15 минут. Если у вас есть значок на экране блокировки, приложение экрана блокировки, которое управляет этим значком, должно часто просыпаться, извлекать данные и помещать их на экран блокировки. Помещение всех значков на экран блокировки быстро разряжает батарею вашего компьютера.
Следствие. Если у вашего компьютера короткое время автономной работы, максимально уменьшите свои потребности и избавьтесь от всех значков быстрого статуса, которые вам не нужны. Но если ваш компьютер подключен к сети, поместите все любимые значки на экран блокировки.
Вот как выбрать свои значки быстрого статуса:
- Нажмите или коснитесь “Пуск, Настройки”.
- Выберите “Персонализация” и слева “Экран блокировки”. Справа, прокрутите вниз.
Подсказка. Внизу экрана расположены два ряда серых значков. Вы можете увидеть их внизу на предыдущем рисунке.
Первый значок указывает на специальное приложение, которое показывает подробную информацию о состоянии на экране блокировки. Вы получаете только одно. Обычно это дата и время, что является выбором по умолчанию.
Подробное приложение статуса должно быть специально разработано для отображения большого блока информации.
- Коснитесь или щелкните значок подробная информация, а также выберите отображать значок, который вы хотите отобразить в этом слоте на экране блокировки.
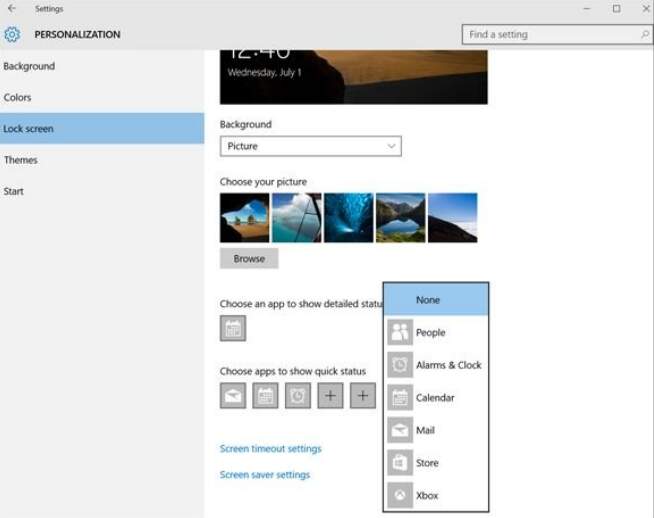
Выберите, какие значки приложений появятся на экране блокировки.
Второй ряд из семи значков соответствует семи расположениям значков внизу экрана блокировки. Они появляются в порядке слева направо, начиная ниже времени. В теории (хотя это не всегда работает), вы можете выбрать, какие значки появляются, и где они появляются, в порядке слева направо.
- Щелкните на каждой из семи неактивных иконок и выберите приложение, которое будет показывать свой статус на экране блокировки.
Если вы выберете “Не показывать здесь быстрый статус”, серый значок помечается знаком «плюс» (+), указывая на то, что он не используется. В соответствующем слоте на экране блокировки значок отсутствует. Чтобы показать значки приложений быстрого статуса на экране блокировки, они должны быть созданы специально.
Вы закончили? Там нет кнопки “Применить” или “ОК”.
Вернуться на экран блокировки — нажмите кнопку “Пуск”, выберите картинку вверху, дальше "Блокировка" — смотрите, нравится ли вам изменения. Если вам не нравится то, что вы видите или вы беспокоитесь о ненужной разрядки аккумулятора, начните с шага 1.
Каждый хоть раз пытался сменить экран блокировки своей операционной системы Windows 10. Каждый пользователь может изменить экран блокировки для своего профиля. Однако иногда невозможно изменить экран блокировки и изображение входа в Windows 10 с помощью настроек по умолчанию. Это также не меняется для всех пользователей с настройками по умолчанию. Вот где редактор групповой политики и редактор реестра помогают изменить экран блокировки и изображение для входа в систему.
Редактор групповой политики недоступен в Windows 10 Home Editions; поэтому мы включили метод реестра, который можно использовать для изменения параметра.
Изменение экрана блокировки по умолчанию и изображения для входа в систему
Большинство пользователей знают о настройках обоев экрана блокировки по умолчанию в настройках Windows. Однако бывают ситуации, когда эта опция отключена или изображение не работает через нее. Вот почему пользователю необходимо использовать один из следующих методов, чтобы заставить конкретное изображение для экрана блокировки. Оба метода ниже будут иметь одинаковый результат; однако это зависит от того, к какому инструменту у пользователя есть доступ и с которым он знаком.
Метод 1: изменение изображения экрана блокировки с помощью редактора локальной групповой политики
Примечание. Этот параметр применяется только к SKU для образовательных учреждений, предприятий и серверов. Кроме того, если редактор локальной групповой политики недоступен в вашей системе, сразу перейдите к методу 2.
Если ваша система оснащена редактором локальной групповой политики, выполните следующие действия, чтобы установить конкретный экран блокировки по умолчанию и изображение для входа в систему:
- Удерживая клавишу Windows, нажмите R, чтобы открыть Выполнить. Затем введите «gpedit.msc» в поле «Выполнить» и нажмите Enter, чтобы открыть редактор локальной групповой политики. Нажмите Да в ответ на запрос UAC (Контроль учетных записей пользователей).Открытие редактора локальной групповой политики
- Перейдите в следующее место на левой панели редактора локальной групповой политики: Конфигурация компьютера Административные шаблоны Панель управления Персонализация Открытие настроек
- Дважды щелкните параметр Принудительно использовать определенный экран блокировки по умолчанию и изображение для входа в систему на правой панели. Откроется новое окно, теперь измените переключатель с Не настроено на Включено. Затем укажите локальный путь к изображению, как показано ниже, и нажмите кнопку «Применить / ОК», чтобы сохранить изменения.Включение настроек и предоставление пути к изображению
Примечание. Для пути UNC введите путь как \ Server Share Image.jpg.
Метод 2: изменение изображения экрана блокировки с помощью редактора реестра
Этот метод предназначен для тех, у кого в системе нет редактора локальной групповой политики. Это требует немного больше работы, чем первый метод, потому что некоторые значения или ключи по умолчанию недоступны. Пользователь должен вручную создать некоторые ключи / значения, чтобы они работали. Выполните следующие действия, чтобы изменить изображение экрана блокировки через редактор реестра:
- Нажмите клавиши Windows + R, чтобы открыть диалоговое окно «Выполнить». Введите «regedit» и нажмите Enter, чтобы открыть редактор реестра. Кроме того, не забудьте выбрать Да для запроса UAC (Контроль учетных записей пользователей).Открытие редактора реестра
- Перейдите к следующему ключу, используя левую панель в окне редактора реестра: HKEY_LOCAL_MACHINE SOFTWARE Policies Microsoft Windows PersonalizationОткрытие ключа и создание новой ценности
- Найдите значение с именем LockScreenImage на правой панели. Если он не существует, создайте новую строку с именем LockScreenImage, щелкнув в любом месте правой панели и выбрав «Создать»> «Значение строки».
- Дважды щелкните значение LockScreenImage и поместите локальный путь к изображению в данные значения.
Примечание. Вы также можете добавить путь UNC как \ Server Share Image.jpgДобавление пути к изображению - После внесения всех изменений обязательно перезагрузите компьютер, чтобы изменения вступили в силу.
Могут возникнуть проблемы с разными версиями обновлений Windows 10. Однако, если есть проблемы с изображением экрана блокировки, попробуйте выполнить следующие условия и попробуйте еще раз:
- GPO «Принудительно использовать определенный экран блокировки по умолчанию и изображение для входа»
- GPO «Запретить изменение экрана блокировки и изображения для входа»
- Запись реестра DisableLogonBackgroundImage на 1
Со всеми вышеуказанными условиями, если вы перейдете к следующему значению (DisableLockScreenAppNotifications):
Примечание. Если у вас его нет, просто создайте значение под ключом.
HKEY_LOCAL_MACHINE SOFTWARE Policies Microsoft Windows System DisableLockScreenAppNotifications
И установите следующее значение на «0», тогда пользовательский экран блокировки будет вести себя так, как задумано.

Экран блокировки Windows 10 — экран, как правило с каким-либо фото, отображением даты и времени, который появляется при включении компьютера перед входом в систему, вызывается сочетанием клавиш Windows + L и при выборе пункта «Заблокировать» после нажатия по значку учетной записи в меню Пуск, появляется после выхода компьютера или ноутбука из спящего режима.
Этот экран можно настроить — не только изменить обои экрана блокировки, но и добавить дополнительные элементы на него, о чем и пойдет речь в этой инструкции. Также может быть полезным: Как отключить экран блокировки Windows 10, Как отключить размытие фона на экране входа в Windows 10.
Как поставить или изменить обои на экране блокировки Windows 10
Самая простая задача — изменение обоев на экране блокировки, сделать это можно следующим образом:
- Нажмите правой кнопкой мыши в пустом месте рабочего стола и выберите пункт «Персонализация», либо зайдите в Параметры — Персонализация.
- В списке слева выберите пункт «Экран блокировки». А затем в поле «Фон» укажите, что отображать на экране блокировки, варианты описаны ниже.
- Windows: интересное — фотографии от Майкрософт, автоматически сменяющиеся время от времени). Если вы захотите забрать одно из таких фото себе, вам пригодится: Где хранятся обои экрана блокировки и рабочего стола Windows 10.
- Фото — вы можете выбрать фото из доступных ниже поля выбора фона, либо нажать «Обзор» и выбрать ваше изображение на компьютере
- Слайд шоу — при этом выборе на экране блокировки будут меняться фото из вашей папки «Изображения», а при желании, вы можете сами указать, из каких папок брать фото для обоев.
Эти же обои будут показываться не только на экране блокировке, но и на экране входа (с полем ввода пароля и кнопкой «Войти»). Если вы хотите отключить эту опцию — пролистайте список параметров внизу и отключите пункт «Показывать на экране входа фоновый рисунок экрана блокировки».
Внимание: очень частый вопрос пользователей связан с тем, что при выборе пункта «Windows: интересное» обои на экране блокировки не изменяются. Иногда это нормальное поведение (они не должны меняться каждый день и после каждой перезагрузки). Но иногда проблема более серьёзная и здесь может помочь инструкция Что делать, если не меняются обои на экране блокировки Windows 10.
Добавление приложений на экран блокировки
В Windows 10 присутствует возможность добавлять содержимое различных приложений Windows 10 — встроенных или из магазина Microsoft Store. Для этого:

- Перейдите в Параметры — Персонализация — Экран блокировки.
- В разделе «Выберите одно приложение, для которого на экране блокировки будут выводиться подробные сведения», нажмите по значку приложения и выберите, для какого приложения вам требуется видеть более подробную информацию. Например, вы можете добавить погоду на экран блокировки.
- Ниже укажите до 6 приложений, которые будут показывать информацию в кратком виде (впрочем, по какой-то причине некоторые из приложений хотя и можно выбрать, к каким-либо изменениям на экране блокировки не приводят).
- Также, возможно, вы захотите отключить пункт «Интересные факты, подсказки и другая информация от Windows и Кортаны на экране блокировки» вверху.
В итоге, после коротких экспериментов можно добиться нужного вам внешнего вида экрана блокировки, мой результат — на изображении ниже.

Здесь в качестве обоев установлено фото со сплошным черным цветом, а также добавлены некоторые приложения.
Видео
Если у вас есть собственные решения для настройки оформления экрана блокировки — буду рад комментарию к статье.
Если компьютер или планшет, на котором установлена Windows 10, уйдёт в режим сна, то после выхода из сна появится экран блокировки. Его можно настроить под ваши потребности или отключить вовсе, чтобы выход из сна переводил компьютер напрямую в рабочий режим.
Персонализация экрана блокировки
Шаги, выполняемые для изменения параметров блокировки, на компьютере, ноутбуке и планшете совпадают. Любой пользователь может изменить фоновое изображение, заменив его на своё фото или слайд-шоу, а также установить список приложений, доступных на экране блокировки.
Изменение фона

Для открытия «Параметров компьютера» введите название в поиске

Открываем раздел «Персонализация»

Для изменения фотографии экрана блокировки, нажмите на кнопку «Обзор» и укажите путь до нужного фото

После предварительного просмотра, подтвердите изменения
Видео: как изменить картинку экрана блокировки Windows 10
Установка слайд-шоу
Предыдущая инструкция позволяет установить фотографию, которая будет стоять на экране блокировки, пока пользователь не заменит её самостоятельно. Установив слайд-шоу, можно добиться того, чтобы фотографии на экране блокировки менялись самостоятельно через определённый промежуток времени. Для этого:
- Снова зайдите в «Параметры компьютера» —>«Персонализация» аналогично предыдущему примеру.
- Выберите подпункт «Фон», а затем — параметр «Windows: интересное», если хотите, чтобы система самостоятельно подбирала вам красивые фотографии, или вариант «Слайд-шоу» — для самостоятельного составления коллекции изображений.

Выберите «Windows: интересное» для случайного выбора фотографии или «Слайд-шоу» для ручной настройки фотографий

Укажите папку папку для создания из выбранных фотографий слайд-шоу

Открываем «Дополнительные параметры слайд-шоу» для настройки технических параметров отображения фото
- получения компьютером фотографии из папки «Плёнка» (OneDrive);
- подбора изображения под размер экрана;
- замены отключения экрана экраном блокировки;
- времени прерывания слайд-шоу.

Установите настройки под ваши предпочтения и возможности
Приложения быстрого доступа
В настройках персонализации можно выбрать, иконки каких приложений будут отображаться на экране блокировки. Максимальное количество значков — семь. Нажмите на свободную иконку (отображается плюсом) или уже занятую и выберите, какое приложение должно отображаться в этом значке.

Выберите приложения быстрого доступа для экрана блокировки
Дополнительные настройки
- Находясь в параметрах персонализации, кликните по кнопке «Параметры времени ожидания для экрана».

Кликаем по кнопке «Параметры времени ожидания для экрана» для настройки экрана блокировки

Устанавливаем параметры ожидания сна

Открываем раздел «Параметры заставки»

Выбираем заставку для её отображения после выключения экрана
Установка пароля на экран блокировки
Если установить пароль, то каждый раз, чтобы снять экран блокировки, придётся его вводить.
-
Находясь в «Параметрах компьютера», выберите блок «Учётные записи».

Перейдите в раздел «Учётные записи» для выбора варианта защиты вашего ПК

Выбираем способ добавления пароля из трёх возможных вариантов: классический пароль, пин-код или графический ключ

Прописываем пароль и подсказку для защиты данных

Выставляем значение «Никогда»
Видео: создание и удаление пароля в Windows 10
Деактивация экрана блокировки
Встроенных настроек, позволяющих отключить экран блокировки, в Windows 10 нет. Но есть несколько способов, с помощью которых можно деактивировать появления экрана блокировки, изменив параметры компьютера вручную.
Через реестр (одноразово)
Этот способ подойдёт только в том случае, если вам нужно отключить экран одноразово, так как после перезагрузки устройства параметры восстановятся и блокировка начнёт возникать снова.
- Откройте окошко «Выполнить», зажав комбинацию Win+R.
- Введите команду regedit и нажмите «ОК». Откроется реестр, в котором нужно будет пройти ступенчато по папкам:
- HKEY_LOCAL_MACHINE;
- SOFTWARE;
- Microsoft;
- Windows;
- CurrentVersion;
- Authentication;
- LogonUI;
- SessionData.
- В конечной папке находится файл AllowLockScreen, измените его параметр на 0. Готово, экран блокировки деактивирован.

Выставляем параметру AllowLockScreen значение «0»
Через реестр (навсегда)
- Откройте окошко «Выполнить», зажав комбинацию Win+R.
- Введите команду regedit и нажмите «ОК». В окне реестра пройдите поочерёдно по папкам:
- HKEY_LOCAL_MACHINE;
- SOFTWARE;
- Policies;
- Microsoft;
- Windows;
- Personalization.
- Если какой-то из вышеописанных разделов отсутствует, создайте его самостоятельно. Дойдя до конечной папки, создайте в ней параметр с именем NoLockScreen, разрядностью 32, форматом DWORD и значением 1. Готово, осталось сохранить изменения и перезагрузить устройство, чтобы они вступили в силу.

Создаем параметр NoLockScreen со значением 1
Через создание задачи
Этот способ позволит деактивировать экран блокировки навсегда:
-
Разверните «Планировщик заданий», найдя его в поиске.

Открываем «Планировщик заданий» для создания задачи деактивации экрана блокировки

В окне «Действия» выберите пункт «Создать простую задачу…»

Называем задачу, выдаем наивысшие права и указываем, что она для Windows 10

Создаем два триггера для полного выключения экрана блокировки при входе любого пользователя

Регистрируем действие отключения экрана блокировки
Через локальную политику
Этот способ подойдёт только пользователям Windows 10 «Профессиональная» и более старших редакций, так как в домашних версиях системы редактор локальной политики отсутствует.
-
Разверните окошко «Выполнить», зажав комбинацию Win+R, и используйте команду gpedit.msc.

Выполняем команду gpedit.msc

Переходим к папке «Персонализация»

Через удаление папки
Экран блокировки — программа, хранящаяся в папке, поэтому вы можете открыть проводник, перейдите по пути Системный_раздел:\Windows\SystemApps и удалить папку Microsoft.LockApp_cw5n1h2txyewy. Готово, экран блокировки пропадёт. Но удалять папку не рекомендуется, лучше вырежьте её или переименуйте, чтобы в будущем иметь возможность восстановить стёртые файлы.

Удаляем папку Microsoft.LockApp_cw5n1h2txyewy
Видео: отключение экрана блокировки Windows 10
В Windows 10 экран блокировки появляется каждый раз при входе в систему. Пользователь может настроить экран под себя, изменив фон, установив слайд-шоу или пароль. При необходимости можно отменить появления экрана блокировки несколькими нестандартными способами.
Если компьютер или планшет, на котором установлена Windows 10, уйдёт в режим сна, то после выхода из сна появится экран блокировки.
Его можно настроить под ваши потребности или отключить вовсе, чтобы выход из сна переводил компьютер напрямую в рабочий режим.

Персонализация экрана блокировки
Шаги, выполняемые для изменения параметров блокировки, на компьютере, ноутбуке и планшете совпадают. Любой пользователь может изменить фоновое изображение, заменив его на своё фото или слайд-шоу, а также установить список приложений, доступных на экране блокировки.
Изменение фона
В поиске наберите «Параметры компьютера».

Для открытия «Параметров компьютера» введите название в поиске
Перейдите к блоку «Персонализация».

Открываем раздел «Персонализация»
Выберите подпункт «Экран блокировки». Здесь вы можете выбрать одну из предложенных фотографий или загрузить свою из памяти компьютера, кликнув по кнопке «Обзор».

Для изменения фотографии экрана блокировки, нажмите на кнопку «Обзор» и укажите путь до нужного фото
Перед окончанием установки нового изображения система покажет предварительный вариант отображения выбранной фотографии. Если изображение подходит, то подтвердите изменение. Готово, новая фотография на экран блокировки установлена.

После предварительного просмотра, подтвердите изменения
Видео: как изменить картинку экрана блокировки Windows 10
Установка слайд-шоу
Предыдущая инструкция позволяет установить фотографию, которая будет стоять на экране блокировки, пока пользователь не заменит её самостоятельно. Установив слайд-шоу, можно добиться того, чтобы фотографии на экране блокировки менялись самостоятельно через определённый промежуток времени. Для этого:
Снова зайдите в «Параметры компьютера» —>«Персонализация» аналогично предыдущему примеру.
Выберите подпункт «Фон», а затем — параметр «Windows: интересное», если хотите, чтобы система самостоятельно подбирала вам красивые фотографии, или вариант «Слайд-шоу» — для самостоятельного составления коллекции изображений.

Выберите «Windows: интересное» для случайного выбора фотографии или «Слайд-шоу» для ручной настройки фотографий
Если вы выбрали первый вариант, то осталось только сохранить настройки. Если вы предпочли второй пункт, то укажите путь до папки, в которой хранятся изображения, отведённые под экран блокировки.

Укажите папку папку для создания из выбранных фотографий слайд-шоу
Нажмите на кнопку «Дополнительные параметры слайд-шоу».

Открываем «Дополнительные параметры слайд-шоу» для настройки технических параметров отображения фото
Здесь вы можете указать настройки:
- получения компьютером фотографии из папки «Плёнка» (OneDrive);
- подбора изображения под размер экрана;
- замены отключения экрана экраном блокировки;
- времени прерывания слайд-шоу.
Приложения быстрого доступа
В настройках персонализации можно выбрать, иконки каких приложений будут отображаться на экране блокировки. Максимальное количество значков — семь. Нажмите на свободную иконку (отображается плюсом) или уже занятую и выберите, какое приложение должно отображаться в этом значке.

Выберите приложения быстрого доступа для экрана блокировки
Дополнительные настройки
Находясь в параметрах персонализации, кликните по кнопке «Параметры времени ожидания для экрана».

Кликаем по кнопке «Параметры времени ожидания для экрана» для настройки экрана блокировки
Здесь вы можете указать, как скоро компьютер уйдёт в сон и появится экран блокировки.

Устанавливаем параметры ожидания сна
Вернитесь к параметрам персонализации и кликните по кнопке «Параметры заставки».

Открываем раздел «Параметры заставки»
Здесь вы можете выбрать, какая заранее созданная анимация или добавленное вами изображение будет отображаться на заставке, когда экран погаснет.

Выбираем заставку для её отображения после выключения экрана
Установка пароля на экран блокировки
Если установить пароль, то каждый раз, чтобы снять экран блокировки, придётся его вводить.
Находясь в «Параметрах компьютера», выберите блок «Учётные записи».

Перейдите в раздел «Учётные записи» для выбора варианта защиты вашего ПК
Перейдите к подпункту «Параметры входа» и в нём выберите один из возможных вариантов установки пароля: классический пароль, пин-код или графический ключ.

Выбираем способ добавления пароля из трёх возможных вариантов: классический пароль, пин-код или графический ключ
Добавьте пароль, придумайте подсказки, которые помогут вам вспомнить его, и сохраните изменения. Готово, теперь для снятия блокировки понадобится ключ.

Прописываем пароль и подсказку для защиты данных
Отключить пароль вы сможете в этом же разделе, установив параметр «Никогда» для значения «Требуется вход».

Выставляем значение «Никогда»
Деактивация экрана блокировки
Встроенных настроек, позволяющих отключить экран блокировки, в Windows 10 нет. Но есть несколько способов, с помощью которых можно деактивировать появления экрана блокировки, изменив параметры компьютера вручную.
Через реестр (одноразово)
Этот способ подойдёт только в том случае, если вам нужно отключить экран одноразово, так как после перезагрузки устройства параметры восстановятся и блокировка начнёт возникать снова.
- Откройте окошко «Выполнить», зажав комбинацию Win+R.
- Введите команду regedit и нажмите «ОК». Откроется реестр, в котором нужно будет пройти ступенчато по папкам:
- HKEY_LOCAL_MACHINE;
- SOFTWARE;
- Microsoft;
- Windows;
- CurrentVersion;
- Authentication;
- LogonUI;
- SessionData.
- В конечной папке находится файл AllowLockScreen, измените его параметр на 0. Готово, экран блокировки деактивирован.

Выставляем параметру AllowLockScreen значение «0»
Через реестр (навсегда)
- Откройте окошко «Выполнить», зажав комбинацию Win+R.
- Введите команду regedit и нажмите «ОК». В окне реестра пройдите поочерёдно по папкам:
- HKEY_LOCAL_MACHINE;
- SOFTWARE;
- Policies;
- Microsoft;
- Windows;
- Personalization.
- Если какой-то из вышеописанных разделов отсутствует, создайте его самостоятельно. Дойдя до конечной папки, создайте в ней параметр с именем NoLockScreen, разрядностью 32, форматом DWORD и значением 1. Готово, осталось сохранить изменения и перезагрузить устройство, чтобы они вступили в силу.

Создаем параметр NoLockScreen со значением 1
Через создание задачи
Этот способ позволит деактивировать экран блокировки навсегда:
Разверните «Планировщик заданий», найдя его в поиске.

Открываем «Планировщик заданий» для создания задачи деактивации экрана блокировки
Перейдите к созданию новой задачи.

В окне «Действия» выберите пункт «Создать простую задачу. »
Пропишите любое название, выдайте наивысшие права и укажите, что задача настраивается для Windows 10.

Называем задачу, выдаем наивысшие права и указываем, что она для Windows 10
Перейдите к блоку «Триггеры» и оформите два параметра: при входе в систему и при разблокировки рабочей станции любым пользователем.

Создаем два триггера для полного выключения экрана блокировки при входе любого пользователя
Перейдите к блоку «Действия», начните создание действия под названием «Запуск программы». В строке «Программа или сценарий» пропишите значение reg, в строке «Аргументы» пропишите строчку (add HKLM\SOFTWARE\Microsoft\Windows\CurrentVersion\Authentication\LogonUI\SessionData /t REG_DWORD /v AllowLockScreen /d 0 /f). Готово, сохраните все изменения, экран блокировки больше не будет появляться, пока вы самостоятельно не отключите задачу.

Регистрируем действие отключения экрана блокировки
Через локальную политику
Этот способ подойдёт только пользователям Windows 10 «Профессиональная» и более старших редакций, так как в домашних версиях системы редактор локальной политики отсутствует.
Разверните окошко «Выполнить», зажав комбинацию Win+R, и используйте команду gpedit.msc.

Выполняем команду gpedit.msc
Разверните конфигурацию компьютера, перейдите к блоку административных шаблонов, в нём — к подразделу «Панель управления» и в конечную папку «Персонализация».

Переходим к папке «Персонализация»
Откройте файл «Запрет отображения экрана блокировки» и установите значение «Включено» для него. Готово, сохраните изменения и закройте редактор.

Через удаление папки
Экран блокировки — программа, хранящаяся в папке, поэтому вы можете открыть проводник, перейдите по пути Системный_раздел:\Windows\SystemApps и удалить папку Microsoft.LockApp_cw5n1h2txyewy. Готово, экран блокировки пропадёт. Но удалять папку не рекомендуется, лучше вырежьте её или переименуйте, чтобы в будущем иметь возможность восстановить стёртые файлы.

Удаляем папку Microsoft.LockApp_cw5n1h2txyewy
В Windows 10 экран блокировки появляется каждый раз при входе в систему. Пользователь может настроить экран под себя, изменив фон, установив слайд-шоу или пароль. При необходимости можно отменить появления экрана блокировки несколькими нестандартными способами.
Читайте также:


