Картинка в картинке mac os горячие клавиши
Нажатие определенных сочетаний клавиш позволяет выполнять операции, для которых обычно необходима мышь, трекпад или другие устройства ввода.
Для использования сочетания клавиш нажмите и удерживайте одну или более клавиш модификации, а затем нажмите последнюю клавишу сочетания. Например, чтобы использовать сочетание Command-C (копировать), нажмите и удерживайте клавишу Command, затем клавишу C, затем отпустите обе клавиши. В меню и на клавиатурах компьютеров Mac часто используются символы для определенных клавиш, в том числе для клавиш модификации:
На клавиатурах, предназначенных для компьютеров с ОС Windows, используйте клавишу Alt вместо Option и клавишу с логотипом Windows вместо Command.
Некоторые клавиши на некоторых клавиатурах Apple имеют специальные символы и функции: яркость дисплея , яркость клавиатуры , Mission Control и другие. Если на клавиатуре эти функции недоступны, для некоторых из них можно создать собственные сочетания клавиш. В сочетании с клавишей Fn эти клавиши работают как F1, F2, F3 или другие стандартные функциональные клавиши.

Сочетания клавиш для копирования, вставки и других часто используемых операций
- Command-X: вырезание выделенного объекта и его копирование в буфер обмена.
- Command-C: копирование выделенного объекта в буфер обмена. Это сочетание клавиш также работает для файлов в Finder.
- Command-V: вставка содержимого буфера обмена в текущий документ или приложение. Это сочетание клавиш также работает для файлов в Finder.
- Command-Z: отмена предыдущей команды. Отмену также можно обратить, нажав клавиши Command-Shift-Z для повтора отмененной команды. В некоторых приложениях можно отменять и повторять несколько последних команд.
- Command-A: выбор всех объектов.
- Command-F: поиск объектов в документе или открытие окна Find.
- Command-G (Повторить поиск): поиск следующего вхождения ранее найденного объекта. Чтобы найти предыдущее вхождение, нажмите клавиши Shift-Command-G.
- Command-H: скрытие окна активного приложения. Чтобы оставить открытым окно активного приложения, но скрыть все остальные, нажмите клавиши Option-Command-H.
- Command-M: свертывание активного окна в значок на панели Dock. Чтобы свернуть все окна активного приложения, нажмите клавиши Option-Command-M.
- Command-O: открытие выделенного объекта или вызов диалогового окна, позволяющего выбрать файл для открытия.
- Command-P: печать текущего документа.
- Command-S: сохранение текущего документа.
- Command-T: открытие новой вкладки.
- Command-W: закрытие активного окна. Чтобы закрыть все окна приложения, нажмите клавиши Option-Command-W.
- Option-Command-Esc: принудительное завершение работы приложения.
- Command-Пробел: отображение или скрытие поля поиска Spotlight. Чтобы выполнить поиск Spotlight в окне Finder, нажмите клавиши Command-Option-Пробел. (Если вы используете несколько источников ввода для набора текста на разных языках, эти сочетания клавиш меняют источники ввода вместо вызова Spotlight. Узнайте, как изменить конфликтующее сочетание клавиш.)
- Control-Command-Пробел: отображение панели «Символы», с которой можно выбирать эмодзи и другие символы.
- Control-Command-F: переход в полноэкранный режим (если поддерживается приложением).
- Пробел: использование быстрого просмотра для выделенного объекта.
- Command-Tab: переключение на следующее недавно использованное приложение среди открытых приложений.
- Shift-Command-5: создание снимка или записи экрана в macOS Mojave или более поздней версии. Для создания снимков экрана также можно использовать сочетание клавиш Shift-Command-3 или Shift-Command-4. Узнайте больше о снимках экрана.
- Shift-Command-N: создание новой папки в Finder.
- Command-Запятая (,): открытие окна настроек активного приложения.

Сочетания клавиш для перехода в режим сна, выхода из системы и выключения
Некоторые из этих сочетаний клавиш необходимо удерживать несколько дольше, чем другие. Это помогает избежать их непреднамеренного срабатывания.
- Кнопка питания: нажмите, чтобы включить компьютер Mac или вывести его из режима сна. Нажмите и удерживайте в течение 1,5 секунды, чтобы перевести компьютер Mac в режим сна*. Продолжайте удерживать кнопку для выключения Mac.
- Option-Command-Кнопка питания* или Option-Command-Клавиша извлечения диска : перевод компьютера Mac в режим сна.
- Control-Shift-Кнопка питания* или Control-Shift-Клавиша извлечения диска : перевод дисплеев в режим сна.
- Control-Кнопка питания* или Control-Клавиша извлечения диска : вызов диалогового окна для выбора между перезапуском, переводом в режим сна и выключением компьютера.
- Control-Command-Кнопка питания*: принудительный перезапуск компьютера Mac без запроса на сохранение открытых и несохраненных документов.
- Control-Command-Клавиша извлечения диска : закрытие всех приложений и перезапуск компьютера Mac. Если в открытых документах имеются несохраненные изменения, появится запрос на их сохранение.
- Control-Option-Command-Кнопка питания* или Control-Option-Command-Клавиша извлечения диска : закрытие всех приложений и выключение компьютера Mac. Если в открытых документах имеются несохраненные изменения, появится запрос на их сохранение.
- Control-Command-Q: немедленная блокировка экрана.
- Shift-Command-Q: выход из учетной записи пользователя macOS. Будет запрошено подтверждение. Для немедленного выхода без подтверждения нажмите клавиши Option-Shift-Command-Q.

Сочетания клавиш Finder и системы
- Command-D: создание дубликатов выделенных файлов.
- Command-E: извлечение выбранного диска или тома.
- Command-F: запуск поиска Spotlight в окне Finder.
- Command-I: отображение окна свойств для выделенного файла.
- Command-R: (1) отображение первоначального файла для выбранного псевдонима в Finder. (2) В некоторых приложениях, например «Календарь» или Safari, сочетание используется для обновления или перезагрузки страницы. (3) В окне настроек «Обновление ПО»: повторная проверка наличия обновлений.
- Shift-Command-C: открытие окна «Компьютер».
- Shift-Command-D: открытие папки рабочего стола.
- Shift-Command-F: открытие окна «Недавние» со списком файлов, которые недавно просматривались или редактировались.
- Shift-Command-G: открытие окна «Переход к папке».
- Shift-Command-H: открытие личной папки текущей учетной записи пользователя macOS.
- Shift-Command-I: открытие iCloud Drive.
- Shift-Command-K: открытие окна «Сеть».
- Option-Command-L: открытие папки «Загрузки».
- Shift-Command-N: создание новой папки.
- Shift-Command-O: открытие папки «Документы».
- Shift-Command-P: отображение или скрытие области предварительного просмотра в окнах Finder.
- Shift-Command-R: открытие окна AirDrop.
- Shift-Command-T: отображение или скрытие строки вкладок в окнах Finder.
- Control-Shift-Command-T: добавление выбранного объекта Finder на панель Dock (OS X Mavericks или более поздней версии).
- Shift-Command-U: открытие папки «Утилиты».
- Option-Command-D: отображение или скрытие панели Dock.
- Control-Command-T: добавление выбранного объекта на боковую панель (OS X Mavericks или более поздней версии).
- Option-Command-P: скрытие или отображение строки пути в окнах Finder.
- Option-Command-S: скрытие или отображение боковой панели в окнах Finder.
- Command-Косая черта (/): скрытие или отображение строки состояния в окнах Finder.
- Command-J: «Показать параметры вида».
- Command-K: открытие окна «Подключение к серверу».
- Control-Command-A: создание псевдонима для выбранного объекта.
- Command-N: открытие нового окна Finder.
- Option-Command-N: создание новой смарт-папки.
- Command-T: отображение или скрытие панели вкладок, когда в текущем окне Finder открыта одна вкладка.
- Option-Command-T: отображение или скрытие панели инструментов, когда в текущем окне Finder открыта одна вкладка.
- Option-Command-V: перемещение файлов, находящихся в буфере обмена, из исходного местоположения в текущее.
- Command-Y: предварительный просмотр выделенных файлов с помощью функции «Быстрый просмотр».
- Option-Command-Y: просмотр слайд-шоу «Быстрый просмотр» для выделенных файлов.
- Command-1: просмотр объектов в окне Finder в виде значков.
- Command-2: просмотр объектов в окне Finder в виде списка.
- Command-3: просмотр объектов в окне Finder в виде столбцов.
- Command-4: просмотр объектов в окне Finder в виде галереи.
- Command-Левая квадратная скобка ([): переход к предыдущей папке.
- Command-Правая квадратная скобка (]): переход к следующей папке.
- Command-Стрелка вверх: открытие папки, содержащей текущую папку.
- Command-Control-Стрелка вверх: открытие папки, содержащей текущую папку, в новом окне.
- Command-Стрелка вниз: открытие выделенного объекта.
- Стрелка вправо: открытие выделенной папки. Работает только при отображении объектов списком.
- Стрелка вниз: закрытие выделенной папки. Работает только при отображении объектов списком.
- Command-Delete: перемещение выделенного объекта в корзину.
- Shift-Command-Delete: очистка корзины.
- Option-Shift-Command-Delete: очистка корзины без вывода диалогового окна подтверждения.
- Command-Уменьшение яркости: включение или выключение видеоповтора, когда компьютер Mac подключен к нескольким дисплеям.
- Option-Увеличение яркости: открытие окна настроек «Мониторы». Работает с любой из клавиш настройки яркости.
- Control-Увеличение яркости или Control-Уменьшение яркости: изменение яркости внешнего дисплея (если поддерживается дисплеем).
- Option-Shift-Увеличение яркости или Option-Shift-Уменьшение яркости: регулирование яркости дисплея с меньшим шагом. Добавление клавиши Control к этому сочетанию клавиш позволяет регулировать яркость внешнего дисплея (если поддерживается дисплеем).
- Option-Mission Control: открытие окна настроек Mission Control.
- Command-Mission Control: отображение рабочего стола.
- Control-Стрелка вниз: отображение всех окон активного приложения.
- Option-Увеличение громкости: открытие окна настроек «Звук». Работает с любой из клавиш настройки громкости.
- Option-Shift-Увеличение громкости или Option-Shift-Уменьшение громкости: регулировка громкости с меньшим шагом.
- Option-Увеличение яркости клавиатуры: открытие окна настроек «Клавиатура». Работает с любой из клавиш настройки яркости клавиатуры.
- Option-Shift-Увеличение яркости клавиатуры или Option-Shift-Уменьшение яркости клавиатуры: регулировка яркости клавиатуры с меньшим шагом.
- Двойной щелчок при нажатой клавише Option: открытие объекта в отдельном окне с закрытием исходного окна.
- Двойной щелчок при нажатой клавише Command: открытие папки на отдельной вкладке или в отдельном окне.
- Перетаскивание на другой том при нажатой клавише Command: перемещение перетаскиваемого объекта на другой том вместо копирования.
- Перетаскивание при нажатой клавише Option: копирование перетаскиваемого объекта. При перетаскивании объекта указатель меняется.
- Option-Command при перетягивании: создание псевдонима перетаскиваемого объекта. При перетаскивании объекта указатель меняется.
- Щелчок треугольника раскрытия при нажатой клавише Option: открытие всех папок в выбранной папке. Работает только при отображении объектов списком.
- Щелчок заголовка окна при нажатой клавише Command: просмотр папок, содержащих текущую папку. .
- Щелкните «Переход» в строке меню Finder, чтобы просмотреть сочетания клавиш для открытия множества часто используемых папок, таких как «Программы», «Документы», «Загрузки», «Утилиты» и «iCloud Drive».

Сочетания клавиш для документов
Назначение следующих сочетаний клавиш может различаться в зависимости от приложения.
- Command-B: применение полужирного начертания к выделенному тексту или включение/выключение использования полужирного шрифта.
- Command-I: применение курсивного начертания к выделенному тексту или включение/выключение использования курсива.
- Command-K: добавление веб-ссылки.
- Command-U: применение подчеркивания к выделенному тексту или включение/выключение использования подчеркивания.
- Command-T: отображение или скрытие окна «Шрифты».
- Command-D: выбор папки «Рабочий стол» в диалоговом окне открытия или сохранения файла.
- Control-Command-D: отображение или скрытие определения выделенного слова.
- Shift-Command-Двоеточие (:): открытие окна «Правописание и грамматика».
- Command-Точка с запятой (;): поиск неправильно написанных слов в документе.
- Option-Delete: удаление слова слева от точки вставки.
- Control-H: удаление символа слева от точки вставки. Или используйте клавишу Delete.
- Control-D: Удаление символа справа от точки вставки. Или используйте клавиши Fn-Delete.
- Fn-Delete: удаление вперед на клавиатурах, на которых отсутствует клавиша Forward Delete. Или используйте сочетание клавиш Control-D.
- Control-K: удаление текста между точкой вставки и концом строки или абзаца.
- Fn-Стрелка вверх (Page Up): прокрутка вверх на одну страницу.
- Fn-Стрелка вниз (Page Down): прокрутка вниз на одну страницу.
- Fn-Стрелка влево (Home): прокрутка к началу документа.
- Fn-Стрелка вправо (End): прокрутка к концу документа.
- Command-Стрелка вверх: перемещение точки вставки в начало документа.
- Command-Стрелка вниз: перемещение точки вставки в конец документа.
- Command-Стрелка влево: перемещение точки вставки в начало текущей строки.
- Command-Стрелка вправо: перемещение точки вставки в конец текущей строки.
- Option-Стрелка влево: перемещение точки вставки в начало предыдущего слова.
- Option-Стрелка вправо: перемещение точки вставки в конец предыдущего слова.
- Shift-Command-Стрелка вверх: выделение текста между точкой вставки и началом документа.
- Shift-Command-Стрелка вниз: выделение текста между точкой вставки и концом документа.
- Shift-Command-Стрелка влево: выделение текста между точкой вставки и началом текущей строки.
- Shift-Command-Стрелка вправо: выделение текста между точкой вставки и концом текущей строки.
- Shift-Стрелка вверх: распространение области выделения текста до ближайшего символа в той же позиции по горизонтали на одну строку выше.
- Shift-Стрелка вниз: распространение области выделения текста до ближайшего символа в той же позиции по горизонтали на одну строку ниже.
- Shift-Стрелка влево: расширение области выделения текста на один символ влево.
- Shift-Стрелка вправо: расширение области выделения текста на один символ вправо.
- Option-Shift-Стрелка влево: расширение области выделения текста до начала текущего абзаца, при повторном нажатии — до начала следующего абзаца.
- Option-Shift-Стрелка вниз: расширение области выделения текста до конца текущего абзаца, при повторном нажатии — до конца следующего абзаца.
- Option-Shift-Стрелка влево: расширение области выделения текста до начала текущего слова, при повторном нажатии — до начала следующего слова.
- Option-Shift-Стрелка вправо: расширение области выделения текста до конца текущего слова, при повторном нажатии — до конца следующего слова.
- Control-A: переход в начало строки или абзаца.
- Control-E: переход в конец строки или абзаца.
- Control-F: переход на один символ вперед.
- Control-B: переход на один символ назад.
- Control-L: расположение курсора или выделенного фрагмента по центру видимой области.
- Control-P: переход на одну строку вверх.
- Control-N: переход на одну строку вниз.
- Control-O: вставка новой строки за точкой вставки.
- Control-T: обмен позиций символа после точки вставки и символа перед точкой вставки.
- Command-Левая фигурная скобка (<): выравнивание по левому краю.
- Command-Правая фигурная скобка (>): выравнивание по правому краю.
- Shift-Command-Вертикальная черта (|): выравнивание по центру.
- Option-Command-F: переход в поле поиска.
- Option-Command-T: отображение или скрытие панели инструментов в приложении.
- Option-Command-C (Скопировать стиль): копирование параметров форматирования выбранного объекта в буфер обмена.
- Option-Command-V (Вставить стиль): применение скопированного стиля к выбранному объекту.
- Option-Shift-Command-V (Вставить и согласовать стиль): применение к вставленному объекту стиля окружающего текста.
- Option-Command-I: Отображение или скрытие окна «Инспектор».
- Shift-Command-P (Параметры страницы): отображение окна для выбора настроек документа.
- Shift-Command-S: вызов диалогового окна «Сохранить как» или дублирование текущего документа.
- Shift-Command-Знак минуса (-): уменьшение размера выделенного объекта.
- Shift-Command-Знак плюса (+): Увеличение размера выделенного объекта. Command-Знак равенства (=) выполняет ту же функцию.
- Shift-Command-Знак вопроса (?): открытие меню «Справка».

Другие сочетания клавиш
Дополнительные сочетания клавиш показаны в меню приложений. В каждом приложении могут быть свои сочетания клавиш, и сочетания, работающие в одном приложении, могут не работать в другом.
В macOS Sierra появилась новая функция «Картинка в картинке». С её помощью можно просматривать видео из Safari в отдельном окне поверх других приложений. Например, вы можете работать с документами и одновременно смотреть ролик на YouTube.

Размер окна с видео можно менять, перетаскивать и закреплять в любой точке экрана. При этом ролик всегда будет поверх других приложений, поэтому вы ничего не пропустите.
Как включить функцию «Картинка в картинке»
«Картинка в картинке» работает только в браузере Safari и плеере iTunes.
Рассмотрим принцип работы функции на примере сервиса Vimeo.

Шаг 2: Начните воспроизведение ролика, после чего нажмите на иконку режима «Картинка в картинке» в правом нижнем углу.

Шаг 3: Ролик откроется в отдельном окне поверх всех запущенных приложений.

Теперь вы можете разместить его в любой точке экрана и изменить размер окна. Обратите внимание, что «Картинка в картинке» перестанет работать, если вы закроете вкладку с видео в браузере.
Как включить функцию «Картинка в картинке в YouTube»
На сегодняшний день функция «Картинка в картинке» не интегрирована в YouTube, поэтому вы не найдёте специальной кнопки в плеере.
И все же вы можете воспользоваться этой функцией, для этого необходимо сделать следующее:
Шаг 1: Запустите ролик на YouTube.

Шаг 2: Кликните правой кнопкой мыши (или коснитесь трекпада двумя пальцами) по окну воспроизведения видео. Откроется меню плеера. Не закрывая его, кликните ещё раз по окну воспроизведения видео правой кнопкой мыши.

Шаг 3: Откроется контекстное меню браузера Safari, в котором следует выбрать пункт «Войти в режим «Картинка в картинке»».
В нашу эпоху многозадачности возможность использовании функции «картинки в картинке» на Mac позволят объединить совершение нескольких действий, например выполняя какую либо задачу и просмотр видео периферическим взглядом. В нашей публикации мы детально рассмотрим как включать режим открыть видео в отдельном окне на Mac в разных браузерах: Safari, Chrome, FireFox
Что такое режим картинка в картинке
Режим картинка в картинке PiP (англ. picture in picture) — это в функция позволяющая смотреть видео в любом закрепленном углу вашего экрана одновременно с выполнением другой задачи в том же браузере или другом браузере), программе или приложении. Режим картинки в картинке или PiP, обеспечивает возможность работать в формате многозадачности, что в некоторых случаях увеличивает продуктивность работы.

Мы думаем что вам также понравится полезная статья с перечнем горячих клавиш для Mac которую можно сохранить в закладки и переодически «подглядывать» на сочетания клавиш при работе на Mac.
Как активировать режим картинка в картинке в Safari
Основной браузер для техники Apple является Safari, который к слову быстрее и минималистичнее Google Chrome. К тому же используя режим «картинки в картинке» вы не будите привязаны к браузеру (как это в реализовано в Google Chrome), а сможете работать одновременно в любой другой программе будь то текстовый редактор или мессенджер, например.
Чтобы включить функцию картинка в картинке в Safari:
- Откройте страницу с необходимым видео для просмотра (YouTube, Vimeo)
- В случает с YouTube в Safari вам необходимо кликнуть по видео 2 раза или зажать клавишу «Control» и кликнуть по видео — появится меню с вариантами выбора.
- Выбираем «Войти в режим картинка в картинке», после чего можно перемещать окно с видео и масштабировать по размеру.


Если вы смотрите видео с Vimeo вам будет еще проще войти в режим PiP, необходимо нажать на иконку и появится отдельное окно с видео контентом, которое также можно перемещать и и по разному масштабировать.


Как активировать режим картинка в картинке в Chrome
Чтобы включить функцию PiP в Chrome:
- Откройте страницу с необходимым видео для просмотра (YouTube, Vimeo)
- В случает с YouTube в Chrome вам необходимо нажать на иконку (картинка в картинке) и появится отдельное окно с видео.

К сожалению в браузере «Хром» данный режим работает не полноценно, если вы переходите на другую вкладку браузера или сворачиваете отдельное окно с видео тоже пропадает. Пока что данный режем не доработан как следует, поэтому используйте браузер Safari для режима картинки в картинке.
Как активировать режим картинка в картинке в FireFox
Чтобы включить функцию Picture in Picture в FireFox:
- Откройте страницу с необходимым видео для просмотра (YouTube, Vimeo)
- В случает с YouTube в браузере FireFox вам необходимо нажать на иконку (картинка в картинке) и появится отдельное окно с видео.

Как и в случае с браузером Chrome в Firefox вам не удаться полноценно использовать возможность многозадачности так как при переходе в другую вкладку видео по верх не будет отображаться. Также при сворачивании и переходе в другие программы отдельное окно будет убираться вместе с браузером Firefox.
Как убрать режим картинка в картинке
Чтобы убрать режим картинка в картинке нужно в верхнем левом углу нажать на крестик и окно вернется обратно на страницу трансляции видео (в случае с Safari).
Если подвести итог — лучшим вариантом для использования функции «картинка в картинке» является браузер Safari (по крайней мере на данный момент). Picture in Picture отличная функция позволяющая совмещать несколько процессов во время работы за Mac.
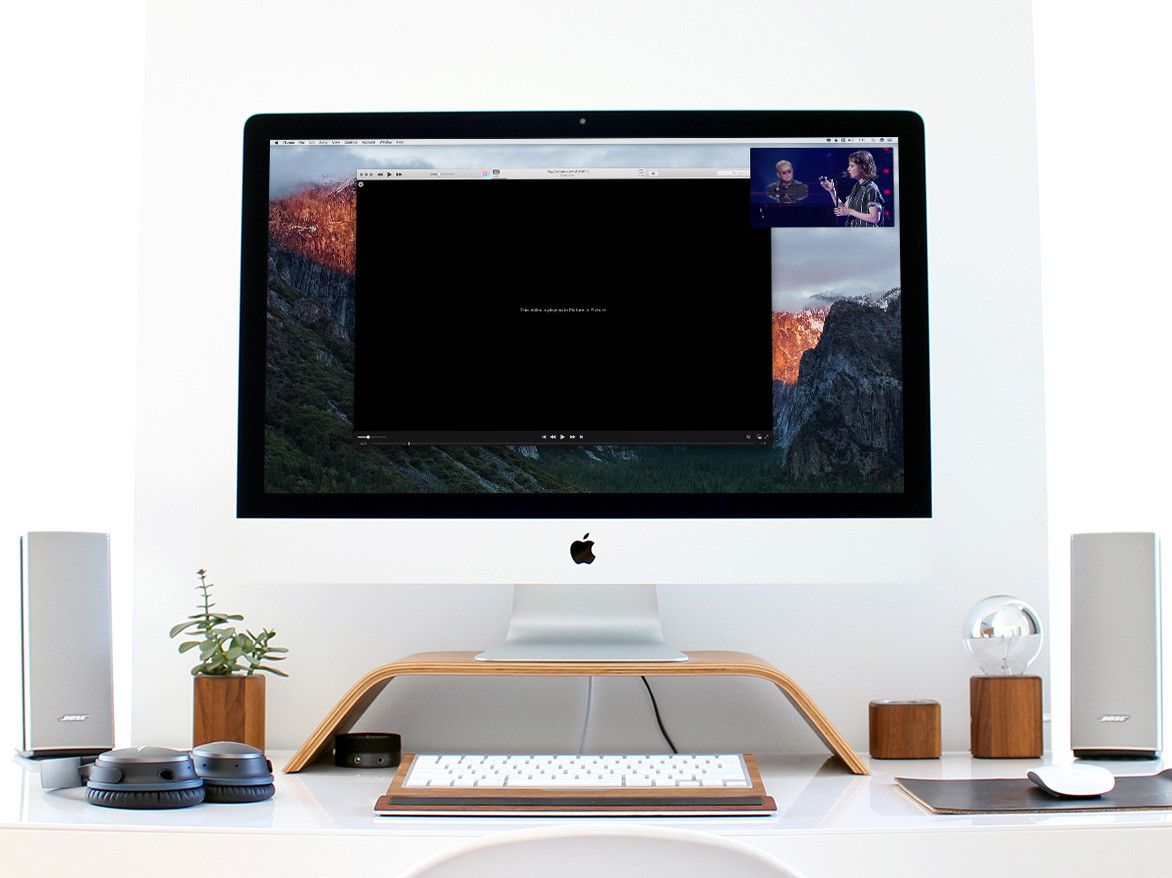
Как использовать Картинка в картинке
В настоящее время «картинка в картинке» на macOS Sierra доступна в двух приложениях: Safari и iTunes. Apple утверждает, что видео HTML5 (видео Vimeo, видео на веб-сайте Apple и т. Д.) Работает «из коробки», но другие видеопроигрыватели (например, Facebook, Twitter и т. Д.) Могут включить его с помощью некоторого добавленного кода.
Как включить картинку в картинке в Safari
- Открыть видео в Safari, который совместим с «Картинка в картинке», как это видео, тестирующее устойчивость новых iPhone.
- Нажмите для играть видео.
Найдите и нажмите Картинка в картинке кнопка (выглядит как два прямоугольника с диагональной стрелкой между ними). Видео должно появиться и переместиться в угол экрана.
Вы можете переместить окно «Картинка в картинке» в разные углы экрана, щелкнув по нему и переместив (как в любом окне).
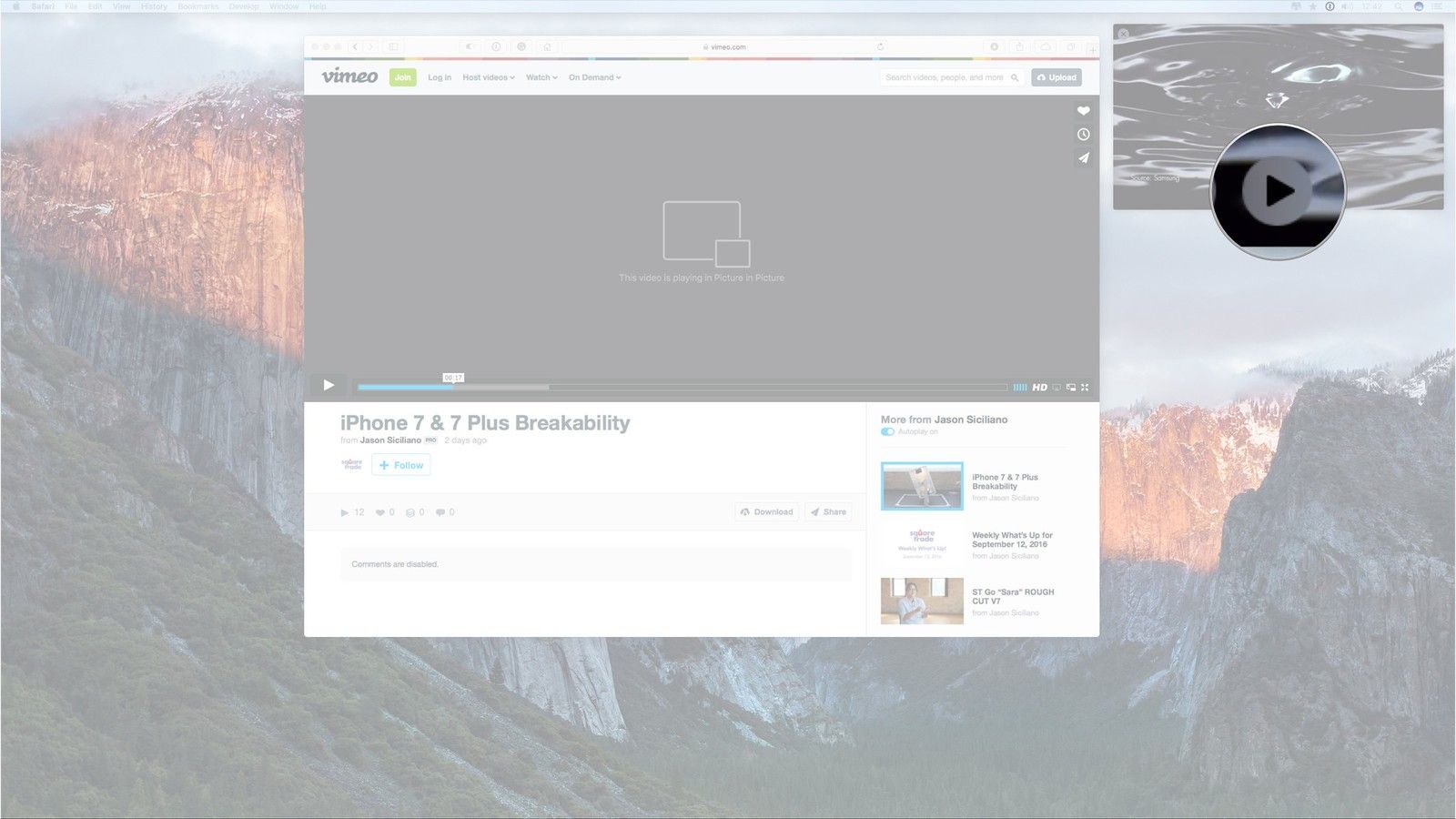
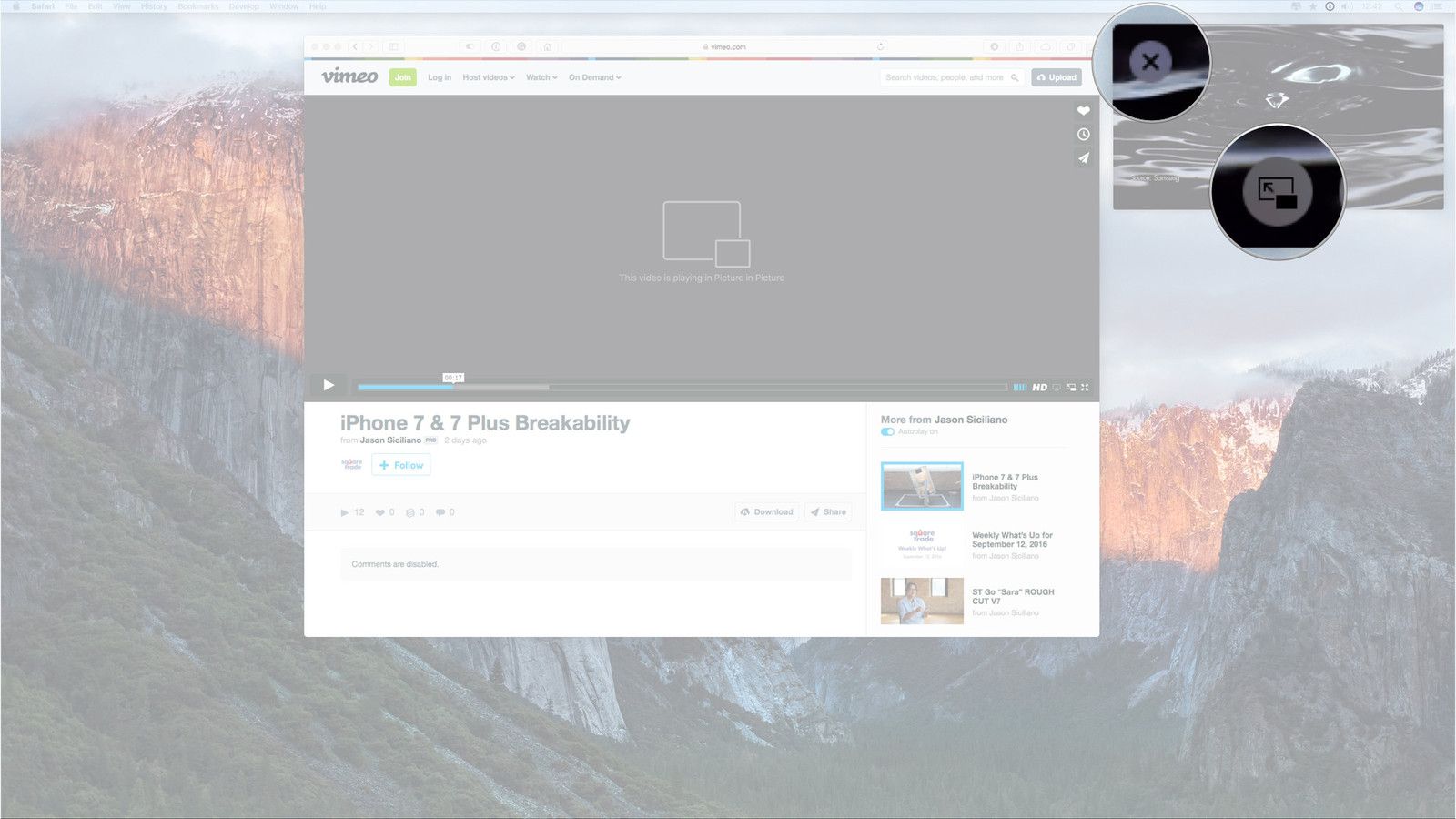
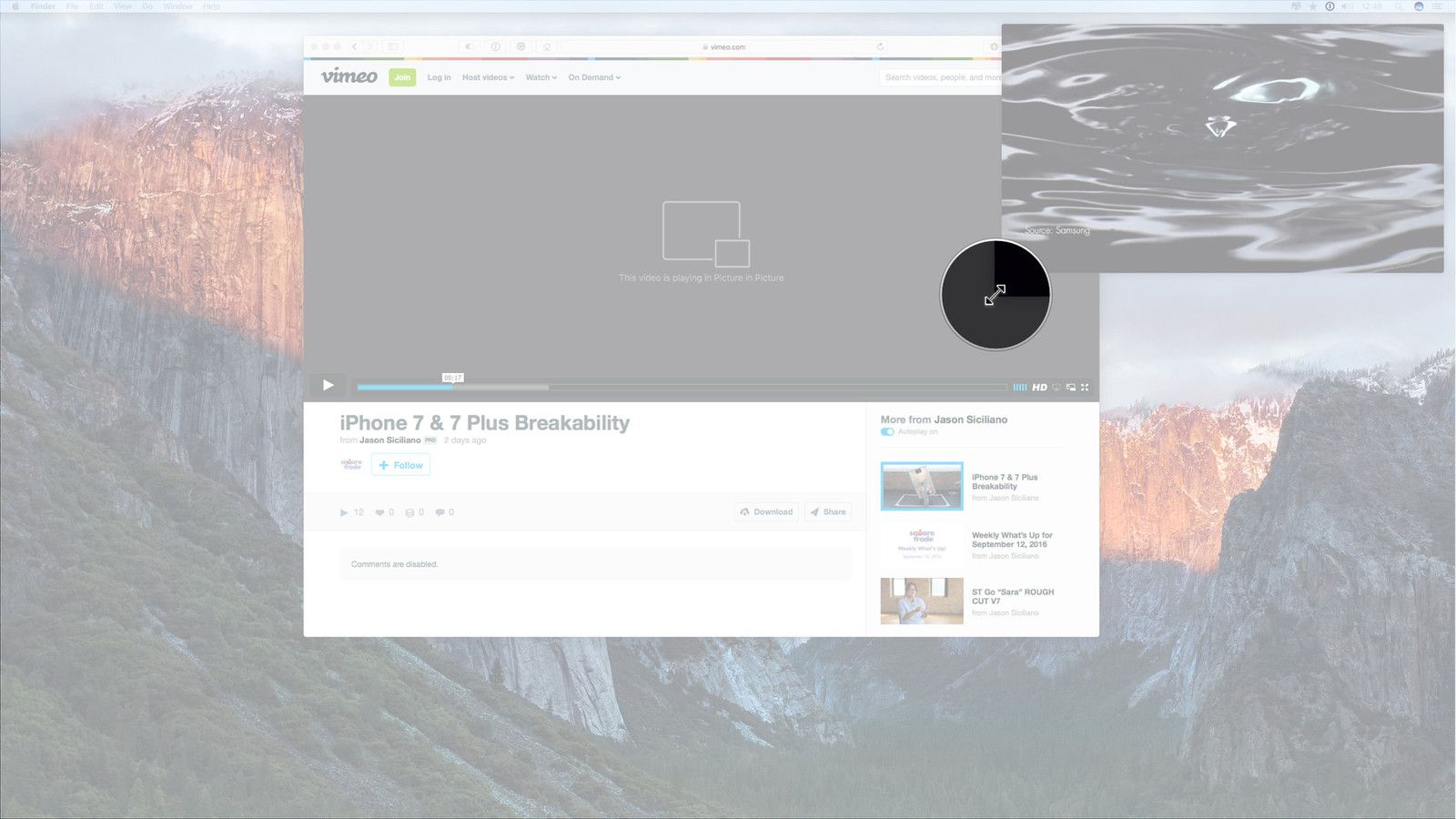
Как включить Картинку в Картинке в iTunes
Включение функции «картинка в картинке» в iTunes работает так же, как в Safari. Вы просто должны найти это Картинка в картинке кнопка, и ты в порядке!
- Открыть видео в iTunes
- Нажмите для играть видео.
Найдите и нажмите Картинка в картинке кнопка (выглядит как два прямоугольника с диагональной стрелкой между ними). Видео должно появиться и переместиться в угол экрана.
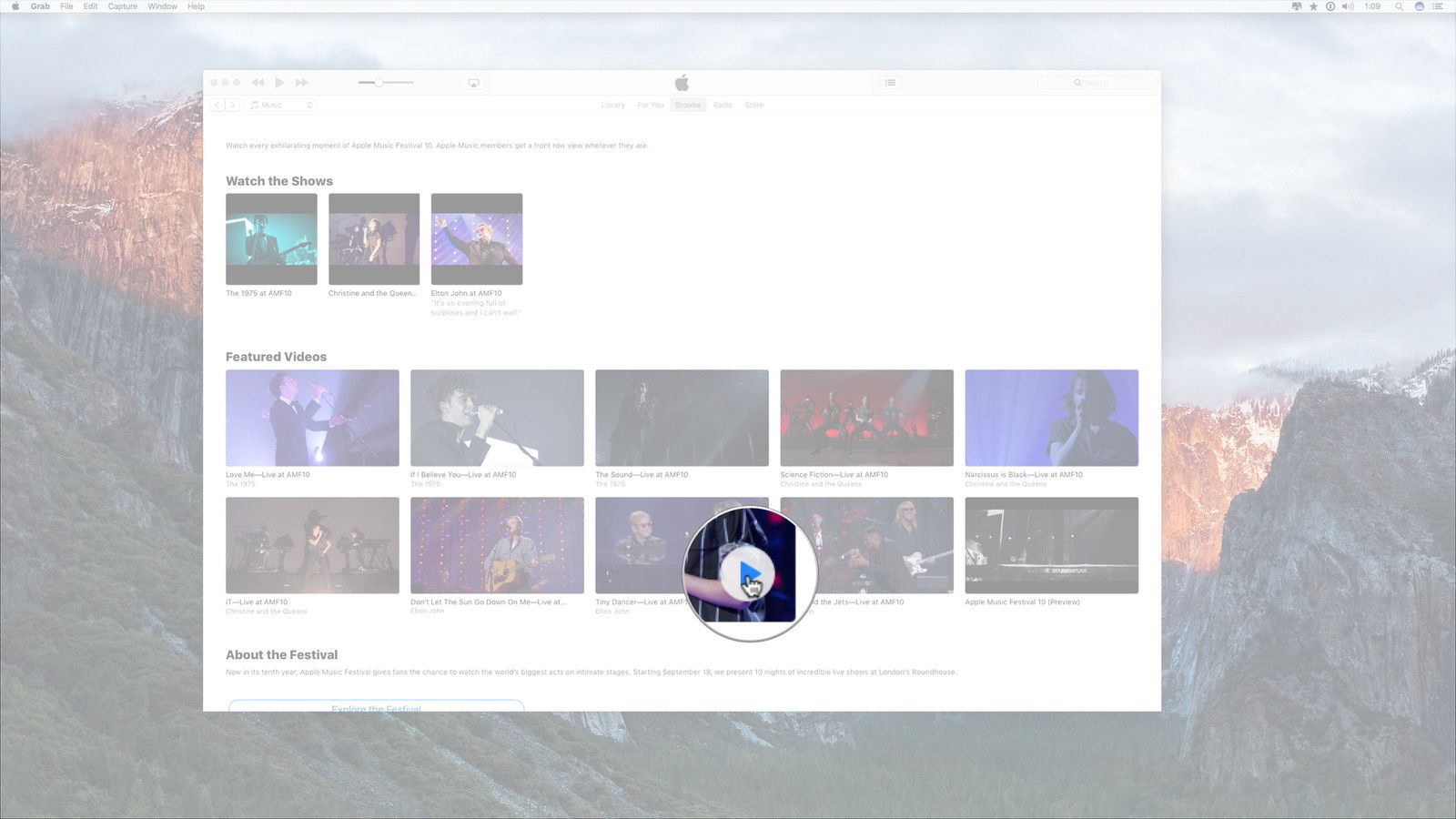
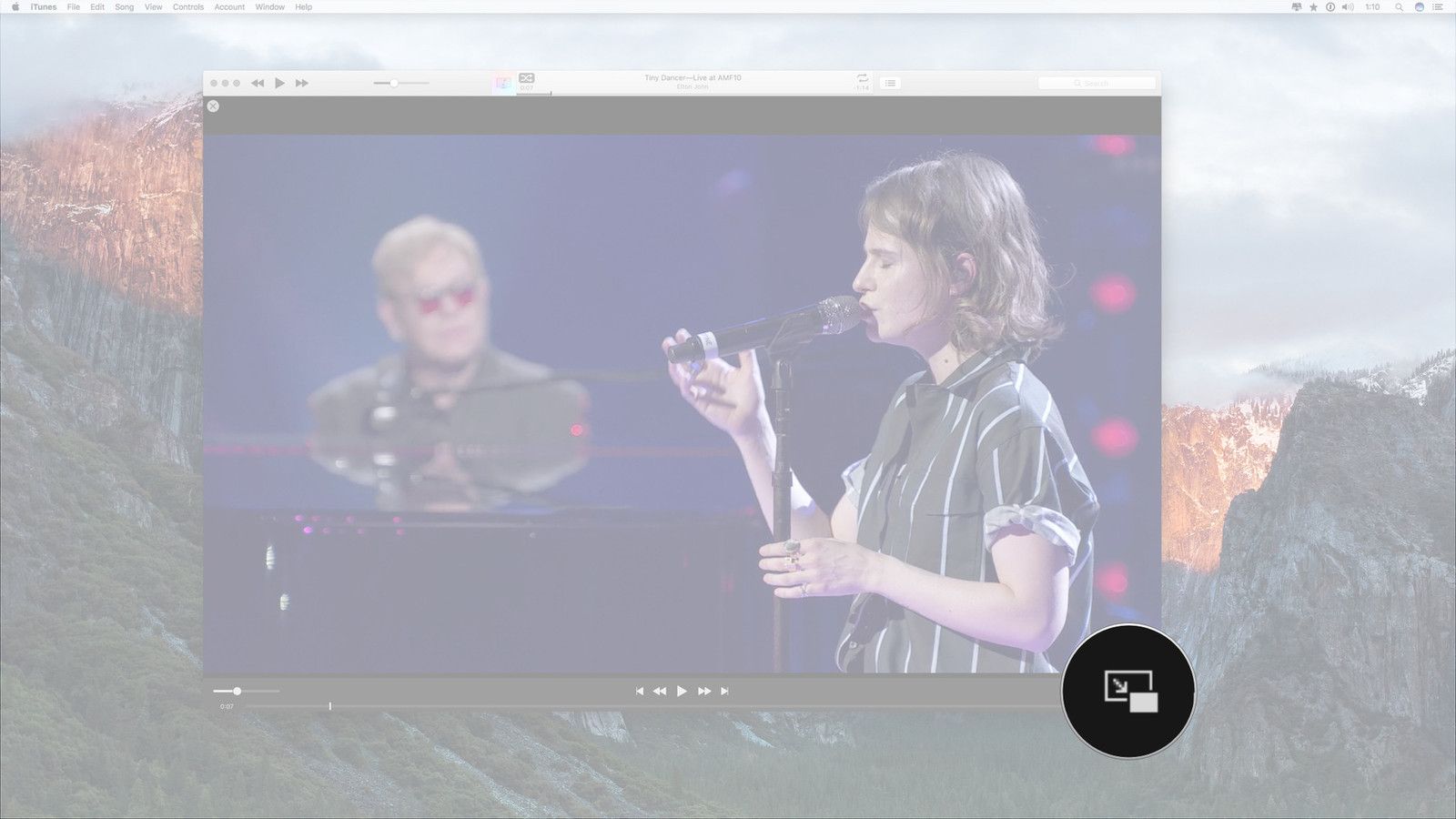

Как включить Картинку в картинке в YouTube
- Открыть видео в YouTube
- Дважды щелкните правой кнопкой мыши на видео. (Если вы используете трекпад, нажмите Control и дважды нажмите трекпад).
Выбрать Введите Картинка в картинке из выпадающего меню. Видео должно появиться и переместиться в угол экрана.
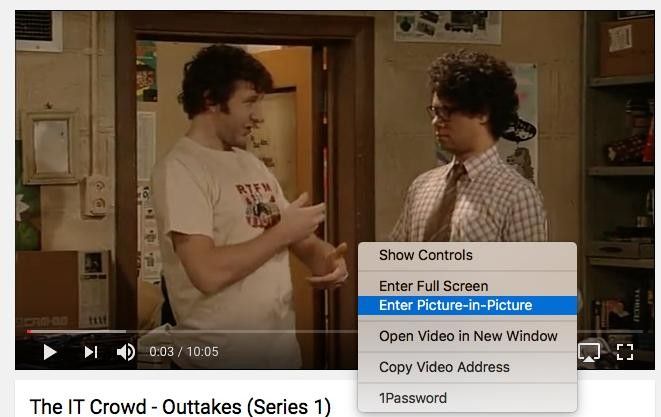
Вопросов?
Возникли проблемы с активацией функции «картинка в картинке»? Пожалуйста, дайте мне знать, и я обязательно помогу вам решить проблему!

Режим «картинка в картинке» на Mac позволяет просматривать любимое видео, одновременно используя другие приложения. Когда вы используете PiP в macOS, видео плавает поверх любого приложения или окна. Лучше всего то, что видео будет продолжать воспроизводиться в PiP, даже если вы переключаете приложения в полноэкранный режим. Итак, без дальнейших задержек, давайте посмотрим, как использовать функцию «картинка в картинке» на Mac в приложениях Safari, YouTube, iTunes и Music / TV.
Как использовать режим «картинка в картинке» в Safari на Mac
Это сделано! Теперь маленькое видеоокно появится в углу вашего экрана.

Вы можете перетащить его, изменить его размер, переместить и т. Д.
Как войти Картинка в картинке для YouTube на Mac
YouTube изначально не поддерживает режим «картинка в картинке», поскольку для него есть кнопка на панели управления видео. Но, тем не менее, вы можете использовать режим PiP на YouTube в Safari или Chrome. Вот как.
Вы также можете использовать сторонние расширения в большинстве популярных браузеров, таких как Firefox, Safari, Chrome, чтобы использовать PIP на YouTube. Тот, который я использую для Хром а также Fire Fox такое Enhancer для YouTube от Maxime RF. Это гораздо больше, чем PiP. Вы также можете использовать официальное расширение Chrome Picture-in-Picture от гугла.
Как включить режим «Картинка в картинке» в iTunes и приложении «Музыка / ТВ»
iTunes на Mac с MacOS Sierra до MacOS Mojave, а также приложение Music и TV на MacOS Catalina имеют встроенную поддержку Picture in Picture. Вот как это использовать.
- Воспроизведите видео в приложении iTunes, Music или TV на вашем Mac.
- Нажмите на маленький значок «картинка в картинке» в правом нижнем углу панели управления видео.
Как переместить, изменить размер и остановить изображение в картинке на Mac
Чтобы переместить окно PiP, поместите указатель мыши в любом месте и перетащите его в один из четырех углов. Вы также можете переместить его полностью к одному из двух вертикальных краев экрана, чтобы скрыть окно PiP.
Чтобы изменить размер, удерживайте указатель мыши в левом нижнем углу и перетащите его, чтобы увеличить или уменьшить размер окна «картинка в картинке».
Чтобы остановить функцию «картинка в картинке», щелкните значок PiP внутри плавающего окна. Плавающее окно объединится с браузером или приложением. Вы также можете использовать значок креста в верхнем левом углу, чтобы закрыть PiP.

Кнопка паузы в окне «картинка в картинке» позволяет временно воспроизводить и приостанавливать воспроизведение видео.
Это как использовать Картинка в картинке на Mac. Вы можете включить его на любом сайте или в приложении, которое его поддерживает, нажав на маленький значок. Большинство иконок для PiP выглядят одинаково.
В сети Facebook есть версия «Картинка в картинке». Вы можете включить его, нажав на маленький (немного другой значок) на панели управления видео. Твиттер в сети не поддерживает PiP. Но приложение Twitter для iPhone позволяет прокручивать временную шкалу, пока видео воспроизводится в углу.
Читайте также:


