Kali linux настройка сети virtualbox
Этичный хакинг и тестирование на проникновение, информационная безопасность
Внимание, рекомендуется обновлённая статья: Как установить Kali Linux (пошаговая инструкция)
В этом разделе будет подробно описан процесс установки Kali Linux в виртуальную машину VirtualBox. Процесс установки на реальный компьютер очень схож описанному здесь.
Где скачать последнюю версию Kali Linux
Kali Linux применяется для тестирования на проникновение и в судебно-криминалистических экспертизах. Будучи профессиональным тестером на проникновение или судебным экспертом, вы должны быть абсолютно уверены в целостности ваших инструментов. Если ваши инструменты не заслуживают доверия, то результаты ваших исследований также не заслуживают доверия.
Даже если ваши стандарты не столь высоки, всё равно крайне рекомендуется придерживаться описанных здесь действий, поскольку не подлинные версии ПО могут намеренно или ненамеренно причинить серьёзный вред.
На эти сайты нельзя попасть без использования SSL, что значительно затрудняет атаку человек-посередине, а значит уменьшает опасность получить не то, что вы скачиваете.
Какой файл скачивать?
Тем не менее, там могут быть довольно устаревшие версии, поэтому я предпочитаю скачивать обычный ISO.
Еженедельные образы Kali Linux
Среди еженедельных и «обычных» ISO образов выделяют 64-битные, 32-битные, light-образы, образы для ARM архитектур, образы с различными окружениями рабочего стола.
Если у вас 32-битный компьютер или VirtualBox поддерживает только 32-битную виртуализацию, то выберите для скачивания «Kali Linux 32 bit».
Если у вас 64-битная система, то можно выбрать из нескольких, различающихся окружением рабочего стола. Если у вас нет предпочтений в выборе окружения рабочего стола, тогда просто выберите «Kali Linux 64 bit».
ISO файл можно скачать как по прямой ссылки, так и посредством торрента. Рекомендуется выбрать скачивание через торрент.
Проверка целостности образа
Перед запуском настоятельно рекомендуется проверить целостность скаченного файла. Если файл не проходит тест на целостность, то использовать его нельзя.
Я покажу как проверить целостность файла на примере Double Commander.
На официальном сайте скопируйте контрольную сумму для того файла, который вы загрузили.

В Double Commander выделите скаченный файлы и перейдите в меню Файлы -> Проверить контрольные суммы… Вставьте скопированную контрольную сумму, выберите SHA2_256 и нажмите OK:

Дождитесь окончания операции, если контрольная сумма верна, то это служит подтверждение подлинности ISO.

Создание виртуальной машины
У вас уже должен быть установлен VirtualBox.
В VirtualBox нажмите Создать:

Введите имя новой машины (можете выбрать его произвольно). Выберите тип и битность устанавливаемой системы:
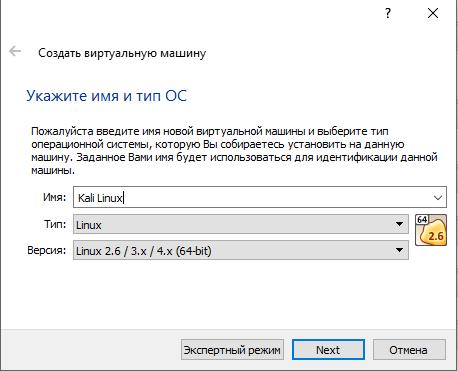
Я не рекомендую выделять для Kali Linux менее 2 гигабайт оперативной памяти. Если есть возможность, то установите от 2 до 4 гигабайт:
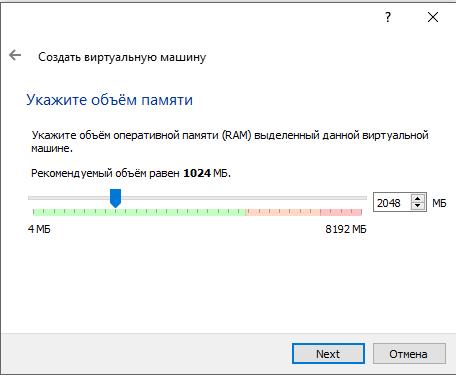
Оставляем без изменений для создания нового виртуального жёсткого диска:
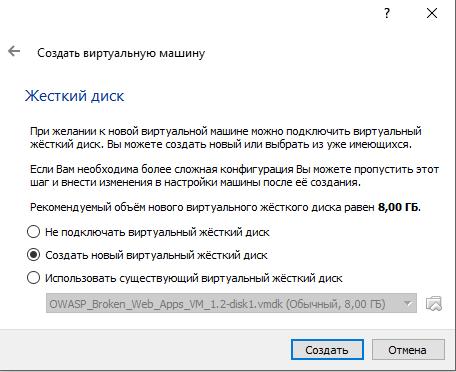
Вот здесь выбор за вами. Динамический виртуальный жёсткий диск занимает ровно столько место, сколько реально занято в виртуальной машине. А фиксированный жёсткий диск сразу займёт весь выделенный под него размер, хотя в справке упоминают, что он лучше в производительности. Я для себя всегда выбираю динамический диск:
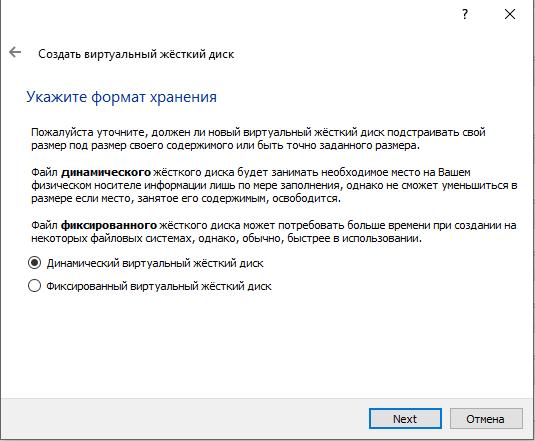
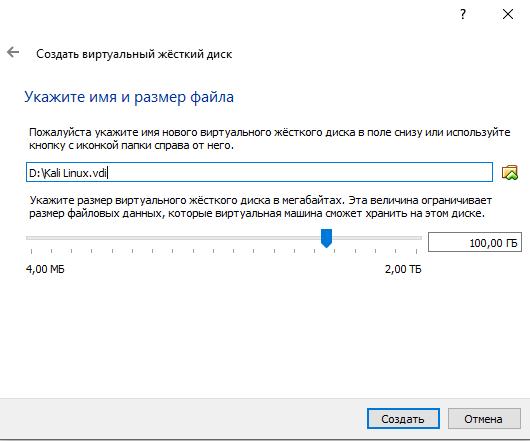
Машина создана, но перед запуском я предпочитаю сделать ещё несколько настроек. В настройках я перехожу во вкладку «Система» -> «Процессор» и добавляю ещё одно ядро, а также ставлю галочку на «Включить PAE/NX»:
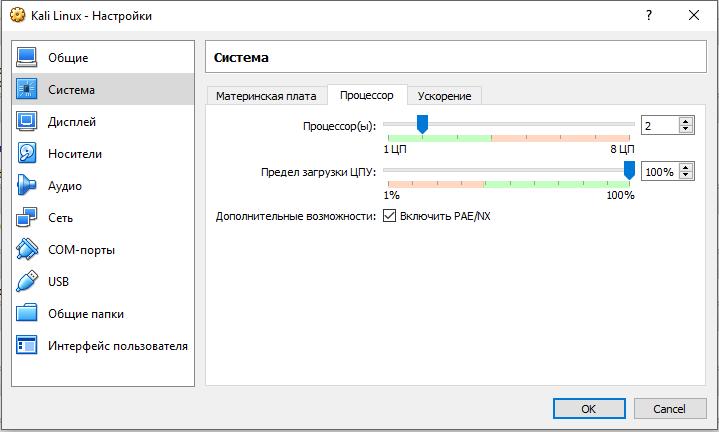
Далее перехожу к настройкам сети и «Тип подключения» меняю на «Сетевой мост», также в «Дополнительно», там где «Неразборчивый режим» выбираю «Разрешить всё».
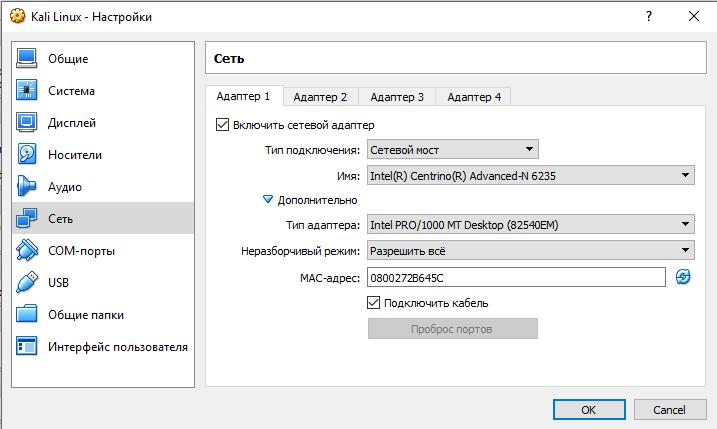
Запускаем виртуальную машину:

Нам нужно выбрать тот ISO файл, который мы предварительно скачали:

Нажимаем «Продолжить» и начнётся загрузка:
Пошаговая установка Kali Linux
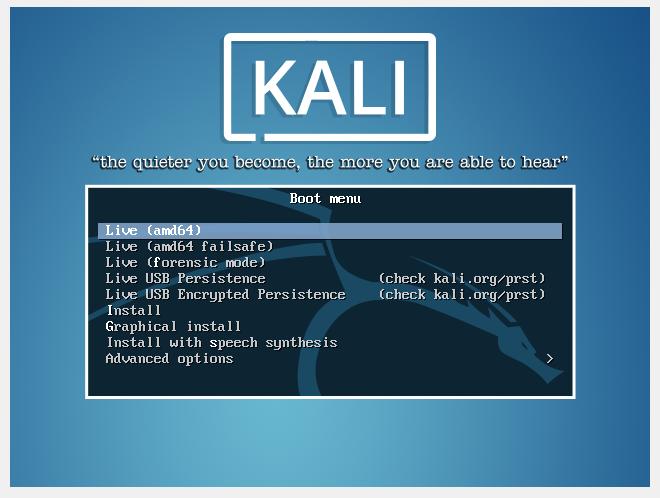
Если вы хотите просто установить систему, то выберите «Graphical Install».
Выбираем желаемый язык:
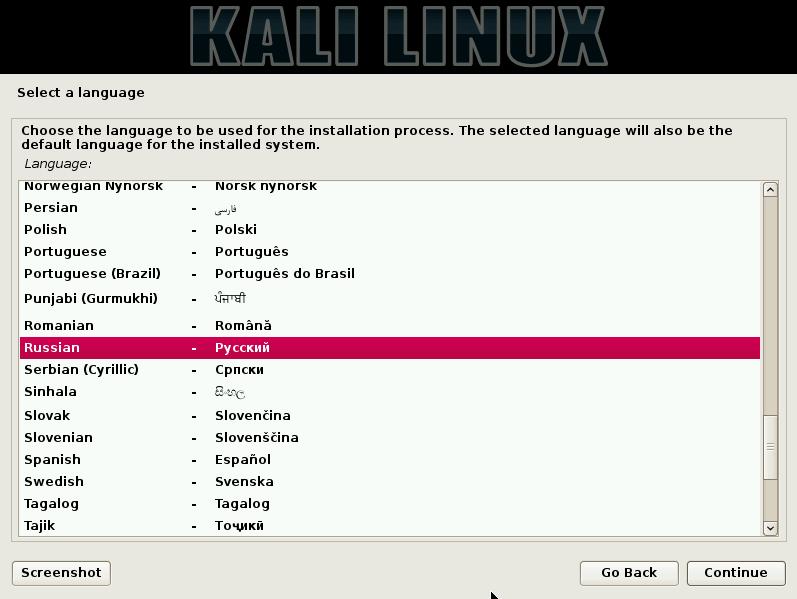
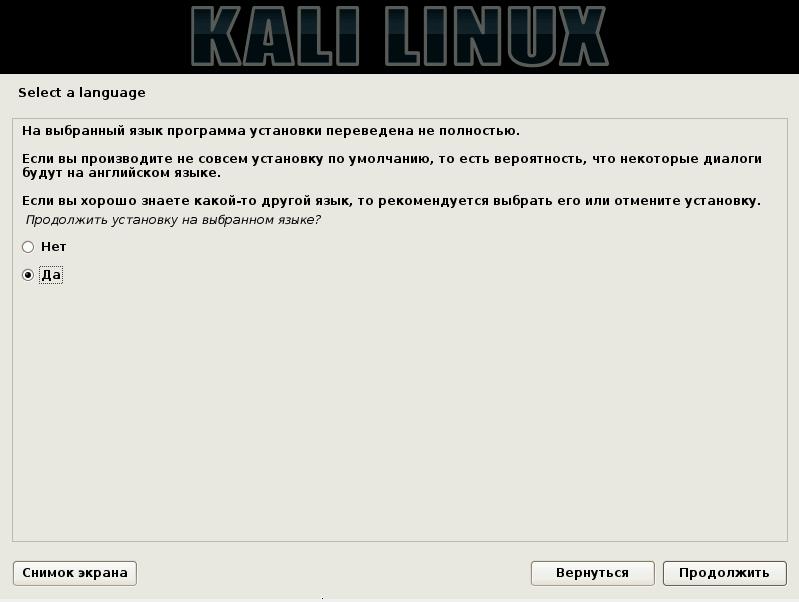
Выбираете, что вам больше подходит:
Выбираете, что вам больше подходит:
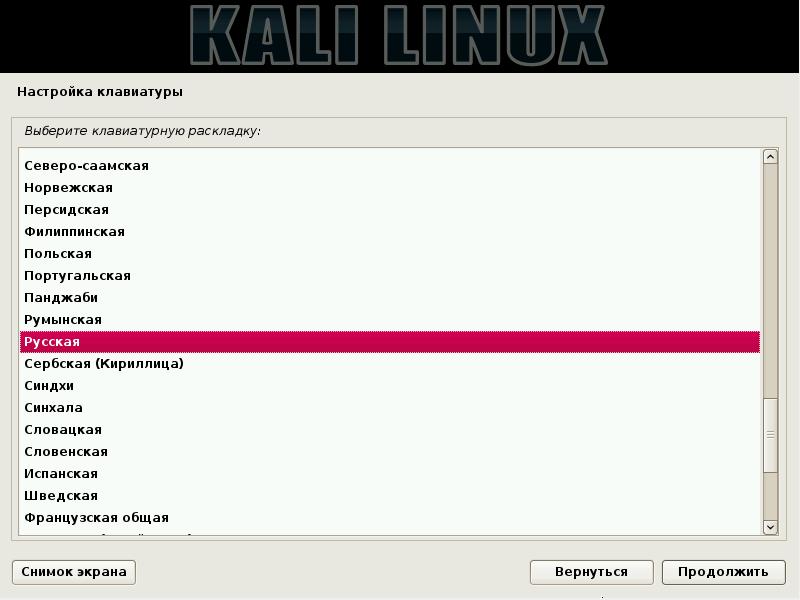
Выбираете, как вам нравится переключать клавиатуру:
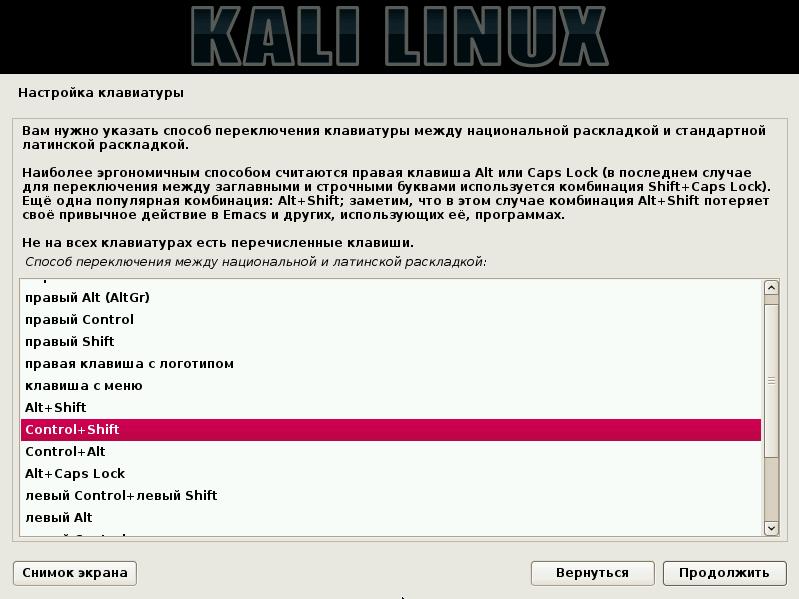
Имя компьютера можете выбрать любым, но не надо выбирать полное название реального сайта (URL). Я один раз так выбрал и пока я не изменил имя компьютера, этот сайте у меня не открывался в системе ))))))

Имя домена можно не заполнять:

Придумайте, запомните и введите пароль суперпользователя:

Выбираете, что вам больше подходит:
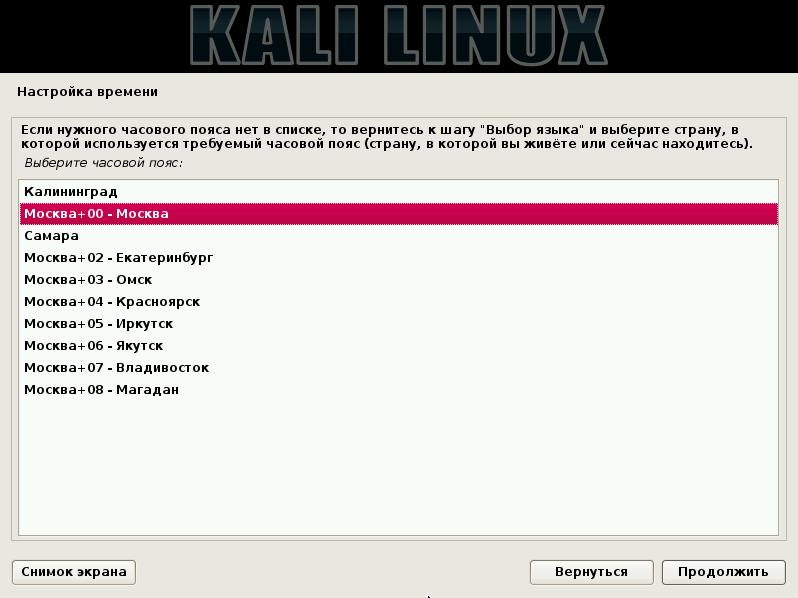
Если вы в виртуальной машине, то ничего не меняете. Если вы устанавливаете на реальный компьютер, здесь будьте очень внимательны – более подборных рекомендаций по реальному компьютеру дать не могу, т.к. у всех различные конфигурации:
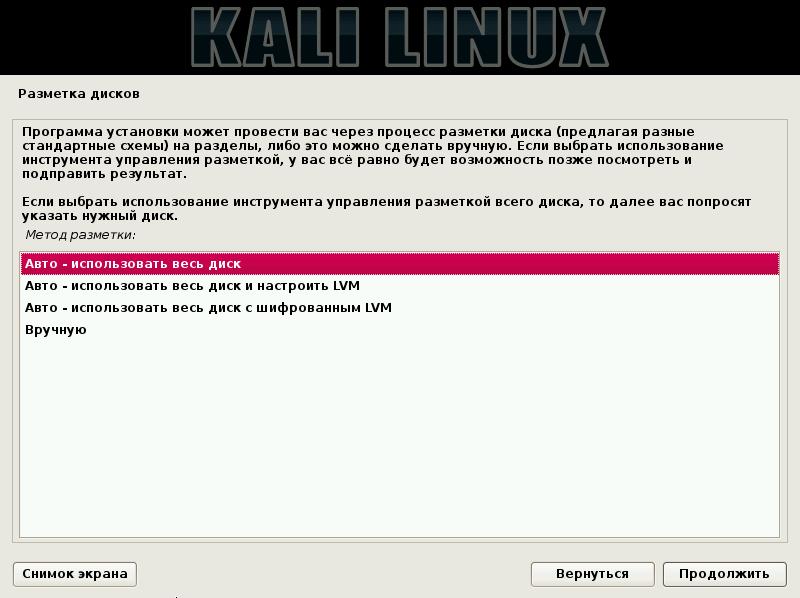

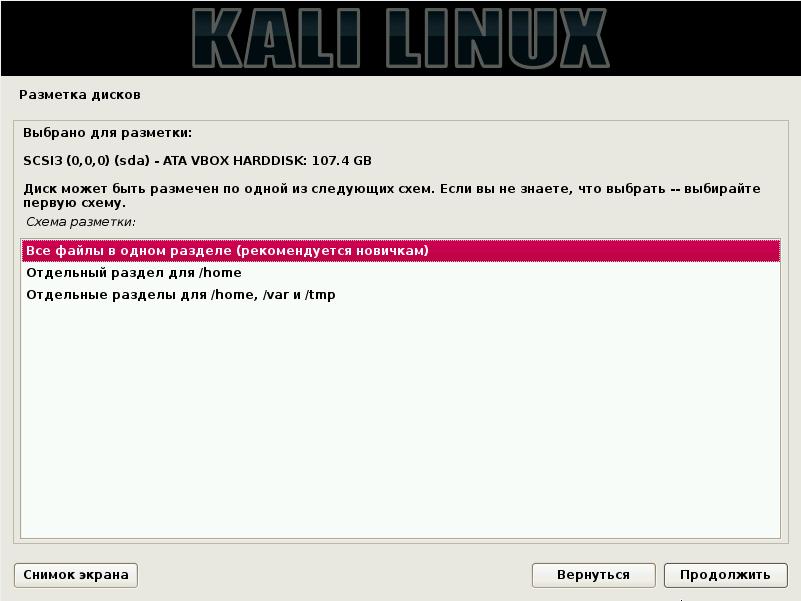
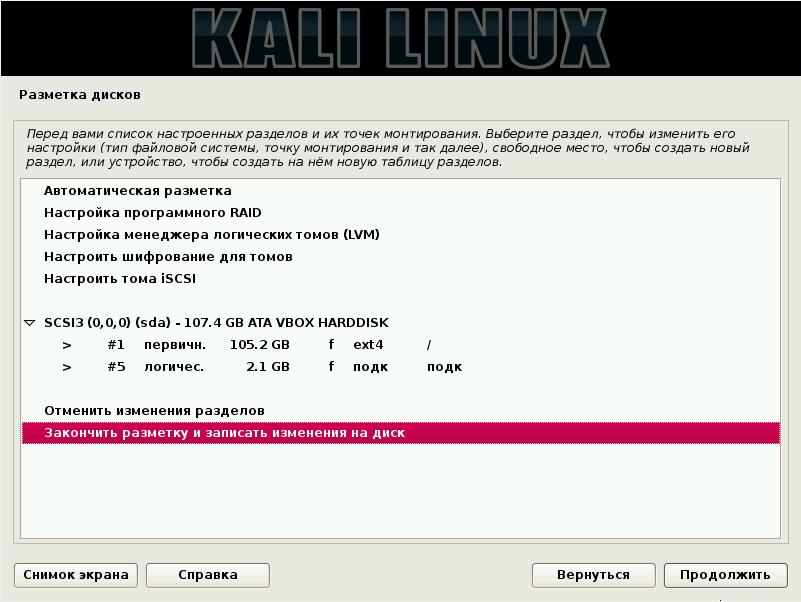
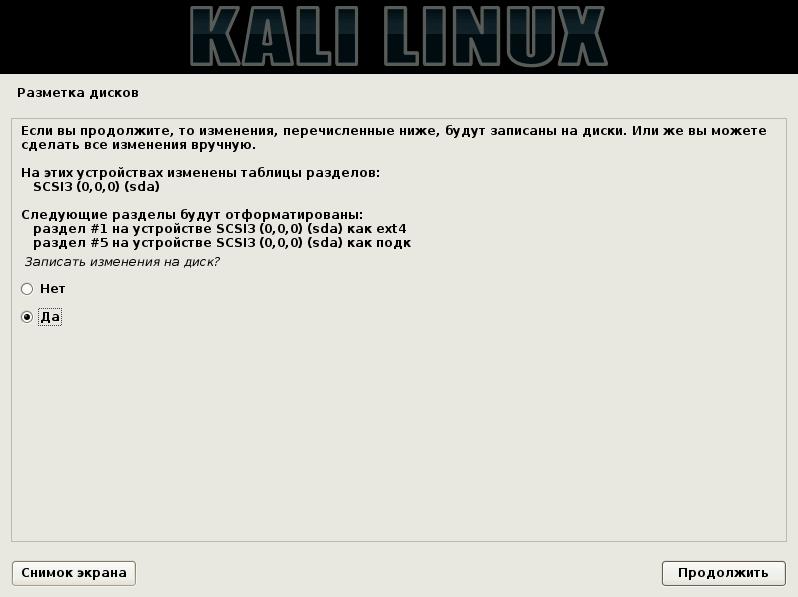
Ждём завершения процесса:
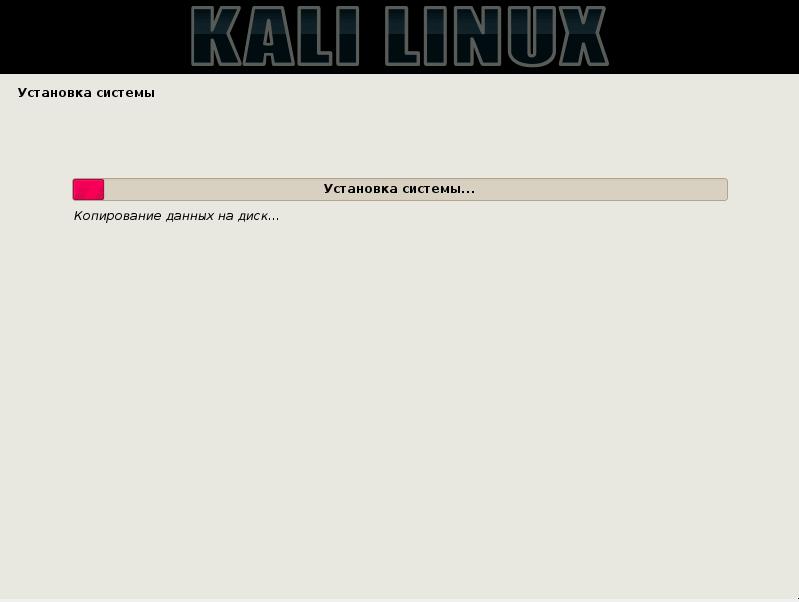
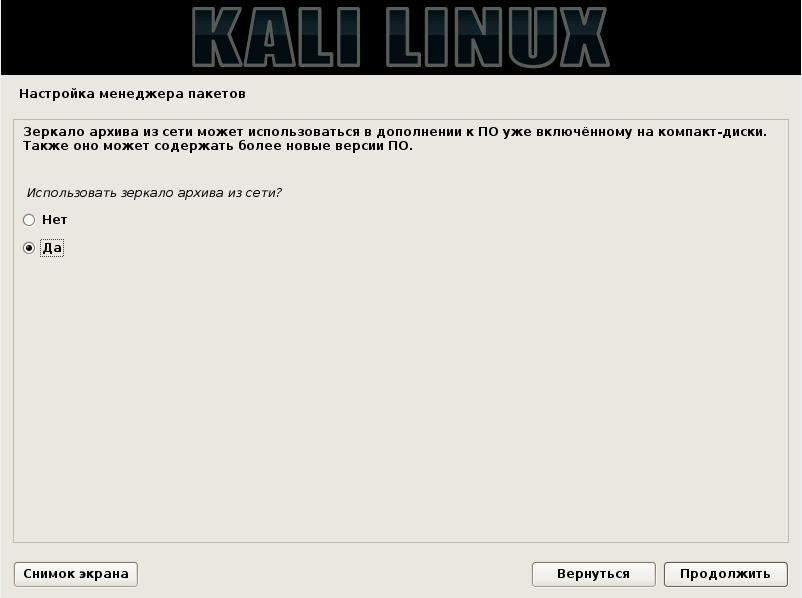

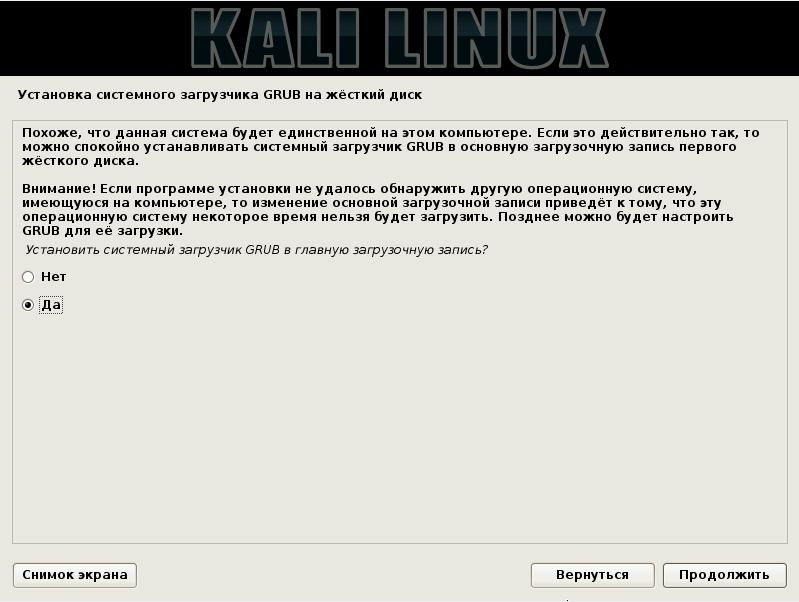
Выберите доступное устройство:
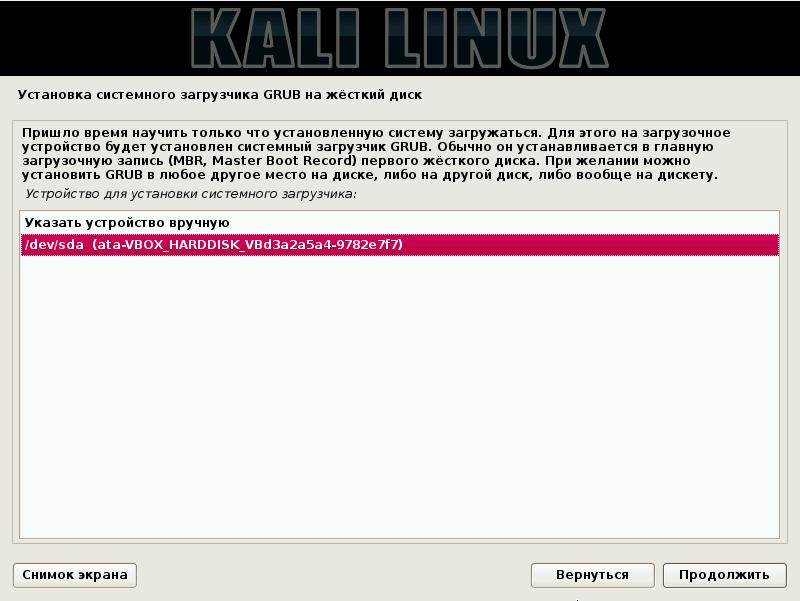
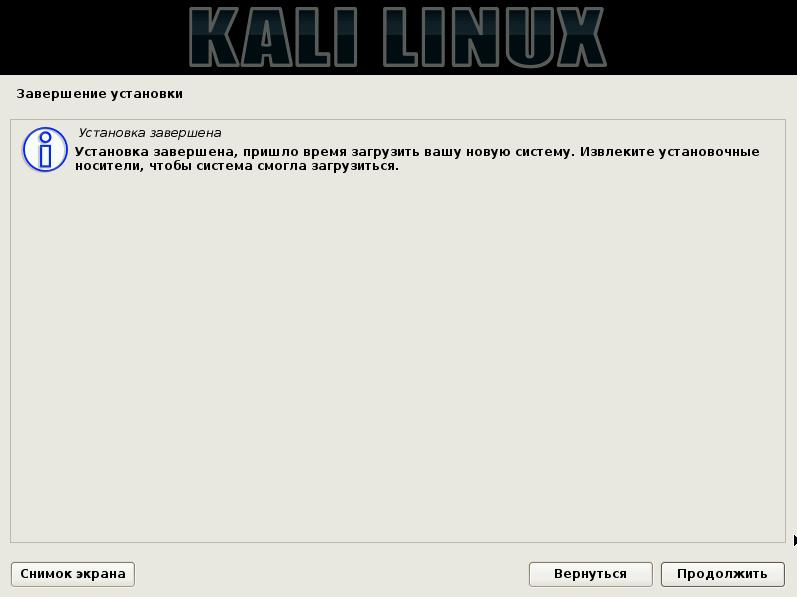
По идее, установочный диск должен извлечься автоматически. Если это не произошло, установочный диск извлекается в меню VirtualBox: Устройства -> Оптические диски -> Изъять диск из привода.
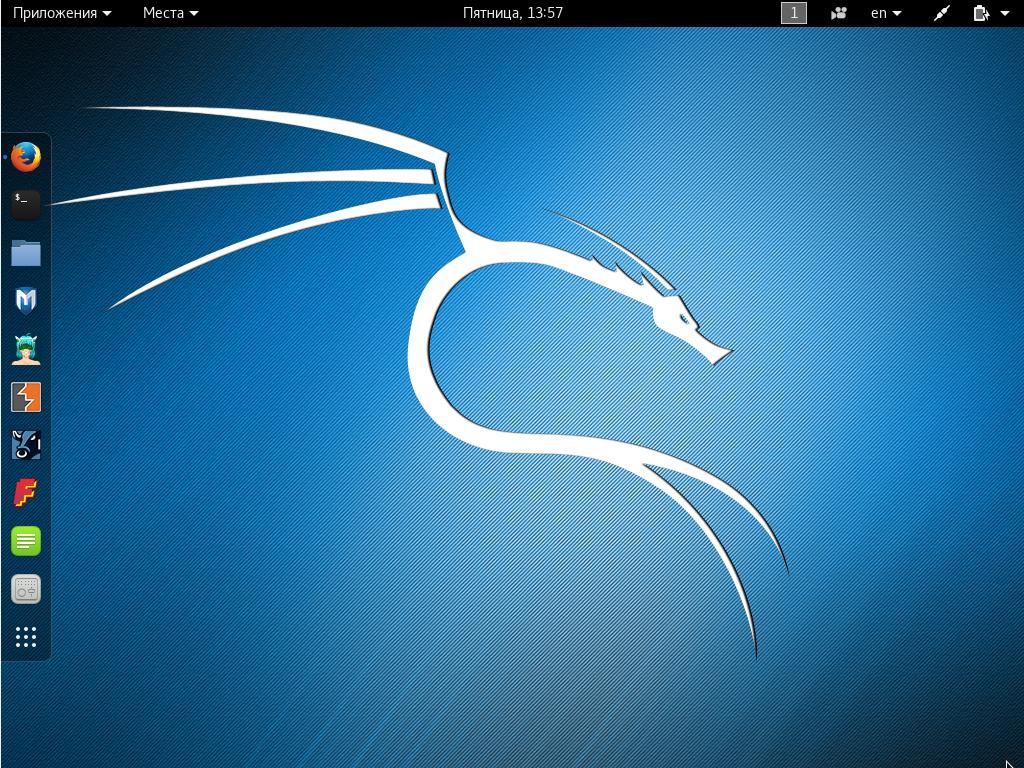
Также рекомендуется продолжить знакомство с Kali Linux по статье «Что следует сделать сразу после установки Kali Linux».
Виртуальные машины VirtualBox очень часто используются для тестирования различного программного обеспечения и его взаимодействия между собой. Обычно, таким программам необходим доступ к интернету. Время от времени возникает необходимость протестировать работу программ по сети или даже создать небольшую тестовую лабораторию из виртуальных машин.
В этой инструкции мы рассмотрим как выполняется настройка сети VirtualBox различными способами. Вы узнаете как объединить машины в одну локальную сеть, как дать им доступ к интернету и как связать их с основной системой. Но сначала поговорим о том, как может работать сеть.
Виды сетевых адаптеров VirtualBox
Существует несколько способов как настроить сеть в virtualbox, и каждый из них подходит для лучше для решения одной задачи и меньше для другой. Рассмотрим основные:
- NAT - этот способ используется по умолчанию. Для каждой машины создается отдельная внутренняя локальная сеть, в которой машина получает ip 10.10.0.1. Машина может связаться с интернетом, используя технологию NAT, и вы можете обратиться к машине, используя проброс портов VirtualBox, но если у вас будет две виртуальные машины, то вы уже не сможете между ними так взаимодействовать. И если из основной системы к гостевой можно обратиться, то к основной ни гостевой уже никак не получится;
- Виртуальный адаптер хоста - создается виртуальный сетевой адаптер, к которому можно подключить несколько виртуальных машин, тем самым объединив их в локальную сеть. Доступа к интернету нет, но зато машины находятся в одной сети и каждая имеет свой ip адрес, теперь они могут взаимодействовать между собой. Основная система тоже доступна по ip 192.168.56.1. Машины доступны не только между собой, но и из основной системы;
- Сетевой мост - при таком подключении виртуальная машина становится полноценным членом локальной сети, к которой подключена основная система. Машина использует сетевой интерфейс чтобы получить адрес у роутера и становится доступна для других устройств, как и основной компьютер по своему ip адресу.
- Внутренняя сеть - почти то же самое, что и виртуальный адаптер хоста, только без возможности доступа к виртуальной сети из основной системы, доступа к интернету нет.
- Универсальный драйвер - позволяет использовать драйвер из расширений VirtualBox для связи между машинами, расположенными на разных физических хостах.
Теперь рассмотрим каждый вариант настройки более подробно.
Настройка сети Virtualbox
1. Настройка сети NAT
Здесь почти нет о чем говорить. Получение доступа к сети через NAT включено по умолчанию. Проброс портов я рассматривал в отдельной статье. Но если вы раньше отключали сетевые адаптеры, то чтобы включить NAT обратно достаточно открыть настройки нужной машины:

Перейти на вкладку "Сеть":

Выбрать один из адаптеров. К виртуальной машине можно подключить несколько адаптеров и это очень удобно, так как вы можете комбинировать вместе адаптер виртуального хоста и NAT чтобы получить преимущества обоих режимов. Дальше вам нужно выбрать пункт "NAT" в списке "Тип подключения".
На вкладке "Дополнительно" вы можете настроить марку устройства адаптера и MAC адрес:

Если вы собираетесь устанавливать туда в Windows, то лучше будет работать Intel PRO/1000 MT Desktop, а для Linux можно оставить AMD PCNet FAST III, так как он поддерживается всеми операционными системами.
2. Настройка сети NAT
В версии Virtualbox, начиная с 4.3 была добавлена поддержка сетей NAT, это работает очень похоже на виртуальный адаптер хоста, все машины, подключенные к одной сети могут получить доступ друг к другу, а доступ в интернет выполняется через NAT, но основная система доступа к гостевым не имеет. Чтобы настроить такое подключение нужно сначала создать сеть NAT. Для этого откройте "Файл" -> "Настройки", "Сеть". Здесь перейдите на вкладку "Сети NAT". Дальше нажмите кнопку с зеленым плюсом, чтобы создать новую сеть:
Нажмите "Ok" и закройте это окно. Дальше откройте настройки для виртуальной машины, перейдите на вкладку "Сеть" -> "Адаптер 1":
Выберите "Тип подключения" - "Сеть NAT", а "Имя" - только что созданную сеть.

Теперь все машины, подключенные к этой сети, будут доступны друг другу, как в VMWare.
3. Настройка адаптера виртуального хоста
Теперь задача немного интереснее - нам нужна локальная сеть virtualbox между несколькими виртуальными машинами и хостом. Для того чтобы все это заработало в Linux, нам нужно чтобы были загружены модули ядра vboxnetadp и vboxnetflt:
lsmod | grep vbox

Возможно, для их правильной работы вам придется установить пакет net-tools. Дальше нужно создать сам виртуальный адаптер. Для этого откройте меню "Файл", затем "Настройки" -> "Сеть". Затем нажмите кнопку с зеленым значком плюс, а затем "Ok", все параметры можно оставить по умолчанию. В VirtualBox 5.2 и выше интерфейс был изменен. Теперь вам нужно открыть меню "Инструменты" -> "Менеджер сетей хоста":

Теперь вернитесь к списку виртуальных машин, зайдите в настройки машины, "Сеть":

Выберите "Тип подключения" - "Виртуальный адаптер хоста", а имя vboxnet0, тот, который вы создали раньше.

Для всех машин, которые вы хотите объединить в одну сеть нужно выбирать один и тот же адаптер хоста. Если вы захотите добавить машинам также доступ в интернет, просто перейдите на вкладку "Адаптер 2", включите его и настройте NAT, как описано в первом пункте.
4. Настройка сетевого моста VirtualBox
Режим сетевого моста позволяет виртуальной машине выступать в роли реального сетевого устройства с отдельным ip адресом. Чтобы это настроить откройте это же меню - настойки виртуальной машины, затем "Сеть". Здесь выберите "Тип подключения" - "Сетевой мост":

В поле "Имя" вам необходимо выбрать сетевой интерфейс, который будет использоваться для связи с внешним миром. Минус такого способа в том, что внешние компьютеры смогут получить доступ к виртуальной машине, а это не очень хорошо с точки зрения безопасности.
5. Внутренняя сеть VirtualBox
Режим внутренняя сеть Virtualbox похож на "Виртуальный адаптер хоста", за тем лишь исключением, что из хостовой системы доступа к гостевым не будет, и настроить все немного проще. Достаточно выбрать "Тип подключения" - "внутренняя сеть", а затем просто выбрать нужную сеть в поле "Имя", или создать новую, просто изменив имя текущей.

Как видите, существует тип подключения NAT - где только интернет, Мост - где машина становится членом внешней сети, а все остальные - это настройка виртуальной сети virtualbox, где машины могут видеть друг друга.
Выводы
В этой небольшой статье мы рассмотрели как выполняется настройка сети VirtualBox, как видите, это не так уж сложно, как может показаться на первый взгляд, несмотря на операционную систему, которую вы используете. В большинстве случаев достаточно сети NAT, но иногда может понадобиться виртуальный адаптер хоста, все же остальные режимы используются намного реже.
Установка виртуальной Кали Линукс на VirtualBox в Windows 10. В статье я сделаю упор на несколько главных моментов, которые интересуют пользователя. Как то:
Ссылки, которые вам пригодятся чуть позже:
Скачивание виртуальной Кали Линукс: ISO или OVA?
Все мы перед установкой стоим перед небольшим выбором: на виртуальную машину можно поставить образ для физических машин или готовый образ для виртуальных. Установка виртуальной Кали Линукс с помощью ISO (CD формат) пригодиться вам, если вы собираетесь попрактиковаться с подготовкой жёсткого диска к установке Grub, разбиением на разделы, прохождением процедуры установки языковых и прочих настроек и т.п. Т.е. установкой Кали Линукс так, словно бы вы ставили её на реальную машину. Файл готовой виртуальной машины нам предлагается для упрощения процедуры установки. Функционал будет тем же, что и в предыдущем случае, но диск с системным содержимым, файл манифеста, OVF XML (спецификация аппаратного обеспечения) уже влючены в сборку и ставить ничего не нужно. Так что выбор в пользу OVA очевиден. Отправляемся по официальному адресу с выбором загрузок
Пролистываем верхнюю таблицу Download Kali Linux Images вниз до строки Kali Linux 64-bit VirtualBox и переходим по ссылке загрузок со страницы Offensive Security VM Download Page . По крайней мере, структура ссылок на странице загрузок в 2020 г. такая.
На следующей странице нас ждёт всегда свежий файл диска, готовый для скачивания. Скорость обмена с сервером неплохая, так что можете выбрать любой вариант загрузки: через браузер или торрентом. И ждать закачки:
Установка виртуальной Кали Линукс.


Жмём Открыть и оставляем настройки виртуальной машины пока как есть, запуская процедуру установки, щёлкнув по Импорт:
Соглашаемся с окнами, если вылезут и ждём:

Первый запуск виртуальной Кали Линукс.
Пароль и логин для виртуальной Кали Линукс kali и kali. Система встречает нас неверным временем и английским языком:
В соответствии с обновлёнными требованиями безопасности Кали сейчас также поставляется с автоматически активированной учётной записью Кали без root-прав. Так что любым командам в терминале должна предшествовать команда sudo с вводом пароля (в нашем случае kali). Усложнять пока процедуру знакомства регистрацией ещё одного пользователя мы не будем. А пока обновимся через терминал:
Перезагружаемся командой sudo reboot и готовим систему к установке дополнений.
Настройка Дополнений гостевой ОС
Для начала ISO дополнений VBoxGuest Additions нужно скачать. Он находится на странице загрузок версий, откуда вам его нужно скачать в виде образа переходом на страницу. Я качаю в виде ISO последней версии:

После загрузки укажем его в качестве диска (он должен появиться на Рабочем столе Кали):

По окончании команды окно виртуальной машины развернётся во весь (или почти) экран. Перезагружаемся. Проверяем, настроены ли общий с хозяйской Windows 10 буфер обмена и общие папки:
Проверьте: скопируйте из Windows 10 что-нибудь и вставьте в терминал Кали скопированное сочетанием CTRL + Shift + V. Если содержимое буфера в терминале виртуальной машины отобразилось, всё настроено верно.
5 thoughts on “ Установка виртуальной Кали Линукс на VirtualBox. ”
Добрый день. В Кали Линукс виртуальной во время запуска на короткое время появляется в правом углу надпись vboxclient: failed to register resizing support. Не то чтобы очень мешает, но как убрать?

Речь, видимо. вот об этом:
В настройках графического контроллера поставьте VBoxVGA или VBoxSVGA. VirtualBox укажет на неправильные настройки, однако ошибки больше не будет.

Обновитесь до последнего релиза Virtual Box (или поставьте предыдущую версию виртуальной Кали Линукс) и должно прийти счастье )). Вы, скорее всего, ставите последний OVA от Кали Линукс на довольно подустаревую версию VBox. Для виртуалок Кали идёт с интегрированным guest edition, этот факт немного сбивает машину с толку.

Перейдите по ссылке «Windows hosts» и «All supported platforms». Вы должны получить 2 файла для установки, которые выглядят примерно так.

Версии могут отличаться. Теперь, когда у вас есть файлы, дважды щелкните на файл VirtualBox-x.x.x-x-x.exe и выполните установку, используя настройки по умолчанию. После установки VirtualBox вернитесь в каталог, содержащий файлы на скриншоте выше, и дважды щелкните, чтобы установить пакет расширений.
Когда VirtualBox и пакет расширений установлены, можно приступать к настройки виртуальной машины Kali Linux.


В следующем окне нужно выбрать сколько памяти (ОЗУ) вы хотите выделить для своей виртуальной машины (ВМ). Для корректной работы Kali Linux необходимо минимум два гигабайта, и VirtualBox рассчитывает это в мегабайтах (МБ), поэтому необходимо некоторое преобразование. Если вы не знакомы с преобразованием этих значений, вам может помочь следующая таблица.

На скриншоте ниже показано, что я выделил 4 ГБ оперативной памяти для этой виртуальной машины. Вы можете переместить ползунок, ввести текст в поле или использовать стрелки, чтобы настроить объем памяти, выделенный для вашей виртуальной машины.

После выбора соответствующего объема оперативной памяти для системы, нажмите кнопку «Next». Теперь вы увидите диалоговое окно для выбора жесткого диска. На скриншоте ниже представлены 3 варианта, выберите второй.

На следующем экране нужно выбрать тип диска. В Интернете ведутся широкие дискуссии о достоинствах каждого типа дисков, в которые мы не будем углубляться. В этой статье мы будем использовать VDI.

Далее выбираем динамический размер хранилища.

После этого нам необходимо выбрать размер виртуального жесткого диска. Это зависит от ресурсов, доступных на вашем компьютере, но я обычно выбираю от 50 до 200 гигабайт в зависимости от того, сколько данных я буду хранить в системе. После того, как вы выбрали подходящий размер диска, нажмите «Create».


Нажмите «Storage», отметьте «Live CD / DVD», затем откройте список рядом с иконкой диска и выберите верхнюю опцию.

Теперь перейдите в папку, в которую вы ранее загрузили Kali Linux, выберите файл .iso и нажмите кнопку «Открыть». Ваше имя файла и местоположение могут отличаться, но оно должно выглядеть примерно так, как показано ниже.

Затем подтвердите, что устройство настроено на загрузку iso kali-linux, как показано ниже, и нажмите OK.

Это вернет вас в меню, где вы можете проверить настройка, а затем запустить.

Далее нужно выбрать «Install» или «Graphical Install» и нажать «Enter». Я буду использовать графическую установку.

На следующем экране нужно выбрать, какой язык вы хотите использовать, выберите соответствующий язык для себя и нажмите «Continue». Несколько экранов следуют этому шаблону и будут показаны без комментариев.





Теперь вам будет предложено ввести пароль от учетной записи root. Пожалуйста, используйте как минимум 12 символов.


В следующем меню есть несколько опций, но в этом примере мы оставим выбор по умолчанию.

У вас должен быть только один вариант выбора диска, и он должен соответствовать размеру, который вы выбрали ранее при установке. На скриншоте ниже показан диск 50 ГБ, который я ранее выбирал, хотя размер немного отличается.





Теперь система должна установиться, это может занять некоторое время. На следующем экране появится вопрос, хотите ли вы использовать сетевое зеркало, убедитесь, что выбрано «yes», и нажмите «Continue».

Некоторые из вас будут использовать проксидля доступа в Интернет. Если это так, вам потребуется ввести свои учетные данные на следующем экране, чтобы получить доступ к сетевому зеркалу. Если ваше имя пользователя было «bob» и ваш пароль был «chickens» с прокси-IP-адресом 192.168.25.1 на порту 8080, вы должны ввести:


На следующем экране вам нужно будет выбрать диск, который вы разбили на разделы, чтобы установить загрузчик.


Ваша установка завершена, и нет носителя для удаления, поэтому нажмите «Продолжить». Вы почти хакер, но есть еще одна вещь, которую я хочу пройти с вами. Ваша система должна перезагрузиться, и вы окажетесь на экране входа в систему, подобном изображенному (помните, что я использовал XFCE).

Однако, если вы развернете окно максимально широко, вы заметите, что система не изменяет размер. Я показал это ниже и выделил неиспользуемую область экрана красными стрелками. Войдите под своим именем пользователя root и паролем, который вы создали ранее.

Используем стандартный конфиг.

Теперь вы попадете на рабочий стол. Давайте исправим эту проблему с разрешением экрана, а также включим некоторые другие расширенные функции.

Идем дальше и кликаем на значок терминала, который выделен на скриншоте ниже.

Как только вы откроете терминал, запустите apt-get update, чтобы ваша система проверила, какие обновления пакетов доступны.

После завершения обновления запустите apt-get upgrade.

Это выведет некоторый текст на экран, а затем спросит, хотите ли вы установить пакеты, введите Y и нажмите Enter, чтобы обновить вашу систему.

При первом запуске это может занять некоторое время, поэтому просто подождите, пока это не будет сделано, и затем запустите apt-get dist-upgrade. Во время обновления вам будет задано несколько вопросов, как показано ниже. На первом изображении показано обновление postgresql. Нажмите q, чтобы продолжить.

Выберите параметры, показанные на следующих изображениях, с помощью клавиш со стрелками и нажмите Enter, чтобы продолжить.


Эта команда обновляет дистрибутив до последнего поддерживаемого ядра и применяет другие системные обновления, не включенные в стандартное обновление.

Это будет похоже на предыдущую последовательность, поэтому при появлении запроса введите Y и дождитесь завершения обновления дистрибутива. После этого обновления вам нужно будет перезагрузить систему, что можно выполнить, введя в командной строке reboot и нажав ввод, или щелкнув по слову root в верхнем правом углу экрана и выбрав выход из системы.

Как только машина перезагрузится, нам нужно установить соответствующие заголовки ядра для вашей системы. Это делается путем открытия терминала и запуска apt-get install linux-headers-$(uname -r). Иногда мне приходилось запускать обновление apt-get перед установкой заголовков ядра, поэтому, если это не удалось, попробуйте сначала.


Вам нужно будет перезагрузиться, как только эта команда будет завершена, а затем снова войти в систему. Перейдите в строку меню после того, как вы снова войдете в систему как пользователь root и щелкните на Devices, затем выберите «Insert Guest Additions CD image…», как показано на следующем изображение.

Это переместит курсор на рабочий стол, как показано на скриншоте ниже. Щелкните правой кнопкой мыши значок и выберите «Mount Volume».

Теперь откройте окно терминала и перейдите в /media/cdrom0, как показано на изображение ниже. Команды, которые вы будете запускать, следующие:

После завершения этой команды перезагрузитесь и снова войдите в систему. Если все команды завершены успешно, VirtualBox автоматически изменит размер виртуальной машины, как показано ниже.
Читайте также:


