Кали линукс свернуть все окна
Горячие клавиши помогают управлять компьютером быстрее и эффективнее. За время, потраченное на передвижение мыши и клик, вы успеете нажать несколько комбинаций клавиш, выполнив не одну, а две или три операции.
Все горячие клавиши делятся на общесистемные (то есть клавиши рабочего окружения) и горячие клавиши программ. В этой статье мы рассмотрим стандартные комбинации, а также настройку горячих клавиш в графической среде рабочего стола KDE.
Комбинации клавиш в KDE
Если вы пользуетесь операционной системой с графической оболочкой KDE, то можете применять следующие сочетания клавиш, доступные в системе по умолчанию:
Если на вашей физической клавиатуре отсутствуют Meta и Backtab, то вы, скорее всего, не сможете использовать комбинации клавиш, в которых они задействованы.
Как добавить или удалить горячие клавиши в KDE
В операционных системах с графическим окружением KDE можно не только пользоваться предустановленными комбинациями клавиш, но и добавлять свои. Для этого используется утилита Глобальные комбинации клавиш — проще всего найти её, воспользовавшись поиском по Меню.

Чтобы установить комбинацию клавиш для какого-либо действия, выберите в левой части окна компонент системы, к которому оно относится, а потом отыщите в перечне название самого действия. Далее щёлкните по ячейке напротив него в колонке Глобальная. В открывшемся списке установите флажок возле Другая и нажмите кнопку Не определена, после чего задайте горячие клавиши, используя физическую клавиатуру компьютера.

Бывает так, что комбинация клавиш, которую вы пытаетесь задать для того или иного действия, уже существует. Тогда система выдаёт предупреждение и предлагает выбрать один из вариантов — связать горячие клавиши с новым действием или отменить операцию.
Как добавить горячие клавиши для запуска приложений
По умолчанию в операционных системах с графическим окружением KDE назначены комбинации клавиш для запуска двух приложений. Это Ctrl+Alt+T для эмулятора терминала и Print для снимка экрана. Добавить горячие клавиши для остальных программ вы можете самостоятельно. Для этого наведите курсор на значок Меню, нажмите правую кнопку мыши и в открывшемся подменю выберите пункт Редактировать меню.

В открывшемся окне из перечня приложений выберите то, для которого хотите создать комбинацию горячих клавиш. В правой части окна появится форма для настройки параметров этого приложения. Перейдите на вкладку Дополнительно, найдите параметр Текущая клавиша и нажмите кнопку Не определена (если комбинация уже была задана ранее, на кнопке будет указана именно она, а нажатие на кнопку позволит задать новые горячие клавиши).

Далее введите желаемую комбинацию, нажимая соответствующие клавиши на клавиатуре. Сохраните изменения.
Выводы
Горячие клавиши KDE работают почти везде: в операционной системе, в десктопных программах и даже в некоторых веб-приложениях. А ещё их легко настроить «под себя», поэтому не стоит отказываться от использования этого удобного и практичного инструмента для управления компьютером.
Давайте рассмотрим несколько советов и хитростей, связанные с горячими клавишами использования в терминале Kali Linux.
Один из самых распространенных сигналов к терминалу — это команда kill:


Чтобы ее остановить, нужно нажать Ctrl+C:

![foreground job [number]](https://timcore.ru/wp-content/uploads/2021/02/005-19-1024x507.jpg)
Она используется тогда, когда нам нужен терминал и мы не хотим убивать команду ping в нашем случае, то используется комбинация клавиш Ctrl+Z. Обратите внимание, что команда была приостановлена. Как видите слева есть цифра (смотрите скриншот выше) — это количество программ или процессов, которые запущены в фоновом режиме, и мы можем использовать терминал, по возможности и необходимости вызвав нашу программу в фоновом режиме.
Для того, чтобы вывести программу на передний план в терминале, существует команда fg — foreground job [number]. Выводим нашу команду на первый план с помощью fg 1:

Убьем этот процесс, нажав Ctrl+C:

Теперь нужно убрать с экрана все лишнее. В этом мне поможет команда clear:
Если мне нужно выйти из терминала, то выполняю команду exit, но пока я не буду этого делать, потому что все еще работаю в терминале.
Продолжим. Вот еще парочку часто встречающихся команд, а именно клавиша Tab для автозаполнения. Когда я начинаю вводить команду, мне не обязательно вводить ее полностью. Однако, обратите внимание, что у одной команды может быть несколько опций. Пропишем trace и нажмем Tab. Как видим, ничего не происходит. Нужно нажать Tab дважды и обратите внимание, что у меня появилось несколько опций и все они начинаются с trace:

В этом случае мне самому немного нужно дополнить команду, чтобы опция Tab корректно сработала и вывела тот результат, к которому я стремлюсь.
Пропишем tracer и жмем один раз клавишу Tab. Система понимает то, что мне нужно:
Клавишу Tab можно использовать не только для дополнения команд, но и для навигации по директориям.
Допустим мне нужен файл в папке nmap. Он находится в директории Documents, которая находится в корневой папке. Запишем: cd /ro и нажимаем Tab
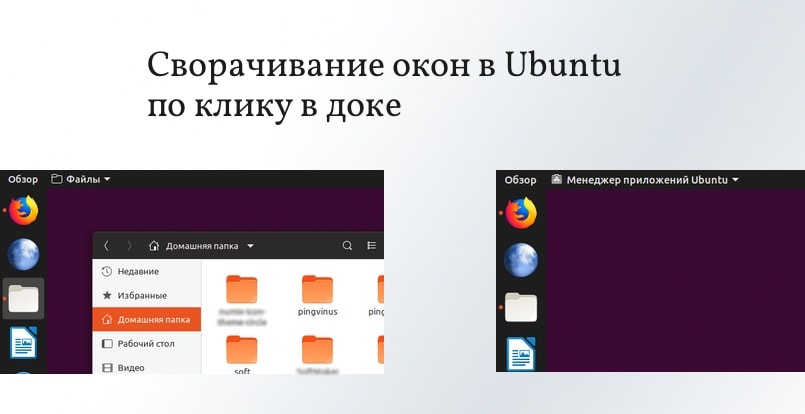
Панель, которая размещена слева в Ubuntu Linux, служит для запуска приложений и переключения между открытыми приложениями и окнами. Эта панель называется доком, иногда ее называют лаунчером.
Когда вы запускаете какую-либо программу, то ее иконка появляется в доке. Если кликнуть по иконке, то окно получает фокус. Если окно уже в фокусе, то клик по иконке ни к чему не приводит. Если открыто несколько окон одного приложения, то клик по иконке открывает всплывающее окно с миниатюрами окон.
Рассмотрим, как сделать так, чтобы при клике на иконку приложения в доке, оно сворачивалось или разворачивалось.
Данная возможность может работать в Ubuntu 18.04, 18.10, 19.04 (версии с рабочим столом GNOME) и, скорее всего, в более новых версиях.
Включить сворачивание окон при клике на иконку в доке
Запустите терминал. Для этого можно нажать сочетание клавиш Ctrl+Alt+T
Выполните в терминале команду:

Настройка применяется сразу, перезапускать систему не нужно. Терминал можно закрыть.
Вернуть поведение по умолчанию
Чтобы вернуть исходное поведение при клике на иконку в доке, используемое по умолчанию, выполните в терминале команду

Настройка также применяется сразу, перезапускать систему не нужно. Терминал можно закрыть.
Наверняка все знают, что в Windows свернуть все окна можно нажатием на клавиши Win+D. В линуксе же, чтобы свернуть все окна, нужно нажать аж ctrl+alt+d. Это не слишком удобно, особенно для тех, кто ещё только переходит с винды на линукс.
Для того, чтобы сделать сворачивание окон в linux нажатием клавиш win+d, нужно перейти в настройки окон, выбрать вкладку «Клавиатура», найти пункт «Показать рабочий стол», дважды кликнуть по этому пункту и нажать сочетание Win+D. Всё готово. Теперь окна будут сворачиваться при нажатии этого сочетания клавиш.
В этой статье мы рассмотрим существующие горячие клавиши в Ubuntu, а также поговорим о том, как настроить свои горячие клавиши и в частности, как запускать приложения сочетаниями клавиш.
Сочетания клавиш Ubuntu
Вообще, все основные горячие клавиши Ubuntu можно посмотреть при первом запуске Ubuntu. Система выдаст вот такое окно, в котором все подробно расписано:

Но для тех кто его пропустил, а также тем, кому интересны более тонкие подробности разберем какие же бывают сочетания клавиш Ubuntu и как их использовать. Для удобства разобьем сочетания клавиш на категории.
Оболочка
Панель
Управление окнами
Перемещение окон
Управление рабочей средой
Снимки экрана
Система
Настройка сочетаний клавиш Ubuntu
Теперь вы точно не потеряетесь в Ubuntu, сочетания клавиш помогут вам, даже если вы не сможете пользоваться мышкой. Но теперь давайте рассмотрим как настроить дополнительные комбинации клавиш в Ubuntu. Это можно сделать с помощью стандартной утилиты настроек.
Откройте настройки системы:

Выберите пункт Клавиатура:

Перейдите на вкладку Комбинации клавиш:

Здесь настройка сочетаний клавиш в Ubuntu раскидана по разным категориям. Вы можете как настроить дополнительные комбинации, так и изменить горячие клавиши для уже существующих действий.
Запуск приложений и выполнение команд Ubuntu по сочетанию клавиш
Вот мы и подошли к тому о чем говорили в начале статьи. С помощью того же меню можно настроить горячие клавиши Ubuntu 16.04 для любого действия.
Для этого нажмите кнопку +:

В открывшемся окне введите название действия, чтобы вы могли знать что это такое, в строке команда, напишите путь к программе или скрипту которую нужно выполнить:

Затем нажмите кнопку Применить. Дальше нажмите на надпись Выключено, чтобы задать сочетание клавиш, по которому будет выполняться эта команда.

Готово, после выбора сочетания клавиш можете сразу проверить как это работает.
Узнать адрес исполняемого файла нужного приложения можно немного поэкспериментировав в терминале или посмотрев его ярлык в папке /usr/share/applications:

Здесь найдите нужное приложение, сделайте на нем клик правой кнопкой мыши и выберите Свойства:
Здесь вы можете увидеть имя приложения, и команду для его запуска:

Выводы
Теперь вы знаете все что нужно чтобы настроить и полноценно использовать в Ubuntu комбинации клавиш. Если у вас остались вопросы, пишите комментарии!
Читайте также:


