Какой шрифт в mac os big sur
Меня зовут Григорий. Мне 24 года, я фронтенд-разработчик и опытный пользователь MacBook Pro. Я протестировал тестовую и стабильную сборку Big Sur на MacBook Pro 13 2020 года и до сих пор не могу однозначно рекомендовать ее к установке. Некоторые недостатки тестовых версий «починили», а некоторые до сих пор нет. Например, не работает одна из ключевых фишек — автоматическое переключение AirPods.
Сейчас я подробно пройдусь по основным изменениям новой ОС, которые ухудшили или улучшили моё взаимодействие с Mac. Среди них: обновлённый Handoff, уведомления, Safari, «Пункт управления», новый дизайн и прочие изменения.
Но сперва перечислю Mac, которые получили обновление:
• MacBook — 2015 и позже.
• MacBook Air — 2013 и позже.
• MacBook Pro — 2013 и позже.
• Mac mini — 2014 и позже.
• iMac — 2014 и позже.
• iMac Pro — 2017 и позже.
• Mac Pro — 2013 и позже.
Иконки: ближе к мобильным девайсам
Практически первое, на что обращаешь внимание, это иконки. В Big Sur они стали унифицированными в плане формы и стилистики оформления: закруглённые края, традиционные для иконок мобильных приложений, и добавление теней к логотипам.
Ещё не все разработчики подстроились под новый стиль иконок. А вот Google Chrome уже в тренде Ещё не все разработчики подстроились под новый стиль иконок. А вот Google Chrome уже в трендеСтарые, действительно объёмные иконки были перекроены под новую стилистику и стали более простыми и плоскими. Уже зарекомендовавшие себя иконки популярных приложений с плоским изображением, наоборот, как будто пытаются казаться объёмными.
Вся эта история с иконками создана ради одной цели — привести настольную macOS и мобильные iOS и iPadOS к общему виду. Такие изменения должны улучшить пользовательский опыт внутри экосистемы Apple, так как на любой из этих ОС вы почувствуете себя как дома.
Это здорово! Но у меня есть пара претензий. Во-первых, иконки некоторых приложений выглядят откровенно «дёшево». Они словно не знают, куда податься: в скевоморфизм или же в Material Design. Например, это иконки системных Messenger, App Store или FaceTime.
Во-вторых, с новыми иконками мощный инструмент для творчества выглядит слишком просто. Все-таки есть разница между iPhone, созданным для всех, и MacBook Pro, который покупают чаще всего для вполне определённых ресурсоёмких задач. Но возможно, я придаю этому моменту слишком большое значение.
Обновлённый Safari: теперь намного лучше
Но вот чем пользуется большинство владельцев Mac, так это фирменным браузером Safari. О нём и поговорим.
Сторонние браузеры до сих пор опережают Safari по кастомизации, однако теперь в браузере точно есть всё для комфортной работы.
Обновлённый Safari очень крут. А если подобрать хорошую картинку на фон, то вообще огонь Обновлённый Safari очень крут. А если подобрать хорошую картинку на фон, то вообще огоньНапример, это настраиваемая стартовая страница, на которой расширился список избранных вкладок и появились следующие категории:
• Отчёт о конфиденциальности — показывает, сколько компаний (трекеров) пытались отследить ваши действия на сайтах. Разумеется, Safari их блокирует.
• Предложения Siri — цифровой ассистент предлагает релевантные вкладки.
• Список для чтения — ваши вкладки в списке для чтения.
• Вкладки iCloud — вкладки, открытые на вашем iPhone или iPad.
Ещё на стартовой странице можно настроить фоновое изображение, а в YouTube теперь проигрываются 4K-видео.
Но самыми важными изменениями стали встроенный переводчик и обновлённый веер вкладок.
Не понимаю, зачем каждый раз выбирать язык, на который я хочу перевести. Браузер все равно выдает только системные языки Не понимаю, зачем каждый раз выбирать язык, на который я хочу перевести. Браузер все равно выдает только системные языкиПереводчик работает с русским языком, но в тестовом режиме. При посещении иностранных сайтов в адресной строке появляется иконка переводчика. Нажимаем на неё и выбираем «Перевести на Русский».
Переводчик Safari работает так же топорно, как и встроенный переводчик в Google Chrome. Но в отличие от последнего, нельзя навести курсор на текст, чтобы посмотреть оригинал во всплывающем окне. А вот этот момент как раз и спасает местами неуклюжий перевод в Chrome. Если, конечно, вы хоть немного понимаете оригинальный язык переведённой страницы.
Веер вкладок . Теперь когда вы открываете очень много вкладок, они сжимаются до размера иконки страницы, чтобы как можно больше вкладок поместилось в верхней панели.
Это потрясающее решение, которые мне очень нравилось в Google Chrome. При таком обходе почти всегда все открытые вкладки остаются на одном экране.
Хотелось бы превьюшки побольше. Но сориентироваться во вкладках их их размера хватит Хотелось бы превьюшки побольше. Но сориентироваться во вкладках их их размера хватитНо Safari пошёл дальше и внедрил превью вкладок. Когда наводишь мышкой на вкладку, ниже всплывает её содержимое. Это помогает ориентироваться во вкладках, когда они сжаты до размера иконки.
Новый раздел с расширениями Safari — это удобно. Но ничего полезного для себя я пока не присмотрел Новый раздел с расширениями Safari — это удобно. Но ничего полезного для себя я пока не присмотрелРасширения. Ещё в новой macOS добавили отдельную категорию для расширений Safari в AppStore. Кроме того, теперь для каждого расширения можно настроить ограниченный доступ к сайтам.
Ещё один интересный момент с AppStore. Apple обещала вывести более подробные данные о требуемых разрешениях для каждого приложения в магазине. Их разработчики должны подробно объяснить, какие данные они собирают и как используют.
Только в стабильной версии Big Sur я не нашёл ни одного приложения с подробными сведениями о конфиденциальности. Везде ссылка на фирменный сайт разработчика.
Новый «Пункт управления» и обновлённый Dock
В «Строке состояния» иконки стали ещё проще и меньше, а сама полоска прозрачнее. Как итог — визуально больше места. Но я ловил себя на мысли, что могут возникнуть проблемы с поиском иконок в трее. При этом новый «Пункт управления» не решает проблему, потому что он такой же мелкий. Что на 13-дюймовом экране ноутбука, что на 24-дюймовом мониторе.
На скриншоте размер ПУ еще кажется приемлемым. Но на 2K-дисплее MacBook Pro он совсем мелкий На скриншоте размер ПУ еще кажется приемлемым. Но на 2K-дисплее MacBook Pro он совсем мелкийСитуацию можно решить масштабированием всего изображения в пункте настроек «Мониторы». Но опция масштабирования не работает при подключённом внешнем дисплее, так что я продолжаю страдать.
Ещё мне не нравится, что у ПУ нет жеста для быстрого вызова. Например, тот же центр уведомлений вызывается смахиванием двух пальцев влево по трекпаду.
В результате использование ПУ никак не ускоряет работу с системой: на включение тех же Wi-Fi или Bluetooth уходит столько же кликов. И зачем тогда его придумали?
Важный нюанс для пользователей ноутбуков. В тестовой версии отображение заряда аккумулятора распределили по разным настройкам. Но в стабильной сборке, к счастью, они находятся в одном месте: «Строка меню и Dock» > «Аккумулятор» > «Показывать в строке меню» и «Показывать в процентах».
Только учтите, что в Big Sur проценты заряда не отображаются на заблокированном экране. И это досадно.
Раньше я мог открыть крышку и сразу понять, пора ли компьютеру на зарядку. А теперь приходится логиниться. Меня спасает только TouchBar со сканером отпечатков пальцев. Прикоснуться к нему быстрее, чем вводить пароль.
Вот с правой стороны рядом с папкой появилась иконка «Заметок» на моем iPhone и подвинула весь ряд иконок в «Доке» Вот с правой стороны рядом с папкой появилась иконка «Заметок» на моем iPhone и подвинула весь ряд иконок в «Доке»И пару слов об обновлённом Dock. Он стал более округлым и прозрачным, теперь висит отдельно, а не примыкает к экрану. И поначалу я его встретил равнодушно. Но ситуацию поменял обновлённый Handoff.
Теперь в режиме Handoff приложения с мобильных устройств появляются в основном списке приложений, вместо отдельного списка слева, как это было в Catalina.
В результате ярлыки из Handoff всё время сдвигают иконки закреплённых приложений в Доке. И это сильно раздражает, потому что я привык к конкретному расположению иконок. А из-за Handoff оно всё время меняется.
«Центр уведомлений»: теперь совсем хорошо
Коротко по «Центру уведомлений» — восторг и только. Разве что калькулятора не хватает Коротко по «Центру уведомлений» — восторг и только. Разве что калькулятора не хватаетПоявились группировка уведомлений по приложениям и датам, добавление новых и переработка старых виджетов, а также возможности выбрать форму виджета (как на мобильных платформах).
Для меня «Центр уведомлений» на Catalina был не более чем прикольной фишкой с парой удобных виджетов: калькулятор, погода или календарь, например.
Настройка виджетов в «Центре уведомлений». Пока тут только системные виджеты, так что ждем остальных разработчиков Настройка виджетов в «Центре уведомлений». Пока тут только системные виджеты, так что ждем остальных разработчиковРаньше уведомлениями было невозможно пользоваться: это был сплошной поток от всех приложений. Даже если ограничивать им доступ, всё равно остаются социальные приложения (мессенджеры) и органайзеры (календари и ToDo-листы), которым глупо устанавливать ограничения.
Теперь ЦУ можно пользоваться для проверки событий и, собственно, поиска уведомлений из важных приложений (например, рабочие чаты в Slack).
Сломанные AirPods
Про автоматическое переключение наушников AirPods и Beats между девайсами Apple не сказал только ленивый. Замечательная интеграция в экосистему и стимул обновляться до новых версий операционных систем (работает с последней iOS/iPadOS 14.0). Но это только в теории.
Потому что на практике те же AirPods Pro отлично переключаются на iPhone с Mac, но не переходят сами обратно. Будьте добры их подключить вручную или вырубить Bluetooth на iPhone.
А если Bluetooth на iPhone всё-таки оставить включённым, то пиши пропало. Наушники вообще не хотят подключаться к компьютеру сами. Даже если слушая музыку с компьютера, я отошёл от него слишком далеко, и сигнал оборвался. Подхожу обратно к Mac, а наушники не цепляются. Подключай сам. С Catalina такого не было.
Обновления в фоновом режиме
И конечно, нужно отметить особенность обновлений в фоне. Само по себе это знаковое улучшение, тем более сейчас даже последняя Catalina имеет славу старых Windows, когда система упорно настаивает на перезагрузке или же вообще не спрашивает об установке. В новой версии система «раскатывает» значительную часть обновлений уже в фоне, на перезагрузку остаются разве что реально низкоуровневые апдейты. Это здорово (тем более что в Windows 10 всё работает аналогично), потому что при новом включении компьютера не нужно ждать апдейта минут 5, а то и 10, как раньше.
Обновляться сейчас?
Обязательно обновляйтесь на Big Sur, если вам нужны человеческие уведомления на Mac, встроенный переводчик и поддержка 4K-видео на YouTube в Safari.
Владельцам AirPods и iPhone стоит повременить. После обновления вам придётся заходить в настройки звука или Bluetooth, и «вызывать» AirPods вручную. Сами к Mac они подключаются через раз.
Любителей Handoff тоже ждёт неприятный сюрприз. Я так и не привык к новому расположению всплывающих иконок.
А если вас не пугают и не привлекают вышеописанные моменты, есть ещё одна причина обновиться — новый дизайн. Не могу сказать, что он сделал продуктивнее работу на Mac. Но он однозначно выглядит свежее Catalina, Mojave, High Sierra и предыдущих версий ОС.
Компьютер Mac поставляется со множеством встроенных шрифтов, также можно загружать и устанавливать дополнительные шрифты от компании Apple и из других источников. Если какой-либо шрифт в программах нежелателен, его можно отключить или удалить.
Установка шрифтов
Дважды щелкните нужный шрифт в Finder, затем щелкните «Установить шрифт» в открывшемся окне предварительного просмотра шрифта. После тогда как компьютер Mac проверит шрифт и откроет программу Шрифты, шрифт установлен и доступен для использования.

В настройках программы «Шрифты» можно указать установочную папку по умолчанию, что определит доступность добавляемых вами шрифтов для других учетных записей на этом компьютере Mac.
Шрифты, отображаемые в программе «Шрифты» затененными, либо отключены («Откл.»), либо доступны для загрузки с веб-сайта Apple как дополнительные. Чтобы загрузить шрифт, выделите его и выберите «Правка» > «Загрузить».

Отключение шрифтов
Отключить можно любой шрифт, не являющийся обязательным для компьютера Mac. Выделите шрифт в программе «Шрифты», затем выберите «Правка» > «Отключить». Шрифт останется установленным, но больше не будет отображаться в меню шрифтов программ. В программе «Шрифты» рядом с названиями отключенных шрифтов отображается пометка «Откл.».

Удаление шрифтов
Удалить можно любой шрифт, не являющийся обязательным для компьютера Mac. Выделите шрифт в программе «Шрифты», затем выберите «Файл» > «Удалить». Программа «Шрифты» переместит шрифт в корзину.
Дополнительная информация
ОС macOS поддерживает шрифты TrueType (.ttf), Variable TrueType (.ttf), TrueType Collection (.ttc), OpenType (.otf) и OpenType Collection (.ttc). В ОС macOS Mojave добавлена поддержка шрифтов OpenType-SVG.
Шрифты устаревшего комплекта TrueType и шрифты PostScript Type 1 LWFN могут работать, но использовать их не рекомендуется.


Apple наконец-то выпустила финальную сборку macOS 11 Big Sur. Предыдущую номерную версию операционной системы для Mac запустили еще в 2012 году, поэтому очередное переиздание платформы точно заслуживает внимания со стороны каждого маковода.
Мы не раз писали про базовые нововведения во внешнем виде и работе операционной системы, поэтому не станем повторяться. Сейчас куда важнее обратить внимание на тонкие особенности в настройке и ежедневном использовании. Сейчас об этом.
1. Меняем цветовой акцент оформления интерфейса системы
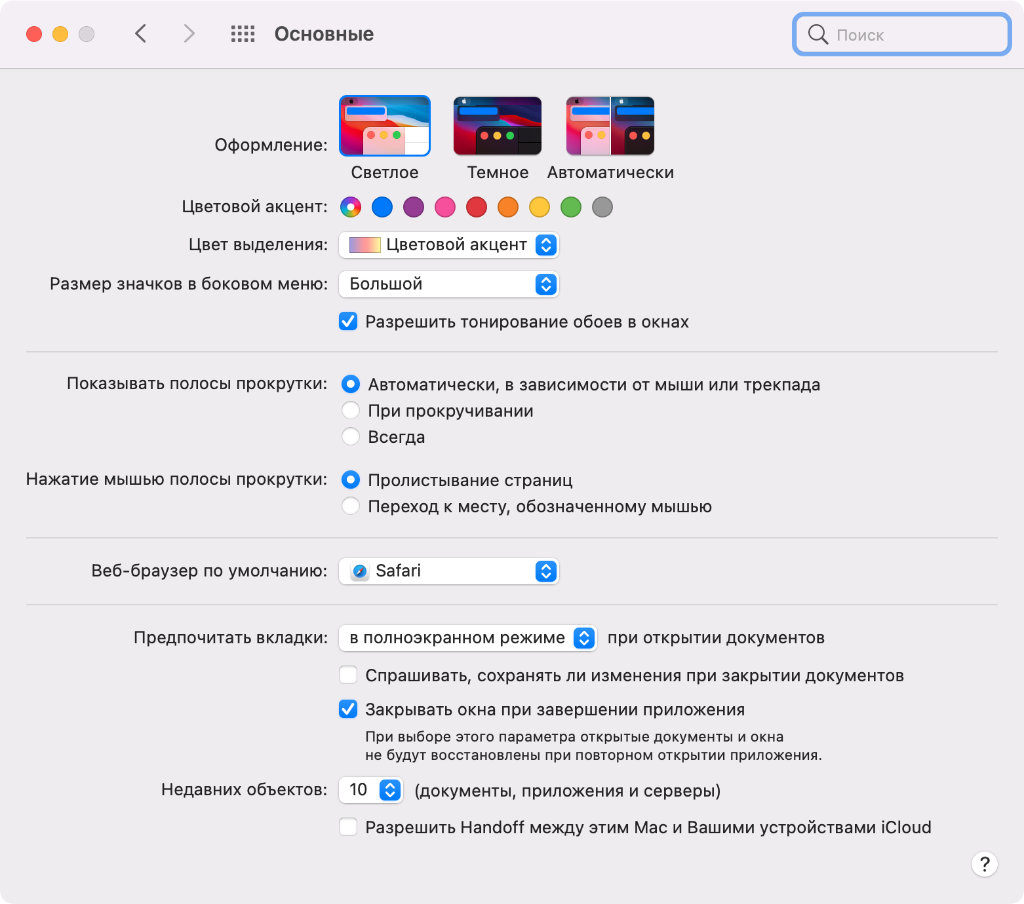
Что сделать: откройте «Системные настройки», перейдите в раздел «Основные» и определите цветовой акцент для всей системы.
Да, macOS 11 Big Sur изменилась внешне — этот факт заметили все. Но немногие обратили внимание на то, что она получила возможность кастомизации внешнего вида базовых элементов интерфейса с помощью «Цветовых акцентов».
Ранее в соответствующем меню можно было выбрать лишь цвет выделения файлов в Finder, текста в редакторах и немногочисленных других элементов. Сейчас оттенок влияет на внешний вид «Фото», Finder, «Заметок» и другого софта.
2. Добавляем % заряда аккумулятора MacBook в строку меню
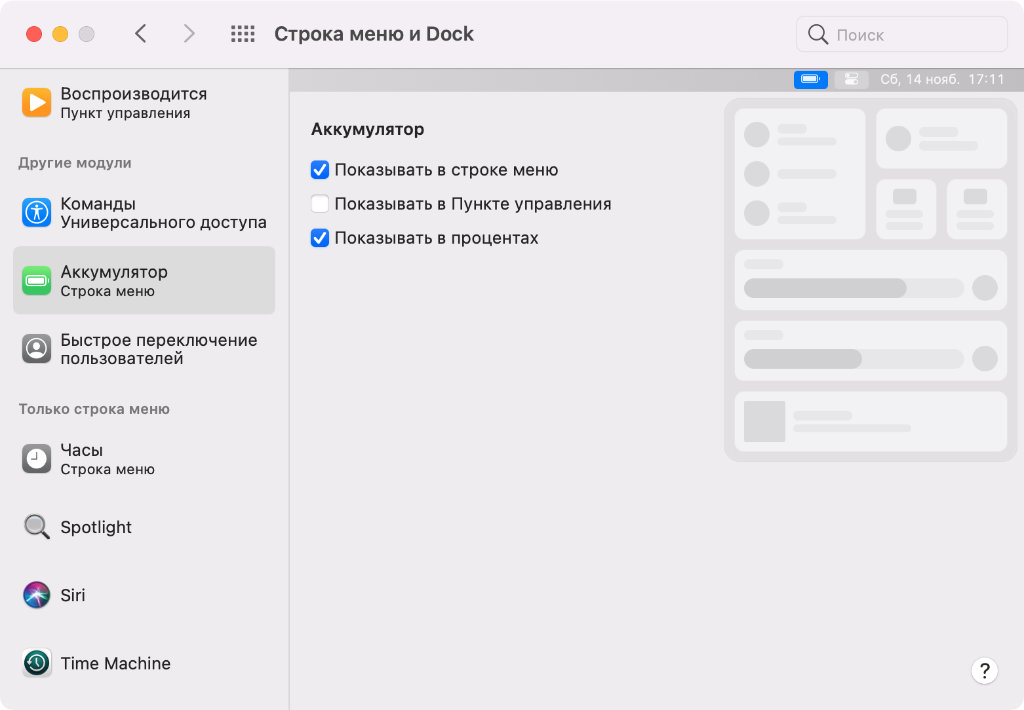
Что сделать: откройте «Системные настройки», перейдите в раздел «Строка меню и Dock», разверните меню «Аккумулятор», переведите в активное положение переключатель «Показывать в процентах».
Ранее для этой задачи достаточно было нажать на соответствующий значок в строке меню и выбрать желаемый пункт. Теперь для работы с верхней системной панелью имеется отдельный раздел настроек операционной системы. Стало более логично.
3. Удаляем дубли значков «Пункта управления» из строки меню
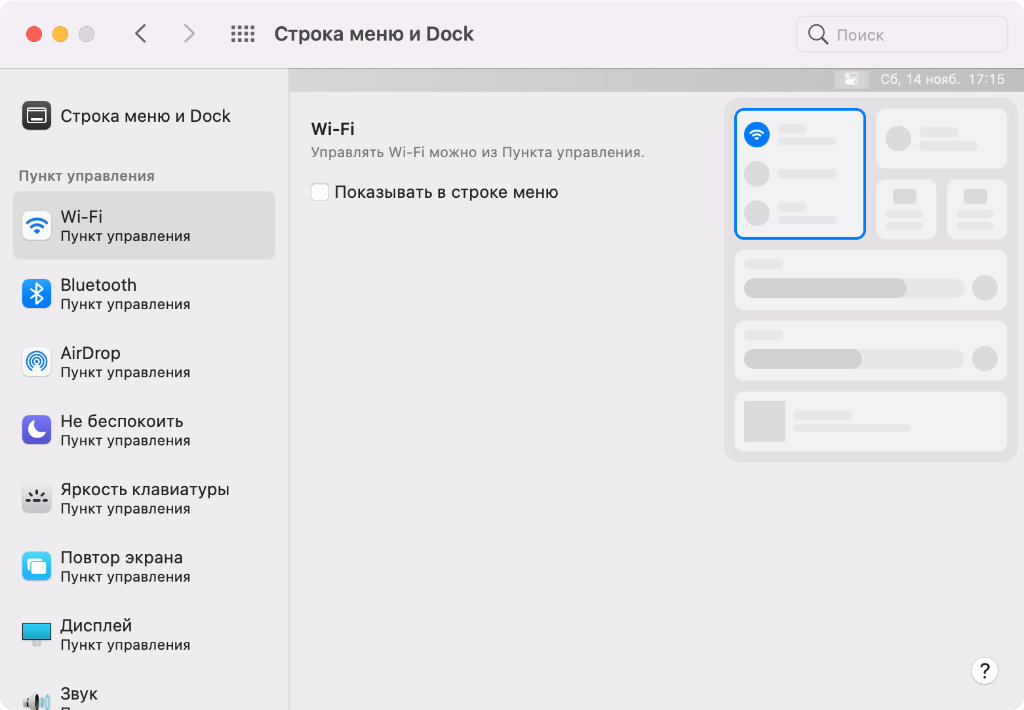
Что сделать: откройте «Системные настройки», перейдите в раздел «Строка меню и Dock», переведите в неактивное положение переключатель «Показывать в строке меню» для всех значков, которые не нужны здесь.
Отдельного внимания заслуживает «Пункт управления», который частично повторяет аналогичное меню из iOS (iPadOS). Он включает наиболее востребованные системные настройки, которыми можно управлять максимально быстро. Лишние можно удалить из панели.
? Hidden Bar — единственное бесплатное приложение для удаления значков сторонних приложений из строки меню (привет, Viber), совместимое с macOS 11 Big Sur, которое мне удалось найти.
4. Перетягиваем элементы «Пункта управления» в строку меню
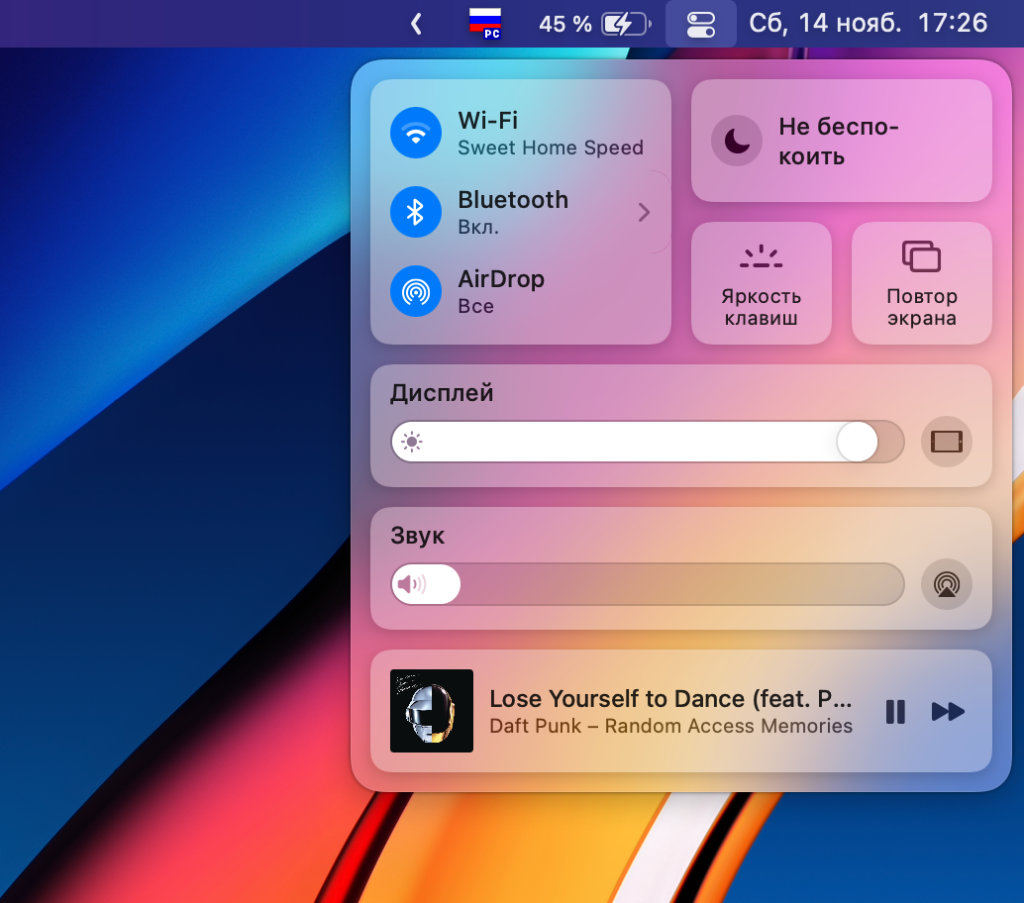
Что сделать: откройте «Пункт управления» с помощью соответствующего значка в строке меню, перетяните необходимый значок на него, используя drag-and-drop.
Да, некоторые системные значки все же нужно иметь всегда под рукой — к примеру, актуальный заряд аккумулятора во время автономной работы. Этот и другие элементы из «Пункта управления» можно легко перетянуть в строку меню.
5. У настроек отображения часов появилось новое расположение
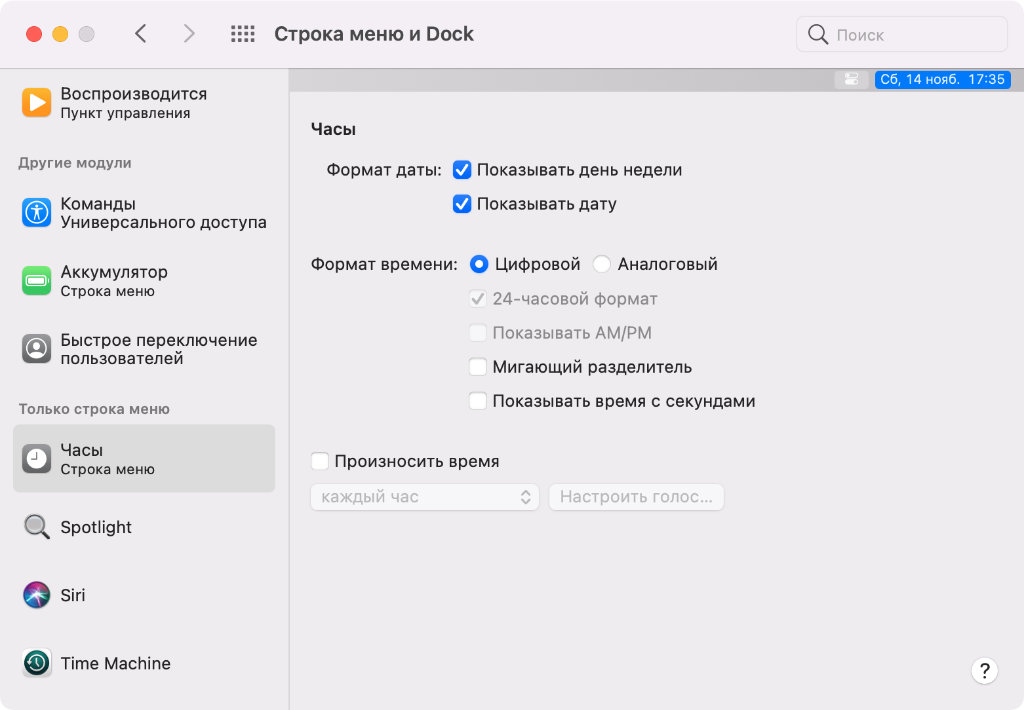
Что сделать: откройте «Системные настройки», перейдите в раздел «Строка меню и Dock», разверните меню «Часы».
Ранее внешний вид часов в строке меню меню настраивался через раздел часов. Но теперь, когда для параметров данной панели появилось отдельное меню, в него переехало все, что ее касается. Имейте ввиду, когда будете искать.
6. Настраиваем общую конфиденциальность для уведомлений
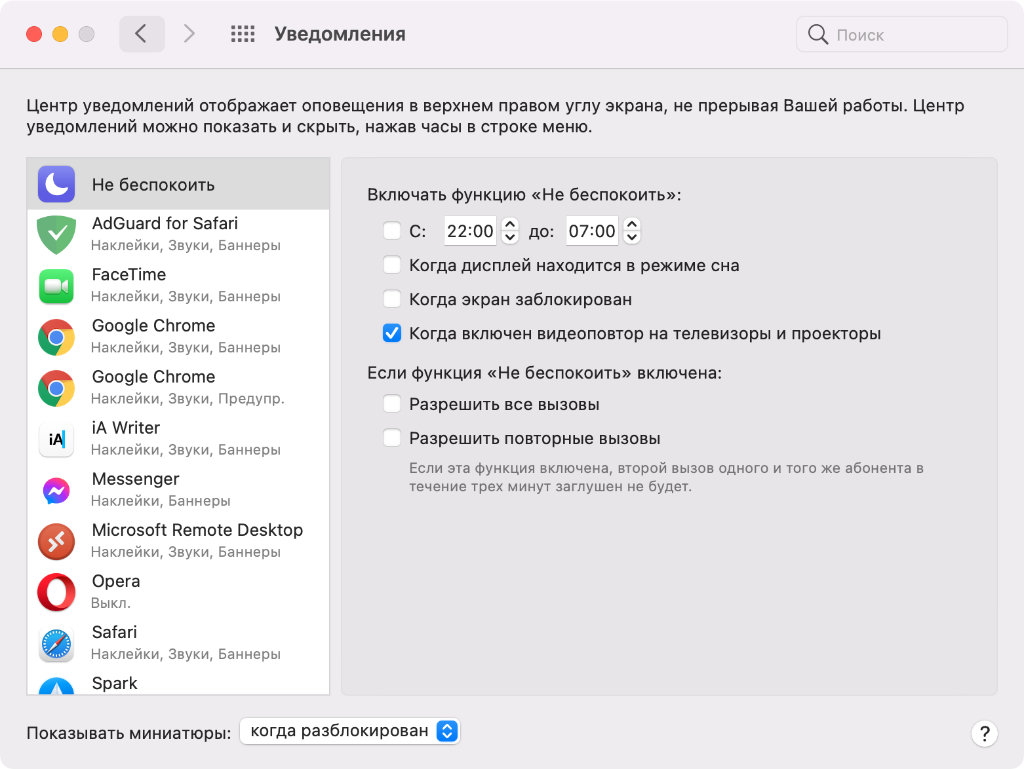
Что сделать: откройте «Системные настройки», перейдите в раздел «Уведомления», выберите необходимый вариант в выпадающем меню «Показывать миниатюры».
С выходом апдейта у вас получится скрыть содержимое уведомлений при их отображении в режиме заблокированного экрана. Многие на Mac этим вообще не пользуются, но лично я всегда перевожу свой туда, когда оставляю без присмотра в офисе. На всякий случай.
7. Добавляем новые виджеты в «Центр уведомлений» macOS
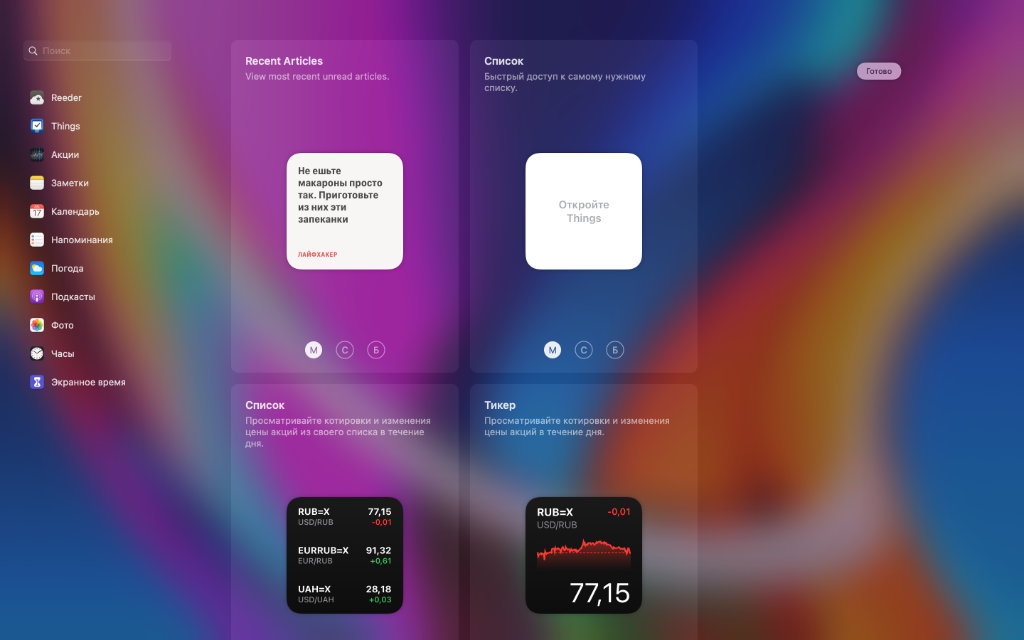
Что сделать: откройте «Центр уведомлений», нажмите на кнопку «Изменить виджеты», перетяните необходимые из левой части экрана в правую, используя drag-and-drop.
Да, виджеты в «Центре уведомлений» системы также заслуживают отдельного внимания. В этом плане macOS 11 Big Sur повторяет iOS 14 и iPadOS 14. Виджеты смежных приложений выглядят точно так же, и они дают возможность получить быстрый доступ к информации.
Что сделать: откройте «Системные настройки», перейдите в раздел «Уведомления», разверните меню конкретного приложения, выберите необходимый вариант в выпадающем списке «Группировка уведомлений».
Как и на мобильных системах, на Mac с выходом мажорного обновления операционной системы также появилась привычная группировка уведомлений. Ох и поздно же Apple до нее добралась, но теперь использовать соответсвующее меню получится приятнее.
9. Меняем размер строки меню через «Универсальный доступ»
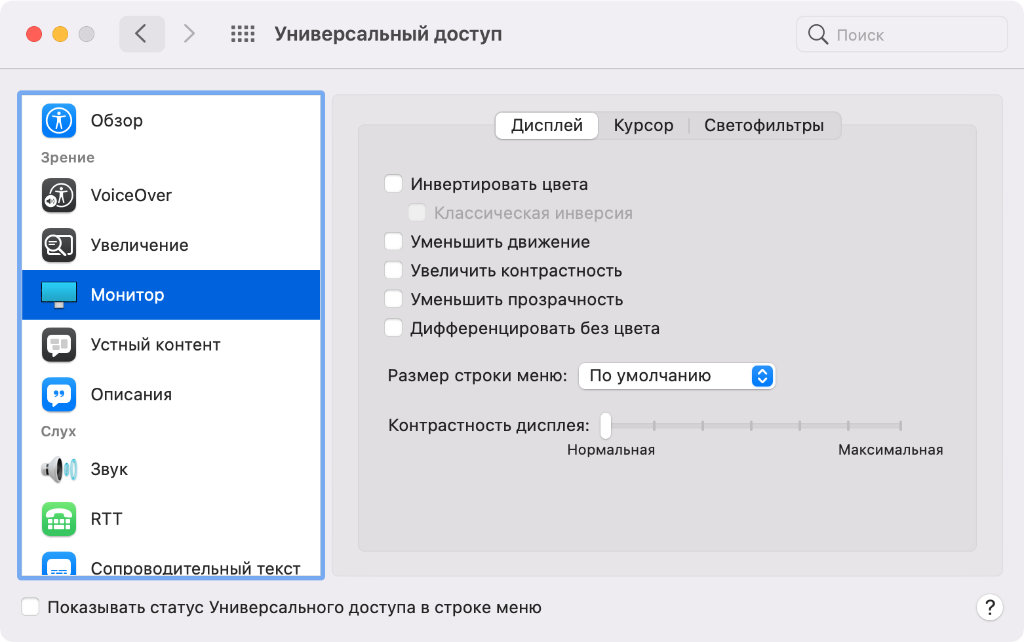
Что сделать: откройте «Системные настройки», перейдите в раздел «Универсальный доступ», разверните меню «Монитор», выберите необходимый вариант в выпадающем списке «Размер строки меню».
Размер строки меню получится изменить через «Универсальный доступ». Она может быть либо стандартной, либо немного увеличенной. На небольшом экране ноутбука, кстати, большую разницу заметить не выйдет.
10. Включаем и отключаем звуковой эффект при запуске Mac
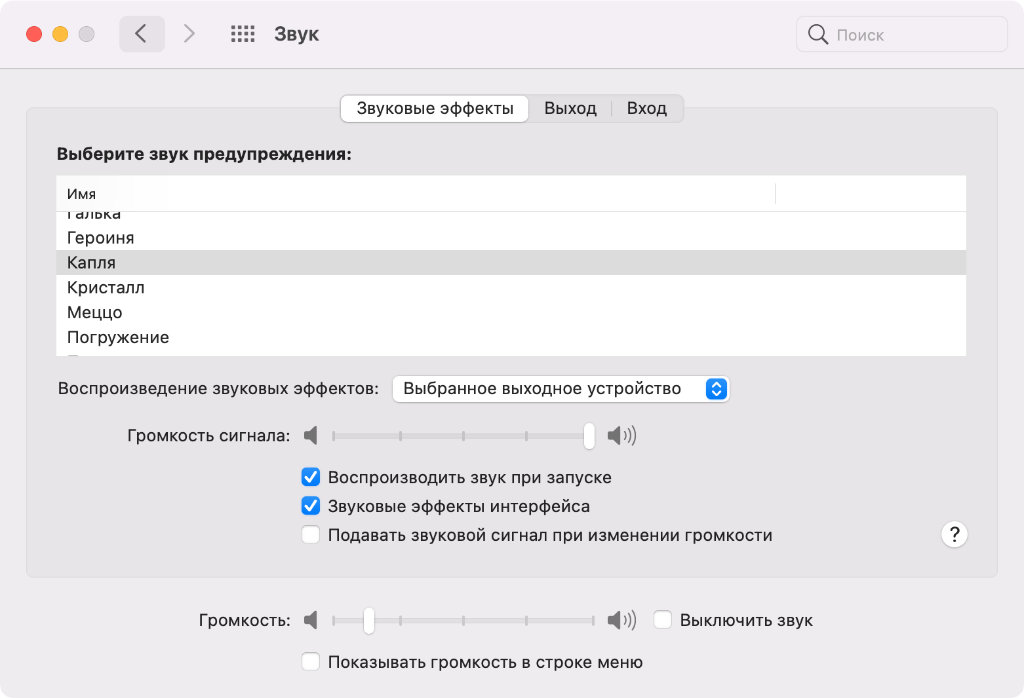
Что сделать: откройте «Системные настройки», перейдите в раздел «Звук», разверните меню «Звуковые эффекты», определите положение переключателя «Воспроизводить звук при запуске».
Многие обрадовались, что при запуске компьютера после обновления проигрывается традиционная мелодия из далекого прошлого. Тем не менее, она определенно будет лишней в тихой домашней обстановке, на совещаниях и учебе. Рекомендую избавиться.
11. Выбираем удобное действие для кнопки Fn в углу клавиатуры
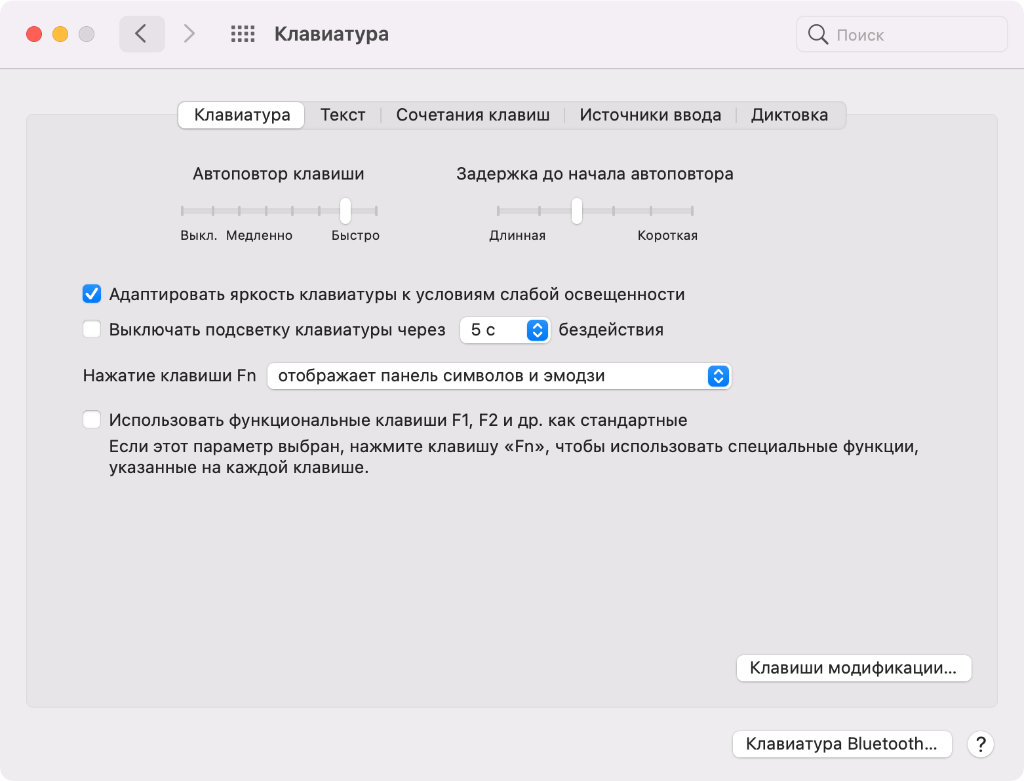
Что сделать: откройте «Системные настройки», перейдите в раздел «Клавиатура», разверните меню «Клавиатура», выберите необходимое действие в выпадающем списке «Нажатие кнопки Fn».
Да, наиболее бесполезная кнопка на клавиатуре наконец-то может стать полезной. Так как лично я часто использую предметы и символы из меню Эмодзи для выделения определенных моментов в записях, именно их на нее и установил. Удобно.
12. Пробуем бесшумное нажатие на трекпад с Force Touch
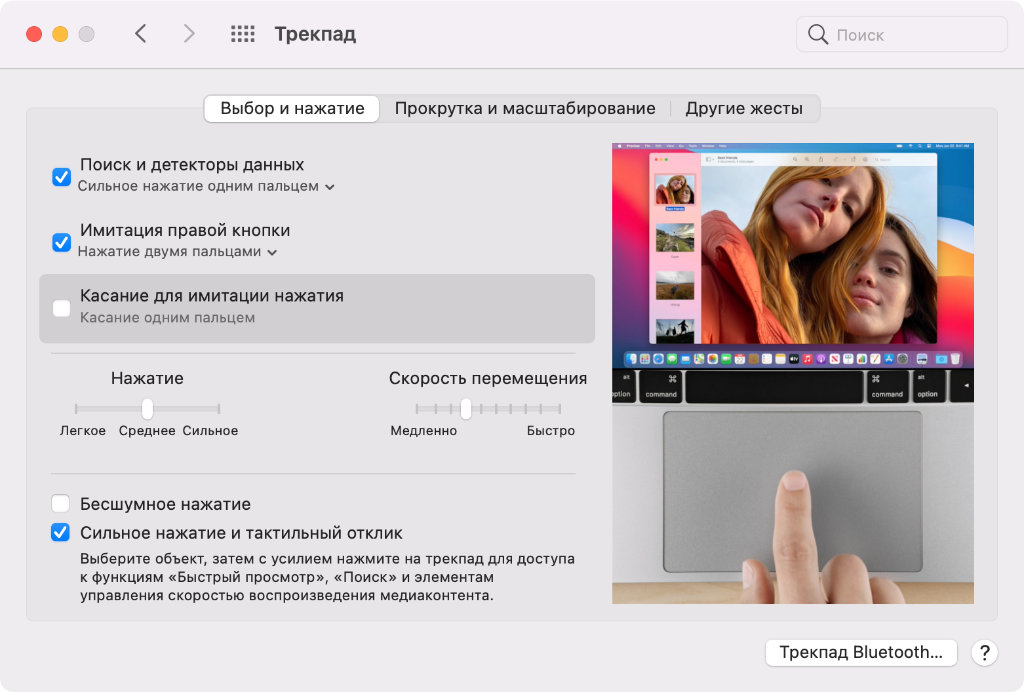
Что сделать: откройте «Системные настройки», перейдите в раздел «Трекпад», разверните меню «Выбор и нажатие», переведите в активное положение «Бесшумное нажатие».
На моем MacBook Air 2019 года ранее этого пункта не было — его нет и на MacBook Pro 2017 года. Проверьте, появилась ли данная возможность у вас. Она позволяет сделать нажатия на трекпад более тихими, чем ранее. Но тактильно они так же неплохо различаются.
13. Проверяем оптимизацию аккумулятора при просмотре видео
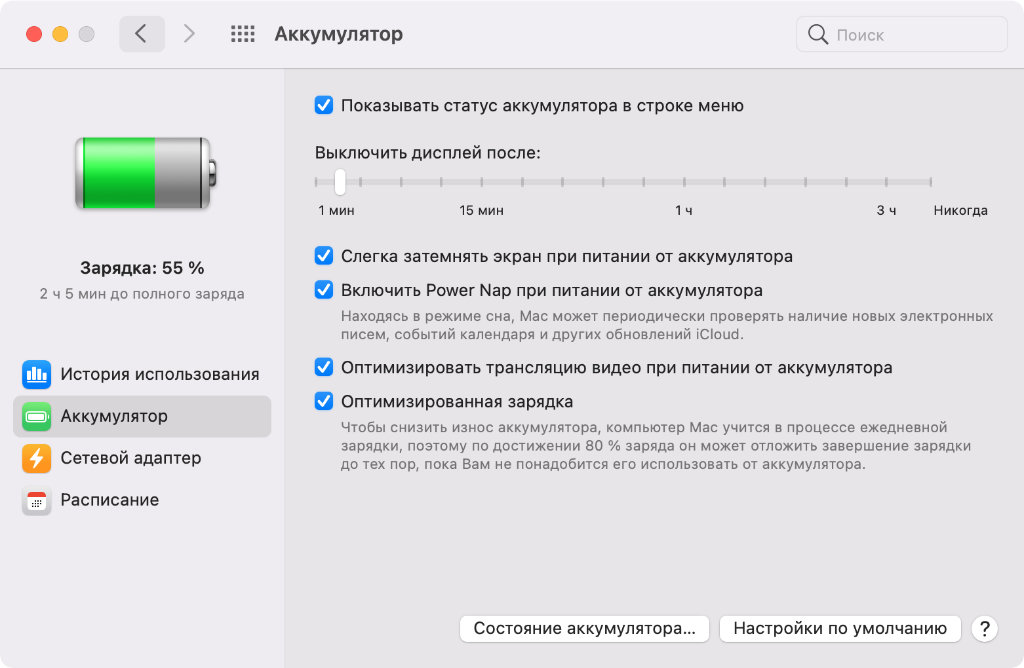
Что сделать: откройте «Системные настройки», перейдите в раздел «Аккумулятор», разверните меню «Аккумулятор», переведите в активное положение переключатель «Оптимизировать трансляцию видео при питании от аккумулятора».
Не успел полноценно протестировать, но думаю активация данного режима должна частично увеличить время автономной работы ноутбука во время просмотра видео. Сложно сказать, насколько серьезным будет данное увеличение, но пусть будет.
14. Убеждаемся в активности оптимизированной зарядки Mac
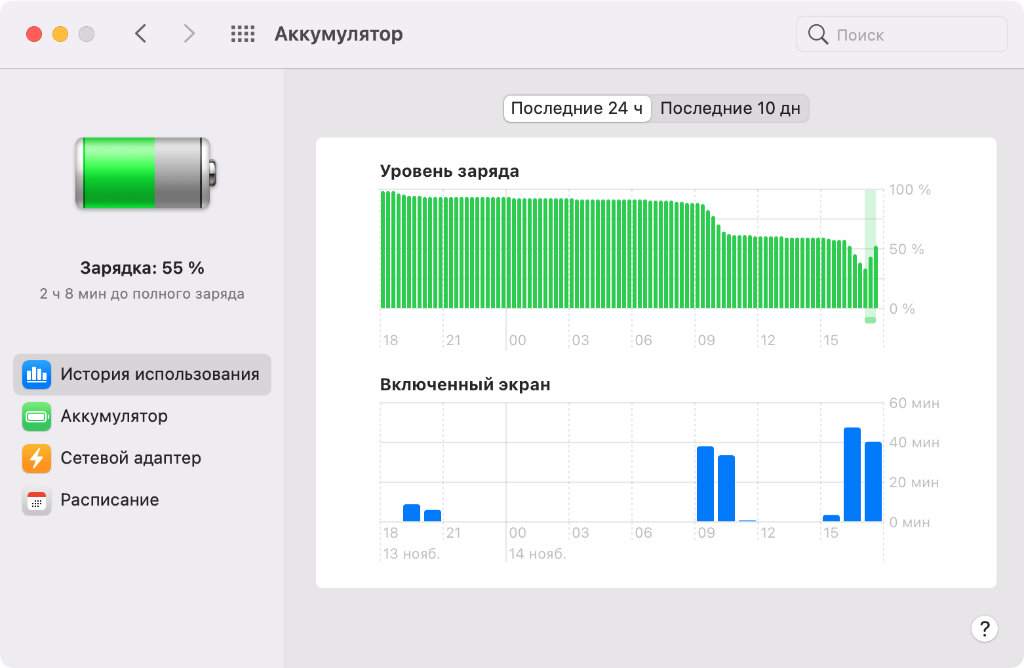
Что сделать: откройте «Системные настройки», перейдите в раздел «Аккумулятор», разверните меню «Аккумулятор», переведите в активное положение переключатель «Оптимизированная зарядка».
Как и на iPhone, на Mac также появилась оптимизированная зарядка. Она стремится держать объем энергии в аккумуляторе ноутбука на уровне 80%. Это нужно для того, чтобы сократить деградацию и увеличить время полезного использования батарейки.
15. Знакомимся с меню состояния аккумулятора своего MacBook
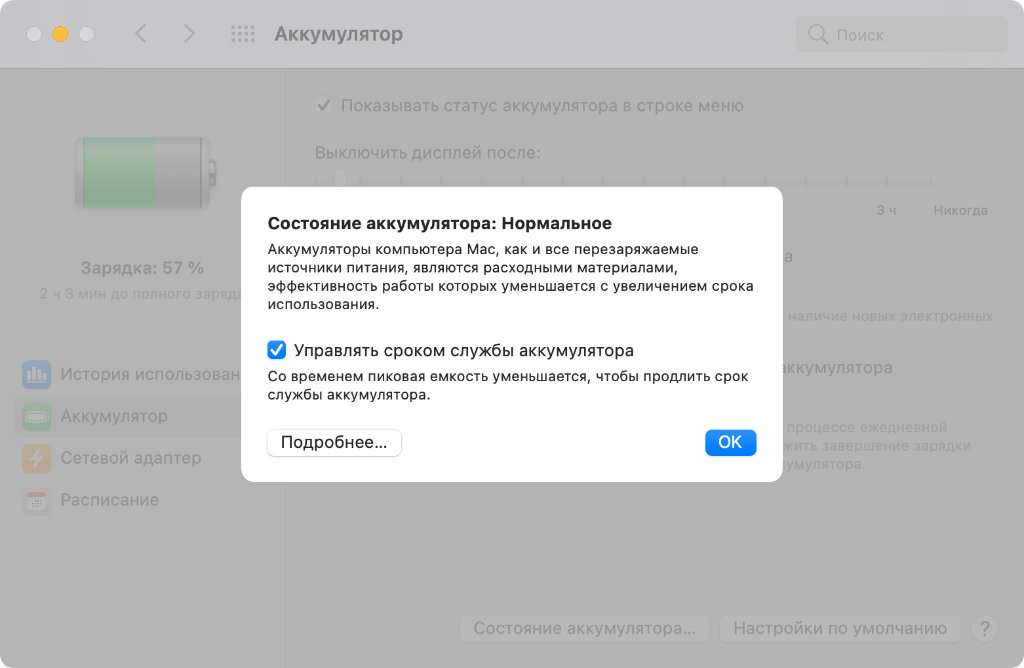
Что сделать: откройте «Системные настройки», перейдите в раздел «Аккумулятор», разверните меню «Аккумулятор», нажмите на кнопку «Состояние аккумулятора».
Ранее для того, чтобы оценить эти данные, нужно было нажать на значок аккумулятора в строке меню, удерживая клавишу Option(⌥). Если честно, подобный подход выглядел максимально странно и не очень очевидно. Тем не менее, все изменилось. Вовремя.
16. Настраиваем наполнение стартовой страницы в браузере Safari
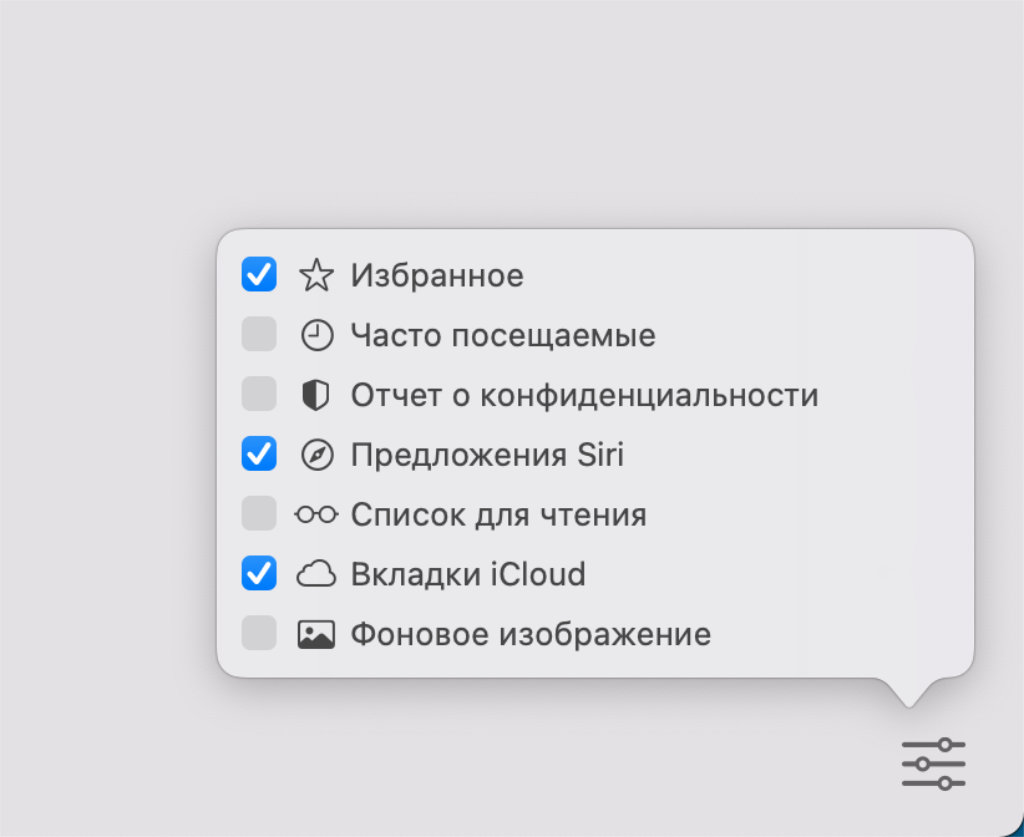
Что сделать: откройте Safari, перейдите на стартовую страницу, нажмите на кнопку настройки содержимого в правом нижнем углу.
Да, это же можно было сделать уже после обновления Safari до 14-й версии. Тем не менее, по моим наблюдениям, далеко не все сделали это или просто не обратили внимание на данную особенность браузера. Можно даже фон оформления поменять.
17. Активируем встроенный в Safari переводчик прямо сейчас
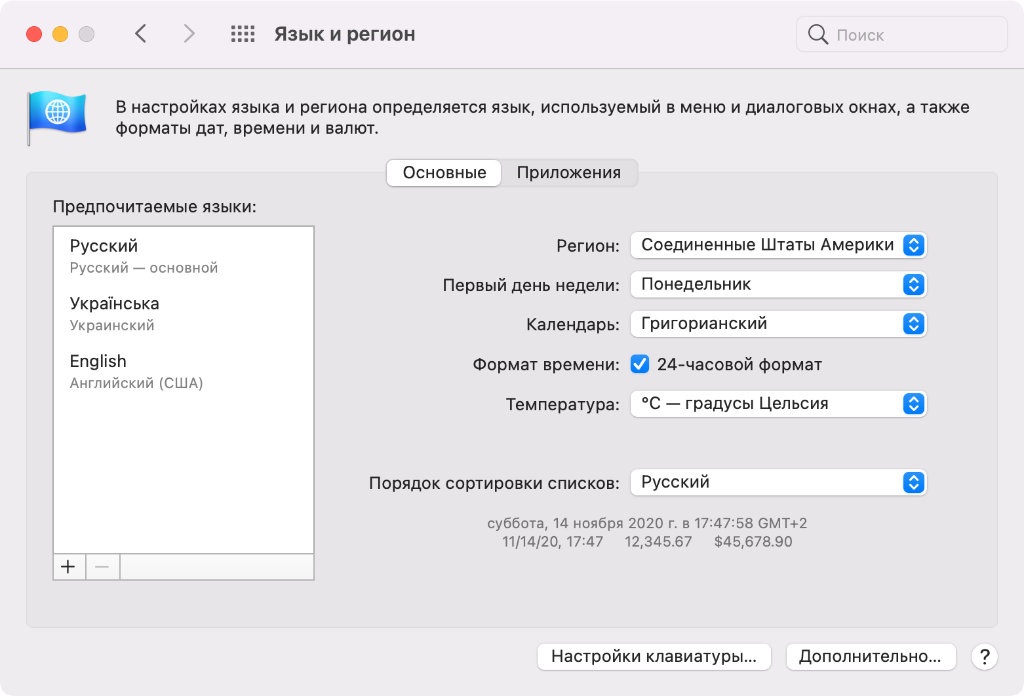
Что сделать: откройте «Системные настройки», перейдите в раздел «Язык и регион», выберите «Соединенные Штаты Америки», в выпадающем списке «Регион».
«Переводчик» — лучшее нововведение Safari, которое дает возможность забыть про решения Google в этом направлении. На момент написания данной статьи оно появляется в адресной строке браузера только в том случае, если переключен регион.
19. Оцениваем личную станцию Apple Music в новой «Музыке»
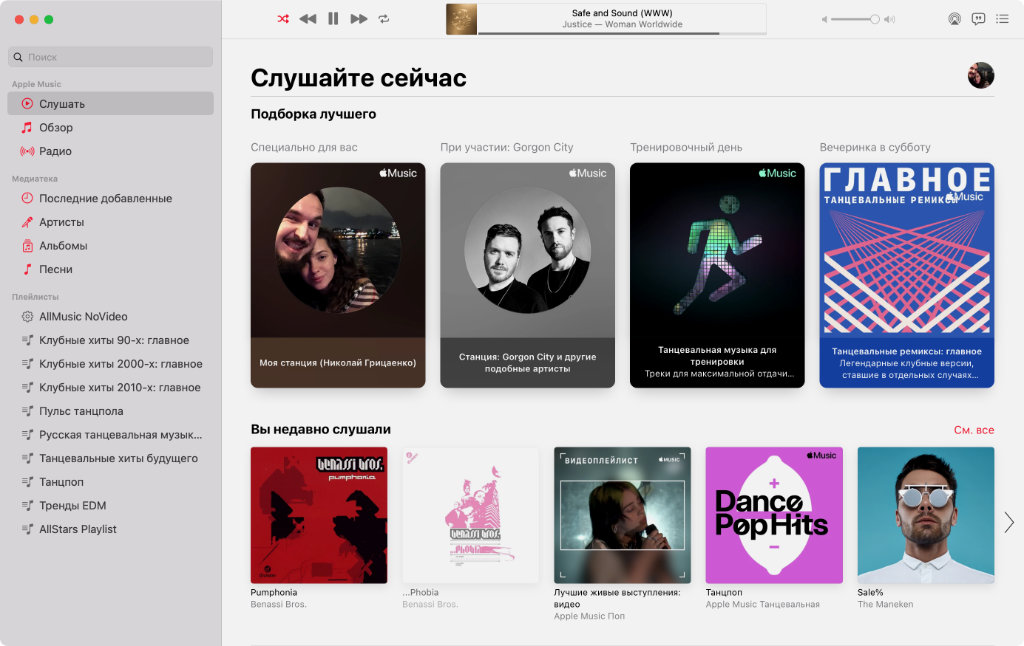
Что сделать: откройте «Музыку», перейдите в раздел «Слушать», нажмите на вариант «Моя станция».
Как и на iPhone, на Mac теперь можно получить доступ к собственной радиостанции, которая подстраивается конкретно под ваши предпочтения. Слушал ее все время, пока работал над этой статьей, и получил массу положительных эмоций. Оценил свой музыкальный вкус.
20. Пробуем новые варианты форматирования в стилях «Заметок»
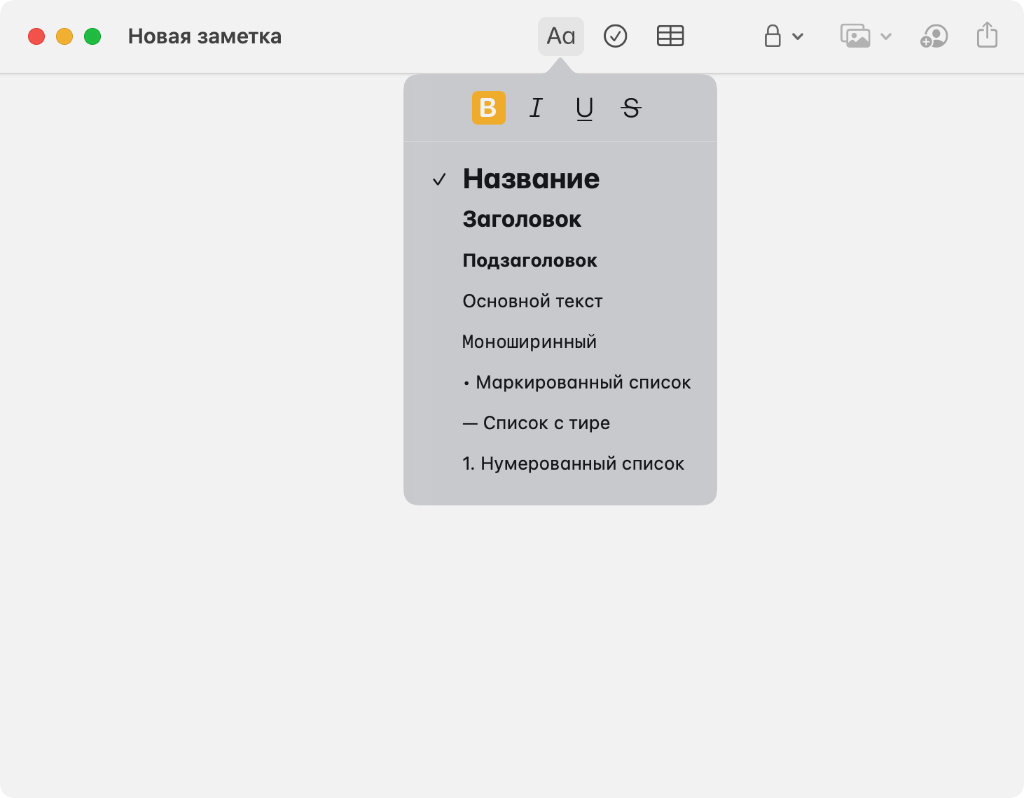
Что сделать: откройте «Заметки», перейдите в любую из записей, нажмите на значок стилей «Аа».
Еще одно мелкое нововведение поможет упростить форматирование текста в «Заметках» — особенно тем, кто не умеет использовать для этого горячие клавиши. Рекомендую попробовать: так вы значительно упростите воспринятое своих записей.
(42 голосов, общий рейтинг: 4.69 из 5)
В релиз вышла новая версия для macOS – Big Sur и принесла много чего интересного с собой. Обо всем по порядку.
Apple выпустил в свет macOS 11.0 под названием Big Sur. Впервые она была анонсирована еще в июне, на WWDC, а уже в августе Big Sur была доступна на открытом бета-тесте. После обновления, вы сразу заметите изменения в дизайне и общей эстетике, которые отсылают нас к всеми знакомой IOS. Помимо этого, Big Sur будет первой операционной системой, поддерживающей и максимально использующей новый чип для ноутбуков Apple M1.
Очевидно, что самым большим нововведением является новый интерфейс. Apple заботливо закруглила все углы, добавила новый набор значков приложений, обновленные цветовые схемы, эффекты прозрачности и полупрозрачную строку для меню.
Кроме нового интерфейса, был представлен настраиваемый Центр Управления. В нем можно будет изменить яркость, включить режим «Не беспокоить» и другие настройки на ваше усмотрение.
Также был добавлен новый Центр Уведомлений, в котором будут показаны все ваши уведомления и установленные виджеты, которые тоже были переработаны и теперь они доступны в App Store. Уведомления будут упорядочены по содержимому, а просмотреть их и различные предупреждения можно будет нажав на часы в углу.
Как уже было сказано, новый интерфейс отсылает пользователей к IOS, привносит в их жизнь новый опыт, но не вынуждает к какой-либо затруднительной адаптации, ведь к большинству нововведений многие пользователи уже успели привыкнуть до выхода Big Sur.
Была добавлена функция изменения цвета шрифта в зависимости от фона рабочего стола, а вместе с ней, был обновлен дизайн некоторых старых приложений, таких как Почта и Фотографии и новая версия карт для Mac с абсолютно новым функционалом. В новых картах можно будет узнать об маршрутах для велосипедов и электромобилей, трекер пробок, внутренние карты и все обновления в реальном времени, но и это еще не все.
На ряду с визуальными изменениями были добавлены функции, ориентированные на конфиденциальность, такие как обновление для Safari, в котором теперь будут перечислены межсайтовые трекеры, которые браузер блокировал за последние 30 дней. Также был добавлен инструмент контроля паролей, с помощью которого Safari помогает пользователю перейти на безопасные пароли в том случае, если какой-либо из ваших паролей был связан с утечкой данных. В App Store теперь также будут указаны все виды данных, собираемые приложениями, для передачи третьим лицам.
И наконец Apple заявляют, что экраны Mac будут включаться мгновенно, когда они открыты, подобно тому, как загорается iPhone, при поднятии.
Больше интересных и актуальных статей ищите в нашем блоге и телеграм-канале.
Читайте также:


