Какой минимальный объем озу необходим для запуска платформы виртуализации hyper v в windows 8
Итак Windows 8 представлена официально и начинается ее активное распространение. Соответственно, по крайней мере, перед некоторыми из нас вскоре встанет вопрос: стоит ли обновлять имеющуюся ОС?
Но с точки зрения нынешнего пользователя Windows 7 ситуация далеко не столь однозначна. Да, Windows 8 более современна, на доли или единицы процентов быстрее, в ней присутствуют некоторые дополнительные полезности, но ведь переход на нее потребует не только денег, но и времени (которые во многих случаях суть одно и то же) — на изучение, освоение новых приемов, обустройство рабочей среды, решение проблем совместимости привычного ПО. В форумах нередко можно встретить мнение вроде того, что, мол, ничего страшного, быстро привыкаешь — вопрос: ради чего?
На самом деле в Windows 8 есть некоторые возможности, способные потрафить даже самому консервативному пользователю ПК. И это, конечно, совсем не Metro, который (вместе с API WinRT) безусловно является самым принципиальным изменением в Windows 8, но актуальным лишь для сравнительно небольших устройств с сенсорным экраном, в первую очередь, — планшетов. Есть более практичные новинки, одна из которых — встроенная система виртуализации на основе гипервизора Hyper-V.
Клиентские гипервизоры
Поэтому класс «клиентских гипервизоров» сформировался еще несколько лет назад, по мере совершенствования технологий виртуализации, прежде всего аппаратной поддержки. Его типичными представителями были NxTop компании Virtual Computer и XenClient фирмы Citrix. Сегодня обе технологии принадлежат Citrix и скомбинированы в различных решениях, все больше нацеливаемых на корпоративный рынок. Почему нужно говорить именно об отдельном классе ПО? Потому что серверные решения мало приспособлены для функционирования на ПК и применения обычными пользователями. Ведь для клиентских решений требуется не только поддержка массового оборудования, но и специфические интерфейсные решения для работы в рамках одного ПК, тогда как серверная модель предполагает почти исключительно удаленный доступ.
Microsoft вполне недвусмысленно называет встроенный в Windows 8 гипервизор Client Hyper-V, однако его отличия от серверного Hyper-V гораздо меньше, чем, скажем, у XenClient от XenServer. Дело в том, что тогда как Citrix пришлось с нуля реализовать интерфейсную часть, а также виртуализацию видеоадаптера, чтобы обеспечить поддержку 3D в одной из ВМ, задача Microsoft была гораздо проще в силу изначально своеобразной архитектуры Hyper-V:
Как видно, гипервизор Microsoft все-таки предполагает родительскую, или корневую ОС (иногда также говорят «раздел»), в которую он, фактически встроен. Эта ОС, соответственно, находится на особом положении, в частности, хотя она отчасти и виртуализована (в чем можно убедиться по некоторым характерным признакам), но все же имеет доступ к видеоакселератору и многому другому оборудованию. Для сравнения, архитектура XenClient выглядит следующим образом:
Заметным отличием клиентского Hyper-V от серверного является его способность работы с беспроводными адаптерами. В серверной среде эта возможность не востребована, потому и не поддерживается, но для клиентской — норма жизни. Сложность же возникает оттого, что сетевая инфраструктура Hyper-V основывается на виртуальном коммутаторе, который дифференцирует пакеты по MAC-адресам виртуальных адаптеров. Эта схема прекрасно работает при организации внутренней сети, а также при обеспечении доступа вовне через проводной физический адаптер:
Но по Wi-Fi-каналу передавать пакеты с различными MAC-адресами нельзя, поэтому стандартную схему пришлось несколько скорректировать. Конкретнее, в нее добавили еще одного посредника в виде сетевого моста:
Мост просто сопоставляет IP-адрес виртуальной сетевой карты с ее MAC-адресом, что и обеспечивает корректную маршрутизацию пакетов, которые поступают из внешней сети. Естественно, создается и настраивается мост автоматически, как только пользователь выберет соответствующие настройки.
Client Hyper-V
Hyper-V входит в 64-разрядные Windows 8 Pro и Enterprise и является опциональным компонентом. Соответственно, вначале его нужно установить, после чего он сразу же автоматически активируется (после обязательной перезагрузки):
Для его работы, однако, необходимо выполнение нескольких условий. Формально говорится о 4 ГБ RAM, хотя, вполне возможно, он запустится и на меньшем объеме — память нужна не столько самому гипервизору, сколько виртуальным машинам.
Действительно принципиальным требованием является процессор с поддержкой виртуализации и технологии SLAT (Second Level Address Translation). Для серверного гипервизора SLAT не является обязательным условием и нужна только для работы RemoteFX. Последняя технология в Client Hyper-V не поддерживается, но, видимо, SLAT используется для оптимизации общей производительности в отсутствие эффективной виртуализации 3D-акселератора в ВМ.
Данному требованию удовлетворяют все сравнительно новые чипы Intel и AMD, к примеру практически все i3/i5/i7 — в их случае искомое называется VT-x с EPT (NPT у AMD). Проверить присутствие соответствующих технологий можно в спецификациях процессоров на сайте производителя и именно с этого стоит начать, подбирая конфигурацию нового компьютера. Однако надо иметь в виду, что они также должны быть включены в BIOS, при этом VT-x с EPT, к примеру, нередко скрываются под общим названием «технология виртуализации». Поэтому более надежную проверку соблюдения всех условий уже готовой системы можно выполнить с помощью специальных утилит.
Забавно, что официальная утилита самой Microsoft до сих пор несовместима с Windows 8:
Но, к счастью, есть и альтернативные. Вот вариант Intel и вариант AMD:
В данном случае VT-x with EPT вроде бы не поддерживается (вопреки информации из спецификации процессора), но это лишь следствие того, что Hyper-V на данном компьютере уже активирован. Это косвенно также свидетельствует в пользу того, что корневая ОС все-таки виртуализуется. Кстати, то что технология виртуализации уже задействована гипервизором, делает невозможным параллельное использование другой системы виртуализации — и VMware Workstation/Player, и Oracle VirtualBox сообщат о невозможности установки. С другой стороны, VMware Workstation 9 допускает использование Hyper-V в ВМ, хотя такой сценарий официально и не поддерживается.
Пожалуй, наиболее универсальный способ выяснения присутствия необходимых технологий виртуализации — утилита Coreinfo Марка Руссиновича. Ее нужно запустить с административными полномочиями и с ключом -v.
В отсутствие (по любой причине) поддержки SLAT пункт Платформа Hyper-V в списке опциональных компонентов будет просто недоступен, соответственно, установить Hyper-V не удастся.
В арсенале Intel имеется еще одна технология виртуализации — VT-d, но Hyper-V (и серверный, и клиентский) ее пока не задействует. В отличие, к примеру, от XenClient, которому она необходима как раз для поддержки 3D-графики в одной из ВМ. Но, как говорилось выше, Microsoft того же результата добивается иным способом.
Иcпользование
После того, как Hyper-V установлен, работа в нем осуществляется из Диспетчера Hyper-V (Hyper-V Manager):
Сам сервер не требует особой настройки, разве что стоит продумать где будут храниться файлы виртуальных машин и дисков и, при необходимости, скорректировать местоположение. Делается это в Параметрах Hyper-V:
- частная объединит только виртуальные машины;
- внутренняя добавит к ним и физический хост;
- внешняя обеспечивает ВМ доступ за пределы хоста и для этого должна подключаться к физическому сетевому адаптеру.
Какая-то настройка требуется только в последнем случае — нужно выбрать правильный адаптер (если их несколько), который обеспечит доступ в локальную сеть или Интернет.
После этого можно создавать виртуальные машины. Данным процессом управляет специальный мастер, который и проведет пользователя через основные этапы.
Настроив все необходимые параметры можно приступать к установке гостевой ОС. Официально в качестве последних Hyper-V поддерживает все клиентские и серверные версии Windows, начиная, соответственно, с XP и 2003, а также CentOS 6.0—6.2, RHEL 6.0—6.2 и SLES 11 SP2. Подразумевается, что все эти ОС корректно опознают виртуальное оборудование и, кроме того, для них доступны интеграционные компоненты Hyper-V, которые обеспечивают ряд дополнительных драйверов и поддержку специфических операций. Это, впрочем, не означает, что нельзя установить другие ОС. Некоторое время назад Microsoft передала код, необходимый для взаимодействия с Hyper-V, Linux-сообществу и стала одним из официальных разработчиков свободной ОС. Таким образом, сегодня некоторые дистрибутивы уже готовы к работе в среде Hyper-V без дополнительных усилий, в частности, это относится к последним версиям Ubuntu (12.04 и 12.10 точно), хотя в моем случае параметры IP пришлось устанавливать вручную, получить их по DHCP почему-то не удавалось. Но затем все пошло абсолютно гладко:
- с помощью стандартной консоли Virtual Machine Connection, которая, ввиду ограниченности (в ней не будет работать звук, через буфер обмена копируются только текст и пр.), рекомендуется исключительно для инсталляции и настройки гостевой ОС;
- через Remote Desktop Connection, в котором можно воспользоваться всеми преимуществами протокола RDP и различными мелкими удобствами.
В последнем случае, естественно, нужно предварительно разрешить удаленный доступ в гостевой ОС. К сожалению, как уже говорилось, RemoteFX в Client Hyper-V не поддерживается, поэтому ускорение графики возможно только в корневой ОС. В гостевых этот недостаток отчасти компенсируется именно возможностями RDP, который обеспечивает поддержку некоторых графических эффектов, а также передачу звука, перенаправление USB-устройств, обмен файлами между хостом и ВМ через буфер обмена и пр.
В полной мере эти возможности раскрываются, если в качестве гостевой ОС также выступает Windows 8. В этом случае будет поддерживаться сенсорный интерфейс с мультитачем (при наличии соответствующего оборудования), появится меню со специфическими командами.
Дополнительные возможности
Перекочевав из серверной среды, Client Hyper-V потерял некоторые «корпоративные» возможности. Кроме уже упоминавшейся технологии RemoteFX, исчезли кластеры, живая миграция, реплики и пр. Из нетривиальных функций сохранилась возможность перемещения виртуальной машины в другое место (к примеру, на новый жесткий диск) без необходимости ее выключения:
Сохранилась также динамическая память. Данная возможность подразумевает корректировку объема оперативной памяти ВМ в зависимости от ее текущих потребностей и настроек. Как всегда для ее функционирования требуется соблюдения ряда условий. Во-первых, гостевая ОС должна поддерживать горячее добавление памяти. Это справедливо для большинства современных ОС, как серверных, так и клиентских, в частности — для всех Windows, начиная с Vista SP1. Во-вторых, должны быть установлены интеграционные компоненты. Среди последних важную роль играет драйвер динамической памяти:
Он забирает на себя свободный объем RAM и возвращает ее гипервизору для последующего перераспределения.
Динамическую память необходимо особо включать для каждой ВМ, при этом можно настроить подробные параметры:
В частности, под «весом памяти» нужно понимать важность, ценность конкретной ВМ. Чем выше этот параметр, тем меньше шансов, что память будет забираться, и тем скорее она при возможности будет добавляться. Проконтролировать действие механизма динамической памяти можно различными способами, к примеру, с помощью специальной вкладки в диспетчере Hyper-V:
Также стоит обратить внимание на возможности сохранения состояния ВМ, создания снимков ВМ для простого отката к предыдущим состояниям. Функция импорта позволяет легко копировать и переносить файлы ВМ, а затем быстро подключать ее к Hyper-V.
Резюме
Несмотря на ряд ограничений, клиентский Hyper-V имеет те же возможности масштабирования, что и серверный. Кроме того, виртуальные машины полностью совместимы и без проблем переносятся. Это, в частности, позволяет использовать для тестирования и отладки ВМ персональный компьютер, чтобы не «засорять» производственный виртуализованный сервер.
Сохранение архитектуры и общей организации Hyper-V в Windows 8 также свидетельствуют о том, что клиентская виртуализация Microsoft больше ориентирована на ИТ-профессионалов и разработчиков, чем на обычных пользователей. В отличие от XP Mode из Windows 7, где публикация приложений позволяла практически полностью скрыть ВМ, в Windows 8 пользователю придется работать непосредственно с ВМ и разбираться в ее возможностях и ограничениях. По большому счету, нынешний Client Hyper-V не вполне соответствует идее клиентских гипервизоров. Все-таки это серверная технология, просто слегка адаптированная для ПК.
С другой стороны, серверное происхождение Client Hyper-V является и его сильной стороной. Высокая масштабируемость, поддержка (уникальная для клиентских решений) динамической памяти и некоторых других технологий свидетельствует об отлаженности и большом «запасе прочности».
VMware Workstation и Oracle VirtualBox, безусловно, более «клиентские» чем Hyper-V. К их преимуществам можно отнести 3D-графику в ВМ (хотя у Oracle она не слишком хороша) и более широкую и удобную поддержку USB-периферии. Кроме того, у обоих продуктов более скромные системные запросы, в частности, они могут работать и в 32-разрядных ОС, хотя с точки зрения эффективности управления памятью 64-разрядные предпочтительнее. Microsoft большую часть пробелов может заполнить с помощью технологии RemoteFX, но пока ее намерения неясны.
Тем не менее, даже со всеми оговорками Hyper-V в составе Windows 8 для многих окажется приятным «подарком» и наверняка найдет немало применений.

В операционной системе Microsoft Windows 8 появилась технология виртуализации Hyper-V, ранее доступная только в серверных операционных системах Microsoft.
Системные требования для работы Hyper-V в Windows 8
1. Операционные системы
Hyper-V доступен только в 64-разрядных версиях Windows 8/8.1. Поддерживаются редакции операционных систем Windows 8/8.1 Профессиональная и Корпоративная.
2. Процессор
- 64-битный процессор производства Intel или AMD
- Поддержка технологий виртуализации (Intel VT-x или AMD-V), а также технологии преобразования адресов второго уровня (Second Level Address Translation, SLAT). У Intel эта технология называется Еxtended Page Tables (EPT), у AMD — Rapid Virtualization Indexing (RVI).
Перед включением компонента Hiper-V необходимо проверить, включены ли все эти технологии в BIOS/UEFI. В некоторых случаях для их включения может потребоваться обновление BIOS.
Также можно воспользоваться для процессоров Intel утилитой Intel Processor Identification Utility.

2. Установить и запустить программу.
3. Перейти на вкладку Технологии ЦП, чтобы проверить, поддерживает ли процессор технологии виртуализации.

Включение компонента Hyper V в ОС MS Windows 8.1
1. Для установки - необходимо открыть Панель управления -> Программы и компоненты и выбрать пункт Включение или отключение компонентов Windows.

Данное окно можно вызвать нажатием Win + R (для открытия окна Выполнить) и вводом OptionalFeatures.
2. В открывшемся окне найти пункт Hyper-V

Кроме самой платформы Hyper-V сюда входят средства для ее управления — графическая оснастка Hyper-V Manager и модуль Hyper-V для PowerShell.
3. Установить флажки в чекбоксах всех необходимых компонентов и нажать OK, после чего потребуется перезагрузить компьютер.
4. После перезагрузки в интерфейсе Metro появятся ярлыки для запуска Диспетчера Hyper-V и Подключения к виртуальной машине Hyper-V.

5. Эти ярлыки доступны также в C:\ProgramData\Microsoft\Windows\Start Menu\Programs\Hyper-V Management Tools

Установка гостевой операционной системы в Hyper–V
1. Открыть Диспетчер Hyper-V

2. В главном меню выбрать Действия -> Создать -> Виртуальная машина… Аналогичные действия доступны на правой панели Действия.

3. В открывшемся диалоговом окне мастера нажать кнопку Далее
Мастер необходим для оказания помощи в процессе конфигурирования виртуальной машины. Он собирает информацию о местоположении виртуальной машины, ее названии, информацию о виртуальной сети для подключения виртуальной машины, параметрах виртуально0го жесткого диска и т.д.
4. В следующем диалоговом окне указать имя виртуальной машины, и если необходимо хранить виртуальную машину в месте, которое отличается от предложенного по умолчанию при установке Hyper-V, нужно указать новое расположение.

Рис.9 Диалоговое окно указания имени и расположения виртуальной машины
5. На следующем шаге необходимо указать поколение виртуальной машины

Рис.10 Диалоговое окно выбора поколения виртуальной машины
Второе поколение виртуальных машин появилось только в последней версии Hyper-V и имеет ряд особенностей, некоторые из них перечислены ниже:
- в качестве гостевой операционной системы в виртуальной машине второго поколения можно использовать только операционные системы:
- Windows Server 2012 и Windows Server 2012 R2;
- Windows 8 (64 bit) или Windows 8.1 (64 bit).
- отсутствуют устаревшие устройства, такие как floppy-дисковод и COM-порты
- отсутствует IDE-контроллер, вместо него остался SCSI-контроллер с возможностью загрузки
- стандартный BIOS заменен firmware на основе Unified Extensible Firmware Interface (UEFI).
6. В следующем диалоговом окне необходимо указать количество оперативной памяти для гостевой системы.

Рис.11 Диалоговое окно указания количества оперативной памяти
Конфигурация оперативной памяти сильно влияет на производительность Hyper-V. Доступен вариант использования динамической памяти. В случае использования динамической памяти виртуальным машинам, которым требуется больше памяти, выделяются ресурсы памяти виртуальных машин, требования которых к объему оперативной памяти ниже. Например, тех, которые находятся в состоянии простоя.
7. На следующем этапе мастер создания виртуальной машины покажет экран Настройка сети.
Необходимо указывать виртуальный коммутатор, к которому будет подключена виртуальная машина. Если в данном окне нет выбора сетевых адаптеров, необходимо по окончании конфигурирования виртуальной машины создать виртуальный коммутатор.

8. На следующем шаге при конфигурировании новой виртуальной машины необходимо установить радиокнопку в пункте Создать новый виртуальный диск. Можно указать имя виртуального жесткого диска, его расположение и размер. Если виртуальная машина была уже создана, можно выбрать Использовать имеющийся виртуальный жесткий диск или Подключить виртуальный диск позднее.

Рис.13 Диалоговое окно конфигурирования виртуального жесткого диска
9. В диалоговом окне Параметры установки необходимо выбрать, откуда будет устанавливаться операционная система. Необходимо установить радиокнопку в пункте Файл образа (.iso) и указать путь к iso образу устанавливаемой операционной системы.

Рис.13 Диалоговое окно конфигурирования виртуального жесткого диска

Рис.14 Диалоговое окно параметров установки виртуальной машины
Если дистрибутив операционный системы записан на диск, необходимо выбрать Физический CD или DVD-диск. Если необходимо позже прописать путь к ISO образу операционной системы, то можно выбрать Установить операционную систему позднее.

Рис.15 Итоговая сводка конфигурации виртуальной машины
Создание и настройка виртуального коммутатора Hyper-V
11. В меню Действия выбрать Диспетчер виртуальных коммутаторов.

Рис.16 Окно выбора типа сети для виртуального коммутатора
Существует три типа виртуальных сетей, к которым можно подключаться в Hyper-V: частная, внутренняя и внешняя виртуальная сеть
Частная виртуальная сеть допускает взаимодействие всех виртуальных машин между собой. С частными сетями не ассоциирован физический сетевой адаптер. В данной сети виртуальные машины не могут взаимодействовать с принимающей операционной системой, а принимающая OS не может взаимодействовать с виртуальными машинами в частной виртуальной сети.
Внутренняя виртуальная сеть схожа с частной виртуальной сетью тем, что она допускает взаимодействие всех виртуальных машин между собой, но в отличие от частной сети, виртуальные машины могут также и взаимодействовать с host системой.
Внешняя сеть используется, когда необходимо предоставить виртуальной машине доступ к физической сети. По сути дела, с виртуальным коммутатором связывается физический сетевой адаптер, а Hyper-V перехватывает управление при попытке доступа виртуальной машины к сети через этот коммутатор.
12. Выбрать тип виртуальной сети Внешняя -> Создать виртуальный коммутатор
13. В открывшемся окне окно свойств виртуального коммутатора необходимо указать имя коммутатора и тип подключения.

14. При создании внешней сети можно разрешить совместный доступ к сетевому адаптеру со стороны виртуального коммутатора и host системы, для этого необходимо установить флажок в чекбоксе Разрешить управляющей операционной системе предоставлять общий доступ к этому сетевому адаптеру.
15 .Если в сети используется разбиение на логические подсети, то для виртуального коммутатора, подключенного к внешней сети, можно разрешить использование VLAN, установив флажок в чекбоксе Разрешить идентификацию виртуальной локальной сети для управляющей операционной системы и указать VLAN ID.
16. Нажать Применить -> OK
17. На панели Виртуальные машины диспетчера Hyper-V выбрать сконфигурированную виртуальную машину и вызвать контекстное меню правой клавишей мыши.
18. В контекстном меню выбрать Параметры -> Сетевой адаптер
19. Указать для выбранной виртуальной машины созданный виртуальный коммутатор

Рис.18 Настройка сетевого адаптера для виртуальной машины
20. Нажать Применить -> OK
21. Запустить инсталляцию гостевой операционной системы, нажав на пиктограмму Пуск на панели Действия (также запуск виртуальной машины можно осуществить, выбрав в главном меню Действие -> Пуск или через контекстное меню).
Клиентская виртуализация становится все более востребованной функцией, причем не только у IT специалистов, но и среди обычных пользователей. Однако у Microsoft долгое время не было достойного решения в этой области, поэтому для клиентской виртуализации приходилось использовать сторонние приложения, такие как Oracle VirtualBox или VMWare Workstation.
Однако с выходом Windows 8, а затем и Windows 8.1 ситуация изменилась в лучшую сторону. Пользуясь тем, что восьмерка базируется на одном ядре с Windows Server 2012, в Microsoft просто взяли серверную роль Hyper-V и с минимальными изменениями перенесли ее в клиентскую операционную систему, обозвав новый функционал клиентским гипервизором (Client Hyper-V). В результате получилось очень неплохое решение для виртуализации. Об особенностях использования Hyper-V в Windows 8.1 и пойдет речь в этой и последующих статьях.
Системные требования для включения Hyper-V
Процессор
Для Hyper-V необходим 64-битный процессор производства Intel или AMD с поддержкой инструкций NX и SSE2. Процессор должен поддерживать технологии виртуализации (Intel VT-x или AMD-V), а также технологию преобразования адресов второго уровня (Second Level Address Translation, SLAT). Проверить процессор на наличие необходимых технологий можно утилитой Coreinfo от Sysinternals, процедура проверки подробно описана здесь и здесь.
Также перед включением Client Hiper-V необходимо проверить, включены ли все эти технологии в BIOS/UEFI. В некотрых случаях для их включения может потребоваться перепрошивка.
Оперативная память
Согласно рекомендациям Microsoft, для работы Hyper-V необходимо минимум 4Гб оперативной памяти. От себя добавлю, что на этом объеме ОЗУ вы сможете стартовать основную систему и запустить максимум одну-две нетребовательных к памяти виртуалки. Для более-менее комфортной работы стоит рассчитывать минимум на 8Гб ОЗУ. Максимум же ограничен только количеством слотов на материнской плате и вашими финансовыми возможностями, так как сам Hyper-V поддерживает выделение до 512Гб ОЗУ для одной ВМ.
Дисковая подсистема
Здесь официальных рекомендаций нет, но по опыту скажу, что Hyper-V предъявляет довольно серьезные требования к производительности дисковой подсистемы. Если вы планируете запускать одновременно несколько ВМ, то стоит подумать о том, чтобы выделить под них отдельный жесткий диск, либо организовать RAID.
Впрочем, жестких ограничений нет и при желании виртуальные машины можно хранить где угодно, например на флешке или в сетевом хранилище. Работать будет, хотя и очень медленно 🙂
Операционная система
В качестве операционной системы для Hyper-V можно использовать только 64-битные версии Windows 8\8.1, редакций Professional или Enterprise.
Установка Hyper-V
Для установки Hyper-V переходим в Панель управления -> Программы и компоненты и выбираем пункт «Включение или отключение компонентов Windows».


Также все необходимые компоненты можно установить из консоли PowerShell, вот такой командой:
Еnable-WindowsOptionalFeature -Online -FeatureName Microsoft-Hyper-V -All
Или из командной строки, с помощью утилиты Dism:
Dism /online /enable-feature /featurename:Microsoft-Hyper-V –All
В любом из вариантов установка компонентов занимает несколько минут, после чего потребуется перезагрузить компьютер.
Настройка Hiper-V
Теперь приступим к настройке, для чего нам потребуется оснастка Диспетчер Hyper-V (Hyper-V Manager). Находится он на стартовом экране, а также можно нажать Win+R и запустить оснастку командой virtmgmt.msc. Если вы планируете плотно работать с виртуальными машинами, то Hyper-V Manager стоит сразу прикрепить на панель задач.
Примечание. Hyper-V Manager можно использовать для удаленного управления хостами Hyper-V, в том числе и серверными. Эта возможность очень удобно применять в корпоративной сети, управляя из одной оснастки всеми виртуальными машинами, как локальными так и находящимися на удаленных серверах.
Открыв диспетчер, кликаем правой клавишей на имени хоста и выбираем в контекстном меню пункт «Параметры Hyper-V».

Здесь находятся общие настройки гипервизора. Они не то чтобы очень важны, но пробежаться по ним все же стоит.
Миграция хранилища позволяет переносить файлы виртуальной машины из одного места в другое без выключения машины, на лету. В разделе «Миграции хранилища» указывается, сколько хранилищ виртуальных машин можно переносить одновременно. По умолчанию стоит ограничение в 2 переноса, и лучше его не менять без крайней необходимости.
В Windows 8.1 появился режим расширенного сеанса, который позволяет перенаправлять устройства и ресурсы с хоста на ВМ. Соответственно в разделе «Политика расширенного сеанса» мы разрешаем использование режима расширенного сеанса при подключении к ВМ, а в разделе «Режим расширенного сеанса» указываем использовать расширенный режим в том случае, если он поддерживается операционной системой ВМ. В клиентском Hyper-V режим расширенного сеанса включен по умолчанию.

Следующим пунктом нашей программы идет настройка сети, поэтому снова открываем контекстное меню и выбираем пункт «Диспетчер виртуальных коммутаторов». Здесь нам необходимо создать виртуальный коммутатор, к которому будут подключаться виртуальные машины. В зависимости от того, какой доступ планируется предоставить виртуальным машинам, можно выбрать один из трех типов виртуальной сети:
• Внешняя. Этот тип сети используется в том случае, если виртуальным машинам необходим доступ во внешнюю сеть. При этом виртуальный коммутатор привязывается к физическому сетевому адаптеру, а все виртуальные машины, подключенные к нему, имеют доступ во внешнюю сеть наравне с хостом. Имейте в виду, что при этом варианте каждой ВМ необходимо назначить IP-адрес из внешней сети;
• Внутренняя. В этом варианте виртуальные машины, расположенные на одном хосте, могут общаться между собой, а также с управляющей системой. Внутренняя виртуальная сеть не привязана к физическому сетевому адаптеру, соответственно доступа наружу из нее нет;
• Частная. Самый ограниченный вариант, в котором виртуальные машины могут общаться только друг с другом, связи с внешней сетью и хостом у них нет. Частные виртуальные сети используются в том случае, если необходимо полностью изолировать ВМ от внешнего сетевого трафика.
Примечание. При создании виртуальных коммутаторов вы не ограничены одним типом сети, можно создать несколько коммутаторов разного типа и комбинировать их между собой.
Итак, для создания нового виртуального коммутатора надо выбрать его тип и нажать кнопку «Создать виртуальный коммутатор».

Затем даем коммутатору внятное имя, также можно добавить краткое описание.
Для внешней сети (при наличии нескольких сетевых адаптеров) можно указать, к какому сетевому адаптеру будет привязан виртуальный коммутатор. Кстати, одним из отличий клиентского Hyper-V от серверного является возможность назначить в качестве виртуального коммутатора беспроводной адаптер.
Также обратите внимание на галочку ниже, с ее помощью мы можем отдать выбранный адаптер целиком под нужды Hyper-V. При этом он пропадет из списка сетевых подключений и станет недоступен для управляющей системы. Не убирайте эту галочку, если у вас на компьютере имеется только один сетевой адаптер, иначе компьютер лишится подключения к сети.
Ну и если у вас в сети используется разбиение на логические подсети (Virtual Local Area Network, VLAN), то для виртуального коммутатора, подключенного к внешней сети, можно разрешить использование VLAN и указать VLAN ID. Соответственно все ВМ, подключенные к этому коммутатору, будут находиться в указанной подсети.

Дополнительно, перейдя в раздел «Глобальные параметры сети» можно задать диапазон MAC-адресов, которые будут динамически назначаться виртуальным машинам. Это может потребоваться в корпоративной сети, чтобы диапазоны MAC-адресов не пересекались.

За подключение компьютера к внешней сети теперь отвечает виртуальный адаптер External, на который перенесены все настройки физического интерфейса. Сам же физический адаптер лишен всех привязок и играет роль виртуального коммутатора для Hyper-V. В связи с этим стоит помнить, что при создании или удалении внешней виртуальной сети подключение компьютера к внешней сети будет нарушено.
Для внутренней сети создан виртуальный адаптер Internal, которому автоматически назначается адрес APIPA (169.254.xxx.xxx). С помощью этого адаптера управляющая система может общаться с виртуальными машинами.
Ну а частной виртуальной сети не требуется виртуальный сетевой адаптер в управляющей операционной системе.

И еще, стоит упомянуть о таком немаловажном моменте, как права на управление гипервизором.
По умолчанию доступ ко всем настройкам Hyper-V имеют члены группы «Администраторы». Если же вы хотите дать пользователю права на управление только Hyper-V, ограничив доступ к настройкам физического компьютера, то можно добавить его в группу «Администраторы Hyper-V». Члены этой группы также имеют неограниченный доступ к Hyper-V, могут изменять любые настройки и управлять виртуальными машинами.

На этом настройка гипервизора завершена и можно приступать к развертыванию виртуальных машин. Об этом и пойдет речь в следующей статье.

В Windows 8 появилась технология виртуализации Hyper-V, ранее доступная только в серверных ОС Microsoft. Это решение выглядит более удачным, чем входившая в Windows 7 виртуальная машина Windows Virtual PC. Сегодня я расскажу, как в Windows 8 с помощью Hyper-V создать виртуальную машину, а также настроить в ней Интернет, локальную сеть и обмен файлами.
На DevCon’12 мы сидели с Денисом Дягилевым (MVP по виртуализации) в зоне «Спроси эксперта», а на нашем стенде был планшет Samsung с Windows 8. Денис предложил провести время с пользой и установить Windows на виртуальную машину, задействовав встроенный гипервизор.
На пути к нашей цели мы успешно преодолели все препятствия вроде поиска дистрибутива и создания ISO из набора файлов на флешке, а также подбора пароля администратора на планшете ;) При этом все действия производились исключительно пальцами, что автоматически переводит их в разряд подвига.
Если же на современном компьютере у вас под рукой есть образ Windows в формате ISO и мышь с клавиатурой, то через 5-7 минут вы сможете приступить к установке системы на виртуальную машину.
Общие сведения о Hyper-V в Windows 8
Поскольку гипервизор является новинкой в клиентских системах, отмечу несколько моментов.
Hyper-V:
- доступен только в 64-разрядной версии Windows 8
- является единственной на данный момент технологией виртуализации Microsoft, поддерживающей 64-разрядные гостевые системы
- в клиентских системах поддерживает режимы сна и гибернации, в отличие от серверного гипервизора
- это вам не VirtualBox
Системные требования для работы Hyper-V в Windows 8
Если ваш процессор поддерживает требуемые технологии виртуализации, компонент Hyper-V установится без проблем.
У процессора должна быть в наличии и включена в BIOS:
- Аппаратная виртуализация. У Intel эта технология называется Intel-VT (может обозначаться как VMX), а у AMD – соответственно AMD-V (SVM).
- Трансляция адресов второго уровня, SLAT (Intel EPT или AMD RVI)
Проще всего определить наличие этих технологий с помощью утилиты Coreinfo из набора Sysinternals. Впрочем, у меня утилита указала на отсутствие поддержки VMX и EPT (прочерк на скриншоте), хотя по факту она есть
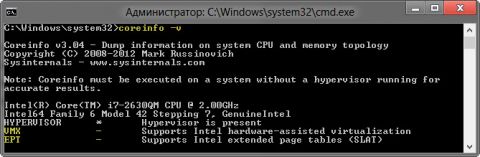
То же самое показала и фирменная утилита Intel (у AMD есть аналогичная).
В такой ситуации я могу лишь порекомендовать вам заглянуть в таблицу поддержки технологий виртуализации на сайте производителя вашего процессора: Intel | AMD.
Включение компонента Hyper-V
Hyper-V представляет собой компонент операционной системы, который изначально отключен. Опытные пользователи могут включить его одной командой PowerShell:
Enable-WindowsOptionalFeature –FeatureName Microsoft-Hyper-V -All
Если вы предпочитаете графический интерфейс, нажмите Win + R , введите OptionalFeatures и нажмите Enter.
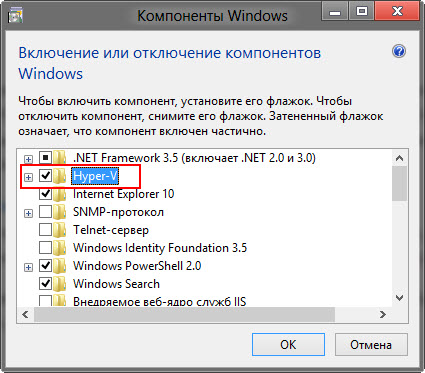
В открывшемся окне отметьте флажком Hyper-V.
Так или иначе, компонент станет доступен после перезагрузки системы. Из проблем с установкой в Windows 8 RP пока была замечена циклическая перезагрузка по вине драйверов контроллера USB 3.0, которая решилась отключением USB 3.0 в BIOS
Создание и настройка виртуальной машины
Нажмите Win + R , введите virtmgmt.msc и нажмите Enter, чтобы открыть диспетчер Hyper-V. Из меню Действия выберите Создать – Виртуальная машина.
Мастер создания виртуальной машины предельно прост, однако я отмечу некоторые моменты для тех, кто любит подробные инструкции с картинками. Шаг настройки сети я сейчас пропущу, поскольку ниже буду разбирать этот вопрос подробнее.
Стандартное расположение для виртуальных машин – папка ProgramData, но его можно изменить.
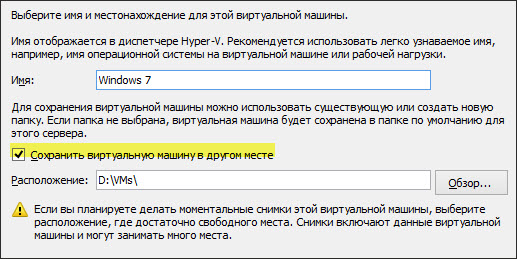
Если у вас уже есть виртуальный диск в формате VHD, можете подключить его. Я, кстати, так и сделал, воспользовавшись диском, созданным ранее для Virtual Box.
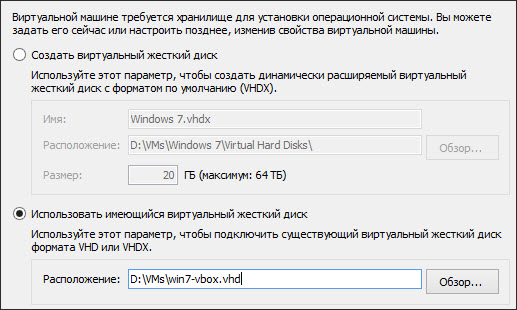
Когда вы указываете имеющийся VHD, из мастера пропадает шаг, на котором задается носитель для установки системы.
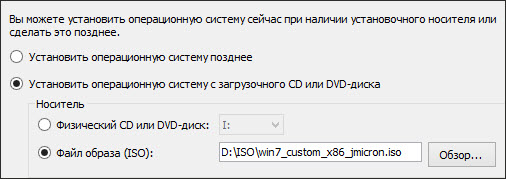
Однако путь к ISO можно указать и позже, открыв параметры виртуальной машины в главном окне диспетчера Hyper-V.
Запуск виртуальной машины и установка Windows на нее
Здесь тоже все просто, но немного непривычно для тех, кто ранее не сталкивался с Hyper-V.
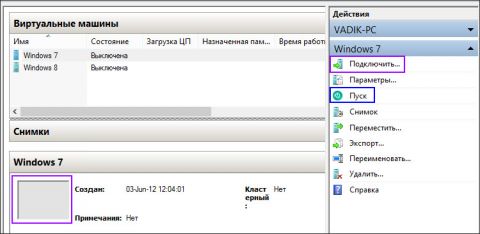
В диспетчере Hyper-V:
- для запуска виртуальной машины нажмите «Пуск»
- для взаимодействия с ней нажмите «Подключить» или дважды щелкните эскиз машины
Когда в параметрах машины указан загрузочный ISO-образ Windows, вы увидите на экране знакомую надпись Press any key to boot… Дальше вы уже сами справитесь, но если вам нужны пошаговые инструкции по установке, они есть у моего коллеги для Windows 7 и 8.
Начиная с Windows 7, операционные системы Microsoft не требуют установки компонентов интеграции при развертывании в виртуальной среде, поэтому дополнительных телодвижений не требуется.
Настройка доступа в Интернет и локальной сети
Выше я специально пропустил этап выбора сетевого подключения, потому что его нужно создавать отдельно.
В меню Действия выберите Настройка виртуальных коммутаторов. Откроется окно, в котором можно создать коммутатор одного из трех типов. Чтобы ваша виртуальная машина могла выходить в Интернет, создайте внешний коммутатор.
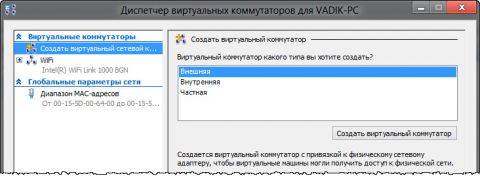
Теперь нужно задать имя коммутатора и выбрать сетевой адаптер, если у вас их больше одного. Дома я использую беспроводную сеть, поэтому выбрал адаптер Wi-Fi.
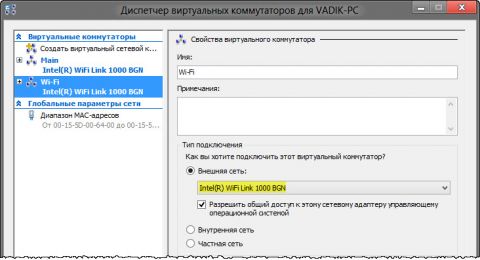
Остается лишь указать созданный коммутатор в параметрах сетевого подключения виртуальной машины
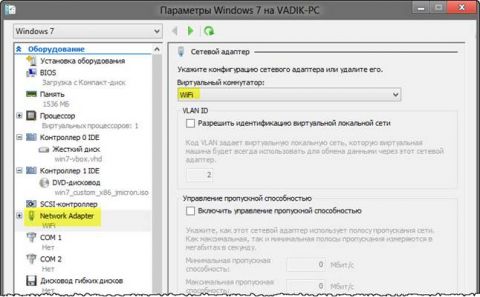
Теперь в установленной Windows у вас будет подключение к Интернету и локальная сеть между физической и виртуальной машинами
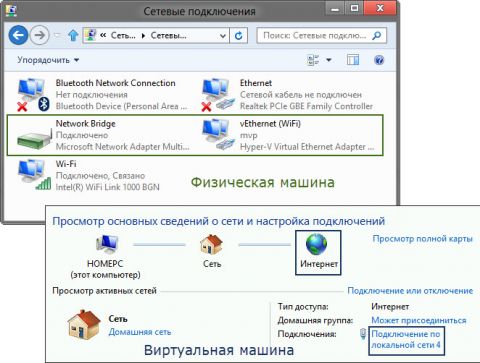
На рисунке выше вы видите:
- слева – результат добавления виртуального коммутатора в Hyper-V на физической машине, т.е. сетевой мост и виртуальный адаптер
- справа – доступ в Интернет и подключение к локальной сети на виртуальной машине
Как видите, настройка Интернета и локальной сети не столько сложна, сколько непривычна для пользователей клиентских ОС Microsoft.
Обмен файлами между физической и виртуальными машинами
По ходу работы с виртуальной машиной регулярно возникает необходимость скопировать на нее файлы с физической, либо наоборот. Я опишу несколько способов решения этой задачи.
Домашняя группа
Домашняя группа – это простой способ обмена файлами. У Дмитрия Буланова есть руководство по работе с домашней группой, поэтому я отмечу лишь один момент. Если вы хотите сделать общей папку, расположенную за пределами профиля, проще всего добавить ее в библиотеку.
Общие сетевые папки
Поскольку в нашем распоряжении есть локальная сеть, можно использовать общие папки для обмена файлами. Фактически, инструкции ниже сводятся к основам создания общих папок.
Доступ с виртуальной машины на физическую
Картинка стоит тысячи слов, как говорят американцы
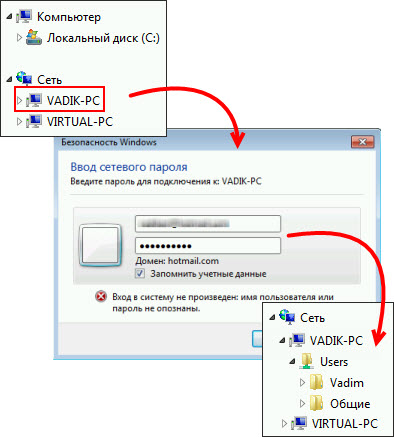
На рисунке показан проводник виртуальной машины (VIRTUAL-PC), откуда осуществляется доступ к физической машине (VADIK-PC). Как только вы введете учетные данные аккаунта, доступ к его профилю будет в вашем распоряжении.
Возможно, вы захотите сделать общей папку, расположенную на физической машине вне своего профиля. Для этого достаточно задействовать стандартные средства предоставления общего доступа, но этот процесс я объясню уже на примере доступа к произвольной папке виртуальной машины.
Доступ с физической машины на виртуальную
Допустим, в корне диска виртуальной машины есть папка Shared. Щелкните по ней правой кнопкой мыши и выберите Общий доступ – Отдельные люди (или Конкретные пользователи в Windows 7)

Теперь вы можете открыть общую папку по сети в проводнике, в том числе введя в адресную строку адрес вида \\имя-компьютера\имя-папки.
Подключение к удаленному рабочему столу виртуальной рабочей машины
В Hyper-V между физической и виртуальной машиной невозможен обмен файлами путем копирования и вставки. Можно лишь вставлять скопированный на физической машине текст сочетанием клавиш Ctrl + V .
Денис Дягилев порекомендовал после подключения виртуальной машины соединяться с ней посредством RDP вместо того чтобы открывать ее из диспетчера Hyper-V.
Действия на виртуальной машине
Сначала нужно разрешить на виртуальной машине подключения к удаленному рабочему столу в свойствах системы. Нажмите Win + R и выполните:
RUNDLL32.EXE shell32.dll,Control_RunDLL sysdm.cpl,,5
Затем разрешите подключение, как показано на рисунке.
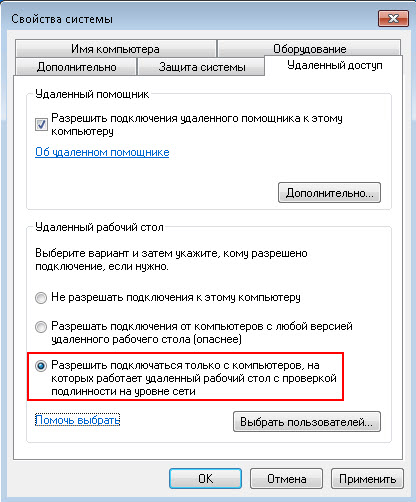
Остается лишь выяснить IP-адрес виртуальной машины командой ipconfig

Действия на физической машине
Нажмите Win + R и введите mstsc.
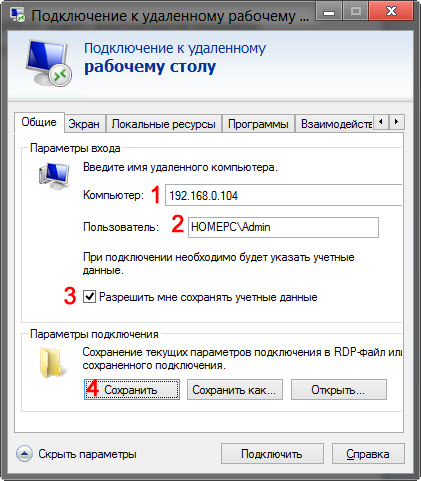
В открывшемся окне:
- Введите IP-адрес виртуальной машины (обязательно).
- Укажите имя пользователя, в чью учетную запись будет выполнен вход.
- Включите запоминание учетных данных.
- Сохраните параметры подключения.
Вы также можете задать на вкладке «Экран» разрешение меньше того, что используется в физической машине.
Теперь можно обмениваться файлами между физической и виртуальной машинами привычными сочетаниями клавиш Ctrl + C и Ctrl + V .
Советы по использованию Hyper-V
Напоследок я хотел бы виртуализировать несколько рекомендаций Дениса Дягилева по работе с Hyper-V.
Используйте RDP для подключения к виртуальным машинам.
Это не только позволит обмениваться файлами между физической и виртуальной машиной путем копирования и вставки, но и сэкономит системные ресурсы, которые потребляет vmconnect при подключении к виртуальной машине в диспетчере Hyper-V или из командной строки.
Если вы планируете регулярно использовать RDP для подключения к различным виртуальным машинам, закрепите программу на панели задач. Тогда в списке переходов будет сохраняться список машин.

Будьте внимательны со снимками
С помощью Hyper-V можно создавать снимки виртуальной машины, благодаря использованию технологии дифференциальных дисков. Однако логика работы снимков практически обратна той, что ожидает от нее человек, еще ни разу не наступавший на грабли.
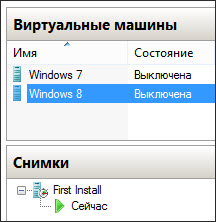
Александр Косивченко (MVP по виртуализации) подробно, хотя и несколько сумбурно, описал принцип работы снимков Hyper-V на Хабре.
Используйте импорт виртуальных машин при необходимости
Импорт будет более интересен ИТ-специалистам, но мне случайно довелось воспользоваться этой функцией. После создания виртуальной машины я переименовал букву диска, на которой она хранилась, после чего диспетчер Hyper-V ее потерял.
Оглядевшись в оснастке, я увидел опцию импорта и моментально восстановил машину
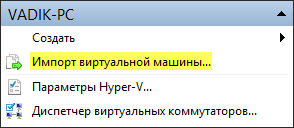
Причем я даже не подозревал, что выполненные мною действия стали возможны лишь за счет появления новой возможности в Hyper-V :)
Hyper-V vs. VirtualBox
Разбираясь с Hyper-V, я невольно сравнивал решение Microsoft для клиентской операционной системы с Oracle VirtualBox.
С точки зрения типичных задач домашних пользователей (тестирование установки системы, ознакомление с ней, проверка работы приложений) эти решения практически не отличаются друг от друга.
VirtualBox не имеет столь жестких аппаратных требований, а его графические возможности даже шире, поскольку имеется поддержка аппаратного ускорения 3D (хотя я никогда ей не пользовался).
Что касается графического интерфейса, то это исключительно дело вкуса. Наверное, пришедший из серверных ОС гипервизор выглядит более аскетично, но параметры и настройка виртуальных машин в целом очень похожи.
Наличие Hyper-V в Windows 8 в первую очередь порадует ИТ-специалистов, привыкших к этой технологии. Для домашних пользователей – это хорошая возможность воспользоваться встроенными средствами системы и расширить свой кругозор, приобщившись к серверным технологиям Microsoft.
Читайте также:


