Какой дефрагментатор лучше для windows 10 встроенный или сторонний
06.06.2017 ( 26.07.2021 ) | Антон Максимов | Комментарии
Дефрагментатор – штука важная и нужная для операционной системы. Менее важная по сравнению с антивирусом, но тем не менее важная. И у пользователей достаточно часто возникает вопрос «Какая программа для дефрагментации диска лучше?» Зачастую они сразу получают ответы от других пользователей, которые рассказывают о своей любимой программе и о своем опыте работы с ней! Но действительно ли эта лучшая? Как понять, насколько одна программа лучше другой? Давайте разберемся более детально.
Что такое дефрагментация и зачем она нужна?
Дефрагментация диска – процесс объединения отдельных частей файлов на диске в единый фрагмент. Он необходим для того, чтобы обычный магнитный жесткий диск быстрее считал этот файл в тот момент, когда это понадобится пользователю или системе.
Если какой-то большой файл будет разделен на несколько фрагментов и разбросан по всей площади диска, то головке диска придется совершать множество движений для его прочтения. Это занимает время. Гораздо меньше времени диск затратит на чтение файла, который записан на поверхности диска единым фрагментом.
В случае использования твердотельного накопителя (SSD-диска) процесс фрагментации не актуален, так как там нет движущихся частей, а скорость чтения настолько велика, что разницы между чтением единого фрагмента и множества мелких просто нет. Если в вашем компьютере установлен SSD, то дефрагментация вам не нужна вообще. Этот процесс не только бесполезен для производительности, но и вреден для самого диска, так как SSD-накопители имеют ограниченное число циклов записи (дефрагментация будет снижать ресурс диска, не принося пользы).
Как оценить эффективность разных дефрагментаторов?
Вот теперь мы подходим к самому интересному. Некоторые пользователи предпочитают оценивать дефрагментаторы по количеству возможностей, которые они предоставляют. Например, достаточно часто в программах такого рода можно встретить различные методы оптимизации (физической сортировки файлов на диске), а также разделение процесса на более узкие направления (например, дефрагментация игр, программ или файлов реестра). Все это безусловно очень круто и в ряде случаев даже производит впечатление.
Но давайте подумаем, что на самом деле является показателем качества того или иного дефрагментатора? Правильно, польза, которую он приносит системе и вам при работе за компьютером, которая проявляется в скорости системы при повседневной работе.
Фишка в том, что оценить это какими-то цифрами практически невозможно! Чтобы достоверно сказать, что алгоритм программы А лучше алгоритма программы Б, надо получить некие цифровые значения от каждого из них и сравнить их. Только после этого можно было бы сделать заключение. Но таких цифр нет, как и шкал.

Особо хитрые добавляют в программы «фоновую дефрагментацию». Это когда в памяти постоянно сидит дефрагментатор, ищет фрагменты файлов и объединяет их воедино, пока вы занимаетесь своими делами. Насколько польза от этой функции превышает затраты в ресурсах компьютера на «содержание» такой постоянной дефрагментации – неизвестно. Вполне может быть, что ресурсов тратится больше, чем создается пользы от дефрагментации отдельных файлов, которые сейчас не нужны системе. Но при этом создается видимость какой-то бурной и очень-очень полезной деятельности. Ну как можно удалить такую замечательную программу?!
Какой дефрагментатор выбрать?
В силу того, что нельзя объективно оценить эффективность разных методов дефрагментации, то я решил для себя считать их все одинаковыми. В первую очередь потому, что не доказано обратного. А если они все одинаково эффективны, то зачем вообще выбирать что-то, когда в самой операционной системе Windows уже есть встроенный модуль дефрагментации?
Безусловно, можно выбирать по количеству функций и алгоритмов дефрагментации (оптимизации), по внешнему виду. Но это лишь «внешняя оболочка» для процедуры, которая и так выполняется операционной системой.

В Windows 7 надо лишь настроить планировщик на наиболее удобное время выполнения данной процедуры, так как по умолчанию он запланирован, если мне не изменяет память, на 3 часа ночи по средам. Можно либо изменить расписание, либо настроить автоматическое включение компьютера для проведения дефрагментации ночью. Дефрагментация SSD при этом не производится, Windows сама отлично знает, что их не нужно оптимизировать.

В Windows 8/10 все еще проще, потому что дефрагментацию включили в список процедур автоматической оптимизации системы, которая производится в момент простоя (когда вы не работаете за компьютером). Там и настраивать ничего не нужно, потому что все работает «из коробки». Как и в случае с Windows 7, SSD также игнорируются встроенной программой дефрагментации.
В чем опасность сторонних дефрагментаторов?
Несмотря на то, что можно считать все алгоритмы дефрагментации одинаково эффективными, у сторонних программ есть один нюанс, который очень важно учитывать и который может действительно повлиять на систему, но уже в худшую сторону.
У встроенного в Windows дефрагментатора имеется свой собственный алгоритм сортировки данных. У сторонних решений они так же свои собственные. Если при установке стороннего дефрагментатора не отключить встроенный, то будет работать два дефрагментатора. При этом каждый из них будет сортировать файлы на диске по своему собственному алгоритму, меняя тот порядок, который навел предыдущий продукт. Соответственно, каждый дефрагментатор будет вынужден полностью пересортировать данные на диске. А это требует огмроного количества времени и ресурсов по сравнению с устранением фрагментов на некоторых файлах.
Если вы все же решили выбрать стороннее решение, то обязательно отключите встроенный дефрагментатор. Иначе на вашем компьютере разразится настоящая война между ними, а это может занимать значительно больше ресурсов, чем при работе какого-то одного продукта.
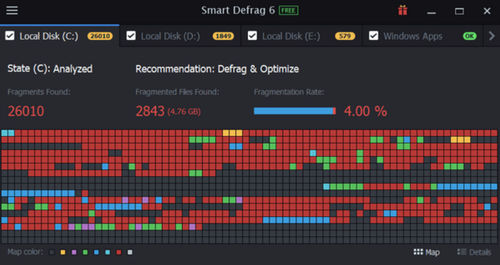
Дефрагментация жесткого диска – важная часть регулярного обслуживания жесткого диска.
Существует очень много инструментов дефрагментации диска для Windows, которые могут помочь вам дефрагментировать диск часто или по требованию, когда ваши игры начинают тормозить или вы начинаете сталкиваться с проблемами при загрузке больших файлов.
Но, прежде чем мы узнаем о некоторых популярных программах для дефрагментации, давайте сначала разберёмся, что такое дефрагментация диска?
Что такое дефрагментация диска?
Проще говоря, дефрагментация диска включает размещение всех крошечных частей, составляющих один файл, рядом друг с другом, а не по всему жесткому диску. Следовательно, дефрагментация значительно улучшает производительность вашей системы, делая чтение файлов быстрым и эффективным.
Использование специального инструмента дефрагментации – это то, что вам нужно, чтобы упростить процесс реорганизации данных, хранящихся на жестком диске, чтобы связанные части данных были правильно расположены на носителе.
Думайте о программном обеспечении для дефрагментации как о быстром средстве наведения порядка на вашем сервере или ПК. Оно собирает все части, разбросанные по всему жесткому диску, и помещает их вместе для бесперебойной работы.
Изучите наш список лучших платных и бесплатных инструментов для дефрагментации с их набором функций, преимуществами и недостатками.
Лучшие программы для дефрагментации диска
Посмотрите, что могут предложить все эти дефрагментаторы и оптимизаторы дисков:
Disk Speedup
Ресурсо-дружественный инструмент дефрагментации диска для ПК с Windows
Disk Speedup – отличное средство для дефрагментации диска в Windows 10, занимающее минимум места в вашей системе. Он не только дефрагментирует жесткий диск за несколько щелчков мышью, но и последовательно упорядочивает фрагментированные файлы.
Disk Speedup безопасен и надёжен, поскольку тщательно проверяет, правильно ли были записаны новые данные, прежде чем перезаписывать старые данные. Вы можете в любой момент приостановить и остановить процесс дефрагментации, не опасаясь потери данных.
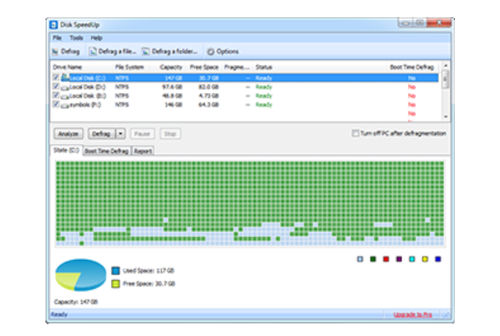
- Переключение между игровой и домашней средой.
- Имеет несколько инструментов для защиты системы.
- Значительно повышает производительность после оптимизации диска.
Что нам понравилось:
- Поддерживает дефрагментацию во время загрузки
- Оптимизация жесткого диска для более быстрого доступа к файлам
- Позволяет дефрагментировать сразу несколько дисков
Что нас разочаровало:
IObit Smart Defrag
Имеет уникальный и стильный интерфейс.
Когда дело доходит до планирования автоматического процесса дефрагментации, Smart Defrag оказывается одной из лучших программ дефрагментации для Windows. Этот продукт от IObit может отделять записи и папки от дефрагментации. Он может заменить стандартный дефрагментатор диска Windows, чтобы вы могли быстро дефрагментировать приложения Windows Metro и пропустить дефрагментацию документов, размер файла которых превышает установленный.
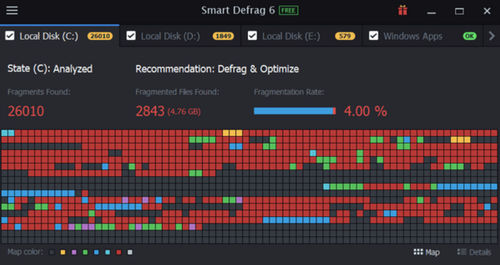
- Настройка времени загрузки для ускорения запуска делает его лучшим средством дефрагментации диска для Windows 10.
- Оптимизация с помощью Smart Defrag значительно повышает производительность в играх.
- Инструменты для увеличения скорости быстрого доступа для копирования файлов в два раза быстрее.
Что нам понравилось:
- Предлагает функцию оптимизации для игр
- Одновременно выполняет дефрагментацию и оптимизирует систему
- Поддерживает стандартную дефрагментацию и дефрагментацию при загрузке
Что нас разочаровало:
Auslogics Disk Defrag
Компактный дефрагментатор для повышения производительности ПК.
Если у вас проблемы с конкретным файлом или приложением, то Auslogics Disk Defrag – идеальный выбор. Приложение дефрагментации оптимизирует файловую систему для более быстрого чтения и записи файлов; оно покажет список фрагментированных файлов вместо расплывчатого отчета о фрагментации. Это расширенный бесплатный дефрагментатор диска, который обязательно стоит попробовать.
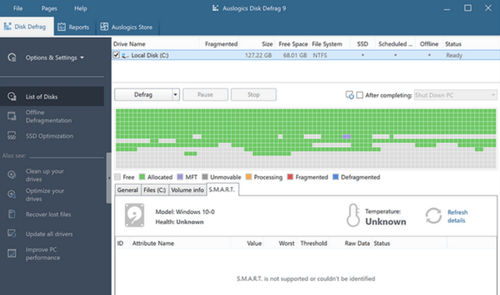
- Оптимизация хранилища SSD – вам не потребуется отдельная программа для HDD и SSD.
- Помимо дефрагментации, полностью удаляет временные и неиспользуемые файлы.
- Возможность дефрагментировать диск в определенное время или когда система простаивает.
Что нам понравилось:
- Легкий инструмент для дефрагментации диска
- Быстрая и простая в использовании программа для дефрагментации
- Доступна портативная версия
Что нас разочаровало:
- Ничего особенного для бесплатного инструмента дефрагментации диска
Defraggler
Пожалуй, лучший бесплатный инструмент для дефрагментации диска со множеством качеств.
Defraggler – уникальное программное обеспечение для дефрагментации диска в системе Windows, в котором есть возможность либо дефрагментировать файлы по отдельности, либо дефрагментировать весь диск за один раз.
Его оптимизатор диска позволяет выполнять дефрагментацию, выбирая отдельные файлы и выполняя любую задачу как можно быстрее. После того как вы запустите анализ, он перечислит все фрагментированные файлы на диске. Таким образом, вы можете только те файлы, которые вам нужно дефрагментировать.
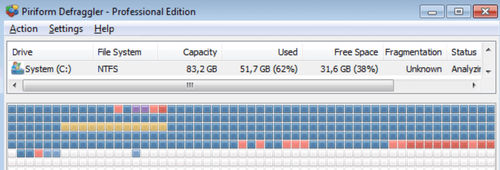
- Планирование автоматической дефрагментации.
- Исключите определенные области из дефрагментации или оптимизации диска.
- Вы можете запустить этот дефрагментатор диска прямо из проводника.
Что нам понравилось:
- Позволяет дефрагментировать по расписанию или автоматически
- Может дефрагментировать при перезагрузке
- Хорошо работает с внешними жесткими дисками и флешками
Что нас разочаровало:
- По умолчанию устанавливает браузер Chrome
- Не поддерживает дефрагментацию во время простоя ПК
GlarySoft Disk Speedup
Отличный инструмент дефрагментации диска со множеством настроек и опций.
GlarySoft Disk Speedup – это быстрое и эффективное программное обеспечение для дефрагментации диска с удобным и чистым пользовательским интерфейсом. Этот инструмент дефрагментации специально разработан для оптимизации вашей системы Windows и повышения общей производительности вашего ПК. Вы можете установить время для дефрагментации и включить опцию быстрой оптимизации ключевых системных файлов Windows при её запуске.
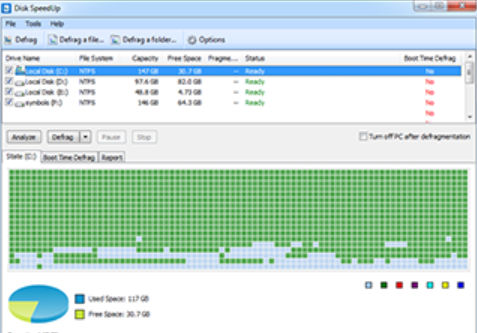
- Множественные настройки оптимизации для различных потребностей пользователей, что делает его универсальным инструментом для дефрагментации и оптимизации диска.
- Мощная функциональность для одновременной дефрагментации нескольких подключенных накопителей.
- Можно настроить исключение, чтобы избежать дефрагментации определенных областей.
Что нам понравилось:
- Бесплатное программное обеспечение для дефрагментации
- Простота в использовании и дефрагментация при простое
- Настраиваемый
Что нас разочаровало:
- Невозможно использовать на съёмных устройствах
O&O Defrag
Отличное программное обеспечение для дефрагментации, доступное как для личного, так и для коммерческого использования.
O&O Defrag имеет продуманный и простой в использовании интерфейс. Он поддерживает обычные компоненты, присутствующие в сопоставимых программах дефрагментации, такие как перемещение диска, просмотр краткого описания всех разделенных документов и проверка диска на наличие ошибок. Приложение обладает всеми теми функциями, которые делают его одним из лучших инструментов дефрагментации диска в Windows 10.
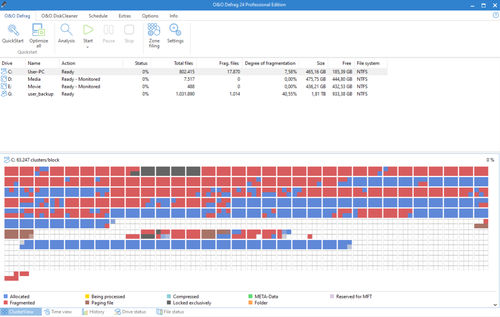
- В отличие от большинства известных программ дефрагментации, он поддерживает дефрагментацию по расписанию.
- Обширные файлы точек восстановления системы перемещаются на более медленные части диска для повышения производительности.
- Предлагает подробные отчеты о жестких дисках, что делает его лучшей программой дефрагментации диска для Windows 10.
Что нам понравилось:
- Показывает подробную статистику, связанную с дефрагментацией
- Используются восемь методов дефрагментации
- Разрешает автоматическую дефрагментацию в фоновом режиме
Что нас разочаровало:
- Премиум-пользователи получают больше преимуществ
- Бесплатное версия недоступна
UltraDefrag
UltraDefrag – идеальное программное обеспечение для дефрагментации диска как для новичков, так и для опытных пользователей. Инструмент имеет общий набор функций, который может использовать каждый. Кроме того, он предлагает множество дополнительных опций для пользователей, которым необходимо внести какие-либо конкретные изменения.
Он даже имеет специальный инструмент оптимизации реестра для повышения общей производительности системы. Вы можете запланировать автоматическую оптимизацию.
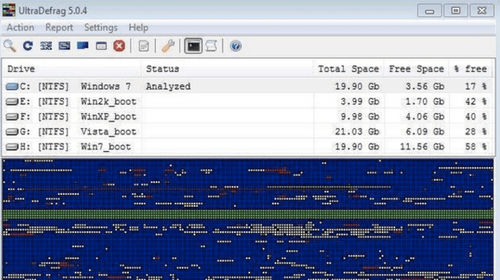
- Лучшая программа дефрагментации для Windows 10, допускающая внутреннюю и внешнюю дефрагментацию.
- Имеет инструменты для дефрагментации отдельных файлов и папок.
- Проверяет жесткий диск на наличие ошибок – важная функция, которой не хватает большей части программного обеспечения для дефрагментации диска.
Что нам понравилось:
- Предлагает скрытые расширенные параметры
- Позволяет проверить жесткий диск на наличие распространенных ошибок
- Поддерживает внутреннюю / внешнюю дефрагментацию
Что нас разочаровало:
- Чтобы разблокировать расширенные параметры, вам необходимо отредактировать файл конфигурации
WinContig
Автономное бесплатное программное обеспечение для дефрагментации диска ПК с Windows.
WinContig быстро дефрагментирует файлы без необходимости дефрагментировать весь диск. Это автономное программное обеспечение для дефрагментации, которое не создаёт на вашем компьютере никаких установочных каталогов или записей реестра.
Инструмент доступен как бесплатное ПО как для личных, так и для коммерческих пользователей. WinContig также позволяет пользователям группировать файлы в профили, и он принимает дополнительные переключатели командной строки, чтобы контролировать, как программа работает в целом.
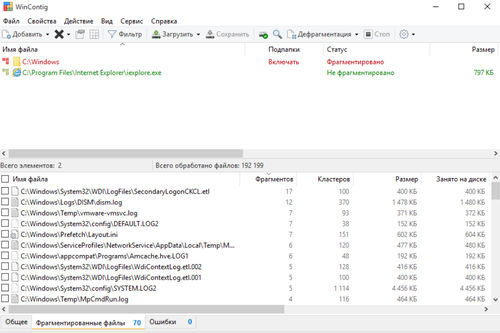
- Лучший бесплатный многоязычный дефрагментатор диска, доступный для Windows 10 и других версий.
- Предлагает инструмент командной строки для лучшего управления настройками.
- Вам не нужно устанавливать, чтобы запустить его, предлагает портативную версию.
Что нам понравилось:
- Простой и быстрый в использовании дефрагментатор диска
- Лучшее программное обеспечение для оптимизации
- Выбранные файлы можно дефрагментировать
Что нас разочаровало:
- Ограниченные функциональные возможности по сравнению с другими бесплатными программами дефрагментации
Мы надеемся, что вам понравилось наше краткое описание лучших программ дефрагментации дисков для Windows 10, 8, 7, которые помогут оптимизировать вашу систему, а ваши жесткие диски будут «чистыми и аккуратными».
Если у вас есть какие-то личные фавориты, не стесняйтесь оставлять их в разделе комментариев!
Часто задаваемые вопросы о дефрагментаторах диска
Освобождает ли дефрагментация диска место на жестком диске?
Да, фрагментация диска, в некоторой степени, позволяет освободить дисковое пространство в вашей системе. Но, сколько места можно освободить за раз, зависит от типа мультимедийного файла. Как правило, эффекти очень небольшой.
Сколько времени занимает дефрагментация диска?
Ещё один часто задаваемый вопрос – это сколько времени обычно требуется для дефрагментации диска.
Точную продолжительность действительно невозможно определить, так как она зависит от используемого оборудования и процессора. Если вы используете высококачественное программное обеспечение, то процесс дефрагментации может занять несколько десятков минут, но также он может занять целый день, если ваша система устарела или в плохом состоянии.
Каковы основные преимущества дефрагментации диска?
Помимо наведения порядка на диске, есть ещё несколько полезных преимуществ использования дефрагментации диска в Windows:
- Повышенная производительность системы
- Более быстрое время загрузки
- Файлы загружаются быстрее
- Организованное дисковое пространство
- Сокращает время чтения и записи файлов с диска
- Очищает неиспользуемое дисковое пространство
Ускоряет ли оптимизация диска компьютер?
Это ещё один часто задаваемый вопрос, который задаёт себе большинство из нас.
Что ж, да, оптимизация диска увеличивает производительность вашего ПК. Оптимизация диска нацелена на повышение общей производительности вашего ПК с точки зрения надежности и скорости. Одна из наиболее важных задач оптимизатора диска – сжатие данных и максимальное увеличение свободного места в вашей системе.
Несмотря на то, что пользователи предпочитают использовать сторонние дефрагментаторы, мы рекомендуем встроенный в операционную систему Windows 7 и 10 (для Windows XP все же лучше подобрать внешний инструмент). И этому есть ряд очень существенных причин.
1. Экономия ресурсов. Встроенный в Windows дефрагментатор не имеет дополнительных модулей, которые постоянно висят в памяти и показывают нам, какие они красивые и какую огромную пользу приносят, ежечасно показывая нам списки файлов, которые они дефрагментировали, как любят делать продукты сторонних разработчиков.
2. Единый алгоритм сортировки, который выбрали Microsoft (авторы Windows). В отсутствии сравнительных тестов невозможно понять, какой алгоритм сортировки файлов лучше. Потому мы отдаем предпочтения алгоритму от Microsoft, так как им в данном случае лучше известно, какой вариант сортировки для их операционной системы подходит больше.
3. Поддержка SSD. Все современные Windows, начиная от 7 и заканчивая 10, поддерживают работу с SSD. Программа для дефрагмнетации Windows в этом плане не исключение – она определяет наличие SSD-накопителя и автоматически пропускает этот диск, не делая на нем дефрагментацию. Сторонние же утилиты нередко утверждают, что дефрагментация SSD нужна и выполняют для этого какие-то свои сомнительные алгоритмы сортировки.
4. Работа по расписанию. Встроенный в Windows инструмент можно настроить так, чтобы он выполнялся автоматически. В Windows 7 для этого достаточно задать день и время запуска (при этом можно также настроить, чтобы компьютер автоматически включался для этого, а по завершении выключался, если планировать такие процедуры на ночь). В Windows 10 все еще проще – дефрагментация проводится автоматически во время простоя системы. Это происходит в рамках процесса оптимизации, который встроен в Windows 10 и запускается автоматически в тот момент, когда вы отходите от компьютера.
Именно потому мы рекомендуем использовать один единственный штатный инструмент для дефрагментации файлов и не создаем аналог в Reg Organizer.

Со временем программы на компьютере начинают медленно открываться и работать. Причина может быть не только в засорённой памяти ПК, но и в том, что процент фрагментации диска очень высок. В таком случае диск дефрагментируют. Сегодня рассмотрим, что такое дефрагментация и зачем её проводить, а также опишем методы, с помощью которых её можно запустить на ПК.
Что такое дефрагментация диска и зачем её проводят
На новом жёстком диске файлы записываются по порядку. Однако наступает момент, когда пользователь начинает стирать информацию. В результате на диске появляются разбросанные чистые ячейки, в которые можно записывать новые данные. Система Windows настроена таким образом, что повторная запись информации происходит на свободных фрагментах, которые ближе всего к началу.
Если файл слишком большой, система сама делит его на части и заполняет таким вот образом пустые места диска. Этот процесс разделения информации называется фрагментацией. При этом сам файл (программы, фильма и т. д.) остаётся неповреждённым.

На фрагментированном диске файлы записываются по частям в ячейках, удалённых друг от друга
Во время этой процедуры все разбросанные части файлов собираются. После этого все программы, фильмы и т. д. получают свою отдельную область на диске, то есть они будут расположены близко друг к другу. Системе не нужно будет больше искать и собирать воедино отдельные фрагменты. В Windows 10 опция дефрагментации называется иначе: оптимизация.

При дефрагментации все элементы файлов перезаписываются в ячейки, которые идут друг за другом
Более того, вся имеющаяся информация перемещается в начало диска. Свободное пространство для будущих записей при этом будет в конце. Это также будет ускорять загрузку утилит (особенно ресурсоёмких), увеличит производительность вашего устройства и скорость записи новых данных на жёсткий магнитный диск HDD.
Нужно ли часто дефрагментировать носители? Частота процедуры зависит от того, как много файлов вы переносите, устанавливаете или удаляете. Оптимизацию рекомендуют проводить хотя бы раз в месяц для нормальной работы ПК, если данные на носителе меняются часто.
Видео: зачем нужна дефрагментация диска
Методы дефрагментации дисков на Windows 10
Существует несколько способов дефрагментировать диск. Это можно сделать как с помощью встроенных средств ОС, так и за счёт стороннего софта. Рассмотрим все методы.
Средствами самой ОС
В ОС Windows, в том числе и в версии 10, есть встроенный сервис для оптимизации и дефрагментации носителей. Как его запустить?
-
Откройте «Проводник Windows»: найдите иконку «Этот компьютер», которая находится на «Рабочем столе», и щёлкните по ней два раза левой кнопкой мыши. Среди имеющихся встроенных носителей выберите диск, который нужно в данный момент дефрагментировать.

Выберите диск, который хотите дефрагментировать

Кликните по «Свойства» в контекстном меню

Нажмите на кнопку «Оптимизировать»

Кликните по «Анализировать»

Нажмите на «Оптимизировать»
Оптимизация диску нужна, если после анализа процент фрагментации составляет от 10%.
Видео: как запустить дефрагментацию дисков на Windows 10
Дефрагментация через командную строку
Как известно, «Командная строка» в виде редактора на чёрном фоне помогает запускать многие процессы на компьютере, в том числе и дефрагментацию отдельных или всех дисков. Этот метод не пользуется большой популярностью среди начинающих пользователей, но о нём всё равно полезно знать на случай, если стандартный способ не сработал.
-
В меню «Пуск» находим строку поиска. В ней вводим запрос «Командная строка». Сразу же появятся результаты поиска.

Найдите «Командную строку» с помощью поиска в «Пуске»

Откройте «Командную строку» от имени администратора

В редакторе введите defrag

Проведите анализ системного диска, чтобы узнать, нужна ли ему дефрагментация

Выполните команду defrag /x /u c:, чтобы запустить дефрагментацию системного диска
Дефрагментация с помощью специальных программ
Какие специальные утилиты используют для дефрагментации дисков вместо встроенного сервиса? Какие у них преимущества? Рассмотрим несколько популярных инструментов.
Defraggler: качественная дефрагментация
Утилита Defraggler — простой в обращении помощник для качественной дефрагментации дисков целиком или отдельных фрагментированных файлов или папок, записанных на них. Частичная дефрагментация позволяет получить более быстрый результат.
Разработчик софта — компания Piriform. Она известна также такими продуктами, как Recuva и CCleaner. Программа Defraggler подходит для ОС Windows 7 и выше. При этом она бесплатная. У инструмента довольно понятный интерфейс: в нём разберётся даже начинающий пользователь.
В окне программы заполненные кластеры помечаются разными цветами. Вы можете просматривать полную информацию о файлах, включая количество частей файлов, которые при записи были разбросаны по всей поверхности жёсткого диска.

В окне Defraggler вы можете дефрагментировать как диски целиком, так и отдельные файлы и папки, которые хранятся в них
Видео: дефрагментация диска в специальном инструменте Defraggler
Auslogics Disk Defrag: свой метод дефрагментации и оптимизация дисков SSD
Особенность сервиса Auslogics Disk Defrag в том, что он дефрагментирует диски, используя свой метод оптимизации и распределения данных. Эта утилита способна выполнять свои функции в автоматическом режиме, то есть работать с носителями самостоятельно без участия пользователя.
Какие ещё плюсы у этого софта?
- Пользователь вправе просматривать информацию о файлах на диске во время проведения его анализа.
- Утилита экономит области на носителях, которые нужны как для хранения имеющихся данных, так и для записи новых.
- Программа способна объединять пустые кластеры в один блок, что помогает избежать фрагментации.
- Auslogics Disk Defrag находит в два раза больше фрагментированных файлов, чем стандартное средство Windows.
- У софта простой интерфейс, и также есть русская версия.
- У дефрагментатора есть раздел для работы с дисками SSD.
У этого инструмента есть официальный сайт, с которого его и рекомендуется загружать.
Видео: быстрая и эффективная дефрагментация в Auslogics Disk Defrag
Smart Defrag: перезаписывает файлы с учётом частоты их использования
Smart Defrag — универсальный инструмент, который поможет выжать максимум их производительности вашего диска. Во время оптимизации этот инструмент распределяет данные на диске с учётом частоты их использования: самые популярные занимают места в начале диска. Эта опция способна ещё больше ускорить ПК.
Утилита даёт на выбор несколько вариантов дефрагментации: быстрая или медленная, с оптимизацией, для больших файлов, для свободного пространства.
Утилиту можно также настроить автоматически выполнять дефрагментацию в фоновом режиме. Она подходит для жёстких дисков с большой ёмкостью.

Smart Defrag предлагает на выбор несколько варинтов дефрагментации
Загружать установщик этого инструмента лучше из его официального источника.
Видео: как провести дефрагментацию с помощью Smart Defrag
Puran Defrag: интеллектуальный движок для дефрагментации
У этого специального софта есть собственный движок для интеллектуальной дефрагментации и оптимизации данных на дисках. Он называется Puran Intelligent Optimizer. Он позволяет перемещать информацию на внешние области жёстких дисков, что обеспечивает более высокую скорость работы ПК. Этот инструмент также может дефрагментировать отдельные файлы и папки прямо через контекстное меню элементов в «Проводнике Windows».

Программа дефрагментирует диски, используя свой интеллектуальный движок Puran Intelligent Optimizer
Какие ещё есть достоинства у этой утилиты?
- удаляет временные данные системы перед дефрагментацией;
- работает во время запуска ПК, то есть в тот момент, когда появляется доступ к файлам, скрытым в обычном режиме работы ПК;
- дефрагментирует диск во время запуска ScreenSaver;
- работает автоматически по расписанию.
У софта есть и недостаток: во время установки Puran Defrag предлагает также поставить другие сторонние программы на ПК.
Загружать инсталлятор утилиты на устройство лучше из официального ресурса.
Как провести дефрагментацию c помощью PowerShell
PowerShell — альтернатива «Командной строки» с более широким функционалом. В окно этого сервиса также вводятся различные команды для определённых целей, например, если нужно автоматизировать выполнение задач в фоновом режиме или завершить процессы программ, которые не отвечают и т. д. С помощью PowerShell можно провести также дефрагментацию дисков:
-
Откройте PowerShell от имени администратора с помощью строки поиска в «Пуске».

Запустите PowerShell от имени администратора

Проведите анализ дисков на необходимость дефрагментации

Запустите дефрагментацию в PowerShell
Как настроить автоматическую дефрагментацию дисков в Windows 10
Если вы не хотите постоянно дефрагментировать диски вручную, настройте автоматический режим для этой функции. Стандартный сервис будет сам запускать процедуру в фоновом режиме. Дадим пошаговое руководство:
- Откройте окно встроенного сервиса Windows «Оптимизация дисков» как это было описано в разделе «Средствами самой ОС» в этой статье.
- Щёлкните по кнопке «Изменить параметры».

Кликните по кнопке «Изменить параметры», чтобы настроить автоматическую дефрагментацию

Установите частоту дефрагментации и укажите диски
Как отключить автоматическую дефрагментацию диска в Windows 10
Что нужно сделать, чтобы дефрагментация дисков не происходила автоматически? Достаточно просто убрать отметку с пункта «Выполнять по расписанию» в небольшом дополнительном окне встроенного сервиса «Оптимизация дисков». Как его открыть, описано выше в разделе о настройке автоматической дефрагментации.
Дефрагментация диска SSD: чем отличается от обычной и как её проводить
Дефрагментация жёсткого диска HDD отличается от дефрагментации твердотельного накопителя SSD. Для последних эту процедуру в обычном понимании проводить крайне нежелательно, так как это может испортить диск. Тем не менее в Windows 10 эта функция автоматически включена для таких дисков, но не стоит переживать: для дисков SSD Windows 10 не проводит обычную дефрагментацию. Вместо неё, выполняется команда Retrim, которая очищает свободные ячейки в памяти. Они становятся полностью чистыми: убираются следы файлов, ранее удалённых из этих ячеек.
Таким образом, при дефрагментации твердотельных накопителей Windows пользуется совершенно другими алгоритмами работы. Оптимизация диска с помощью команды Retrim не только полезна для SSD, но и необходима.
Проверьте, включена ли автоматическая оптимизация для вашего SSD-накопителя в окне «Оптимизация дисков». Откройте его способом, описанным в разделе «Средствами самой ОС» в этой статье. Кликните по накопителю в списке левой кнопкой мыши. Убедитесь, что внизу окна написано «Вкл.». Если нет, активируйте автоматическую оптимизацию с помощью кнопки «Изменить параметры», как этой это было описано в предыдущем разделе этой статьи.

Проверьте, включена ли автоматичсекая оптимизация для вашего накопителя SSD
Как выполнить оптимизацию SSD-накопителя вручную? Вы можете использовать PowerShell, как и в случае дефрагментации обычного диска, но вводить нужно будет совершенно другую команду. Рассмотрим, что конкретно нужно сделать:
- Откройте Windows PowerShell, используя строку поиска в меню «Пуск».
- Чтобы оптимизировать SSD-накопитель, скопируйте код Optimize-Volume -DriveLetter X -ReTrim -Verbose и вставьте её в редактор. Вместо X напишите букву вашего диска. Запустится выполнение команды Retrim, о которой говорилось ранее.
Дефрагментация — крайне важная процедура для магнитных дисков HDD. Она позволяет увеличить скорость чтения файлов, которые были ранее разбросаны по всей поверхности диска за счёт их сбора и перемещения в одну область. После оптимизации дисков улучшается и производительность самого компьютера. Провести дефрагментацию можно как с помощью встроенного сервиса Windows, так и за счёт сторонних утилит, которые считаются более эффективными, чем стандартное средство. Оптимизация дисков SSD отличается от дефрагментации обычных магнитных дисков: запускается команда Retrim, которая очищает свободные ячейки от мусора. По умолчанию такая оптимизация включена в Windows 10, но её можно запустить и вручную.
Читайте также:


