Какой алгоритм применяется в windows по умолчанию при шифровании файлов и папок на томе ntfs
В этой статье мы расскажем о том, как зашифровать файлы и папки стандартными методами Windows 10, а также рассмотрим две утилиты для шифрования: BitLocker и EFS.
Содержание:
- Стандартные средства шифрования Windows и их различия.
- Шифрование при помощи EFS.
- Как использовать ключи шифровальщика?
- Шифрование диска при помощи BitLocker.
- Ошибка BitLocker.
- Как разблокировать зашифрованный диск?
- Как защитить паролем отдельные папки и файлы?
Операционная система Windows имеет встроенные утилиты, предназначенные для шифрования данных. С их помощью можно защитить данные от третьих лиц и скрыть содержимое от тех, кто не знает пароль.
Стоит отметить, что встроенные шифровальщики Windows имеют достаточно простые алгоритмы работы, поэтому при умении и наличии хакерского ПО такое шифрование можно обойти, но для обычных пользователей данные все равно останутся недоступными, что можно применять к примеру, для компьютеров, которыми пользуется сразу несколько различных пользователей.
Стандартные средства шифрования Windows и их различия
Windows снабжен встроенными средствами для шифрования данных: BitLocker и EFS .
Данные утилиты позволяют быстро провести шифрование данных и устанавливать собственные пароли на файлы.
Шифровальщик BitLocker является узкоспециализированной программой, предназначенной для шифрования дисков . С её помощью можно защитить данные на всем жестком диске или его разделе, без возможности шифрования отдельных каталогов и файлов.
Утилита EFS – заполняет пробел BitLocker и шифрует как отдельные папки , так и всевозможные файлы . Функционал EFS позволяет простым и быстрым способом сделать данные недоступными для других пользователей.
Шифрование при помощи EFS
Сразу стоит отметить, что домашняя версия ОС Windows не подходит для шифрования данных встроенными средствами, поскольку алгоритмы работы утилиты являются неэффективными при данной версии системы. Помимо этого, пользователю следует обзавестись съемным носителем , где можно хранить специальный ключ, способный расшифровать информацию в случае утери доступа к профилю ОС.
Для начала работы с утилитой EFS следует выбрать необходимые для шифрования данные и поместить их в одну папку.
Когда вы стираете файл с жесткого диска, на самом деле вы не удаляете его, а просто сообщаете компьютеру о том, что часть диска, на которой находится файл, теперь доступна для использования. Файл исчезает только тогда, когда вы что-то записываете поверх него. Однако пока этого не произошло, файл продолжает существовать на диске и может быть легко восстановлен.
Использование файловой системы EFS (Encrypting File System - шифрованная файловая система) в Windows XP Professional позволяет защитить данные. При применении EFS сохраняемые на диске файлы шифруются, и их нельзя прочитать, пока к ним не будет корректного доступа.
Примечание. EFS можно применять только в NTFS-томе.
EFS представляет собой трехступенчатый процесс.
- Для шифрования и расшифровки данных применяется пара ключей: открытый/закрытый и ключ шифрования файлов. Когда пользователь в первый раз шифрует файл, EFS создает ключ шифрования файлов (FEK). FEK шифруется с помощью открытого ключа пользователя и в зашифрованном состоянии хранится вместе с файлом.
- Существует несколько способов пометить файл, предназначенный для шифрования:
- вручную настроить EFS путем изменения расширенных свойств файла;
- сохранить файл в папке, предназначенной для шифрования;
- использовать команду CIPHER.EXE в командной строке.
EFS в Windows XP Professional
Система EFS известна со времени появления Windows 2000, но Windows XP Professional добавила в нее новые свойства, повысив ее функциональность. Эти новые качества включают в себя следующее.
- Возможность шифровать файлы в режиме офлайн.
- Наличие агентов восстановления данных ( Data Recovery Agents).
- Возможность использования алгоритма 3DES ( triple-DES ) вместо DESX ( Data Encryption Standard XORed ).
- Дискета сброса пароля может быть использована для переустановки пароля пользователя.
- Зашифрованные файлы можно хранить в веб-папках.
В Windows XP Professional система EFS включается по умолчанию. Однако тут надо соблюсти некоторые предварительные условия. Во-первых, пользователи должны иметь открытый и закрытый ключи и открытый сертификат шифрования. Однако EFS может использовать самоподписываемые сертификаты, которым для работы не нужна подпись администратора.
Шифрование и расшифровка
При работе с EFS лучше всего зашифровывать целую папку, а не отдельные файлы. Это ускоряет процесс и делает его более эффективным. Вместо шифрования разрозненных файлов вы сможете одним движением руки создать защиту множества файлов. Более того, при шифровании папки целиком все запасные копии файлов тоже шифруются.
Примечание. Разумеется, будут зашифрованы только те копии, которые хранятся в зашифрованной папке.
Для шифрования файла или папки проделайте следующие шаги.
- В My Computer (Мой компьютер) выберите файл или папку, которые нужно зашифровать.
- Щелкните правой кнопкой мыши на файле или папке и выберите Properties (Свойства).
- На вкладке General (Общие) щелкните на кнопке Advanced (Дополнительно). Появится экран, показанный на рис. 10.6.
- Отметьте флажок Encrypt contents to secure data (Шифровать содержимое для защиты данных) и затем нажмите ОК.
Если вы решили зашифровать только файл, то Windows XP Professional выдаст запрос, хотите ли вы зашифровать один этот файл или всю папку. Как упоминалось ранее, лучше зашифровать целую папку, но, тем не менее, можно зашифровать и отдельный файл. После шифрования имя файла будет показано зеленым цветом.
Примечание. Сжатые файлы представлены шрифтом синего цвета. Файл не может быть одновременно зашифрованным и сжатым.
Дешифрование файлов и папок проводится аналогичным образом. В данном случае вам потребуется очистить флажок Encrypt contents to secure data.
Команда CIPHER
По желанию для шифрования папок и файлов можно использовать инструмент командной строки CIPHER. Использование команды CIPHER в чистом виде просто показывает атрибуты файлов и папок, содержащихся в данной папке. Однако эту команду можно применять с набором ключей. Перечисленные ниже являются наиболее полезными.
Аутентификация пользователя и права доступа к ресурсам, имеющие место в NT, работают, когда операционная система загружена, но при физическом доступе к системе возможно загрузить другую ОС, чтобы обойти эти ограничения. EFS использует
Содержание
Описание работы [ ]
EFS работает, шифруя каждый файл с помощью IPSec или Интерфейсы взаимодействия с EFS [ ]
Для работы с EFS у пользователя есть возможность использовать графический интерфейс проводника или утилиту командной строки.
Использование графического интерфейса [ ]
Для того, чтобы зашифровать файл или папку, содержащую файл, пользователь может воспользоваться соответствующим окном диалога свойства файла или папки, установив или сняв флажок «шифровать содержимое для защиты данных», при этом для файлов начиная с Windows XP можно добавить открытые ключи других пользователей, которые тоже будут иметь возможность расшифровать данный файл и работать с его содержимым (при наличии соответствующих разрешений). При шифровании папки шифруются все файлы, находящиеся в ней, а также те, которые будут помещены в неё позднее.
Методом редактирования реестра возможно добавить в контекстное меню проводника (и других, поддерживающих эту функциональность файловых менеджеров) пунктов «зашифровать» и «расшифровать», что повышает удобство работы при частом использовании этих функций, для чего необходимо создать (или изменить существующий) параметр реестра типа DWORD EncryptionContextMenu на 00000001 , находящийся в ветке HKEY_LOCAL_MACHINE\SOFTWARE\Microsoft\Windows\CurrentVersion\Explorer\Advanced .
Интерфейс командной строки [ ]
Команда зашифрования файла/папки имеет вид:
Команда расшифрования файла/папки имеет вид:
Очистка неиспользуемого места [ ]
При удалении файла или папки не происходит полного физического удаления информации, очищается лишь только «оглавление» файловой системы. С помощью утилиты cipher возможно частичное решение этой проблемы, так как существует возможность выполнить очистку свободного места на диске затиранием её. Для этого необходимо использовать синтаксис
WinAPI [ ]
Для работы с EFS прикладных и системных программ возможно использование документированных и недокументированных функций API Windows.
Алгоритмы шифрования, используемые EFS [ ]
Подсистема EFS использует различные симметричные алгоритмы шифрования, зависящие от версии используемой операционной системы windows NT.

Многие знают о такой встроенной возможности шифрования дисков и флешек в Windows 10, 8.1 и Windows 7 как Bitlocker, доступной в профессиональной и корпоративной редакциях ОС. Меньшему числу известно о другой функции шифрования файлов и папок — Шифрующей файловой системе EFS, которая также встроена в системе.
В этой инструкции о том, как именно работает шифрование EFS, каким образом оно позволяет ограничить доступ к важным файлам и папкам, как восстановить доступ к данным при необходимости и в чем отличия от BitLocker. См. также: Про шифрование дисков и флешек с помощью Bitlocker в Windows, Шифрование файлов, папок, дисков и флешек в VeraCrypt, Как поставить пароль на архив.
Как работает шифрование EFS
EFS позволяет легко выполнить шифрование содержимого выбранных папок или отдельные файлы с помощью средств системы таким образом, что они будут доступны только для пользователя и на том компьютере, где выполнялось шифрование.
Другие пользователи на этом же или другом компьютере будут видеть файлы и их имена на накопителе, но не смогут получить доступ к ним (открыть их), даже если они имеют права администратора.
Этот способ менее безопасен чем шифрование Bitlocker, но если в вашем распоряжении лишь домашняя редакция Windows 10, 8.1 или Windows 7, а единственная задача — не дать пользователям других учетных записей просмотреть содержимое ваших файлов, вполне можно использовать и EFS: это будет удобно и быстро.
Как зашифровать папки и содержащиеся в них файлы с помощью EFS
Шаги для шифрования папки и его содержимого с помощью шифрующей файловой системы EFS в самом простом варианте будут следующими (доступно только для папок на NTFS дисках и флешках):
- Откройте свойства нужной папки (правый клик мышью — свойства).
- В разделе «Атрибуты» нажмите кнопку «Другие».
- В разделе «Атрибуты сжатия и шифрования» в следующем окне отметьте «Шифровать содержимое для защиты данных» и нажмите «Ок».
- Нажмите «Ок» в свойствах папки и примените изменения к вложенным файлам и папкам.
- Сразу после этого появится системное уведомление, где вам предложат выполнить архивацию ключа шифрования. Нажмите по уведомлению.
- Нажмите «Архивировать сейчас» (ключ может потребоваться для восстановления доступа к данным, если вы потеряли свою учетную запись или доступ к этому компьютеру).
- Запустится мастер экспорта сертификатов. Нажмите «Далее» и оставьте параметры по умолчанию. Снова нажмите «Далее».
- Задайте пароль для вашего сертификата, содержащего ключи шифрования.
- Укажите место хранения файла и нажмите «Готово». Этот файл пригодится для восстановления доступа к файлам после сбоев ОС или при необходимости иметь возможность открывать зашифрованные EFS файлы на другом компьютере или под другим пользователем (о том, как это сделать — в следующем разделе инструкции).
На этом процесс завершен — сразу после выполнения процедуры, все файлы в указанной вами папке, как уже имеющиеся там, так и создаваемые вновь приобретут на иконке «замок», сообщающий о том, что файлы зашифрованы.

Они будут без проблем открываться в рамках этой учетной записи, но под другими учетными записями и на других компьютерах открыть их не получится, система будет сообщать об отсутствии доступа к файлам. При этом структура папок и файлов и их имена будут видны.
При желании вы можете, наоборот, начать шифрование с создания и сохранения сертификатов (в том числе и на смарт-карте), а уже затем устанавливать отметку «Шифровать содержимое для защиты данных». Для этого, нажмите клавиши Win+R, введите rekeywiz и нажмите Enter.

После этого выполните все шаги, которые предложит вам мастер настройки сертификатов шифрования файлов шифрующей файловой системы EFS. Также, при необходимости, с помощью rekeywiz вы можете задать использование другого сертификата для другой папки.
Восстановление доступа к зашифрованным файлам, их открытие на другом компьютере или под другой учетной записью Windows
Если по той или иной причине (например, после переустановки Windows) вы потеряли возможность открыть файлы в зашифрованных EFS папках или вам потребовалась возможность открывать их на другом компьютере или под другим пользователем, сделать это легко:
Отличия шифрующей файловой системы EFS и Bitlocker
Основные отличия, связанные с думая различными возможностями шифрования в Windows 10 — Windows 7
- Bitlocker шифрует целые диски (в том числе системные) или разделы дисков, в то время как EFS применяется к отдельным файлам и папкам. Впрочем, шифрование Bitlocker можно применить и к виртуальному диску (который на компьютере будет храниться как обычный файл).
- Сертификаты шифрования EFS привязываются к конкретной учетной записи Windows и хранятся в системе (также ключ можно экспортировать в виде файла на флешке или записать на смарт-карту).
- Ключи шифрования Bitlocker хранятся либо в аппаратном модуле TPM, либо могут быть сохранены на внешний накопитель. Открытый диск с Bitlocker одинаково доступен всем пользователям системы, более того, если не использовался TPM, такой диск можно легко открыть и на любом другом компьютере или ноутбуке, достаточно будет ввести пароль.
- Шифрование для папок в случае использования EFS нужно включать вручную (файлы внутри будут в дальнейшем шифроваться автоматически). При использовании Bitlocker всё, что попадает на зашифрованный диск шифруется на лету.
С точки зрения безопасности более эффективно использование Bitlocker. Однако, если требуется всего лишь не дать открыть ваши файлы другим пользователям Windows, а вы используете домашнюю редакцию ОС (где нет Bitlocker) — для этого подойдет и EFS.
Дополнительная информация
Некоторые дополнительные сведения об использовании шифрующей файловой системы EFS в Windows:

- Зашифрованные EFS файлы не защищены от удаления: удалить их сможет любой пользователь на любом компьютере.
- В системе присутствует утилита командной строки cipher.exe, которая может включать и отключить шифрование EFS для файлов/папок, работать с сертификатами, а также очищать содержимое зашифрованных папок на жестком диске, перезаписывая информацию случайными байтами.
- Если вам требуется удалить сертификаты шифрования EFS с компьютера, сделать это можно следующим образом: зайдите в Панель управления — Свойства браузера. На вкладке «Содержание» нажмите кнопку «Сертификаты». Удалите ненужные сертификаты: в их описании внизу окна в поле «Назначение сертификата» будет указано «Шифрующая файловая система (EFS)».
- В том же разделе управления сертификатами в «Свойствах браузера» можно экспортировать файл сертификата для использования под другим пользователем или на другом компьютере.
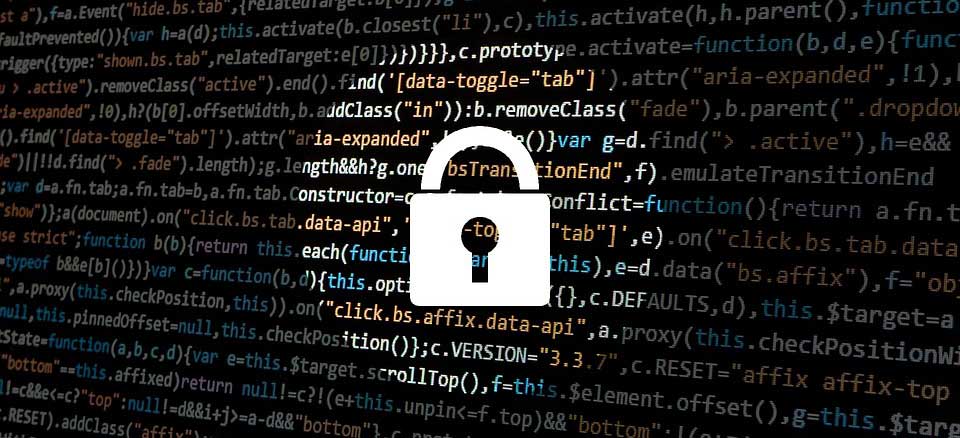
Предположим, что у вас есть компьютер под управлением Windows самой распоследней версии. Вы на нем играете в игры–стрелялки, пишите свою диссертацию, ведете бухгалтерию ИП по упрощенной системе, да и вообще, развлекаетесь, как можете. Но, вдруг, совершенно необоснованно вы начинаете чувствовать, что что-то извне угрожает безопасности некоторых данных, что хранятся на вашем персональном компьютере. Вы, с горячим взглядом, читаете многочисленные кибер-форумы и с ужасом понимаете, что все ваши данные на жестком диске никак не защищены. И если ваш любимый компьютер похитят, а риск хищения для портативной техники не такой уж и низкий, то злоумышленник сможет добраться до всего содержимого жесткого диска! О, моя бесценная диссертация!
Давайте попробуем разобраться, действительно ли можно получить несанкционированный доступ к файлам, если на компьютере работает операционная система Windows 10. Инженеры IBM, а впоследствии и Microsoft, потратили немало усилий на реализацию системы разделения прав для файловой системы NTFS (в бытность IBM это была HPFS). И если Win10 запущена на компьютере, то получить без разрешения доступ к чужим файлам очень и очень сложно, а в случае блокировки доступа и вовсе нельзя. Windows надежно охраняет файлы пользователей.
Но стоит только загрузиться в другую операционную систему, например, в Linux Mint, то все пользовательские файлы будут как на ладони. Качай что хочешь. А загрузиться в Mint можно хоть с флешки, хоть с CD-ROM, нужно только добраться до UEFI (BIOS) и активировать загрузку со съемных накопителей, если она не была активирована ранее, либо воспользоваться меню загрузки. Предположим, что вы поставили пароль на вход в UEFI и отключили выбор накопителя для загрузки как класс, тогда ваши файлы защищены немного сильнее. А злоумышленник может просто развинтить ваш компьютер, вытащить жесткий диск и подключить его к своему компьютеру, а затем скачать, все, что требуется. Ведь данные в виде файлов будут у него как открытая тетрадь на руках.
Специалисты от IT, знают, что несколько обезопасить данные в своем компьютере можно при помощи технологии BitLocker. BitLocker — штука хорошая, но позволяет шифровать только целиком разделы на дисках, либо физические, либо виртуальные. При этом обеспечивается сохранность ключей, в том числе и с хранением в модулях TPM. Что весьма удобно. Однако, шифрование целиком всего и вся, далеко не всегда удобно, хотя, безусловно, применение полного шифрования диска имеет определенный смысл. А вот про частичное шифрование файлов и каталогов, почему-то все забывают.
В Windows 10, как и в предыдущих ее реинкарнациях, присутствует Шифрованная Файловая Система, что в переводе означает Encrypted File System (EFS). Данная функция доступна начиная с редакции Pro и выше, поэтому если у вас версия Windows Home, то необходимо проапгрейдиться как минимум до Pro. В Wikipedia много написано о том, как и что, шифруется в EFS. Я лишь постараюсь объяснить все как можно проще и приведу самую подробную инструкцию по включению защиты ваших файлов.
Шифрование данных происходит абсолютно прозрачно для пользователей и для подавляющего большинства программных продуктов, т.к. шифрование происходит на уровне файловой системы NTFS. Зашифровать можно как один файл, так и целую папку сразу. Зашифровать можно как пустую папку, а затем добавить в нее новые файлы и они тоже зашифруются, а можно зашифровать папку уже с файлами и каталогами внутри. Все на ваш выбор.
При работе с зашифрованными папками и файлами стоит учитывать следующее:
- Файлы зашифрованы до тех пор, пока они не будут перенесены на любую другую файловую системы отличную от NTFS. Например, вы копируете зашифрованный файл на «флешку». Если там FAT32, а скорее всего там именно он, то файл расшифруется. В десятой версии Windows Microsoft все же реализовал функцию, когда файл остается зашифрованным даже если вы его перенесли на флешку с FAT, так что стоит быть бдительным если сливаете какие-то файлы своему другу. Сможет ли он их потом открыть без мата? Если вы отправляете файл по электронной почте — он расшифруется (иначе пропадает смысл его отправке по почте). При передаче файла по сети также произойдет расшифровка.
- При перемещении между NTFS разделами файл остается зашифрованным. При перемещении файла с одного NTFS диска на другой NTFS диск, файл будет зашифрованным. При копировании файла на жесткий сменный диск с файловой системой NTFS он будет зашифрованным и в новом месте.
- При насильственной смене пароля учетной записи третьим лицом, например, администратором, либо же насильственная смена пароля привязанной учетной записи домена, либо облачной службы — доступ к файлам без резервного сертификата (формируется при первом шифровании) будет уже невозможен.
Последний пункт весьма важен, особенно лицам с ненадежной памятью, которые постоянно сбрасывают пароли. Тут такой фокус может обернуться навсегда зашифрованными файлами, если, конечно, не импортировать в систему сохраненный сертификат. Тем не менее, когда смена пароля происходит добровольно, например, в соответствии с политикой смены пароля, то безвременная потеря зашифрованных файлов не произойдет.
Скептики вполне справедливо заметят, что подобная защита, впрочем, как и BitLocker, не является супернадежной, дескать, хакеры могут подобрать пароль, если он слабый, да и спецслужбы все расшифруют. Действительно, ваш пароль могут банально подобрать, если он короток, да прост. А спецслужбы на то они и спецслужбы, чтобы иметь техническую возможность добраться до содержимого файлов слишком уж мнительных пользователей. Более того, когда вы вошли в систему, вы сразу же получаете прозрачный доступ ко всем вашим зашифрованным при помощи EFS файлам. И если на вашем компьютере завелся троян или вирус, то он совершенно аналогично получит доступ к драгоценным файликам. Компьютерную гигиену стоит соблюдать неукоснительно.
Подробная инструкция по включению шифрования при помощи EFS под Win10 Pro на папке
Ниже я предлагаю пошаговую, точную инструкцию, как зашифровать папку с файлами в ней. Отдельный файл шифруется аналогичным образом.
Шаг 1. Создаем папку. Пусть она называется «Мои картинки».

Шаг 2. Нажимаем на папке правой кнопкой мышки и в контекстном меню выбираем «Свойства».

Правой кнопкой нажимаем на папке и получаем вот это
Шаг 3. В меню «Свойства» переходим в расширенные атрибуты папки посредством нажатия кнопки «Другие…».

Шаг 4. Ставим галочку в пункте «Шифровать содержимое для защиты данных» и жмем ОК. Если потребуется отменить шифрование, то отжимаем эту же галочку и файл расшифровывается.

В расширенных атрибутах свойств папки
Шаг 5. Завершаем работу со «Свойства», нажимаем ОК или «Применить».

Шаг 6. Отвечаем в диалоговом окне, что «применить» к нашей папке и всему ее содержимому.

Выбираем нужный пункт шифрования
На этом наша папка и все ее содержимое зашифровано при помощи EFS. При желании можно проверить, что наша папка и все файлы в ней надежно закрыты от посторонних.
Шаг 7. Проходим по шагам 1-3 и видим, что галочка «шифровать» активна. А рядом активна кнопка «Подробно». Нажимаем на «подробно».
Проверка того, что зашифровалось
Шаг 8. В появившемся окне видим, что данный файл имеет всего один сертификат для доступа только одного пользователя, плюс никакие сертификаты по восстановлению доступа не установлены.

Папка зашифрована одним сертификатом
Понять, что конкретный файл зашифрован можно и в Проводнике Windows, на файле появляется значок замочка.

Галерея с зашифрованными картинками. Просмотреть их может только владелец учетной записи.
Значок отображается и на всех других видах файлов и в представлениях проводника. Правда, на некоторых пиктограммах их очень плохо видно и приходится присматриваться.

Та же галерея, только в виде таблицы. Замочки в правом верхнем углу пиктограммы.
После того, как были зашифрованы первые файлы, Windows предлагает сделать копию сертификата. Того самого сертификата, который позволит расшифровать файлы, если вдруг, что-то пойдет не так с вашим компьютером (переустановили систему, сбросили пароль, перекинули диск на другой компьютер и т.п.).
Шаг 9. Для сохранения резервного сертификата восстановления следует нажать на пиктограмму архивации ключа.

Значок в трее призывающий к архивации резервного сертификата для восстановления шифрования
Шаг 10. В появившемся окне выбрать «Архивировать сейчас».

Выбор когда архивировать
Шаг 11. В диалоговом окне мастера активации нажать «Далее».

Окно мастера экспорта сертификатов
Шаг 12. Если вы используете только шифрование EFS, то можно оставить значения по умолчанию. И нажать на «Далее».

Настройки экспорта резервного сертификата
Шаг 13. Экспортируемый сертификат имеет смысл защитить паролем. Вводим пароль, может быть любым, не обязательно от вашей почты или для входа в Windows. И жмем «Далее».

Вводим пароль для дополнительной защиты сертификата восстановления
Шаг 14. Выбираем куда сохранить файл с сертификатом для восстановления. Жмем «Далее».

Выбираем путь, куда сохранить сертификат. Лучше сразу на сменный носитель.
Шаг 15. Подтверждаем результат нажатием на ОК.

Завершаем работу мастера экспорта
И собственно на этом все. Выгруженный сертификат стоит переписать в надежное место. Например, на дискету, флешку, в защищенное облако. Оставлять сертификат восстановления на компьютере — плохая затея, поэтому после сохранения его в «надежном месте» файл с компьютера удаляем, а заодно очищаем корзину.
Кстати, шифровать можно и каталоги, в которые синхронизируются облачные файлы на вашем компьютере, например, OneDrive, DropBox, Yandex Disk и многие другие. Если требуется зашифровать такую папку, то для начала следует выключить приложение синхронизации с облаком, либо поставить синхронизацию на паузу. Так же стоит закрыть все открытые файлы в каталоге, который будет подвержен шифрованию, например, закрыть Word, Excel или другие программы. После этого можно включить шифрование на выбранной папке. Когда процедура шифрования завершится, позволительно включить синхронизацию заново. В противном случае, шифрование может затронуть не все файлы в папке, т.к. встроенная система может зашифровать только файлы, доступные на запись. Да, при синхронизации в облако файлы будут расшифровываться и в облаке они будут уже незашифрованными.

Перед началом шифрования необходимо выйти из OneDrive
Настало время проверить, насколько хорошо работает шифрование EFS. Я создал файл с текстом в зашифрованном каталоге. А затем загрузился в Linux Mint с флешки. Данная версия Linux может спокойно работать с жесткими дисками в формате NTFS, поэтому добраться до содержимого моего жесткого диска не составило труда.
Создаем файл с текстом в зашифрованной папке.
Однако при попытке открыть файлы с зашифрованной папки меня ждало разочарование. Ни один файл так и не удалось открыть. Просмотрщики Linux Mint с отвагой сообщали, что доступа к указанным файлам у них нет. А вот все остальные открывались без сучка и задоринки.
Зашифрованные файлы в Win10 из Mint видно, но открыть их нельзя.
«Ага!» — сказали суровые сибирские мужики. А ведь если записать на флешку файлик зашифрованный, то он останется зашифрованным, наверное. А затем перенести его на другой компьютер, под другую операционную систему, то вдруг он откроется? Нет, не откроется. Вернее откроется, но его содержимое будет полностью нечитабельным. Зашифровано же.
Попытка открыть зашифрованный файл с текстом, записанный на флешку.
В целом, пользоваться EFS можно, а в некоторых случаях даже нужно. Поэтому если вы работаете под Windows 10 начиная с редакции Pro и выше, оцените риски доступа к вашему ПК или ноутбуку посторонних и смогут ли они получить ваши конфиденциальные файлы. Может быть, что-то стоит уже зашифровать сегодня?
Related Posts
Защищаем конфиденциальные файлы в Win10 при помощи шифрованной файловой системы (EFS) : 9 комментариев
как эту дрянь вырубить . Папка программ файл x86 стала только для чтения . атрибут только для чтения снимал галку толку 0 пишет нужны права админа для изменения Заходил под учеткой админа проделывал все тоже самое толку 0 пишет тоже самое
Я так понял попробовали зашифровать загрузочный раздел?
Здравствуйте. Зашифровал важные рабочие файлы и личный фотографии, не сохранил ключ на съёмный носитель, а после того как слетела и была переустановлена операционка, файлы стало невозможно открыть, отказоно в доступе. Можно ли как то восстановить к ним доступ? Копировать файлы (на диск с отличной от NTFS файловой системой) не получается, так же отказывает в доступе. Вы пишите что спецслужбы смогут расшифровать, какими методами? Помогите пожалуйста.
Если шифровали битлокером не весь диск, а только некоторые папки через EFS (Encrypted FS) и был настроен OneDrive, то есть вероятность того, что Windows сохранила ключ доступа на OneDrive. В теории, если зайти под этой же учетной записью и подключиться к облаку, то система подтянет ключи и добраться к содержимому файлов будет можно. В противном случае -- кранты расшифровать данные будет нельзя.
Скопировать их на не NTFS нельзя по той причине, что при таком копировании система должна расшифровать файлы, а она этого сделать не может, т.к. нет соответствующих ключей.
А можно ли организовать поддержку шифрования и по сети (включая и почту)? С привязкой к ключу. Например, файл перенесен на другое устройство, любым способом (копирование, пересылка, прямое чтение с hdd) и осуществить его чтение можно только в присутствии ключа
Пытаюсь найти решение, чтобы ограничить сотрудника от утечки информации. Получается шифрование и блокировка записи на внешние носители не поможет, если можно мышкой перекинуть файл/папки себе в гугл диск.
Если информация сенситивная, то компьютер отключается от Интернет полностью, отключаются все порты на компьютере полностью, паролируется вход в UEFI, закрывается корпус на замок, опечатывается, сам системный блок фиксируется к перекрытию или стене, смартфоны и прочая электроника при доступе на рабочее место изымается, доступ к принтеру регламентируемый.
PS. Если сотрудник компьютерно грамотный, то без применения подобных процедур, при желании он утащит любую информацию с ПК и в любом объеме.
Читайте также:


