Какие объекты располагаются на рабочем столе windows
Рабочий стол позволяет работать с разными окнами, открывать и закрывать их, перемещать их по рабочему столу. Это область экрана, где располагаются окна запущенных приложений и другие графические элементы.
Рабочий стол компьютера, его элементы
Когда вы включите компьютер и после того, как загрузится операционная система, то первым делом увидите рабочий стол, на котором можно размещать документы, ярлыки для запуска программ, объекты Windows.
Элементы рабочего стола Windows
Рабочий стол Windows состоит из:
Панели задач
Она расположена внизу, там находятся: кнопка «Пуск», панель быстрого запуска, панель, где отображаются запущенные и открытые документы, область уведомлений.
Самым важным элементом в управлении компьютером является кнопка «Пуск».
Если щелкнуть левой кнопкой мыши, откроется Главное меню. Оно предоставляет доступ ко всем элементам управления компьютером, к установленным на компьютере программам, настройкам операционной системы. При помощи этой кнопки компьютер переходит в сонный режим, его можно включить и выключить.
На панели быстрого запуска размещаются значки наиболее часто используемых программ. Для их запуска надо только один раз щелкнуть кнопкой мыши, именно поэтому она и получила свое название.
На панели запущенных программ отражаются значки открытых в настоящее время окон.
Также внизу находится языковая панель, показывающая, на каком языке вы сейчас вводите текст. С ее помощью можно переключаться с одного языка на другой.
В области уведомлений, имеющей название «системный трей», расположены значки программ, которые работают в режиме, невидимом для пользователя, который называется «фоновым». В этом режиме работают программы, которые автоматически запускаются при загрузке Windows и не требуют каких-либо действий пользователя.
Здесь расположены часы, календарь, значок, регулирующий громкость, значок подключения к локальной сети или к интернету.
Области ярлыков
Здесь находятся ярлыки программ, часто используемых файлов и папок. Открываются они двойным щелчком.
Первоначально, после установки Windows, на рабочем столе находятся всего несколько значков: Сетевое окружение, Мой компьютер, Мои документы, корзина.
После того, как начнете работать, есть возможность самостоятельно добавлять или удалять разные ярлыки и располагать их так, как это удобно вам.
Ярлыки располагаются на фоне рабочего стола, который еще называют обоями. Их можно менять по своему желанию, выбрав те, которые есть в системе или можно установить любое фото.
Рабочий стол компьютера можно назвать вашим виртуальным рабочим местом.
Посмотрим видео на тему Рабочий стол компьютера, его элементы
Основные элементы рабочего стола
Рабочий стол. Настройка значков и оформление рабочего стола
Активные элементы рабочего стола
Основные элементы рабочего стола Android
Заключение
В этой статье мы рассмотрели тему Рабочий стол компьютера, его элементы. Это область экрана, где располагаются окна запущенных программ и разные графические элементы.
Надеюсь, статья оказалась полезной. Если возникли вопросы, можете задать их через форму комментариев под этой статьей.
Также буду признательна, если поделитесь статьей со своими друзьями в социальных сетях.
После того, как вы включили компьютер, на мониторе появляется экран, который занимает все пространство. Это рабочий стол компьютера.
Рабочий стол компьютера представляет из себя место, где расположены в виде значков (иконок) папки документов, ярлыки для запуска программ, другие необходимые для работы инструменты
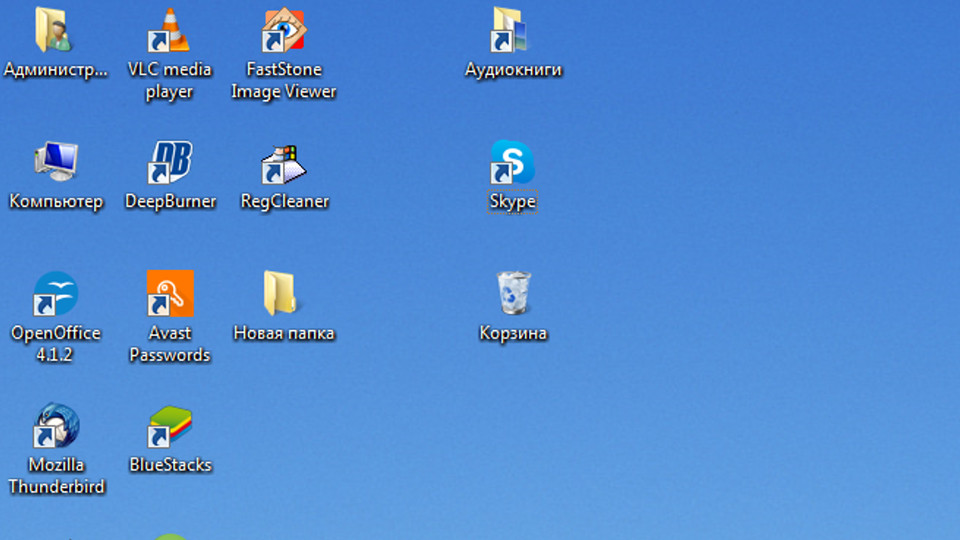
На рабочем столе расположены в виде значков папки документов, различные инструменты
Папки
Открыть папку, значит превратить её в окно на экране, на поверхности рабочего стола. Это можно сделать с помощью мышки. Курсор подвести к папке и щелкнуть мышкой один или два щелчка (в разных программах это может быть по разному).
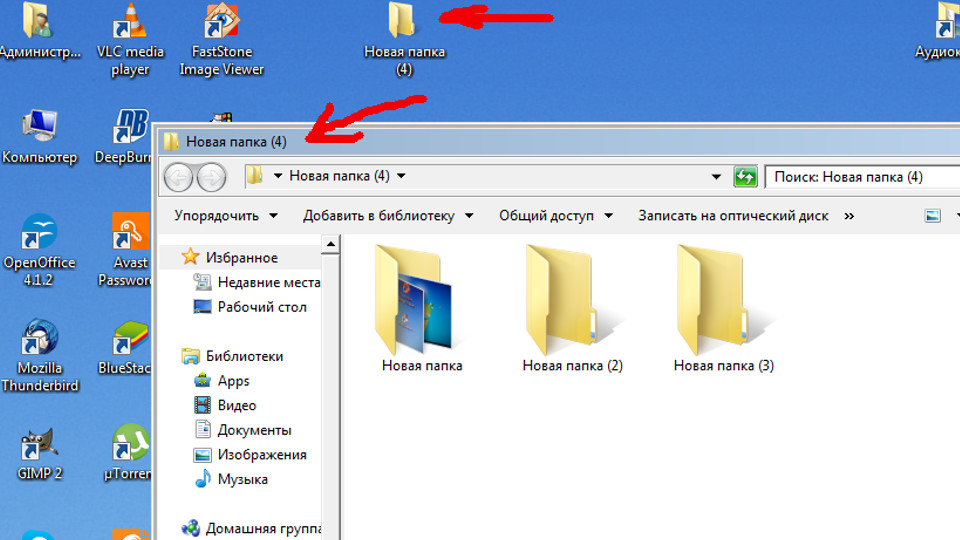
На экране, на рабочем столе расположены папки, их можно открыть с помощью мышки
Переименовать папку можно таким образом: подведите курсор к папке, мышкой щелкните один или два быстрых раза правой кнопкой мыши, вы увидите открывшийся список, проследив взглядом нужно найти строчку переименовать (1), кликнуть на эту строчку уже левой кнопкой мыши, табличка под папкой изменит цвет ( 2), вместо выделенной надписи напишите название папки (3) то, как вы бы хотели её назвать. Здесь она стала называться Документы (4).
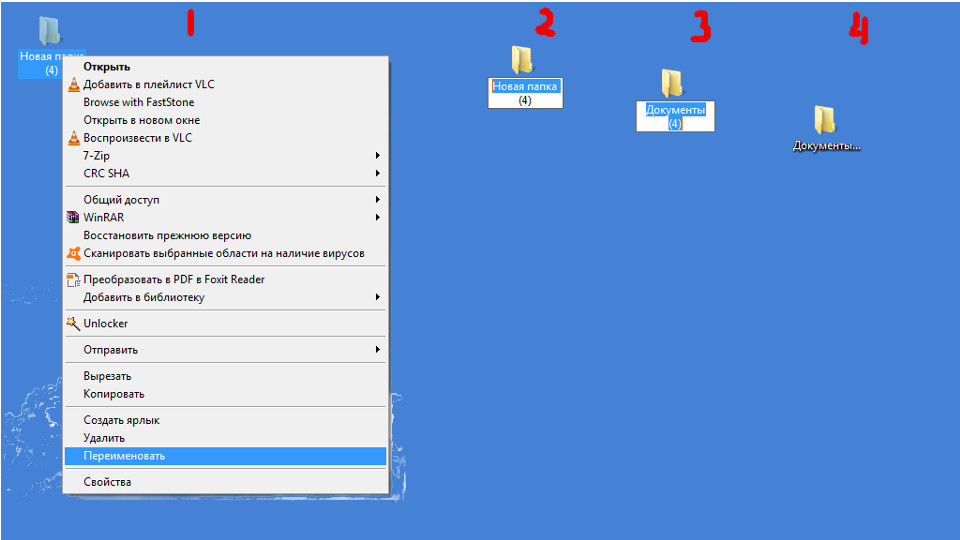
Переименовать папку на рабочем столе легко, следуйте схеме
Создание папки
Папку на рабочем столе можно создать.Для того, чтоб создать новую папку нужно:
В папке на столе могут лежать документы, фотографии или другие папки или вы можете положить в папку созданные документы.
Документ можно создать. Документы могут представлять из себя текст, видео или еще файлы
Документ можно сохранять на диске, можно удалять, можно работать с ним.
Некоторые программы работают с документами, а некоторые обслуживают оборудование компьютера, или другие программы для отдыха и развлечений.
Как закрыть программу
После работы с программой, её нужно закрыть. Любая программа закрывается с помощью кнопки управления.
Кнопки управлением состоянием окна программы находятся в верхнем углу программы и представляют из себя панельку с тремя значками
Обозначения и назначение кнопок управления состоянием окна программы:
Вверху каждого окна находятся кнопки управления состоянием окна программы
Главное Меню
Установленные на компьютере программы могут быть доступны через Главное меню.
Чтоб запустить программу, нужно в ГЛАВНОМ МЕНЮ выбрать пункт ПРОГРАММЫ. Главное меню находится под кнопкой ПУСК. С помощью этой кнопки можно запустить необходимые программы, а так же выключить систему.
Вот так выглядит кнопка Пуск на рабочем столе:
Кнопка Пуск находится на панели задач, нажав кнопку можно открыть Главное Меню и выбрать в нем необходимую программу
Вот так выглядит рабочий стол, если нажать кнопку Пуск, открывается Меню
Кнопка Пуск открывает доступ к Главному Меню компьютера и Программам
В Главном Меню есть пункт Программы ( после установки программы, они доступны через Главное Меню, просто кликнуть мышкой).

Главное меню открыто с помощью клика мышки, курсор подвести к кнопке Пуск, щелкнуть левой кнопкой мыши, Главное меню открылось

Строка Программы в Главном Меню выделена синим цветом, чтоб Программы открыть нужно подвести курсор и щелкнуть мышкой
Ярлыки
На рабочем столе можно расположить ссылки на часто используемые программы, чтоб не открывать каждый раз Главное меню, эти ссылки называются Ярлыки и обозначены картинками. Ярлыки (это ссылки на программы, при нажатии на них открывается та программа, которой принадлежит Ярлык, то есть та, которую вы хотите использовать в данный момент). Пример ярлыков:
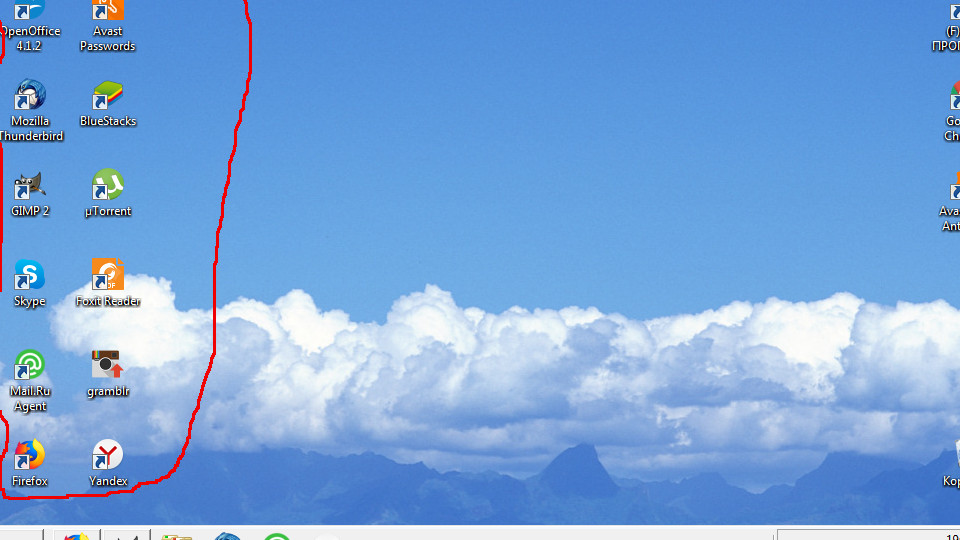
В выделенном поле на рабочем столе находятся ярлыки программ (помечены стрелочками). Теперь, чтоб открыть нужную программу нужно просто мышкой кликнуть на ярлык.
Корзина
Есть другой способ,чтоб удалить объект с рабочего стола:
Панель задач
В нижней части рабочего стола находится светлая полоса с различными значками.
Эта полоса называется Панель задач

Панель задач служит для управления запущенными программами и для запуска новых программ
Панель задач есть во всех операционных системах Windows, с помощью этой панели очень удобно управлять программами, если в работе находится сразу несколько программ. На Панели задач находится
3. На свободной части Панели задач могут быть расположены несколько открытых и используемых в данный момент программ, можно одним щелчком мыши с помощью курсора переходить с одной программы на другую.
Для переключения языков есть языковая панель. Переключить язык ввода можно с клавиатуры. На клавиатуре расположены кнопки, на которых нарисованы буквы на русском и английском алфавитах. Если на языковой панели стоит русский язык, а вам нужно переключить на английский, сделать это можно с помощью клавиатуры.
Чтоб переключить язык с русского на английский и обратно, нужно одновременно нажать кнопки “ctrl” + “shift” или “alt” + “shift”(все зависит от настроек операционной системы), затем отпустите эти клавиши и смотрите, как измениться язык на языковой панели.
Как выключить компьютер
Прежде всего нужно:
WINDOWS– это многозадачная операционная система со стандартным граф. интерфейсом.
Интерфейс – представляет собой совокупность операций управления компьютером и элементов экрана, позволяющих пользователю удобно и эффективно взаимодействовать с компьютером.
Достоинства WINDOWS:
1. Удобный и стандартный интерфейс пользователя (структура окон, операции…);
2. Использование многозадачного режима работы;
3. Автоматическая настройка на оборудование (технология Plug and Play);
4. Унификация управления внешними устройствами;
5. Рациональное использование ресурсов ЭВМ;
6. Расширенные сетевые возможности…
Эти достоинства характерны для любых современных графических ОС.
УСТРОЙСТВА УПРАВЛЕНИЯ WINDOWS
Клавиатура – для печати и редактирования текстов, ввода имен.
Мышь – для управления всеми объектами Windows.
Курсоры – специальные указатели, отмечающие текущее место на экране.
Символьный – отмечает место печати очередного символа (только там, где ввод текста возможен)
Мышиный (указатель мыши) – повторяет на экране траекторию движения мыши по поверхности стола. Вид курсора подсказывает, какие операции в данный момент доступны.
Основные операции мышью:
3. Двойной щелчок (double click)
4. Перетаскивание (drag and drop)
Назначение кнопок мыши:
а) Левая – выполнение основных действий над объектами Windows;
б) Правая – вызов контекстного меню для текущего объекта Windows.
Контекстное меню – это меню, возникающее рядом с курсором и содержащее список возможных действий или свойств текущего объекта.
ОСНОВНЫЕ ПОНЯТИЯ WINDOWS
Рабочий стол - вся поверхность экрана, на которой располагаются все остальные объекты Windows (окна, ярлыки, панели).
Приложение - любая прикладная программа.
а) Windows-приложения– программы, работающие только в среде Widows.
б) DOS-приложения –программы, работающие в среде DOS (и Windows).
Документ- любая информация, обрабатываемая приложением (тексты, рисунки, музыка…)
ОСНОВНЫЕ ОБЪЕКТЫ РАБОЧЕГО СТОЛА
Окна - любые прямоугольные области на экране, ограниченные рамками
Панель задач - полоса в нижней части рабочего стола, содержащая объекты:
2. Панель быстрого запуска
3. Индикаторы системных ресурсов (часы, индикатор регистра En–Ru…)
4. Кнопки открытых окон
В левом нижнем углу ярлыка всегда имеется стрелочка.
Системные объекты:1. Мой компьютер
2. Мои документы
4. Сетевое окружение
Варианты размещения объектов:
а) Произвольное – путем перетаскивания мышкой.
б) Упорядоченное – с помощью контекстного меню Рабочего стола.
ОБЩИЕ СВЕДЕНИЯ ОБ ОКНАХ
Окна - любые прямоугольные области на экране, ограниченные рамками
1. Окна приложений – окна, в которых работают прикладные программы;
2. Окна документов – окна, в которых расположена обрабатываемая приложениями информация;
3. Окна открытых папок - окна, в которых выводится содержимое папок.
5. Справочные окна – окна для вывода справочной информации.
Примечание: При открывании окон приложений или папок в панели задач автоматически возникают соответствующие «кнопки».
Варианты представления окон:
1. Развернутое – занимает весь рабочий стол (экран);
2. Нормальное – занимает определенную часть рабочего стола;
3. Свернутое– остается только в виде кнопки в панели задач.
(Урок 2)
Активное окно - это то окно, с которым в данный момент производится работа.
Особенности: а) Заголовок активного окна выделяется другим цветом;
б) Активное окно всегда находится «поверх» других окон;
в) В панели задач кнопка активного окна «утоплена».
ОБЩАЯ СТРУКТУРА ОКОН

ДОПОЛНИТЕЛЬНЫЕ ПОЯСНЕНИЯ:
Заголовок окна - отображает название окна, указывает на активность, позволяет «перетаскивать» окно.
Главное меню - это меню, пункты которого являются заголовками соответствующих «ниспадающих» меню
Типичные пункты: «Файл», «Правка», «Вид», «Окно», «Справка»…
Панель инструментов - содержит набор кнопок для быстрого выполнения наиболее полезных операций.
Строка состояния - строка, отражающая текущий режим работы приложения.
ОСНОВНЫЕ ОПЕРАЦИИ С ОКНАМИ
Открыть окно -дважды «щелкнуть» по соответствующему ярлыку или файлу.
| Закрыть окно -«щелкнуть» по кнопке | (Или нажать Alt+F4) |
Изменить вид окна – «щелкнуть» по кнопкам:
| - свернуть окно - развернуть окно на весь экран - восстановить «нормальный» размер |
Кнопка в «Панели задач» - восстановить свернутое окно
(Примечание: развернуть-восстановить размер можно двойным щелчком мыши по заголовку.)
Активизировать окно -a) «щелкнуть» мышкой в любом месте окна;
б) «щелкнуть» по кнопке окна в «панели задач»;
в) выбрать окно в списке задач клавишами Alt + Tab.
Следующие две операции возможны только для окон в «нормальном» виде:
Переместить окно - «ухватиться» мышкой за заголовок и «перетащить» окно
Изменить размер- «ухватиться» мышкой за рамку или угол и раздвинуть-сузить окно
(при этом курсор приобретает форму двунаправленной стрелки).
Внимание. Не путать действия «свернуть» и «закрыть» окно!
Свернутое окно продолжает работать и занимать память и ресурсы компьютера. Закрытое окно прекращает свою работу и освобождает ресурсы ПК.
ПОЛОСЫ ПРОКРУТКИ
Полосы прокрутки предназначены для просмотра больших объемов информации (возникают автоматически, если не вся информация помещается в окне).
Особенности:
а) Положение бегунка на полосе соответствует положению видимого фрагмента во всем документе.
б) Размер бегунка относится к длине полосы, как размер видимого фрагмента - к размеру документа.
Использование полос прокрутки:
а) «щелкать» или «удерживать» мышь на кнопке прокрутки нужного направления;
б) «перетащить» бегунок по полосе в нужном направлении;
в) «щелкать» мышкой по полосе между бегунком и кнопкой направления
(при этом информация сдвигается ровно на размер окна – как клавишами PgUp и PgDn).
ГЛАВНОЕ МЕНЮ WINDOWS
ГЛАВНОЕ МЕНЮвызывается на экран щелчком по кнопке «Пуск» и содержит пункты:
(Записать только названия пунктов без пояснений)
1. Завершение работы –для выхода из Windows
2. Выполнить –для запуска приложений с помощью командной строки.
(Кнопка «Обзор» позволяет просматривать папки и находить нужные файлы)
3. Справка –вызов справочника по Windows.
4. Найти –поиск файлов и папок по запросу пользователя.
5. Настройка –вызов «панели управления» и другие настройки компьютера.

6. Документы –вызов списка последних открытых документов.
7. Программы –система «раскрывающихся» меню, для быстрого запуска установленных приложений.
(Многие программы при «установке» сами заносят себя в меню «Программы».)
Примеры приложений:
Microsoft Word –текстовой процессор
Microsoft Excel –табличный процессор
Microsoft Access –система управления базами данных
PowerPoint –программа подготовки презентаций
Internet Explorer –обозреватель WEB-страниц
Outlook Express –программа обслуживания электронной почты
Microsoft Media Player – проигрыватель музыки и фильмов
Папка «Стандартные»:
Блокнот –простейший текстовой редактор
WordPad –текстовый редактор
Paint –графический редактор
Калькулятор –для оперативных расчетов
(Урок 3)
НИСПАДАЮЩИЕ МЕНЮ
Ниспадающие меню -меню, возникающие на экране при выборе пунктов главного меню и состоящие из набора однотипных команд и операций.

Хоть Вы и новичок в инфобизнесе, но уже знаете, что в операционную систему Windows можно зайти через иконку учётной записи администратора, пользователя или гостя. Как результат, на экране появляется рабочий стол Windows 7. Что на нём располагается? Как его настраивать? Какие возможности он представляет?
Вот как выглядит мой рабочий стол Windows 7:

Рабочий стол Windows 7, а точнее открывшееся окно, включает непосредственно рабочий стол и панель задач (узкая полоска внизу экрана).
Объекты рабочего стола
Папка это место на ПК, где хранятся файлы разных типов (объекты): программы, текст, графика (изображения), музыка, видео и т.д. В папке могут находиться в том числе и другие папки со своим набором объектов.
Файл это место на ПК, где хранится информация определённого типа. Возможные типы файлов перечислены в предыдущем абзаце.
Имя файла (название) ограничено 255-тью символами. Можно использовать цифры, русские и латинские буквы. Запрещается включать в название файла символы \, /, :, *, ?, «, <, >, |, [, ], .
Ярлык содержит ссылку на месторасположение объекта в ПК. На значке обязательно присутствует стрелка. При установке программы на компьютер обычно появляется информация с предложением создать ярлык программы на рабочем столе. Можно ярлык объекта на рабочем столе разместить вручную, предварительно создав его с помощью контекстного меню объекта (см. далее).
Гаджет (виджет) — минипрограмма получения графической информации из интернета на рабочий стол ПК без помощи веб-браузера. Вас заинтересовали гаджеты рабочего стола Windows 7? На рабочем столе нажмите «Пуск». В строке поиска наберите «Гаджеты». В результатах поиска кликните «Гаджеты рабочего стола». В открывшемся окошке дважды щелкните на выбранном значке виджета, и он появится на рабочем столе.
Если их нет, это Вы можете сделать сами.
Способы установки зависят от исходной конфигурации Вашей Windows 7. Не любая статья в интернете или справка от Microsoft Вам поможет. Поэтому рекомендую поступить следующим образом.
В строке Панели задач слева нажать кнопку «Пуск»:
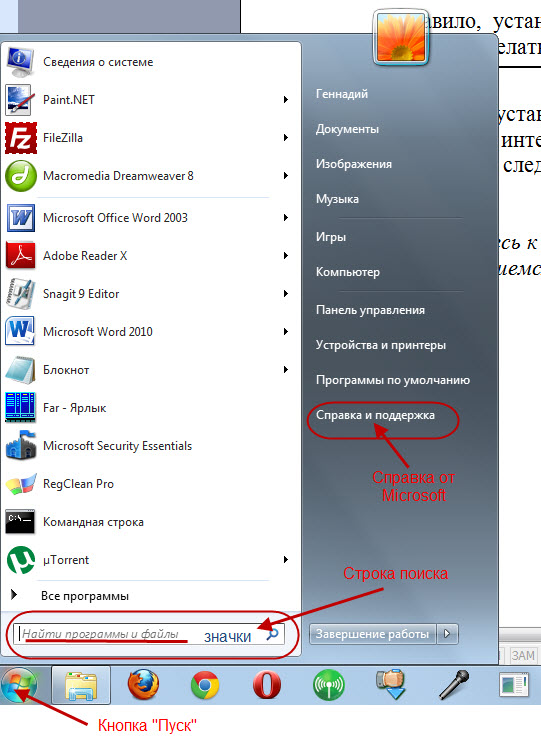
В строке поиска начинайте набирать слово «значки». При введении каждого символа автоматически появляются результаты поиска (очень удобно!). После полного набора слова будет следующий результат:
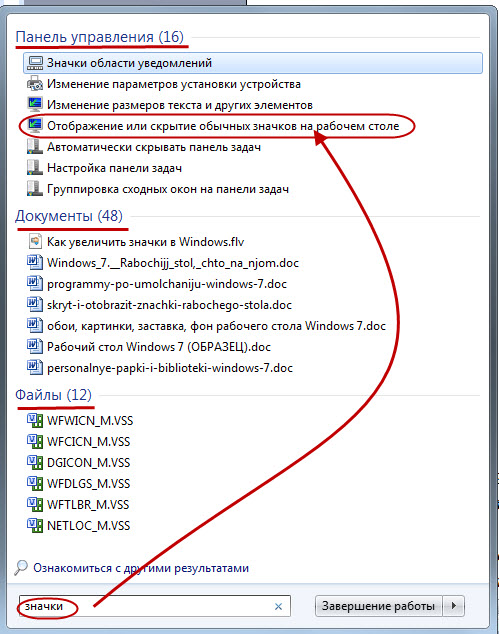
Вам часто придётся использовать такую возможность поиска. Мы видим три раздела:
Панель управления показывает ссылки на справки Панели управления Windows.
Документы даёт ссылки на статьи, сохранённые пользователем, т.е. Вами на Вашем ПК.
Файлы для нашего случая не актуальны.
Кликнем на строке «Отображение или скрытие обычных значков на рабочем столе». Откроется окошко «Параметры значков рабочего стола»:

Обычно кроме галочки «Корзина», ставят галочки «Компьютер», «Сеть», «Файлы пользователя». Поставим эти галочки и нажмём «ОК». Нажмём на Панели задач справа кнопку «Свернуть все окна» и увидим на рабочем столе результат наших действий:
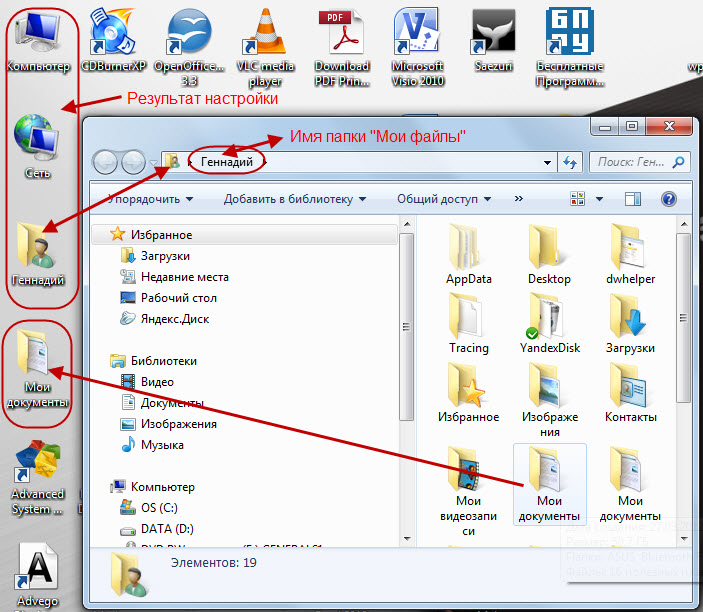
Внимание: Значки могут появиться на любом свободном месте рабочего стола. Их можно перемещать на столе. Для этого надо навести курсор на значок, нажать на левую клавишу мыши и, не отпуская клавишу, переместить значок в удобное для Вас место и отпустить клавишу. Именно я так и поступил, прежде чем Вам показать результат.
Чаще вместо папки «Файлы пользователя» (у меня это папка «Геннадий»), где хранятся ВСЕ папки пользователя, на рабочий стол выкладывают папку «Мои документы», в которой находятся наиболее используемые пользователем документы (программы, файлы различных форматов и другие объекты) и которая используется пользователем чаще всего. Для того, чтобы эта папка появилась на рабочем столе, следует навести курсор на папку «Мои документы» в папке «Геннадий» («Файлы пользователя»), нажать на левую клавишу мыши и, не отпуская её, переместить объект на рабочий стол и отпустить клавишу. Папку «Геннадий» удаляем с рабочего стола. Наводим курсор на папку «Геннадий» и нажимаем правую клавишу мыши. Открывается контекстное меню:
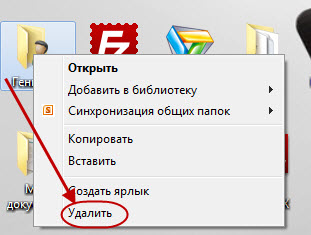

При наведении мышки на объект, например, на «Компьютер» появляется краткое описание объекта:

Для ярлыка это может выглядеть так:

Для программы так:

Для гаджета появляется панель управления:
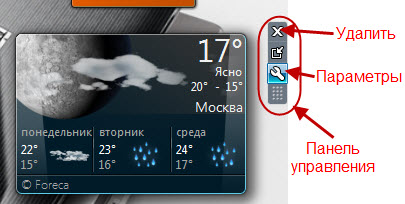
С помощью панели управления гаджетом, нажав на выбранную кнопку, можно изменить параметры настройки или вовсе удалить гаджет с рабочего стола.
Можно подсветить выбранный объект на рабочем столе. Для этого нужно один раз кликнуть левой кнопкой мыши на объекте. Какие действия можно выполнить с подсвеченным объектом? Для этого откройте контекстное меню, кликнув на выбранном объекте правой кнопкой мыши. Например, на объекте папка «Мои документы»:
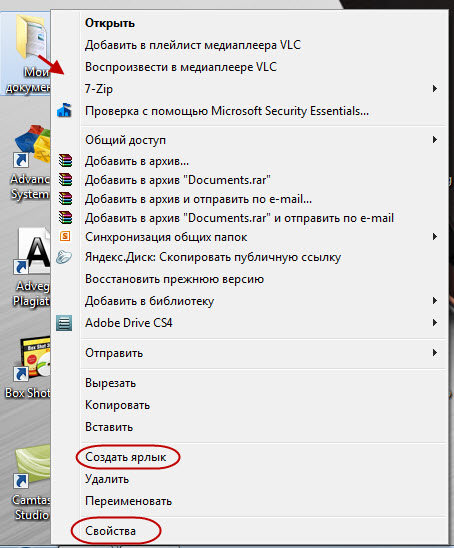
Для данного объекта можно создать ярлык. Часто представляет интерес посмотреть свойства объекта. Для этого достаточно кликнуть в контекстном меню на строку «Свойства»:

Точная ссылка на месторасположение объекта находится на вкладке «Расположение»:
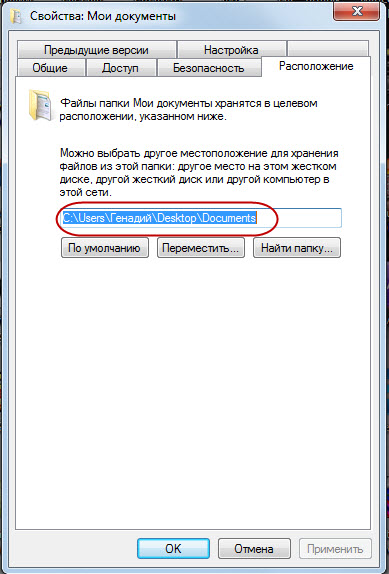
Расширение файла. Чтобы имя файла показывалось с расширением, необходимо провести настройку.
Создадим на рабочем столе несколько файлов документов с разными расширениями под одним именем. Для этого на свободном месте рабочего стола правой кнопкой мыши откроем контекстное меню, нажмём «Создать»:
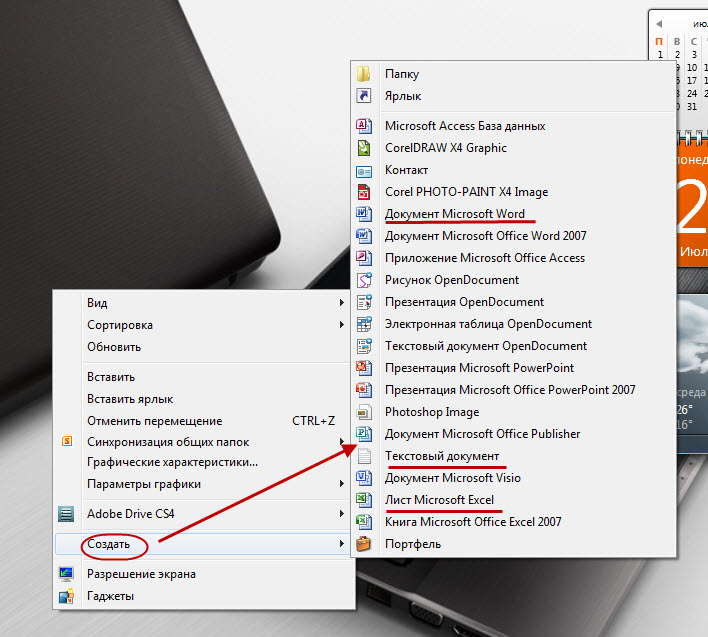
В открывшейся вкладке выберем «Документ Microsoft Word», «Текстовый документ» и «Лист Microsoft Excel». На рабочем столе появятся три файла:

Каждому из этих документов можно присвоить одно и то же имя, например, «Тест». Для этого наведём курсор на значок файла (1) и нажатием левой клавишей мыши его подсветим. Далее наведём курсор на имя файла (2) и кликнем один раз левой клавишей мыши:
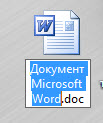
Имя подсветится. Набираем новое имя «Тест». И так поступим с другими файлами:
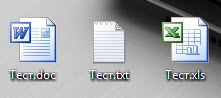
Имя трёх файлов одинаковое. И это не ошибка, т.к. эти файлы имеют разные расширения, а, значит, открываются разными программами.
Открыть файлы (объекты) можно дважды кликнув левой клавишей мыши по значку объекта или, открыв, например, на значке «Тест.doc» контекстное меню:
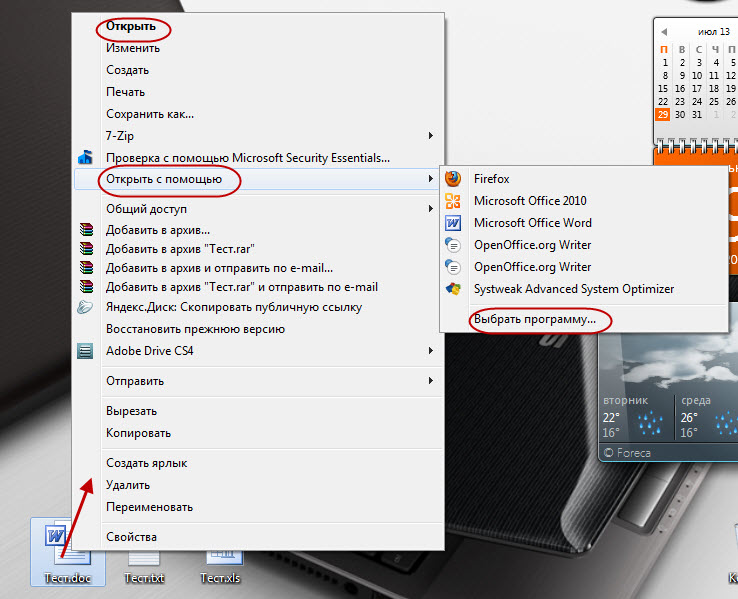
Выбираем нужный нам вариант. «Открыть» или «Открыть с помощью» и выбрать программу из предлагаемого списка или «Выбрать программу…» самому.
И так, мой новичок инфобизнеса, Вы познакомились с объектами рабочего стола, которые могут располагаться на рабочем столе Windows 7. Вы знаете, что такое папка, ярлык, файл, гаджет. Вы можете познакомиться с кратким описанием объекта. Вы теперь знаете, какие можно выполнить операции с объектом, открыв его контекстное меню: переименовать, создать ярлык, открыть, удалить и др. Открыв в контекстном меню свойства объекта, Вы можете узнать дату создания объекта, его размер, атрибуты использования, его точное месторасположение (ссылку) на Вашем ПК. Вы знаете, что такое расширение файла. Создав ярлык для выбранного на компьютере объекта, Вы можете поместить его на рабочий стол. Вы можете, наконец, выбрать для себя и настроить гаджеты рабочего стола в Windows 7. Всё понятно? Если нет, то вернитесь в нужное место статьи, прочитайте внимательно, а главное, аккуратно выполняйте нужные действия.
С панелью задач мы познакомимся в следующей статье, и Вы можете начать самостоятельно работать на Вашем ПК.
Я Вас не утомил? В голове каши нет? Я рад. Если что не так, отметьте в комментариях. Если понравилось, то поделитесь в соцсетях, кликнув после статьи на значок выбранной Вами сети.
Читайте также:


