Как запустить виндовс 10
Порой Windows перестаёт загружаться. Более того, она вообще отказывается инициализироваться. Сразу же понять источник проблемы весьма непросто. К счастью, для десятой Windows предусмотрены несколько инструментов, помогающих сделать так, чтобы ОС вновь начала загружаться. Все они достаточно просты даже для пользователя, который опытным себя не считает.
В любом случае, речь идёт о действиях, которые выходят за рамки привычной большинству работы с графическим интерфейсом игр и приложений и следует быть очень внимательным, производя рассматриваемые ниже установки. Такие очевидные решения, как обращение к квалифицированному мастеру (что, возможно, и является наилучшим выходом) и возвращение к заводским настройкам, которое приведёт к потере ряда приложений и данных, но позволит сохранить некоторые файлы, рассматривать не стану, просто о существовании этих возможностей всегда следует помнить.
Безопасный режим
Этот режим загрузки системы помогает в решении многих проблем Windows 10. Речь идёт об альтернативном методе запуска Виндоуз с минимумом программного обеспечения. Таким образом, этот модифицированный процесс загрузки компьютера позволяет запустить его даже в том случае, когда в драйверах и ПО наблюдаются сбои.
Чтобы включить компьютер в безопасном режиме, нажмите Shift и, не отпуская её, осуществите из главного меню перезагрузку системы.
Восстановление системы и её способности загружаться
Если вам хоть как-то удалось загрузить Windows 10 (например, с её установочного диска или в безопасном режиме), имеет смысл воспользоваться двумя предусмотренными в ней утилитами, осуществляющими восстановление системы и её восстановление при загрузке.



Восстановление системы поможет вернуть её к одной из сохранённых точек, когда она ещё была работоспособна. Этот метод окажется весьма полезен в том случае, если источником неполадки стали внесенные в систему изменения, но всё оборудование исправно.
Восстановление при загрузке является универсальным средством поиска причины проблем с загрузкой.
Аккумулятор
При использовании ноутбука проблемы загрузки могут возникать из-за неисправности его батареи. Если появилось предположение, что причина именно в аккумуляторе, имеет смысл попробовать использовать другой кабель для зарядки, причём такой, который совершенно определённо исправен и это проверено на другом ноутбуке.
USB-устройства
Ускоренный запуск
В BIOS или UEFI относительно современных компьютеров, выпущенных в 2013 году и позднее обычно предусмотрена опция быстрой загрузки (Fast Boot или Quick Boot).
Обычно опция быстрой загрузки располагается в расширенных (Advanced) настройках, хотя не исключено, что на вашем компьютере она нашла себе место в другом разделе и её придется очень аккуратно (чтобы не изменить другие важные установки) поискать. Её отключение может стать решением проблемы.

Вредоносное ПО
Оно является одной из наиболее распространённых причин отказывающегося загружаться компьютера. В этом случае ПК необходимо просканировать на присутствие там вредоносного софта, загрузившись с флешки или диска.
Достаточно эффективна программа AVG Rescue CD, которая, несмотря на своё название, устанавливается не только на диск, но и на флешку. После того, как диск или флешка созданы, компьютер необходимо перезапустить, установив в биосе соответствующий накопитель в качестве приоритетного при загрузке и дождаться завершения сканирования и его результатов.
Неправильная буква загрузочного диска
Если в системе предусмотрено более одного виртуального диска, причиной невозможности загрузить её может стать по случайности определённая ошибочно буква того раздела, из которого загружается система. Войдите в интерфейс командной строки.

Там введите diskpart. Перед глазами появится перечень дисков с их описанием. Используя команды select и assign letter, установите правильную буквы вашего загрузочного диска.
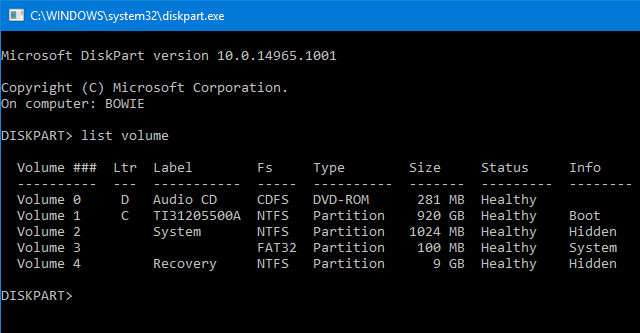
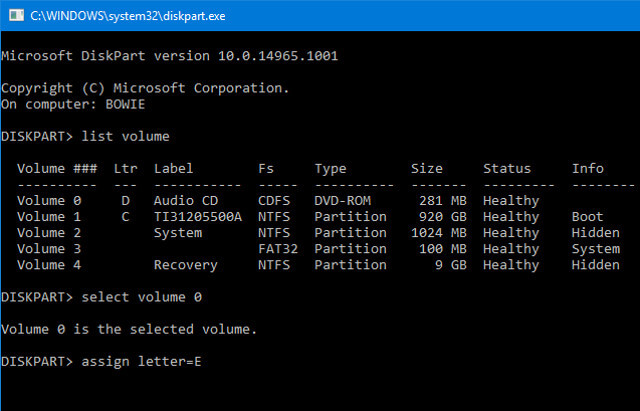
Проблема возникла при установке Windows 10
В этом случае источником сбоя могла стать новая версия загрузчика, которая порой вступает в противоречие с попытками обратиться к системе, установленной на другом диске.
К счастью, существует простое решение этой проблемы, состоящее в использовании старого загрузчика. Чтобы обратиться к нему, необходимо ввести и применить bcdedit /set bootmenupolicy legacy в командной строке.
Если вы нашли ошибку, пожалуйста, выделите фрагмент текста и нажмите Ctrl+Enter.
В безопасном режиме запуск Windows выполняется с использованием ограниченного набора файлов и драйверов. Если проблема не возникает в безопасном режиме, это означает, что ее не вызывают параметры по умолчанию и основные драйверы устройств. Просмотр Windows в безопасном режиме позволяет сузить источник проблемы и устранить неполадки на компьютере.
Существует две версии безопасного режима: Безопасный режим и Безопасный режим с загрузкой сетевых драйверов. Сейф В режиме "Сеть" добавляются сетевые драйверы и службы, необходимые для доступа к Интернету и другим компьютерам в сети.
Изучите следующие разделы, чтобы узнать, как запустить компьютер в безопасном режиме в разделе "Параметры", на экране входа в систему, на черном или пустом экране.
Нажмите Windows клавиши с логотипом + I на клавиатуре, чтобы открыть Параметры. Если это не сработает, нажать кнопку Начните, а затем выберитеПараметры .
В области Параметры восстановлениярядом с advanced startup (Расширенный запуск)выберите Restart now (Перезапустить).
После перезагрузки компьютера на экране Выберите параметр выберите элементы Диагностика > Дополнительные параметры > Параметры загрузки > Перезапуск. Возможно, вам будет предложено ввести ключ восстановления BitLocker.



После перезагрузки компьютера вы увидите список параметров. Нажмите клавиши 4 или F4, чтобы запустить компьютер в безопасном режиме. Или, если вам нужно использовать Интернет, выберите 5 или нажмите F5 для Сейф с сетью.
Если вам не удается открыть "Параметры" для перехода в безопасный режим, перезагрузите устройство на экране входа в Windows.
На экране Windows нажмите и удерживайте клавишу SHIFT при выборе power > Перезапустить .
После перезагрузки компьютера на экране Выберите параметр выберите элементы Диагностика > Дополнительные параметры > Параметры загрузки > Перезапуск. Возможно, вам будет предложено ввести ключ восстановления BitLocker.



После перезагрузки компьютера вы увидите список параметров. Нажмите клавиши 4 или F4, чтобы запустить компьютер в безопасном режиме. Или, если вам нужно использовать Интернет, выберите 5 или F5 для Сейф с сетью.
Примечание: Если вы зашифровали свое устройство, для запуска в безопасном режиме вам потребуется ключ BitLocker.
Перед тем как входить в безопасный режим, необходимо зайти в Windows восстановления (winRE). Для этого вы несколько раз отключите устройство, а затем включите:
Снова нажмите кнопку питания, чтобы включить устройство.
После появления первого признака запуска Windows (например, на некоторых устройствах отображается логотип производителя при перезапуске) удерживайте нажатой кнопку питания в течение 10 секунд, чтобы отключить устройство.
Снова нажмите кнопку питания, чтобы включить устройство.
После перезагрузки Windows удерживайте кнопку питания на устройстве нажатой в течение 10 секунд, чтобы выключить устройство.
Снова нажмите кнопку питания, чтобы включить устройство.
Разрешите устройству перезапустить автоматическое восстановление и выберите Дополнительные параметры, чтобы ввести winRE.
В среде winRE выполните следующие действия, чтобы перейти в безопасный режим.
На экране Выбор действия выберите Диагностика > Дополнительные параметры > Параметры загрузки > Перезагрузить.



После перезагрузки устройства вы увидите список параметров. Выберите параметр 5 в списке или нажмите клавишу F5, чтобы запустить безопасный режим с подключением к сети.
Если вам нужны дополнительные сведения о черном или пустом экране, изучите раздел Устранение ошибок типа "черный" или "пустой" экран.
Нажмите клавишу с логотипом Windows + I на клавиатуре, чтобы открыть раздел "Параметры". Если это не сработает, нажать кнопку Начните, а затем выберите Параметры .
Выберите Обновление & безопасности > восстановления .
Открыть восстановление Параметры
В разделе Особые варианты загрузки выберите элемент Перезагрузить сейчас.
После перезагрузки компьютера на экране Выберите параметр выберите элементы Диагностика > Дополнительные параметры > Параметры загрузки > Перезапуск. Возможно, вам будет предложено ввести ключ восстановления BitLocker.



После перезагрузки компьютера вы увидите список параметров. Нажмите клавиши 4 или F4, чтобы запустить компьютер в безопасном режиме. Или, если вам нужно использовать Интернет, выберите 5 или нажмите F5 для Сейф с сетью.
Если вам не удается открыть "Параметры" для перехода в безопасный режим, перезагрузите устройство на экране входа в Windows.
На экране Windows нажмите и удерживайте клавишу SHIFT при выборе power > Перезапустить .
После перезагрузки компьютера на экране Выберите параметр выберите элементы Диагностика > Дополнительные параметры > Параметры загрузки > Перезапуск. Возможно, вам будет предложено ввести ключ восстановления BitLocker.



После перезагрузки компьютера вы увидите список параметров. Нажмите клавиши 4 или F4, чтобы запустить компьютер в безопасном режиме. Или, если вам нужно использовать Интернет, выберите 5 или F5 для Сейф с сетью.
Примечание: Если вы зашифровали свое устройство, для запуска в безопасном режиме вам потребуется ключ BitLocker.
Перед тем как входить в безопасный режим, необходимо зайти в Windows восстановления (winRE). Для этого вы несколько раз отключите устройство, а затем включите:
Снова нажмите кнопку питания, чтобы включить устройство.
После появления первого признака запуска Windows (например, на некоторых устройствах отображается логотип производителя при перезапуске) удерживайте нажатой кнопку питания в течение 10 секунд, чтобы отключить устройство.
Снова нажмите кнопку питания, чтобы включить устройство.
После перезагрузки Windows удерживайте кнопку питания на устройстве нажатой в течение 10 секунд, чтобы выключить устройство.
Снова нажмите кнопку питания, чтобы включить устройство.
Разрешить полное перезапуск устройства. Будет активирована среда восстановления Windows.
В среде winRE выполните следующие действия, чтобы перейти в безопасный режим.
На экране Выбор действия выберите Диагностика > Дополнительные параметры > Параметры загрузки > Перезагрузить.



После перезагрузки устройства вы увидите список параметров. Выберите параметр 5 в списке или нажмите клавишу F5, чтобы запустить безопасный режим с подключением к сети.
Если вам нужны дополнительные сведения о черном или пустом экране, изучите раздел Устранение ошибок типа "черный" или "пустой" экран.
Примечания: Перезагрузите устройство, чтобы выйти из Сейф в обычный режим. Однако если по какой-либо причине компьютер по-прежнему загружается в режим Сейф после перезапуска, попробуйте сделать вот что:
Нажмите клавишу Windows клавиши +R.
Введите msconfig в поле Открыть, а затем нажмите кнопку ОК.
Откройте вкладку Загрузка.
В разделе Параметры загрузки снимите флажок Безопасный режим.
Безопасный режим в Windows 10 позволяет устранять различные проблемы на компьютере. Вы можете использовать один из многих способов загрузить компьютер с Windows 10 в безопасном режиме.
Вы можете использовать встроенное приложение, выбрать параметр на экране входа в систему и даже использовать установочный диск для запуска Windows 10 в безопасном режиме.
Используйте настройки для загрузки Windows 10 в безопасном режиме
Используйте настройки, чтобы загрузить компьютер в безопасном режиме, если вы можете без проблем включить компьютер и войти в него.
Перед выполнением этой процедуры убедитесь, что вы сохранили несохраненную работу и закройте все приложения .
- Запустите приложение Настройки приложения, нажав для Windows + I клавиши одновременно. Вы также можете выполнить поиск настроек в меню « Пуск», чтобы запустить это приложение.
- Внизу выберите Обновление и безопасность .
- На экране « Выберите параметр» выберите « Устранение неполадок» .
- Выберите Дополнительные параметры на следующем экране.
- На следующем экране введите 4, чтобы войти в безопасный режим. Введите 5 для загрузки в безопасном режиме по сети. Используйте номер 6, чтобы войти в безопасный режим с доступом к командной строке.
Запустите Windows 10 в безопасном режиме с экрана входа в систему
Если ваш компьютер включается, но не выходит за пределы экрана входа в систему , вы можете использовать опцию на этом экране для загрузки в безопасном режиме.
- Находясь на экране входа в систему на своем ПК, удерживайте нажатой клавишу Shift на клавиатуре, выберите значок питания в правом нижнем углу и выберите « Перезагрузить» .
- Когда вы перейдете к экрану « Выберите параметр» , выберите « Устранение неполадок» > « Дополнительные параметры» > « Параметры запуска» > « Перезагрузить» .
- При появлении запроса введите ключ BitLocker, если вы зашифровали свое содержимое с помощью BitLocker.
- Теперь у вас есть различные варианты перезагрузки компьютера. Нажмите цифру 4, чтобы войти в безопасный режим, цифру 5, чтобы использовать безопасный режим с сетью, и цифру 6, чтобы использовать командную строку в безопасном режиме.
Используйте конфигурацию системы для загрузки Windows 10 в безопасном режиме
Windows 10 включает в себя утилиту под названием «Конфигурация системы», с помощью которой вы можете загрузить компьютер в безопасном режиме, выполнив следующие действия.
Примечание . Ваш компьютер всегда будет загружаться в безопасном режиме, пока вы не отключите параметр безопасного режима в утилите настройки системы.
- Откройте меню « Пуск» на своем ПК, найдите « Конфигурация системы» и выберите утилиту в результатах поиска.
- Выберите вкладку Boot вверху.
- Установите флажок « Безопасная загрузка» в разделе « Параметры загрузки» . Кроме того, выберите параметр « Сеть», если вы хотите получить доступ к локальной сети или Интернету в безопасном режиме.
- Выберите « Применить», а затем нажмите « ОК» в нижней части окна.
- Появится запрос с просьбой перезагрузить компьютер. В этом запросе выберите « Перезагрузить», чтобы загрузить компьютер в безопасном режиме.
Чтобы компьютер не запускался в безопасном режиме, откройте « Конфигурация системы» , перейдите на вкладку « Загрузка » и отключите параметр « Безопасная загрузка» . Затем выберите Применить и нажмите ОК, чтобы сохранить изменения.
Войдите в безопасный режим Windows 10 с пустого экрана
Если на вашем компьютере отображается только пустой или черный экран , вы все равно можете перезагрузить компьютер в безопасном режиме.
- Когда вы включаете компьютер в третий раз, окна переместят вас на экран « Выберите параметр» . Выберите Устранение неполадок > Дополнительные параметры > Параметры запуска > Перезагрузить .
- На следующем экране нажмите номер, отображаемый рядом с безопасным режимом, чтобы загрузить компьютер в безопасном режиме.
Запустите Windows 10 в безопасном режиме с установочного диска
В ситуации, когда ваш компьютер не включается и вы не можете получить доступ к экрану входа в систему, вы можете использовать установочный носитель Windows 10, чтобы перейти в безопасный режим.
Подключите загрузочный носитель Windows 10 к компьютеру и выполните следующие действия:
- На экране установки Windows выберите язык, выберите форматы времени и валюты, выберите метод клавиатуры и нажмите « Далее» внизу.
- Внизу выберите Восстановить компьютер .
- Выберите Устранение неполадок > Дополнительные параметры > Командная строка, чтобы открыть окно командной строки.
И вот здесь все становится немного сложнее. В зависимости от вашей версии Windows 10 и того, как настроены загрузочные разделы вашего компьютера, вам может потребоваться выполнить некоторые дополнительные действия, прежде чем пытаться выполнить шаг 4. Сначала попробуйте ввести команду ниже с диска по умолчанию, который будет больше всего вероятно, будет X: как показано ниже.
- Введите bcdedit / set safeboot minimal в окне командной строки и нажмите Enter .
В командной строке введите C: и нажмите Enter . Затем введите dir и нажмите Enter . Если вы не видите каталог Windows, попробуйте ввести следующую букву D: а затем E: и затем команду dir . В конце концов, вы увидите, что в одном из них есть каталог Windows, в котором установлена Windows 10.
Теперь введите cd Windows / System32 . Вы попадете в каталог, в котором находится bcdedit.exe. Теперь вы можете снова ввести команду на шаге 4, и она должна работать.
- Закройте окно командной строки.
- Выберите « Продолжить» на экране, и ваш компьютер должен загрузиться в безопасном режиме.
Первоначально этот метод не работал для нас в нашем тестировании, однако, как только мы нашли раздел Windows и перешли в нужную папку, мы смогли запустить команду.
Исправлять ошибки мы будем в Windows 10. Но в Windows 8 и 7 процесс восстановления происходит примерно так же.
Если система даже не начинает загружаться
В таких случаях экран с логотипом ОС не появляется. Вместо него отображается чёрный фон с различными ошибками.
Отключите периферийные устройства
Система может не загружаться из‑за неисправности одного из подключённых устройств. Попробуйте отсоединить USB‑накопители, картридеры, принтеры, сканеры, камеры, микрофоны и прочую вспомогательную технику.
После отключения перезагрузите компьютер. Если не поможет, временно отключите клавиатуру и мышь, а затем снова нажмите на кнопку перезагрузки.
Проверьте статус загрузочного диска
В BIOS — так называется прослойка между Windows и аппаратной частью компьютера — могли сбиться настройки загрузки. Например, если в качестве источника файлов ОС указан неправильный диск, устройство просто не находит их при включении и поэтому не может запустить систему.
1. Перезагрузите компьютер.
2. Сразу после запуска нажимайте клавишу входа в BIOS, пока не увидите меню настроек. В зависимости от производителя ПК это может быть F2, F8, Delete или другая клавиша. Обычно нужный вариант отображается в нижней части экрана сразу при включении компьютера.
3. Попав в настройки BIOS, найдите раздел Boot (меню загрузки) и проверьте, установлен ли диск с системными файлами Windows на первое место в списке загрузки. Если нет, передвиньте его на самый верх. Внешний вид BIOS у вас может отличаться, но её структура всегда примерно одинакова.
4. Выберите вариант «Сохранить и выйти» (Save and Exit), чтобы применить изменения.
После этого компьютер перезагрузится и проблема может устраниться.
Сбросьте BIOS
Если предыдущий способ не помог, в системе мог произойти более масштабный сбой. В таком случае стоит выполнить сброс BIOS. Как это сделать, Лайфхакер уже писал. После этого файлы на накопителях и настройки Windows останутся нетронутыми. Но, скорее всего, вам придётся зайти в BIOS, найти раздел с параметрами времени и даты и настроить их заново.
Если загрузка начинается, но Windows зависает, перезагружается или появляется синий экран
Загрузке Windows могут мешать некорректные обновления, ошибки в драйверах, а также сторонние программы и вирусы.
Попробуйте запустить систему в безопасном режиме. Он активирует только базовые компоненты Windows без лишних драйверов и программ. Если проблема в последних, то система запустится и вы сможете её почистить.
Чтобы загрузить в безопасном режиме Windows 8 или 10, выключите компьютер, зажав кнопку питания, и включите его снова через несколько секунд. Повторяйте это действие до тех пор, пока на экране не появятся дополнительные варианты загрузки. Обычно требуется до трёх таких перезагрузок. Затем нажмите «Поиск и устранение неисправностей» → «Дополнительные параметры» → «Параметры загрузки» → «Перезагрузить». После очередной перезагрузки выберите «Безопасный режим».
Чтобы включить в безопасном режиме Windows 7, перезагрузите компьютер и сразу после запуска несколько раз нажмите клавишу F8 или Fn + F8 (на ноутбуках). В появившемся меню выберите «Безопасный режим».
Включив безопасный режим, удалите последние установленные программы и проверьте систему антивирусом. Если не поможет, откройте меню восстановления Windows в настройках и воспользуйтесь одним из доступных вариантов. Система направит вас подсказками.
Если ничего не помогло
Скорее всего, повреждены системные файлы Windows. Попробуйте восстановить их с помощью специальных средств.
Воспользуйтесь средой восстановления Windows
Это меню с инструментами для восстановления работы Windows. При проблемах с загрузкой система часто запускает его самостоятельно сразу после включения ПК. На экране появляется надпись «Автоматическое восстановление». В таком случае выберите «Дополнительные параметры» → «Поиск и устранение неисправностей» → «Дополнительные параметры».
Если ничего подобного не происходит, попробуйте вызвать среду восстановления вручную.
В Windows 7 и более старых версиях ОС нажимайте для этого клавишу F8 или Fn + F8 (на ноутбуках) сразу после запуска ПК. Когда на экране появится меню «Дополнительные варианты загрузки», выберите «Устранение неполадок компьютера» и воспользуйтесь вариантами восстановления, которые предложит система.
Чтобы войти в среду восстановления Windows 10 или 8, выключите компьютер, зажав кнопку питания, и включите его снова через несколько секунд. Повторяйте эти действия до тех пор, пока на экране не появится меню «Автоматическое восстановление». Обычно требуется до трёх перезагрузок. После входа в меню выберите «Дополнительные параметры» → «Поиск и устранение неисправностей» → «Дополнительные параметры».
Попав в среду восстановления, вы увидите несколько опций. Сделайте следующее.
1. Выберите «Восстановление при загрузке». Система попробует устранить проблемы самостоятельно.
2. Если не сработает, снова зайдите в среду восстановления и выберите опцию «Командная строка». В появившемся окне по очереди введите команды diskpart, list volume и exit. После каждой нажимайте Enter.
На экране появится таблица с локальными дисками. Обратите внимание, какой из них подписан как системный (диск с файлами Windows). Это важно, поскольку его буква может не совпадать с меткой системного диска в проводнике.
Если ни один диск не отмечен как системный, вычислите его по размеру: надо найти в списке том, чей объём совпадает с размером локального диска, на который установлена Windows. Если не помните или не знаете этого, лучше не выполняйте следующее действие и закройте командную строку.
Введите команду bcdboot C:\windows, заменив C на букву того диска, который является системным. Нажмите Enter и перезагрузите устройство.
3. Если не поможет, попробуйте другие доступные опции восстановления с помощью подсказок системы.
Воспользуйтесь загрузочным диском или флешкой
Если меню восстановления не открывается, можно запустить его с помощью загрузочного диска или флешки с Windows. Если у вас ничего из этого нет, придётся купить установочный диск ОС.
Но вы также можете воспользоваться другим компьютером, чтобы скачать образ Windows и записать его на флешку. Обратите внимание: для успешного восстановления разрядность образа Windows должна совпадать с разрядностью ОС на вашем ПК.
Когда подготовите носитель, используйте его для загрузки своего компьютера. Для этого вставьте флешку или диск и перезапустите машину. Сразу после запуска нажимайте клавишу входа в BIOS (F2, F8 или Delete).
Попав в настройки BIOS, найдите раздел Boot (меню загрузки) и установите на первое место в списке устройств флешку или диск с Windows.
Выберите вариант «Сохранить и выйти» (Save and Exit), чтобы применить изменения и перезапустить ПК.
Когда устройство загрузится со съёмного носителя, нажмите «Далее» и выберите «Восстановление системы».
Теперь попробуйте «Восстановление при загрузке» и другие опции, перечисленные в предыдущем пункте этой статьи.
Если средства восстановления не помогают, остаётся переустановить Windows с помощью вставленного диска или флешки. В процессе все данные на системном диске будут удалены, зато ОС, скорее всего, заработает.
Чтобы переустановить систему, перезагрузите устройство, нажмите «Установить» и следуйте инструкциям на экране.
Если переустановка Windows не помогает, скорее всего, проблема в железе компьютера. В таком случае обратитесь в сервисный центр.

Далее утилита автоматически найдет все доступные на жестком диске резервные копии. Пользователю будет предложено выбрать нужную копию из списка. Также, можно указать расположение бэкапа вручную.

Важно, чтобы дата создания бэкапа совпадала с датой нормальной работы системы. В противном случае, ошибка будет повторяться. Нажмите на клавишу «Далее», чтобы начать процесс восстановления. Компьютер может несколько раз перезагрузиться, а в среднем через 15-20 минут включится рабочий стол.
Сброс Windows 10
Последний и наиболее действенный вариант решения ошибки – полный сброс системы, то есть её откат до первоначального состояния. Минус этого метода заключается в том, что никакие данные сохранены не будут. Вы получите абсолютно «чистую» копию операционной системы.
Следуйте инструкции:
- Запустите загрузочный диск Виндовс 10;
- Нажмите на «Установить»;
- В открывшемся окне кликните на «Удалить все»;

- Теперь нажмите на клавишу «Сброс» и дождитесь выполнения действия. Компьютер перезагрузится автоматически.

Если после восстановления или сброса вы снова столкнулись с медленной загрузкой компьютера, причина поломки заключается в аппаратной неисправности. Рекомендуем обратиться за помощью в сервисный центр.
Теперь вы знаете, как решить проблему загрузки Windows 10. Заметьте, что рассмотренные выше способы касаются только программных причин неисправности. Если ноутбук упал и ОС перестала включаться или вы подозреваете, что есть другая аппаратная поломка, обратитесь в сервисный центр для получения профессиональной консультации.
Пишите, с какими видами проблемы включения Виндовс 10 сталкивались вы и как удалось решить ошибку.
Читайте также:


