Как запустить панель управления от администратора windows 7
Панель управления присутствует во всех версиях Windows по умолчанию и позволяет управлять большим количеством настроек, программ и процессов, протекающих в компьютере. Открыть её можно несколькими способами, а для удобства предусмотрена возможность изменения внешнего вида и интерфейса.
Запуск панели
Существует несколько способов, позволяющих перейти к панели управления в Windows 7. Для некоторых действий в панели управления понадобятся права администратора, поэтому открывайте её с главной учётной записи, чтобы иметь полный доступ ко всем возможностям.
Через программы быстрого доступа
Как вызвать панель через поиск
Через выполнение команд
Через ярлык
Видеоурок: запуск панели управления
Изменение внешнего вида
Изменить внешний вид панели управления можно через выбор другого параметра в строке «Просмотр», находящийся в правом верхнем углу окошка. Чем меньший формат значков вы выберите, тем больше разделов у вас будет помещаться на главной странице панели управления. Всего есть три варианта: категории, выбранный по умолчанию, мелкие значки и крупные значки.

Что делать, если пропала панель управления
Обычно панель администрирования пропадает вместе с рабочим столом и панелью быстрого доступа. Связано это с тем, что процесс explorer, отвечающий за доступ системы к файлам компьютера, по каким-то причинам перестал работать. Чтобы запустить его заново, нужно выполнить следующие действия:
Что делать, если возможность администрирования пропала из меню «Пуск»
Для быстрого доступа к панели легче всего использовать кнопку из меню «Пуск», но эта кнопка может не отображаться или пропасть. Чтобы вернуть или поставить её на место, выполните следующие действия:
Что делать, если не открывается
Если при попытке открыть панель, у вас ничего не происходит или появляется ошибка, то, скорее всего, ей не даёт запускаться один из сломанных файлов, вызывающий ошибку и прекращение процесса.
- Находясь на главной странице проводника, перейдите на основной раздел жёсткого диска, потом в папку Windows и из неё в подпапку System32.
- Отсортируйте все файлы по столбцу «Тип» и те из них, которые будут иметь значение «Элемент панели управления», перенесите в любую другую надёжную папку. Потом поочерёдно перетаскивайте файлы обратно и проверяйте, на каком из них панель управления снова перестанет запускаться. Чаще всего, ошибка возникает из-за файла Firebird2Control.cpl, но возможны и другие варианты.
Что делать, если панель пустая или не работает
Если вы столкнулись с проблемами во время запуска панели, и при этом у вас установлена Windows «Профессиональная» или «Максимальная», то проблема кроется в редакторе групповой политике:
Панель управления — удобный инструмент для управления практически всеми настройками и параметрами компьютера и системы. Если вы потеряете доступ к ней, то, как можно быстрей, должны его восстановить, иначе, когда панель потребуется для решения других проблем, сложится трудная ситуация. Если вы часто пользуетесь панель, то самый быстрый способ открывать её — создать ярлык и присвоить ему горячие клавиши.
В Windows 7 вход под учетной записью администратора необходим в случаях, когда требуются неограниченные права. Часто это связано с необходимостью внесения изменений в параметры самой системы, защищенные файлы или установке некоторых программ.
По умолчанию учетная запись с административными правами заблокирована. Это обусловлено политикой безопасности Windows (рекомендуем сайт с бесплатными программами для Windows), так как неопытные пользователи своими действиями могут привести к её неработоспособности. Тем не менее выполнить вход под учеткой администратора возможен c помощью нескольких способов.
Включение записи администратора из меню "Управление компьютером"
Данный способ предусматривает выполнение необходимых настроек средствами операционной системы в оконном режиме.
1. Откройте меню пуск и нажмите на пункт "Мой компьютер" правой кнопкой мыши. В выпадающем меню нужно выбрать пункт "Управление"

2. В открывшейся консоли открываем "Управление компьютером (Локальным)", далее выбираем соответствующие "Пользователи и группы".
3. Переходим в "Служебные программы".
4. Выбираем "Локальные пользователи и группы", из них нам нужны "Пользователи".
5. Из списка в правой части выбираем пользователя "Администратор", нажимаем по нему правой кнопкой мыши. В меню нажимаем "Свойства".

6. Откроется окно настроек. Во вкладке "Общие" нужно снять отметку с пункта "Отключить учетную запись". После чего нажать "Ок" для сохранения настроек.

После внесения этих изменений можно войти в систему под ученой записью администратора. Такие же настройки будут актуальны для Windows 8.
Еще один вариант входа под административной учеткой из командной строки - специальной панелью для выполнения системных команд.
Сначала запускаем саму панель от имени администратора:
1. Открываем меню "Пуск", выбираем "Все программы", далее "Стандартные".

2. Находим пункт "Командная строка", по нему нажимаем правой кнопкой мыши. В открывшемся меню выбрать "Запуск от имени администратора".

3. Откроется консольное окно для ввода команд. В данном окне нужно прописать команду вида:
net user Администратор /active:yes
где Администратор - это имя административной учетной записи. Для англоязычной системы Windows нужно ввести имя administrator.
После формирования команды нажимаем Enter, после чего система сообщит об ее успешном выполнении

4. Теперь можно закрыть окно, выйти из системы и войти под учетной записью администратора.
Чтобы вернуть первоначальные настройки, нужно снова запустить командную строку и ввести команду:
net user Администратор /active:no
Данные способы получения прав подойдут только для учетных записей, находящихся в составе группы администратора. При авторизации под админом имейте ввиду, что следует вносить только те настройки, в которых вы точно уверены. Сама система не сможет ограничить вас в изменениях, которые могут привести к фатальным сбоям.
GeForce RTX 2060 вернется на рынок. Новая версия получит 12 ГБ памяти 17 ноября 2021, 14:42Похоже, что для заметного улучшения доступности компонентов, необходимых для производства компьютерного оборудования, нам еще придется подождать – глава Nvidia сообщил, что у него "нет волшебного средства", которое могло бы улучшить объемы производства видеокарт до 2023 года.Кризис на рынке.
Кто создатель биткойнов? Это судебное дело может раскрыть тайну 16 ноября 2021, 21:32Сатоши Накамото – для одних гений, для других – создатель одного из крупнейших финансовых пузырей за последние годы, и, хотя большинство людей, связанных с криптовалютами, знают это имя, на самом деле личность создателя Биткойна остается большой загадкой.Последняя информация в сети показывает, что.
У меня следующая проблема на компьютере с Windows 7: я являюсь членом Администратора, но не обладаю полными привилегиями суперпользователя. Мне сказали, что это сделано специально, и мне нужно явно «запускать от имени администратора», где мне нужны привилегии суперпользователя.
Как мне сделать это с панелью управления?
Почему бы просто не запустить определенные программы, которые вам нужны администратор, как администратор? Посмотрите этот скриншот того, что я имею в виду - Скриншот Моя проблема в том, что, несмотря на то, что я являюсь членом группы локальных администраторов, все еще есть настройки, которые я не могу изменить. Например, я не могу изменить в «Панели управления \ Оборудование и звук \ Параметры питания \ Системные настройки» параметры того, что происходит, когда я нажимаю кнопку питания, закрываю крышку и т. Д. Мой первый вопрос об этой проблеме был помечен как дубликат с предложением задать новый вопрос. @KristvanBesien Из соображений безопасности вы должны использовать в качестве учетной записи по умолчанию стандартную учетную запись пользователя, а не учетную запись администратора. Если вы являетесь членом организации, возможно, вы вообще не сможете изменить настройки.Прежде чем приступить к выполнению этих шагов, поймите, что запуск Панели управления от имени администратора ничего не дает, если вы уже находитесь в группе администраторов . Если вы являетесь администратором, любые изменения, сделанные в Панели управления, запускаются от имени администратора по умолчанию, поэтому запуск всего control.exe приложения с правами администратора является избыточным.
Однако для этого есть возможные варианты использования, если вы не являетесь администратором.
Вы должны иметь возможность запустить Панель управления от имени администратора, выполнив следующие действия:
Создать ярлык для C:\Windows\System32\control.exe .

Щелкните правой кнопкой мыши на ярлыке, который вы сделали, и нажмите «Свойства», затем нажмите кнопку «Дополнительно».

Установите флажок для запуска от имени администратора.
Открытие ярлыка запустит приложение с повышенными правами:

Вы также можете сделать это из командной строки, как указал QMechanic73 в своем ответе.

«Панель управления» — святая святых всего, чем только можно управлять. Будь то космический аппарат или персональный компьютер, даже у запряжённой лошадьми повозки есть своя панель управления — поводья. Хорошо, когда этот инструмент взаимодействия с устройством простой, но чем дальше идёт прогресс, тем больше кнопочек, переключателей, настроек и режимов имеет интерфейс управления. А значит, разобраться в нём не всегда может быть легко.
Как попасть в «Панель управления» Windows 7
При стандартных настройках в свежеустановленной операционной системе «Панель управления» (ПУ) легко можно найти в меню «Пуск».
- Нажимаем кнопку Win на клавиатуре или же на соответствующий значок в левом нижнем углу.
- Затем кликаем по ссылке на нужный вам элемент открывшейся менюшки.
Вот только это не все возможные способы для открытия «Панели управления» и взаимодействия с ней.
Как запустить «Панель управления» от имени администратора
К сожалению, никак. В ОС Windows 7 не предусмотрена такая функция. Блажь разработчиков или ошибка — неясно, так как отдельные элементы ПУ вполне себе открываются с правами администратора, в то время как сама панель категорически отказывается.
Чтобы открыть отдельный элемент (апплет) «Панели управления» с правами администратора:
- Достаточно зайти в меню «Пуск», в поле для поиска файлов и программ ввести имя соответствующего файла — к примеру, appwiz.cpl (удаление и установка программ).
- Затем щёлкнуть правой кнопкой по найденному файлу и вызвать контекстное меню. В нём выбрать пункт «Запуск от имени администратора».
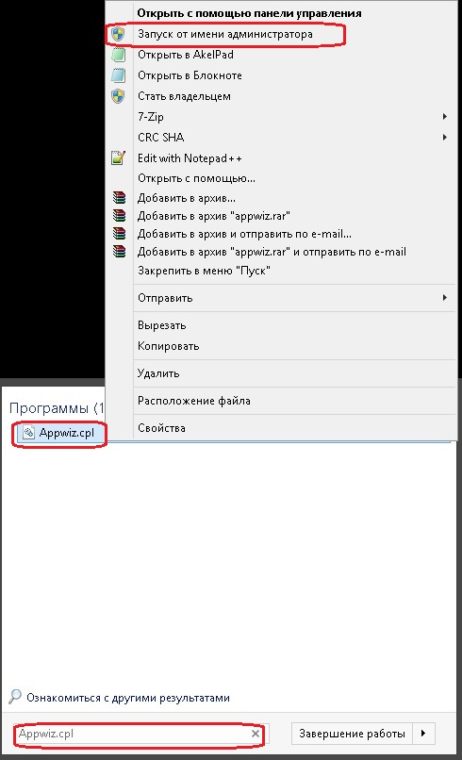
Список основных файлов-апплетов «Панели управления»:
- appwiz.cpl — апплет удаления и установки программ;
- desk.cpl — настройки дисплея;
- intl.cpl — настройки даты и времени;
- main.cpl — настройки устройств (мышки, клавиатуры, принтеры и т. п.);
- mmsys.cpl — настойки звука;
- netcpl.cpl — настройки сети;
- themes.cpl — настройка и выбор темы оформления Windows;
- sysdm.cpl — свойства «Мой компьютер».
И многие другие. Все элементы настройки вашего девайса находятся в папке system32, что в каталоге Windows, и имеют расширение *.cpl.
Как запустить «Панель управления» из командной строки
Если вы удалили ссылку на ПУ из меню «Пуск» или же просто нужна практика в работе с командной строкой, есть простая возможность открытия окна «Панели управления».
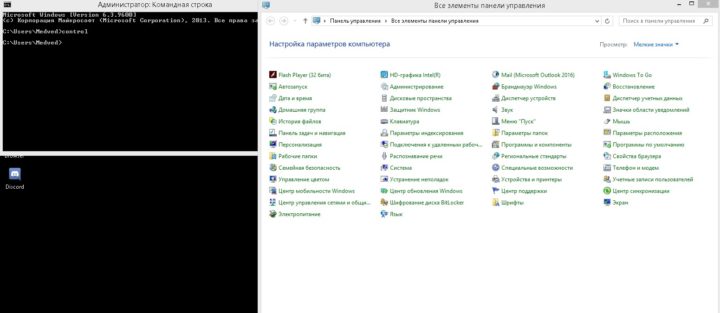
- Запускаем командную строку, следуя по пути «Пуск — Все программы — Служебные– Командная строка».
- В открывшемся окне вводим команду control и запускаем её нажатием клавиши Enter. С помощью команды control в «Командной строке» вызываем «Панель управления»
Как изменить внешний вид «Панели управления»
К сожалению или к счастью, настроек внешнего вида у ПУ не так много. На самом деле она всего одна, состоит из фильтра «Просмотр», что в верхнем правом углу окна «Панели управления»:
- категория;
- мелкие значки;
- крупные значки.
Фотогалерея: возможные варианты внешнего вида «Панели управления»
Внешний вид «Панели управления» с настройкой внешнего вида «Категории» Внешний вид «Панели управления» с настройкой внешнего вида «Крупные значки» Внешний вид «Панели управления» с настройкой внешнего вида «Мелкие значки»Первая вариация внешнего вида более обширна и разработана для ассоциативного направления пользователя в раздел, если он точно не знает, где находятся именно те настройки, которые ему нужны. К примеру, категория «Программы» открывает доступ к удалению и установке программ, назначению программ для запуска работы файлов с определённым расширением и многое другое. В категориях значков за всю категорию программ отвечает только пункт с основным функционалом удаления программ из списка установленных.
Читайте так же: Как проверить, нужно ли обновлять и обновить Mozilla FirefoxПочему исчезла «Панель управления»
Прежде всего нужно понять, действительно ли она пропала или же просто исчезла ссылка из меню «Пуск». Попробуйте вызвать ПУ через «Командную строку», как было показано в примере выше. Если же «Панель управления» не открылась, тогда у вас действительно проблемы и, возможно, придётся переустановить операционную систему или обратиться к специалисту. В случае если окно ПУ открылось, то стоит проверить всего один пункт настройки в меню «Пуск».
Как включить/отключить «Панель управления»
Оказывается, отображение ПУ в меню «Пуск» можно включить всего в несколько кликов.
- Вызываем контекстное меню у кнопки «Пуск», кликнув по ней правой кнопкой. Щёлкаем по пункту «Свойства».
- Переходим во вторую вкладку, меню «Пуск», один раз кликаем по кнопке «Настроить». В «Свойствах» панели задач и меню «Пуск» переходим во вкладку меню «Пуск» и нажимаем кнопку «Настроить»
- Вам откроется окошко с кучей всевозможных настроек для отображения и сокрытия элементов и ссылок в меню «Пуск». Нас интересует графа «Панели управления», который делится на три пункта:
- не отображать этот элемент (скрывает ПУ в меню «Пуск»);
- отображать как меню (показывает ПУ в меню «Пуск», если навести курсор на кнопку панели, выводятся все её элементы списком);
- отображать как ссылку (показывает ПУ в меню «Пуск» ссылкой, то есть клик по этому элементу откроет окно с категориями «Панели управления»).
- Выбираем нужный вам пункт и принимаем изменения нажатием кнопки OK. Подтверждаем выбранный вариант отображения «Панели управления» кнопкой ОК
Проблемы с «Панелью управления»
Настоящие проблемы с «Панелью управления» случаются крайне редко. Недаром считается, что ПУ является наиболее проработанным элементом в Windows. Однако бывают случаи повреждения и этой службы вирусами или случайными действиями пользователей. Это приводит к разным последствиям вроде пустого меню ПУ или отсутствием её отклика при вызове.
Читайте так же: Как и чем открыть файлы формата iso, nrg, mdf и mds. Или "как установить и пользоваться Daemon tools"Что делать, если не открывается «Панель управления» или она открывается пустой
Первое, что нужно сделать, – это проверить компьютер на наличие вирусов двумя или тремя разными антивирусами. Потому что ни одна из программ-защитников не даёт полной гарантии безопасности. После проверки и удаления возможных вирусов, червей и прочих «радостей» приступаем к возвращению ПУ в рабочее состояние.
- Нажимаем комбинацию клавиш Win+R, в поле «Открыть» вводим gpedit.msc и нажимаем ОК. Вызываем «Редактор локальной групповой политики» командой gpedit.msc
- Нам откроется окно «Редактора локальной групповой политики». Нажимаем на «Административные шаблоны» во вкладке «Конфигурация пользователя». Выбираем «Административные шаблоны» во вкладке «Конфигурация пользователя»
- Выбираем подкаталог «Панель управления». В выпавшем меню папок щёлкаем по папке «Панель управления»
- Видим несколько папок и четыре элемента настройки. Нас интересуют именно эти настройки, двойной щелчок открывает окно, где можно менять параметры между «Не задано», «Включено» и «Отключено».
Выбираем параметр службы «Панели управления» - Изменяем настройки служб по шаблону:
- «Скрыть указанные элементы панели управления» — отключена;
- «Всегда открывать все элементы панели управления при её открытии» — включена;
- «Запретить доступ к панели управления и параметрам компьютера» — отключена;
- «Отображать только указанные элементы панели управления» — не задана. Шаблон, по которому гарантируется корректная работа «Панели управления»
По умолчанию при закрытии окна редактора в меню «Пуск» должна появиться работающая «Панель управления», но для верности рекомендуется перезагрузить компьютер.
Видео: решение проблемы с пустой «Панелью управления»
Работать с «Панелью управления» очень легко. Наши инструкции помогут настроить ваш девайс по удобному шаблону, а также решить возможные проблемы быстро и надолго.
Читайте также:


