Как запустить painkiller на виндовс 10
Возможно одна из самых больших проблем, стоящих перед играми старше десяти лет -это заставить их работать на современных ПК. В отличие от фильмов, книг или других носителей, игры не могут быть так легко обновлены для работы с современными технологиями, но это не значит, что эти игры потеряны для истории видеоигр. В операционных системах есть эмуляторы и режимы совместимости, которые помогают нам пройти заново игры нашего детства.
Не запускаются старые игры на windows 10
Как и несколько предыдущих версий Windows, в Windows 10 по-прежнему есть опции «Запуск от имени администратора» и «Устранение неполадок совместимости».
Если вы щелкнете правой кнопкой мыши по значку игры, в нижней части экрана появится опция Свойства. Если вы нажмете на это, появится всплывающее окно с несколькими вкладками. Перейдите на вкладку «Совместимость» и установите флажок «Режим совместимости», чтобы снять выделение с раскрывающегося меню и выбрать, в какой предыдущей версии окон вы хотите запустить свою игру.

Windows должна автоматически определить, сколько лет вашей игре. Поэтому, если вы пытаетесь установить что-то вроде 3-D Ultra Minigolf от 1997 года, это позволит вам выбрать режим совместимости еще в Windows 95.
Однако это не всегда надежный метод; Например, DOS-игры из далекого прошлого могут представлять собой особую проблему, но есть несколько вещей, которые вы можете сделать, чтобы старые игры работали на современной машине, будь то настройка некоторых параметров или установка другого программного обеспечения.
Что такое режим совместимости?
Хотя Microsoft пытается сделать программы и форматы файлов обратно совместимыми, она не всегда работает со старыми играми, потому что разрыв между моментами выпуска каждой из них слишком велик. Это зависит от программы и от того, как она оптимизирована и разработана, является ли она обратно совместимой и т. Д. Существует несколько конкретных причин, по которым старые игры не будут автоматически запускаться в Windows 10 даже в режиме совместимости:
1. 64-битная Windows 10 больше не поддерживает 16-битные приложения.
2. Некоторое старое программное обеспечение зависит от старых библиотек Windows, которые больше не включены в Windows 10.
3. Начиная с Windows XP, все версии Windows больше не работают поверх DOS.
4. В старых играх используются несуществующие решения DRM (управление цифровыми правами), которые не позволяют программам загружаться.
Но что, если режим совместимости не работает?
Есть несколько сторонних программных решений, которые являются отличными обходными путями и несколько настроек Windows, которые вы можете отключить.
Существуют также сайты, на которых вы можете бесплатно искать и загружать старые игры, которые уже были модифицированы для совместимости с Windows 10. Однако, вы используете эти сайты на свой страх и риск.Хотя разработчики или издатели больше не поддерживают эти игры, многие из них технически защищены авторским правом, поскольку авторские работы, оставленные их создателями, автоматически не становятся общедоступными.
Но что, если я хочу установить игру с компакт-диска?

Старые игры с каждым годом всё больше уходят в прошлое. Одна из причин – их сложно (на первый взгляд) запустить на Win 10. Мы решили облегчить процесс запуска старых игр и разобрать для вас самые удобные способы.
Как на Windows 10 запускать DOS-игры?
Можно прождать целую вечность, пока ОС запустит DOS-игру, хотя она так и не сможет это сделать. И это не удивительно, когда дело доходит до развлечений 90-х годов, они были предназначены для максимально древнего интерфейса командной строки. В таких случаях способно помочь лишь одно средство – утилита «DOSBox», эмулирующая DOS-среду.
Как запускать старые игры через DOSBox?
- Скачиваете DOSBox с официального сайта: ссылка

Как сделать так, чтобы игра через DOSBox запускалась автоматически?
- Если вам не нравится, что каждый раз приходится перетаскивать исполнительный файл, тогда жмите ПКМ по ярлыку эмулятора «DOSBox» и выберите вариант «Свойства»;

Как на Windows 10 запускать игры для Windows XP?
Все причины, из-за которых старые игры не запускаются на Windows 10, связаны с несовместимостью программного обеспечения и компонентами ОС. Поэтому «пожилые» игры совершенно оправдано требует особый режим экран (отключённый по умолчанию в «десятке»), повышенные привилегии (права) и т. п. Так что же делать?
1. Определите совместимость и установите права администратора
Все проекты, выпущенные во времена «хрюши» (Windows XP), всегда по умолчанию будут требовать у вас повышенных прав для запуска и нормальной работы игры. Собственно, именно по этой причине любую такую игру важно запускать всегда от имени администратора. Это можно сделать в свойствах файла и в контекстном меню «Проводника», но мы рекомендуем первый вариант. Для этого нужно сделать следующее:
- ПКМ по исполняемому .exe-файлу в папке игры или по ярлыку на рабочем столе, после чего выбираете «Свойства»;

2. Настройте параметры экрана
Кроме того, устаревшие игры могут не работать из-за отсутствия поддержки установленного разрешения и цветовой гаммы. Настроить эти параметры также можно во вкладке «Совместимость». И тут тяжело дать однозначные рекомендации всем и каждому, а поскольку точного рецепта нет, придётся воспользоваться «методом научного тыка». Так что проверяйте разные режимы пониженной цветности, пониженного разрешения экрана и, как вариант, попробуйте отключить полноэкранный режим.
3. Установите и включите старые компоненты DirectX
Рекомендуем обратить внимание на то, что он в обязательном порядке должен быть автономным установщиком со всеми важными файлами. Использовать нужно только его, потому что другой веб-собрат точно сообщит, мол, уже всё установлено. В любом случае это ещё и необходимо настроить, предлагаем воспользоваться ещё одной инструкцией:
- Скачиваете и запускаете инсталлятор;




Создайте образ Windows XP через VirtualBox
Что делать, если ничего из вышеописанного не помогло, а наладить отношения с Windows 10 по-прежнему никак не получается? Последний вариант – это создание виртуального образа Windows XP с помощью программы VirtualBox. По итогу получится, что вы установили ОС внутри ОС.

Возможно, звучит дико, но в современных реалиях это абсолютно нормально, поскольку в таком случае старенькая игра 100% запустится. Единственный минус способа заключается в том, что для реализации задуманного предстоит иметь достаточный объём оперативной памяти, чтобы «железо» тянуло всю эту «кашу» без лагов и фризов, а также найти где-то чистый образ Windows XP.
Со старыми играми, имеющими DRM-защиту «SecuROM» или «SafeDisc» всё сложнее, потому что от этих двух технологий, связанных с управлением цифровыми правами проблем больше, чем пользы. Windows 10 не даёт засорять ими систему, так что если у вас есть DVD-диск с такой игрой, увы, запустить ее не получится.
Однако варианты решения этой проблемы существуют: первый – купить игру снова, но в цифровом магазине Steam или GOG (часто есть вариант обмена ключа с диска через поддержку издательства); второй – попытаться отыскать «no CD» патч, что потенциально небезопасно; третий – уже знакомый вариант с созданием виртуального образа подходящей ОС.
Преимуществом и в одночасье проклятием Microsoft является его позиция в плане своего программирования. Оно направлено на обратную совместимость. Но дело в том, что эта позиция работает лишь на некоторые операционные системы (ОС). Так, игры которые исправно и без лишних проблем работали на Windows 7, будут работать и на Windows 10, но если взять более старое программное обеспечение (ПО) или игры, то «десятка» их может уже не запустить.

В статье как раз и пойдет речь о том, как запустить старую игру на Windows 10 разными способами. Подробно будут разобраны все возможные варианты запуска ПО и игр, обозначены причины и решение проблемы.
Игра не запускается: почему?
Причин неисправной работы приложений на Windows 10 неисчислимое количество. Конечно же, все сейчас разобраны не будут, но о самых популярных мы поговорим и узнаем, почему старые игры не запускаются на Windows 10.
Устаревший программный язык. Дело в том, что зачастую программы полностью зависят от прав администратора. Именно поэтому старые программы и игры могут без проблем запускаться на Windows XP, а на более новой версии ОС попросту выдать ошибку. А дело в том, что с тех давних пор данные запросы прав были изменены. Это случилось по многим причинам, одной из которых была легкость взлома ПО.
Зависимость от предыдущих версий ПО. Чаще всего ввиду языка программирования программы используют библиотеки, такие как NET Framework. И если программа была создана в те времена, когда последняя версией данной библиотеки была 3.5, то, скорее всего, она не запустится на Windows 10, так как на ней по умолчанию устанавливается четвертая версия.
16-разрядное ПО. Сейчас железо ПК стало намного лучше и почти все могут позволить себе установить 64-разрядную версию Windows. Но на такой версии 16-разрядные старые игры для Windows не запустятся, так как совместимости между ними нет. Хотя решение данной проблемы не столь уж сложное - всего-навсего необходимо установить 32-разрядную версию.
DOS. В былые времена, еще до Windows 7, все операционные системы Microsoft ставились поверх DOS. Аналогично и приложения выходили под данные ОС. Но сейчас они уже не запустятся.
Обновление Windows 10
Microsoft знает, как люди боятся, что с последующим обновлением Windows 10 некоторые их любимые программы и игры могут не запуститься. Именно поэтому была создана программа, наименование которой - Upgrade Assitant Windows. Данная программа сканирует ваш компьютер и в итоге выносит вердикт, какое ПО будет продолжать исправно работать, а какое нет. Конечно же, 100% гарантии никто не дает, но это все же лучше, чем обновлять вслепую.
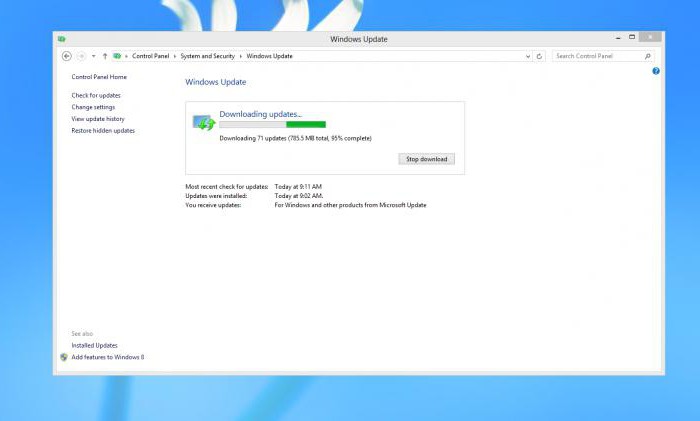
Часто бывает такое: игра перестала работать, хотя у вашего друга все хорошо. Тут, вполне вероятно, может быть проблема обновления самой игры. Например, при установке игры с диска и попытке ее запуска ОС выдаст ошибку. Решение данной проблемы заключается в скачивании патчей. Вероятней всего, разработчик с выходом новой ОС адаптировал игру под нее.
Тема библиотек уже поднималась выше, сейчас же разберем все подробней. Речь пойдет обо все той же NET Framework. Если игра или программа не запустилась на Windows 10, не спешите ее удалять. Вполне возможно, что она была создана в то время, когда топовой считалась NET Framework версии 3.0, а у вас установлена версия 4.5. Для решения данной проблемы попросту установите старую версию.
Права администратора
О том, как запустить старую игру на Windows 10 (если вина лежит на обновлениях), мы поговорили, сейчас же перейдем к самой простой проблеме. А именно к проблеме администрирования.
Зачастую Windows 10 сама понимает, когда запускать игру или программу от имени администратора, а когда это не требуется. Но в жизни случается всякое, и иногда система работает некорректно. Для решения этой проблемы просто всегда пробуйте запуск от имени администратора. Это сделать очень просто, на запускаемой программе нужно нажать правой кнопкой мыши (ПКМ) и в контекстном меню выбрать одноименное действие.
Данная проблема решается так же в том случае, если контроль полностью убран. Однако данное действие выполнять нежелательно, в противном случае могут возникнуть проблемы с самой ОС.
Проблема совместимости
Как запустить старую игру на Windows 10 если она с ней несовместима? Но вы прекрасно знаете, что данная игра отлично работает, например, на Windows XP (пакет обновления 3). Не спешите менять свою операционную систему, разработчики «десятки» все предусмотрели.
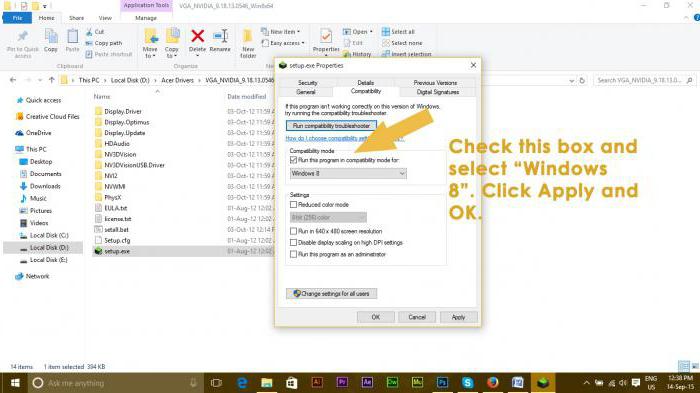
Обычно такие игры не запускаются по причине того, что в них прописана совместимость только лишь с XP, а языки программирования и библиотеки подходят и для Windows 10. Для устранения неисправностей просто кликните ПКМ на ярлык запускаемой программы или игры и в меню выберите «Свойства». В открывшемся окне выберите вкладку «Совместимость». Там, в верхней части окна, можно обнаружить кнопку «Запустить средство устранения проблем с совместимостью». Нажмите на нее, через некоторое время пойдет анализ неполадок, и ОС самостоятельно решит данную проблему. Еще из данной вкладки можно сделать так, чтобы игра всегда запускалась от имени администратора.
DOSBox
Ввиду того, что мы разбираем вопрос, как запустить старую игру на Windows 10, нельзя обойти вниманием такую вещь, как DOSBox. Кто не знает — это программа, которая эмулирует полную среду DOS. Примечательно также, что эмуляция протекает в окне.
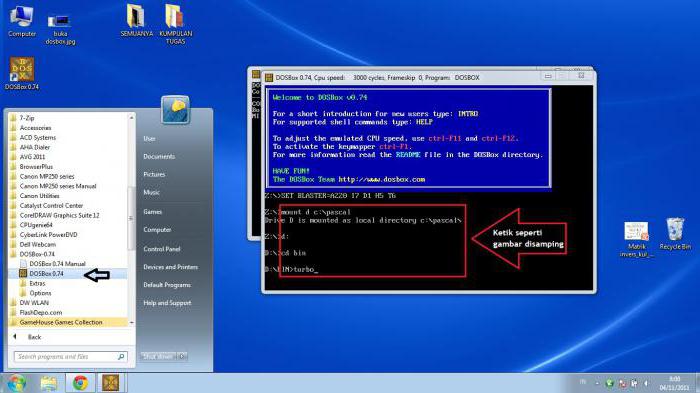
Поэтому, если у вас есть желание поиграть, например, в оригинальную DOOM, вам не нужно отчаиваться и идти искать старые ПК. Всего-навсего потребуется загрузить представленную выше программу, в довесок к ней - образ игры, после чего запустить его с помощью программы.
Данный способ не считается из ряда вон выходящим, им пользуются даже сами разработчики, так как понимают, что старые игры попросту не запустятся в среде Windows 10. Так, многие старые игры со Steam скачиваются сразу же с DOSBox.
VirtualBox
Как запустить старую игру на Windows 10, если ни один из вышеперечисленных способов вам не помог? Последним вариантом остается виртуальная машина. Что это такое? Что-то вроде эмулятора, но только эмулируется сама среда операционной системы.
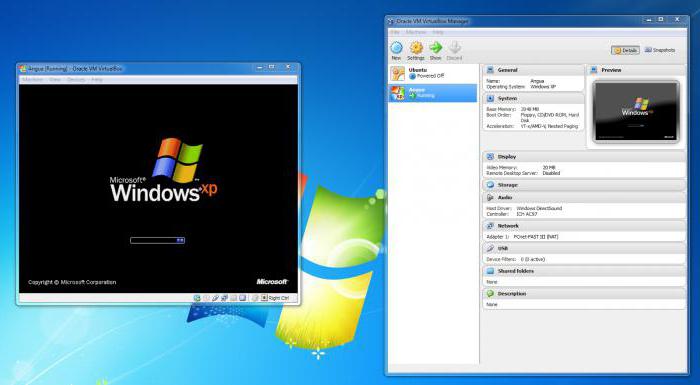
Так, если совместимость не на вашей стороне и игра наотрез отказывается запускаться, то скачав VirtualBox и образ той ОС, на которую игра рассчитана, вы сможете установить ее не на свое железо, а на саму программу. Получится что-то вроде операционной системы внутри уже установленной ОС. Тем не менее ваша игра с легкостью запустится таким образом.
Итак, в статье мы разобрали, как запустить старые игры на Windows 10, если они наотрез отказываются работать. Все методы проверены и никакого вреда вашему компьютеру не причинят, поэтому, если вы захотели вспомнить молодость и поиграть в уже давно забытые игры, то теперь знаете, как это сделать.

Microsoft всегда пыталась сделать программы и форматы файлов обратно совместимыми с новыми версиями Windows. Однако методы, которые она использует, не всегда работают должным образом. Иногда разрыв между операционными системами настолько значительный, что ваша любимая старая игра или программа перестают работать. Но не стоит отчаиваться, если ваш старый софт, разработанный для Windows XP, Windows 98 и старше, отказывается работать на современном компьютере. В этой статье я рассмотрю несколько способов, которые смогут помочь вам запускать устаревшие программы на Windows 10.
Почему старые игры и программы не работают на новых Windows

Разумеется, существует множество программ и игр, выпущенных очень давно, но до сих пор прекрасно работающих на современных системах. Это некая лотерея, в которой может повезти, а может и нет. Есть еще один фактор, который может подарить старому софту жизнь — пользовательская база. Если она достаточна велика, то, скорее всего, способы запуска уже давно найдены, и в интернете можно найти множество инструкций по оптимизации того или иного приложения под новейшие ОС. Но бывает так, что нужная старая программа просто не запускается на новых Windows. Это может быть по одной из следующих причин:
- зависимость от старых версий ПО — некоторые программы требуют устаревшие драйверы, которые уже давно не включены в стандартный установщик Windows 10;
- 16-битное ПО — 64-битные версии Windows, к сожалению, не содержат встроенной совместимости для старых 16-битных приложений;
- DOS-программы — Windows 10, как и все версии Windows, начиная с XP, не могут запускать DOS-программы. Конечно, некоторый софт все еще работает, но далеко не весь. Особенно сильно такая проблема задела игры;
- DRM — скорее всего, самая неприятная проблема устаревшего софта, который, казалось бы, может легко запуститься на современной ОС, однако отсутствие разрешения DRM-защиты попросту не дадут этого сделать.
Как запускать старые игры и программы на Windows 10
Разумеется, с появлением новой ОС в лице Windows 10, запуск старых игр и программ немного усложнился, и, если у вас так и не получилось запустить нужный софт, то предлагаю ознакомиться с некоторыми рекомендациями, представленными далее в статье.
1. Запуск от имени администратора
В далекие времена Windows XP важную роль играли права администратора, которые могли выдавать программе больше доступных инструментов для ее нормальной работы. В Windows 10 права администратора уже не так нужны, однако старым играм и программам эта функция может сильно помочь правильно запуститься.

Для запуска от имени администратора вам необходимо перейти к исполняемому файлу или ярлыку приложения, нажмите правой кнопкой мыши по нему и в контекстном меню выбрать «Запуск от имени администратора».
2. Средство устранения неполадок с совместимостью программ
Если запуск от имени администратора не помог, рекомендую обратиться к встроенной в Windows 10 функции устранения неполадок с совместимостью, позволяющей самой системе определить, какие настройки совместимости смогут помочь правильно запустить старую программу. И действительно, Windows, иногда, способна правильно оценить софт, который вы пытаетесь открыть, а также может предложить пути исправления и автоматически применить все необходимые установки.

- В строке поиска из меню «Пуск» найдите «Устранение неполадок» → нажмите «Enter» → «Дополнительные средства устранения неполадок» → «Устранение проблем с совместимостью» → «Запустить средство устранения неполадок».
- Средство устранения неполадок просканирует вашу систему и попытается найти программы, испытывающие проблемы с совместимостью. Если по истечению поиска вашего приложения нет в списке, выберите соответствующий вариант «Нет в списке» и нажмите «Далее».
- Затем вам будет необходимо перейти к исполняемому файлу интересующей программы. Я буду пробовать запустить Premier Manager 98.
- Теперь нажимаем «Попробовать рекомендуемые настройки».
После применения настроек вам нужно протестировать программу. Как вы можете заметить, она начала работать, хотя и сообщила о необходимости вставить лицензионный диск, но при нажатии «OK» игра запустится.

Ошибка совместимости программы
Средство устранения неполадок оповестит вас о том, удачно ли исправление или нет. Если вы выберите «Да, сохранить эти параметры для программы», то программа закроется, а если выбрать «Нет, попытаться использовать другие параметры», то откроется дополнительный диалог, который предложит на выбор следующие параметры:
- программа работала в предыдущих версиях Windows, но не устанавливается или не запускается сейчас;
- программа открывается, но отображается неправильно;
- для программы необходимы дополнительные разрешения;
- я не вижу моей проблемы в списке.

Выберите пункты, которые наиболее точно отражают вашу проблему и нажмите Далее. Возможно, для запуска приложений потребуется пройти несколько этапов исправления, поэтому не переживайте, если в первый раз не получилось найти решения.
3. Ручные настройки совместимости в Windows 10
Разумеется, вы можете самостоятельно настроить режим совместимости и не использовать встроенное средство устранения проблем. Найдите исполняемый файл или ярлык программы, которую вам нужно запустить, затем нажмите правой кнопкой мыши по нему и в контекстном меню выберите «Свойства».
В появившемся окне вам следует открыть вкладку «Совместимость», а затем активировать «Режим совместимости», поставив флажок напротив «Запустить программу в режиме совместимости». Затем выберите ОС из списка, с которой программа должна была корректно работать. Также в «Параметрах»можно настроить, как будет запускаться приложение. Это бывает очень полезно, если оно запускается, но отображается или функционирует неправильно. Так, вы можете выбрать следующие свойства для запуска софта:
- режим пониженной цветности;
- использовать разрешение экрана 640 × 480;
- отключить оптимизацию во весь экран;
- запускать эту программу от имени администратора;
- изменить параметры высокого DPI.


Как только вы определитесь с настройками, нажимайте «Применить» → «ОК». Возможно, с первого раза не получится подобрать нужные параметры запуска, ибо запуск старых программ и игр — это путь, полный различных проб и ошибок.
Разумеется, настройки, которые вы выбрали, будут действовать лишь на вашей учетной записи, поэтому, если у вас есть необходимость в распространении этой конфигурации среди всех пользователей, то нажмите «Изменить параметры для всех пользователей».
4. Драйверы без подписи
Уже много лет Microsoft, заботясь о безопасности своих пользователей, использует принудительную подпись драйверов. Такая подпись помогает оградиться от поддельных драйверов, содержащих нестабильный или вредоносный код.
Как вы могли понять, старые игры и программы зачастую отказываются от использования новейших драйверов, а Windows, конечно же, не разрешит установку их устаревших версий. Это значит, что запуск программы невозможен до тех пор, пока вы вручную не отключите принудительную подпись драйверов. Важно понимать, что такое действие может подвергнуть ваш компьютер угрозам, сделав его очень уязвимым. Если вам действительно сильно нужно запустить такой старый софт, то вы можете совершить действия, описанные далее, но только на свой страх и риск.
Отключение обязательной проверки подписи драйверов
Для отключения функции проверки подписи драйверов, вы можете использовать специальное меню «Расширенные параметры загрузки». Нужно отметить, что использование специальных параметров запуска ОС будет работать лишь раз, затем, при следующей загрузке, все параметры будут сброшены, а драйверы, установленные во время отключенной проверки подписи, — удалены.

- Зажав клавишу «Shift», нажмите кнопку «Перезагрузка» в меню Пуск для того, чтобы войти в расширенное меню загрузки;
- Пройдите по следующему пути: «Поиск и устранение неисправностей» → «Дополнительные параметры» → «Параметры загрузки» → «Перезагрузить»;
- Теперь выберите 7-й вариант из предложенных режимов запуска, чтобы деактивировать функцию обязательной подписи драйверов. Далее нажмите «Enter», чтобы загрузить систему. Теперь вы можете легко установить любые неподписанные драйверы.
5. Использование виртуальной машины
Как вы можете помнить, Windows 7 включала в себя Windows XP Mode. По сути, это была функция, представляющая из себя встроенную виртуальную машину, которая позволяла абсолютно легально установить старую версию Windows. К сожалению, к выходу Windows 10 эту функцию убрали. На данный момент, включить «Режим Windows XP» возможно только с использованием сторонних программ.

Для запуска программ и игр через виртуальную машину вам понадобится сама ВМ и лицензия Windows XP. Например, вы можете попробовать VirtualBox или VMware Player. Установив «новую» ОС, вы наконец-то сможете запускать в любой момент необходимый старый софт прямо на своем рабочем столе.
6. DOSBox
Если у вас завалялась игра или программа для DOS, которая отказывается запускаться под любыми предлогами, то вам сможет помочь замечательная бесплатная программа DOSBox. Это эмулятор, создающий DOS-окружение и все необходимые условия для открытия старых программ.

DOSBox позволит вернуть к жизни множество классических игр. Также он обладает широкой базой пользователей, поэтому при возникновении проблем — можно обратиться к поиску в Интернете, и, скорее всего, решение там уже существует.

Решение проблем в Painkiller — не устанавливается? Не запускается? Тормозит? Вылетает? Лагает? Ошибка? Не загружается?
Что сделать в первую очередь
- Скачайте и запустите всемирно известный CCleaner (скачать по прямой ссылке) - это программа, которая очистит ваш компьютер от ненужного мусора, в результате чего система станет работать быстрее после первой же перезагрузки;
- Обновите все драйверы в системе с помощью программы Driver Updater (скачать по прямой ссылке) - она просканирует ваш компьютер и обновит все драйверы до актуальной версии за 5 минут;
- Установите Advanced System Optimizer (скачать по прямой ссылке) и включите в ней игровой режим, который завершит бесполезные фоновые процессы во время запуска игр и повысит производительность в игре.
Системные требования Painkiller
Минимальные системные требования Painkiller:
Windows 98, Процессор: 1.5 GHz, 384 Mb ОЗУ, 1.2 Gb HDD, Видеопамять: 64 Mb
Каждому геймеру следует хотя бы немного разбираться в комплектующих, знать, зачем нужна видеокарта, процессор и другие штуки в системном блоке.

Файлы, драйверы и библиотеки
Практически каждое устройство в компьютере требует набор специального программного обеспечения. Это драйверы, библиотеки и прочие файлы, которые обеспечивают правильную работу компьютера.
Начать стоит с драйверов для видеокарты. Современные графические карты производятся только двумя крупными компаниями — Nvidia и AMD. Выяснив, продукт какой из них крутит кулерами в системном блоке, отправляемся на официальный сайт и загружаем пакет свежих драйверов:

- загрузите Driver Updater и запустите программу;
- произведите сканирование системы (обычно оно занимает не более пяти минут);
- обновите устаревшие драйверы одним щелчком мыши.

Фоновые процессы всегда влияют на производительность. Вы можете существенно увеличить FPS, очистив ваш ПК от мусорных файлов и включив специальный игровой режим с помощью программы Advanced System Optimizer
- загрузите Advanced System Optimizer и запустите программу;
- произведите сканирование системы (обычно оно занимает не более пяти минут);
- выполните все требуемые действия. Ваша система работает как новая!
Скорость лично вашего интернет-канала не является единственно определяющей скорость загрузки. Если раздающий сервер работает на скорости, скажем, 5 Мб в секунду, то ваши 100 Мб делу не помогут.
Если Painkiller совсем не скачивается, то это может происходить сразу по куче причин: неправильно настроен роутер, проблемы на стороне провайдера, кот погрыз кабель или, в конце-концов, упавший сервер на стороне сервиса, откуда скачивается игра.

Перед тем, как начать установку Painkiller, нужно еще раз обязательно проверить, какой объем она занимает на диске. Если же проблема с наличием свободного места на диске исключена, то следует провести диагностику диска. Возможно, в нем уже накопилось много «битых» секторов, и он банально неисправен?
В Windows есть стандартные средства проверки состояния HDD- и SSD-накопителей, но лучше всего воспользоваться специализированными программами.

Painkiller не запускается. Ошибка при запуске. Решение
Painkiller установилась, но попросту отказывается работать. Как быть?
Выдает ли Painkiller какую-нибудь ошибку после вылета? Если да, то какой у нее текст? Возможно, она не поддерживает вашу видеокарту или какое-то другое оборудование? Или ей не хватает оперативной памяти?
Помните, что разработчики сами заинтересованы в том, чтобы встроить в игры систему описания ошибки при сбое. Им это нужно, чтобы понять, почему их проект не запускается при тестировании.
Если Painkiller не запускается, мы рекомендуем вам попробовать отключить ваш антивирус или поставить игру в исключения антивируса, а также еще раз проверить соответствие системным требованиям и если что-то из вашей сборки не соответствует, то по возможности улучшить свой ПК, докупив более мощные комплектующие.
Проблемы с экранами разных цветов можно условно разделить на 2 категории.
Во-первых, они часто связаны с использованием сразу двух видеокарт. Например, если ваша материнская плата имеет встроенную видеокарту, но играете вы на дискретной, то Painkiller может в первый раз запускаться на встроенной, при этом самой игры вы не увидите, ведь монитор подключен к дискретной видеокарте.
Во-вторых, цветные экраны бывают при проблемах с выводом изображения на экран. Это может происходить по разным причинам. Например, Painkiller не может наладить работу через устаревший драйвер или не поддерживает видеокарту. Также черный/белый экран может выводиться при работе на разрешениях, которые не поддерживаются игрой.

Painkiller вылетает. В определенный или случайный момент. Решение
Играете вы себе, играете и тут — бац! — все гаснет, и вот уже перед вами рабочий стол без какого-либо намека на игру. Почему так происходит? Для решения проблемы стоит попробовать разобраться, какой характер имеет проблема.
Однако если вы точно знаете, в какие моменты происходит вылет, то можно и продолжить игру, избегая ситуаций, которые провоцируют сбой.
Однако если вы точно знаете, в какие моменты происходит вылет, то можно и продолжить игру, избегая ситуаций, которые провоцируют сбой. Кроме того, можно скачать сохранение Painkiller в нашем файловом архиве и обойти место вылета.
Painkiller зависает. Картинка застывает. Решение

Painkiller тормозит. Низкий FPS. Просадки частоты кадров. Решение
- Разрешение теней — определяет, насколько детальной будет тень, отбрасываемая объектом. Если в игре динамические тени, то загружает ядро видеокарты, а если используется заранее созданный рендер, то «ест» видеопамять.
- Мягкие тени — сглаживание неровностей на самих тенях, обычно эта опция дается вместе с динамическими тенями. Вне зависимости от типа теней нагружает видеокарту в реальном времени.

Многие путают «тормоза» с «лагами», но эти проблемы имеют совершенно разные причины. Painkiller тормозит, когда снижается частота кадров, с которой картинка выводится на монитор, и лагает, когда задержка при обращении к серверу или любому другому хосту слишком высокая.
Именно поэтому «лаги» могут быть только в сетевых играх. Причины разные: плохой сетевой код, физическая удаленность от серверов, загруженность сети, неправильно настроенный роутер, низкая скорость интернет-соединения.
В Painkiller нет звука. Ничего не слышно. Решение
Painkiller работает, но почему-то не звучит — это еще одна проблема, с которой сталкиваются геймеры. Конечно, можно играть и так, но все-таки лучше разобраться, в чем дело.
Сначала нужно определить масштаб проблемы. Где именно нет звука — только в игре или вообще на компьютере? Если только в игре, то, возможно, это обусловлено тем, что звуковая карта очень старая и не поддерживает DirectX.
Если же звука нет вообще, то дело однозначно в настройке компьютера. Возможно, неправильно установлены драйвера звуковой карты, а может быть звука нет из-за какой-то специфической ошибки нашей любимой ОС Windows.

Painkiller, скачанная с торрента не работает. Решение
Если дистрибутив игры был загружен через торрент, то никаких гарантий работы быть в принципе не может. Торренты и репаки практически никогда не обновляются через официальные приложения и не работают по сети, потому что по ходу взлома хакеры вырезают из игр все сетевые функции, которые часто используются для проверки лицензии.
Такие версии игр использовать не просто неудобно, а даже опасно, ведь очень часто в них изменены многие файлы. Например, для обхода защиты пираты модифицируют EXE-файл. При этом никто не знает, что они еще с ним делают. Быть может, они встраивают само-исполняющееся программное обеспечение. Например, майнер, который при первом запуске игры встроится в систему и будет использовать ее ресурсы для обеспечения благосостояния хакеров. Или вирус, дающий доступ к компьютеру третьим лицам. Тут никаких гарантий нет и быть не может.К тому же использование пиратских версий — это, по мнению нашего издания, воровство. Разработчики потратили много времени на создание игры, вкладывали свои собственные средства в надежде на то, что их детище окупится. А каждый труд должен быть оплачен.Поэтому при возникновении каких-либо проблем с играми, скачанными с торрентов или же взломанных с помощью тех или иных средств, следует сразу же удалить «пиратку», почистить компьютер при помощи антивируса и приобрести лицензионную копию игры. Это не только убережет от сомнительного ПО, но и позволит скачивать обновления для игры и получать официальную поддержку от ее создателей.
Как правило, проблемы, связанные с отсутствием DLL-библиотек, возникают при запуске Painkiller, однако иногда игра может обращаться к определенным DLL в процессе и, не найдя их, вылетать самым наглым образом.
Если ваша проблема оказалась более специфической или же способ, изложенный в данной статье, не помог, то вы можете спросить у других пользователей в нашей рубрике «Вопросы и ответы». Они оперативно помогут вам!
Читайте также:


