Как запустить netmeeting windows 7
Прежде всего, авторы данного материала, хотели бы отметить то, что предлагаемый к использованию программный продукт не рассматривается ими как средство для проведения web -конференций. В настоящее время для этого существуют более удачные, независимые от операционной системы интернет-сервисы. Однако в рамках локальной сети образовательного учреждения, особенно в пределах компьютерного класса, когда:
- нет необходимости в трансляции звуковой, а зачастую и видеоинформации;
- есть потребность совместной работы над каким-либо проектом;
- отказал мультимедийный комплекс с интерактивной доской или что-то в этом духе,
- нужно получить наглядное представление о видеоконференции, как средстве ИКТ,
данная небольшая программа будет очень полезной.
Видеоконференция - это компьютерная технология, которая позволяет людям видеть и слышать друг друга, обмениваться данными и совместно их обрабатывать в интерактивном режиме, используя возможности персонального компьютера.
Для организации видеоконференции необходимо выполнение двух важнейших условий:
в компьютере должно быть установлено оборудование видеоконференцсвязи с соответствующим программным обеспечением;
компьютер должен иметь доступ в локальную сеть если конференция организуется внутри сети, или доступ в сеть Интернет, либо связь с другими участниками видеоконференции по каналам цифровой телефонной связи (ISDN) для организации внешней связи.
В частности, для проведения видеоконференцсвязи можно использовать программу NetMeeting, программный комплекс от Microsoft для организации звуковой и видеосвязи по протоколу TCP/IP между двумя и более участниками конференции. NetMeeting входит в комплект поставки любой Windows XP\Me\98.
Несмотря на свою успешность и удобство использования Microsoft в 2001 году объявило этот проект завершенным. В настоящее время он исключен из списка программ Windows, начиная с Windows Vista. В качестве замены Microsoft рекомендует Microsoft Office Live Meeting, Windows Live Messenger, Удалённый помощник, Подключение к удалённому рабочему столу и Windows Meeting Space. Впрочем, последний также был исключён из состава Windows, начиная с Windows 7. В Windows 7 запуск NetMeeting возможен, но программа работает с ошибками и очень неустойчива.
Для совместимости NetMeeting включен в инсталляционный пакет систем Windows, но часто на его присутствие ничто не указывает. Тем не менее его можно запустить самостоятельно через Проводник, например - [X]:\Program Files\NetMeeting\Conf.exe, где [X] - диск на котором располагается система Windows. Для Windows Vista выходила специальная версия - 3.02, направленная на то, чтобы компании, зависящие от NetMeeting, могли перейти на другие продукты.
Существенным, но преодолимым (использование «рабочих» шрифтов) недостатком программы в режиме доступа к рабочему столу или к удаленно запущенному приложению является проблема с совместимостью кирилических шрифтов, приводящая к невозможности чтения информации.
NetMeeting , как и большинство программ конференц-связи, позволяет: использовать общие приложения (включая полное управление рабочим столом), общаться через чат, общую многостраничную доску, пересылать файлы, транслировать совместно и раздельно видео и звук.
Порядок настройки программы NetMeeting.
Убедитесь в наличии программы на вашем компьютере.
Напомним, её местонахождение — [Системный диск]:\ Program Files \ NetMeeting \ Conf . exe
После скачивания нужно запустить файл nm30.exe. Программа автоматически установится.
Далее, чтобы настроить параметры NetMeeting необходимо открыть папку [Системный диск]:\ Program Files \ NetMeeting , в этой папке найти файл conf.exe и запустить его двойным щелчком на левую кнопку мышки. Появляется подобное окно:

Нажать кнопку , появится следующее окно.
В этом окне можно заполнить все поля, Но необходимо и достаточно заполнить первые три. Например, как показано на рисунке и нажать кнопку

При работе с программой в локальной сети, лучше не регистрироваться на сервере каталога.
Нажать кнопку

Для работы в локальной сети лучше выбрать « Локальная сеть» (тем более, что программа рассчитывалась на локальные сети с невысокой скоростью – 10 Мбод, так мы и синхронизацию не нарушим и качество передаваемой картинки будет наивысшим) и нажать кнопку

В этом окне можно оставить флажки пожеланию. Нажать кнопку

Затем идет настройка звука, которым можно воспользоваться при аудио- или видео-конференции. Во время выбора устройства воспроизведения обратите внимание, чтобы в параметрах стояла именно ваша звуковая карта, а не, скажем, звуковое устройство модема.

Если в компьютере есть звуковая карта, а также гарнитура (наушники с микрофоном) или просто колонки следует провести настройку этих устройств.

Нажать кнопку

Если микрофона нет, то отобразится это окно:

А если микрофон подключен, то отобразится это окно:

Нажать
В результате на рабочем столе и панели быстрого запуска создаются ярлыки программы.
Появится окно программы (рис. справа)
Всё, программа NetMeeting настроена, осталось организовать встречу. Для вызова собеседника на его компьютере NetMeeting должна быть уже запущена. Вызов можно производить по имени (идентификация в сети) или по IP-адресу.
Организатор встречи может сделать ее безопасной, ограничить круг ее участников и определить, кто может рассылать приглашения, выбирать средства, которые будут использоваться во время встречи, например «Доска» и «Разговор».
Использование сервисов NetMeeting
Общие приложения позволяют участникам встречи совместно просматривать файлы и работать с ними. Необходимая для работы с документом программа может быть установлена только на том компьютере, где был открыт общий документ. Общая программа может управляться только одним пользователем. Пометка управляемое в заголовке окна общей программы означает, что управление осуществляется пользователем, который разрешил общий доступ к программе. Инициалы рядом с указателем мыши означают, что приложение передано другому пользователю.
При совместном использовании рабочего стола Вашего компьютера, старайтесь не отмечать Автоматический приём вызовов. Для адекватной цветопередачи окна совместного приложения, прежде чем дать общий доступ, отметьте пункт «Использовать True Color» (однако, это может замедлить обновление изображений и приложение будет «притормаживать»).


Доска. В окне участники встречи могут вводить текст и рисовать, добавлять новые и удалять страницы доски, выделять различные элементы с помощью инструментов «Маркер» и «Удаленный указатель». Объекты можно перемещать, вставлять в другие программы через буфер обмена, и наоборот, объекты из других приложений, окон, областей рабочего стола могут быть помещены в окно «Доска». Можно дополнить эти объекты необходимыми элементами оформления и примечаниями. Результаты проделанной работы будут видны другим участникам встречи, которые не имеют доступа к вашему рабочему столу. Можно сохранять в файлы и затем повторно использовать.

Передача файлов. Может осуществляться как всем, так и указанному участнику встречи. Файл из списка может быть отправлен только один раз. Файл, который был создан при работе с общей программой, может быть отправлен только пользователем, установившим совместный доступ к этой программе.
Если есть веб-камера, то её можно включать/выключать: Сервис → Видео → Передавать, или нажимая кнопку « Play / Pause » .
В разных версиях Windows версии NetMeeting отличаются, однако программы разных версий совместимы друг с другом.
Естественно, перед использованием программы ее потребуется запустить и настроить. И здесь кроется одна военная хитрость от корпорации «Майкрософт». Если вы обратитесь к меню Пуск>Все программы, но нигде не обнаружите пункт NetMeeting, то вам придется воспользоваться командой Выполнить из меню Пуск.
Как только откроется командная строка, введите в ней conf и подтвердите команду нажатием клавиши Enter. Собственно, после этого система отыщет скрытые резервы и начнет установку NetMeeting. Вся установка с предварительной настройкой программы состоит из нескольких несложных шагов.
В первом окне программа лишь расскажет о себе и попросит щелкнуть на кнопке Далее. Если вы выполните ее просьбу, то следующее окно предложит вам ввести свои анкетные данные. Их же будут использовать и другие пользователи для идентификации вас в сети. Поэтому не рекомендую придумывать себе неприличных погонял (см. рис. 12.3).
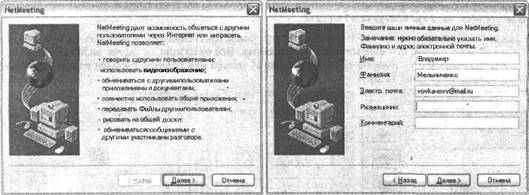
Рис. 12.3.Первые шаги в установке программы для видеоконференций
Далее вам предложат выбрать подключение к серверу каталогов. При этом вы можете на нем и не регистрироваться (т. е. не отмечать одноименный параметр). В любом случае вы сможете выбрать вариант сетевого общения:
В следующем окне укажите тип используемого соединения. Если работаете через модемное соединение, то выберите оптимальную скорость подключения и тип подключения или укажите режим работы в локальной сети. Конечно же, для последовательного перехода к следующему окну необходимо щелкать на кнопке Далее.
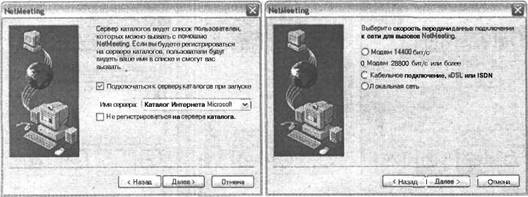
После таких подробных указаний вам осталось создать ярлыки в нужных местах и произвести простейшие настройки звука. Ведь при подключении микрофона и наушников могут использоваться разъемы и звуковой карты, и модема. Но оптимальным выбором будет все же звуковая карта. Ведь именно она рассчитана на непосредственную работу со звуком. Но тут вас может подстерегать некоторая несовместимость модема и звуковой карты. И придется искать новые прошивки и драйвера, дабы подружить эти два устройства.
Во-первых, при первом запуске Netmeeting появится следующий мастер настройки:
1、 Войдите в мастер настройки. Прочитав введение в функцию NetMeeting, нажмите кнопку [Далее].
2. Введите основную информацию. Фамилия, имя и адрес электронной почты являются обязательными записями. Их нельзя оставлять пустыми, иначе вы не сможете сделать следующий шаг.
После успешного вызова имя и фамилия будут объединены с именем и появятся на другой стороне, чтобы другая сторона могла их идентифицировать. После завершения нажмите кнопку [Далее].
3. Появится следующее диалоговое окно, в котором можно указать, выполнять ли вход на сервер каталогов по умолчанию при запуске NetMeeting.
В имени сервера выбран сервер каталогов 。 Для новых NetMeeting, чтобы избежать ненужных проблем, обычно выбирают
Нет, т.е. снимите галочку! И отметьте «Не указывайте мое имя в каталоге». То есть: первый не проверен, второй только
Проверьте это! (Противоположность картинке ниже)! После отметки нажмите кнопку [Далее].
4、 Здесь вас просят выбрать скорость вашего интернет-соединения, обычно третью: кабельную, xDSL или ISDN, то есть широкополосную. Затем нажмите «Далее».
5. В следующем диалоговом окне появится вопрос о том, хотите ли вы создать ярлык. Как правило, установите флажок и нажмите «Далее».
6. Откроется мастер настройки звука. В это время вы можете проверить, подключены ли ваша звуковая карта и микрофон, и подходит ли громкость.
Конечно, не имеет значения, если на вашем компьютере нет звуковой карты или микрофона, нажмите кнопку «Далее» напрямую, как если бы у вас было
Звуковая карта такая же, как микрофон.
7. После того, как все настроено, мы можем нажать кнопку «Готово», чтобы закрыть мастер NetMeeting и запустить NetMeeting.
Ожидание вызова или вызов кого-либо. Если вы нажмете «Онлайн-консалтинг и технические услуги» на нашем сайте, звонок будет сделан автоматически.
(как показано в шаге 8)
8. В это время вы можете ввести действительный IP-адрес другого абонента или другой адрес, используя курсор, и щелкнуть значок телефона для вызова.
9. Если адрес другой стороны действителен и принимает вызов, они установят соединение друг с другом и перейдут в состояние сетевой конференции. (Ниже показано, что две стороны связаны одновременно,
то есть: идет трехсторонняя конференция) NetMeeting Четыре кнопки под программным обеспечением используются для обмена, чата, графической панели и операций передачи файлов.
2. Как принять наш удаленный «сервис на месте»?
пройдено NetMeeting, Даже если вы находитесь на краю земли, мы всегда можем предоставить вам «обслуживание на месте» лицом к лицу и рука об руку! После того, как вы авторизуетесь и
Управляйте своим компьютером непосредственно под контролем и выполняйте различные сложные услуги, такие как установка программного обеспечения, демонстрационные операции, настройка отчетов и восстановление данных, как и мы
Сидеть рядом с вами! Вот как это сделать:
Читайте также:















