Как запустить mysql сервер на windows
От автора: девушка, у вас машина не заводится? Может «с толкача» попробуем? Я помогу! Не знаете, как это? «С толкача» заводили только сервер СУБД через cmd? Значит, как запустить MySQL через командную строку вы знаете, а автомобиль – даже не догадываетесь. Мадмуазель, вы «странная» блондинка!.
Странности в описании MySQL
При подготовке каждой статьи мне приходится «основательно» шерстить интернет в поисках справочных материалов по той или иной «сайтостроительной» дисциплине. По большей части «наук» в Сети опубликовано множество подробных руководств и учебников, но только не по MySQL.
Конечно, есть достойные образовательные ресурсы, но в основной части по СУБД приводятся лишь примеры написания команд, и даже без указания синтаксиса. В такой ситуации любому «чайнику» понять, например, как подключиться к MySQL через командную строку, почти нереально.
Чтобы найти ответ новичку, придется перешерстить с десяток тематических форумов, где профессиональные разработчики (корча из себя чуть ли не «академиков») снизойдут до того, чтобы хоть что-то нормально пояснить начинающему.
Стоит понимать, что настоящему админу следует знать все способы запуска и работы с сервером БД. Понятно, что программные оболочки – самый удобный метод, но ведь они не всегда могут оказаться «под рукой». Поэтому знание того, как включить MySQL через командную строку, не раз спасет и данные сайта, и вашу репутацию специалиста (если собираетесь заниматься веб-разработкой профессионально).

Бесплатный курс по PHP программированию
Освойте курс и узнайте, как создать динамичный сайт на PHP и MySQL с полного нуля, используя модель MVC
В курсе 39 уроков | 15 часов видео | исходники для каждого урока
Рассмотрим эту тему более подробно. И не корчите, пожалуйста, мины, если что-то из сказанного в данном материале покажется вам таким же простым, как заводить автомобиль «с толкача» .
Запускаем cmd
Для запуска MySQL из командной строки сначала активируем саму утилиту (cmd), которая входит в стандартный набор Windows. Сделать это можно несколькими способами:
Клавиатурным сочетанием Win+R, а затем в появившемся диалоге «Выполнить» ввести cmd

Через панель «Пуск».

Кроме этого MySQL может поставляться с «родной» оболочкой. Например, если вы устанавливаете сервер БД на локальную машину как самостоятельное «приложение», которое не входит в набор для «джентльменов».
Родная MySQL командная строка запускается также как и обычная cmd. Отличие в работе обеих утилит проявится позже. Об этом мы поговорим в следующем разделе.

Работа с командной строкой
Сначала разберемся со встроенной в операционную систему утилитой. Рассмотрим, как запустить MySQL из командной строки Windows. Для этого нужно:
Путь к папке в файловой системе ПК, куда вы установили сервер БД.
Учетная запись пользователя – логин и пароль.
Если вы работаете с Денвером, то исполняемый файл находится на виртуальном диске, который создается после запуска локального сервера, по этому пути: Z:\usr\local\mysql-5.5\bin

Как я уже сказал, командная строка MySQL в Denwer запускается через cmd OC. То есть, сначала запускаем ее, а затем прописываем путь к исполняемому файлу СУБД. Пароль и логин для доступа можно указывать сначала или потом после активации утилиты MySQL. Как по мне, то удобнее прописывать все сразу: Z:\usr\local\mysql-5.5\bin\mysql.exe -u root


Бесплатный курс по PHP программированию
Освойте курс и узнайте, как создать динамичный сайт на PHP и MySQL с полного нуля, используя модель MVC
В курсе 39 уроков | 15 часов видео | исходники для каждого урока
Мы зашли на сервер СУБД под правами администратора. У меня пароль для root не установлен, поэтому его значение не указано. После того, как мы запустили MySQL из командной строки, внизу появится справочная информация о версии утилиты, сервера и id подключения.
Теперь давайте проверим правильность проведенной процедуры и «силу» своих прав. Например, выведем список всех таблиц, которые сейчас используются на сервере:

Установка, настройка и запуск нескольких серверов MySQL для Windows
Каждый раз когда, делаю установку, обновление новой версии сервера MySQL под Windows, необходимо перекинуть все базы данных со старой версии на новую. В этом случае удобно запустить обе версии MySQL на разных портах, а не останавливать одну службу, потом другую, потому что, что-то забываем, что-то не надо сразу. Итак последовательность действий.
Это позволяет не переустанавливать каждый раз все заново при новой инсталляции Windows. Очень удобно и переносимо.
Создаем папку d:/usr/mysql_5.1.26-rc/ и распаковываем туда наш архив mysql-noinstall-5.1.26-rc-win32.zip.
3. Настройка MySQL
Можно скопировать файл конфигурации my.ini с предыдущей версии, только если это версия 5.1, более старые конфигурации могут отличаться. Или настраиваем новый файл.
Делаем все с нуля.
Добавляем следующие полезные опции в секцию [mysqld].
Добавление службы
5. Подключение к БД
После инсталляции сервиса и его запуска, нужно проверить работоспособность MySQL сервера.
Настройки подключения по умолчанию:
хост: localhost
имя пользователя: root
пароль:
порт: 3306 (но мы его поменяли, теперь он 3307)
Можно воспользоваться каким-нибудь клиентом, например: SQLyog. Или с помощью консольной утилиты mysql:
6. Экспорт базы данных
Для экспорта БД лучше воспользоваться стандартным программой MySQL mysqldump. Все родные утилиты более производительнее, чем другие.
7. Импорт БД
Для импорта воспользуемся консольной утилитой mysql.
8. Окончательная настройка нового MySQL сервера
Поменять порт в новом сервере на 3306
Если старый сервер не нужен, то как минимум надо его службу остановить, оключить из автозапуска сервисов
Если вдруг понадобятся данные из старого сервера, рекомендую создать bat-файлы для него, и настроить его на другой порт, тогда не будет конфликтов с текущим.
Только учтите, там не должны быть указаны пути на несколько серверов, только на один сервер.
Эта статья является полной, богатой на изображения и фокусируется на отдельных шагах, необходимых для установки и настройки MySQL на сервере Windows.
Требования к установки MySQL на сервер Windows
- Права администратора на Windows server
- Компьютерная система Windows
Установщик MySQL для Windows помогает вам управлять процессом установки, предоставляя удобный интерфейс. Он также проведет вас через шаги, необходимые для настройки MySQL.
Вам предоставится возможность загрузить либо версию сообщества, либо полный пакет MySQL.
- Веб-версия (A) содержит только установщик MySQL и конфигурационные файлы. Вы можете настроить и добавить дополнительные продукты MySQL на более позднем этапе.
- Полная версия (B) содержит все продукты MySQL Windows, включая сервер MySQL.
Выберите и загрузите версию которая вам требуется. В этом примере мы выбрали полный пакет MySQL (B).
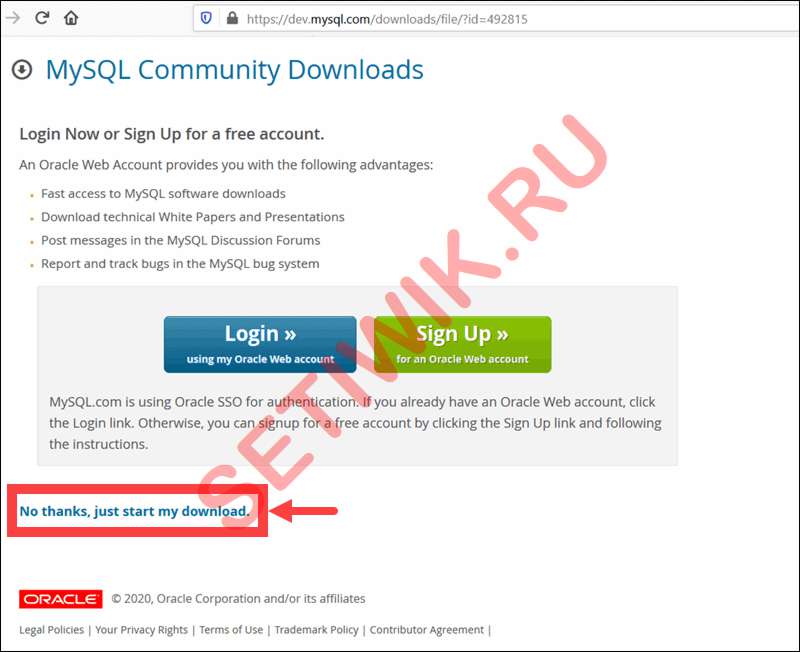
возможность зарегистрироваться в учетной записи сообщества MySQL
При выборе этого параметра процесс загрузки начинается сразу. После завершения загрузки вы можете запустить установочный файл MySQL из папки Загрузки.
Это займет несколько минут, пока Windows настроит установщик MySQL и подготовит процесс установки и настройки.
Настройка MySQL Installer для Windows
Примечание: предварительно настроенные настройки могут быть настроены позже, если это необходимо.
После принятия условий лицензионного соглашения Oracle, первый экран, с которым вы столкнетесь, позволяет определить, какие продукты MySQL будут установлены. Вы можете выбрать один из нескольких предопределенных вариантов или создать свой собственный тип установки.
- Разработчик по умолчанию устанавливает все инструменты, необходимые для разработки и эффективного микроуправления базами данных MySQL.
- Только Сервер используется для установки экземпляр сервера MySQL, но при этом вы отказываетесь от других продуктов MySQL.
- Клиент устанавливает все продукты, кроме сервера MySQL и связанных с ним инструментов.
- Полная конфигурация устанавливает все доступные продукты MySQL.
Пользовательская установка позволяет выбрать отдельные элементы, которые должны быть установлены и изменить настройки по умолчанию.
В приведенном ниже примере мы выбираем опцию Только сервер и нажимаем кнопку Далее.
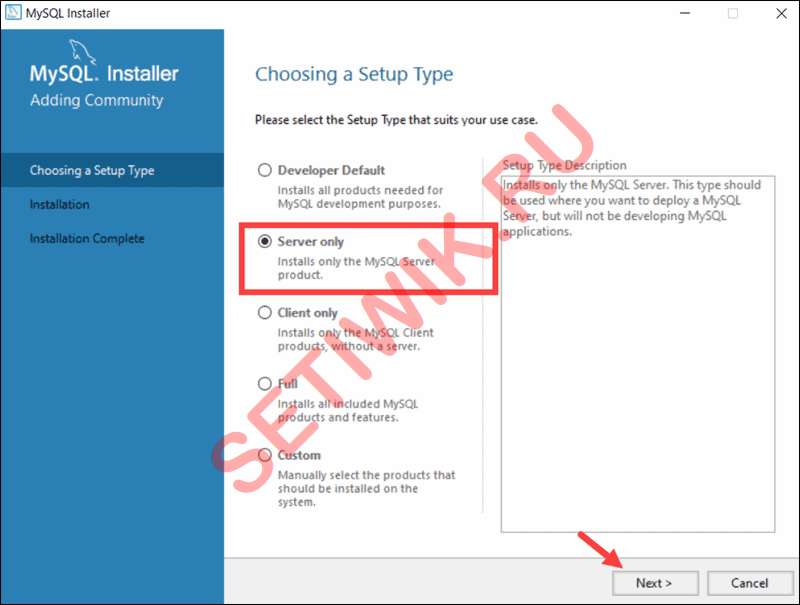
Установка Только сервера
Далее система попытается устранить возможные несоответствия. Установщик может сообщить вам, что для продолжения процесса необходимо установить дополнительные пакеты (например, распространяемый пакет Microsoft Visual C++ 2019). Вы также можете столкнуться с несоответствиями в пути установки. Если у вас есть Предыдущие установки MySQL на вашем сервере Windows.

MySQL автоматически решает проблемы
Как только статус состояния установки будет помечен как завершенный. Тогда вы можете начинать настраивать базу данных MySQL.
Настройка сервера MySQL на Windows
Сервер MySQL 8.0.19 готов к настройке. Закончите процесс, нажав кнопку Далее.
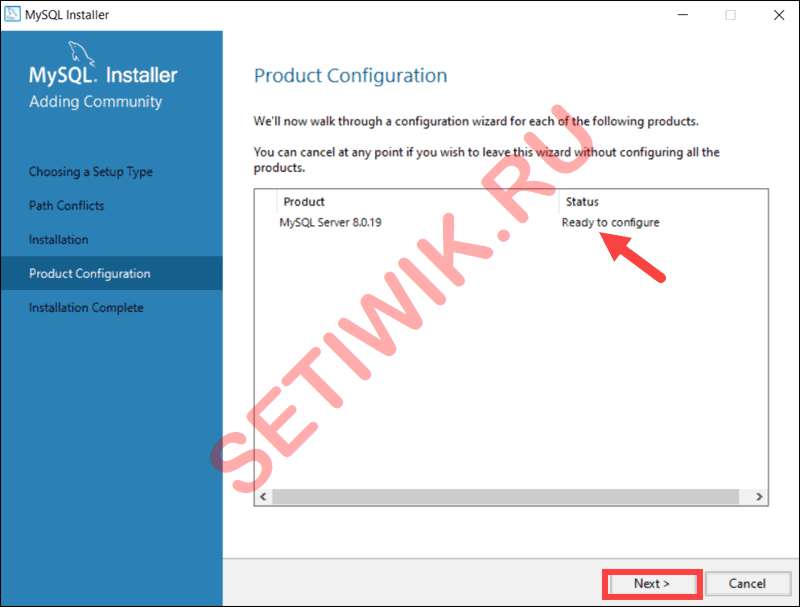
Окончание установки MySQL
1. Высокая Доступность
Первый параметр конфигурации влияет на доступность базы данных. Это позволяет вам решить, хотите ли вы настроить автономный сервер MySQL или кластер серверов InnoDB для улучшения доступности. В данном случае мы выбрали классический вариант с одним сервером.
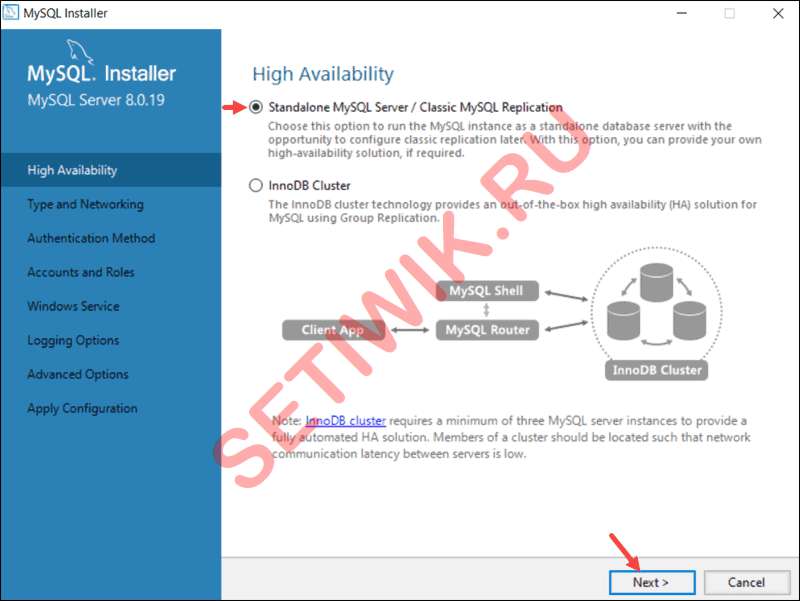
Выбор режима базы данных
2. Тип и сеть
Раздел тип и сеть используется для определения нескольких основных функций.
Параметр тип конфигурации позволяет выбрать один из трех типов конфигурации сервера.
- Компьютер разработки,
- серверный компьютер
- выделенный компьютер
Они определяют, предназначен ли сервер исключительно для запуска базы данных MySQL или будет совместно использовать базовую систему с другими приложениями.
В этом примере мы создадим выделенный сервер MySQL.
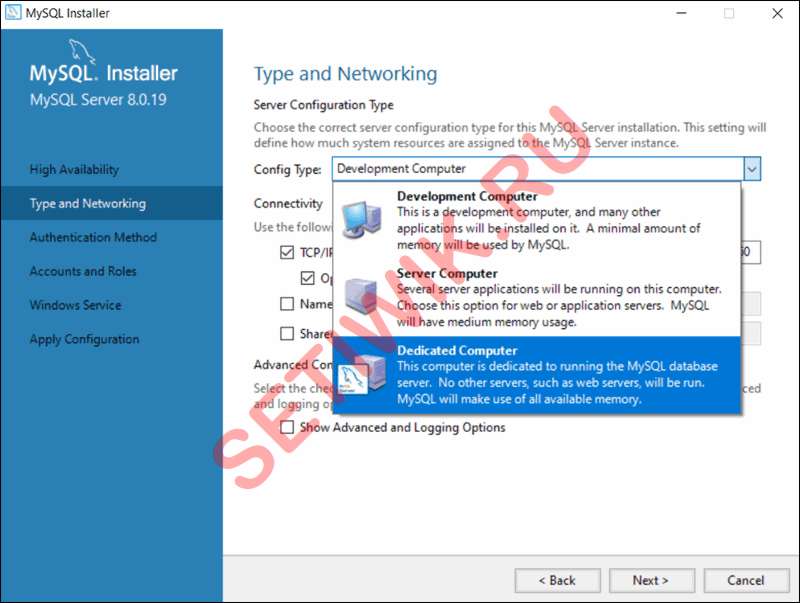
Раздел тип и сеть при установки базы данных
Вкладка Тип и Сеть также может определить порт, который прослушивает сервер MySQL. По умолчанию используется порт 3306, который может быть изменен в соответствии с вашими потребностями.
Установив флажок Показать дополнительные параметры и параметры ведения журнала, вы можете установить дополнительные параметры ведения журнала на более позднем этапе.
3. Способ Аутентификации
Можно выбрать один из двух методов аутентификации: рекомендуемое надежное шифрование пароля и устаревший метод аутентификации. Выберите рекомендуемый параметр использовать надежную аутентификацию паролем.

Использовать надежную аутентификацию паролем
4. Учетные записи и роли в MySQL
Теперь вам будет предложено ввести пароль для вашего корневого пользователя MySQL. Вы также можете создавать дополнительные роли для различных пользователей и целей.
Это только начальная настройка, и учетные данные можно отредактировать после завершения установки.
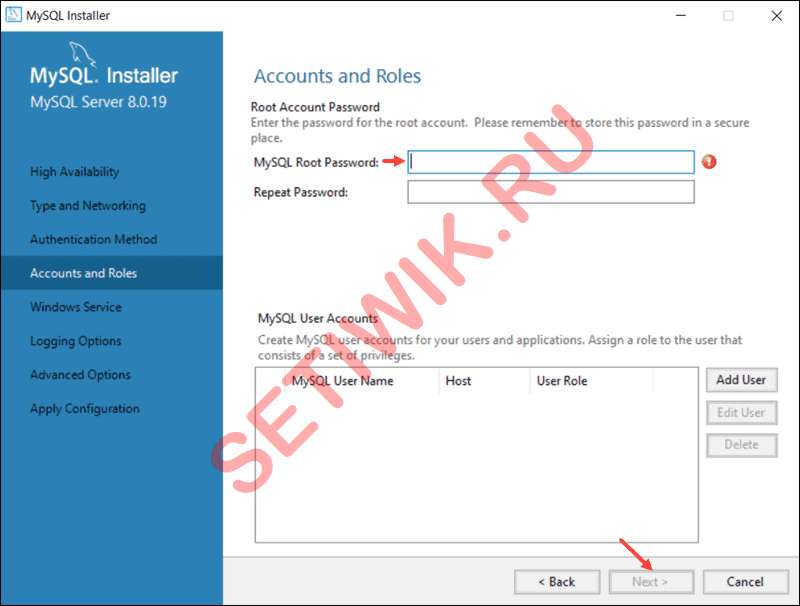
Учетные записи и роли
5. Служба SQL в Windows
Определив MySQL как службу Windows, теперь она может запускаться автоматически при старте системы Windows.
Если вы решите запустить MySQL как исполняемое приложение, тогда вам нужно будет настроить его вручную.
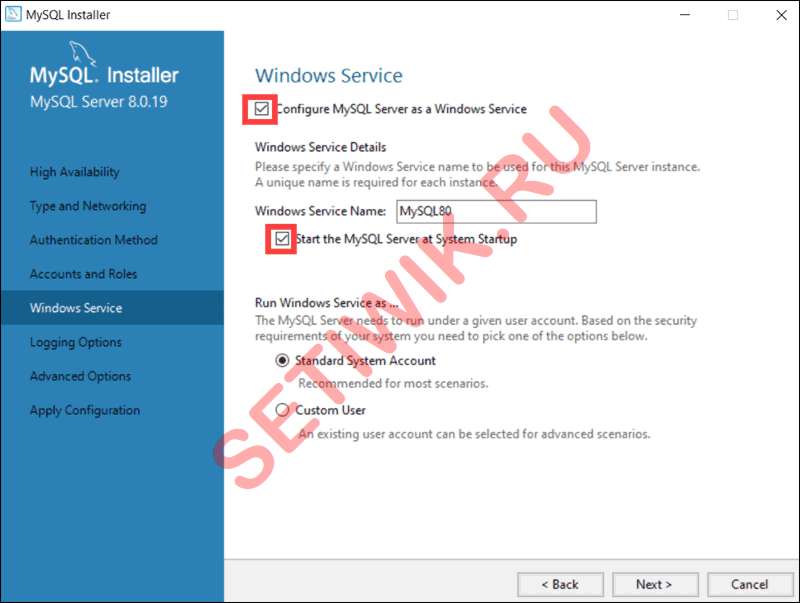
Служба SQL в Windows
6. Параметры Логирования (Необязательно)
Если вы выбрали опцию Показать расширенное ведение журнала на вкладке Тип и Сеть, то теперь вы можете настроить параметры журнала MySQL.
Параметры ведения журнала позволяют выбрать типы журналов, которые вы хотите активировать, и определить каталоги журналов.
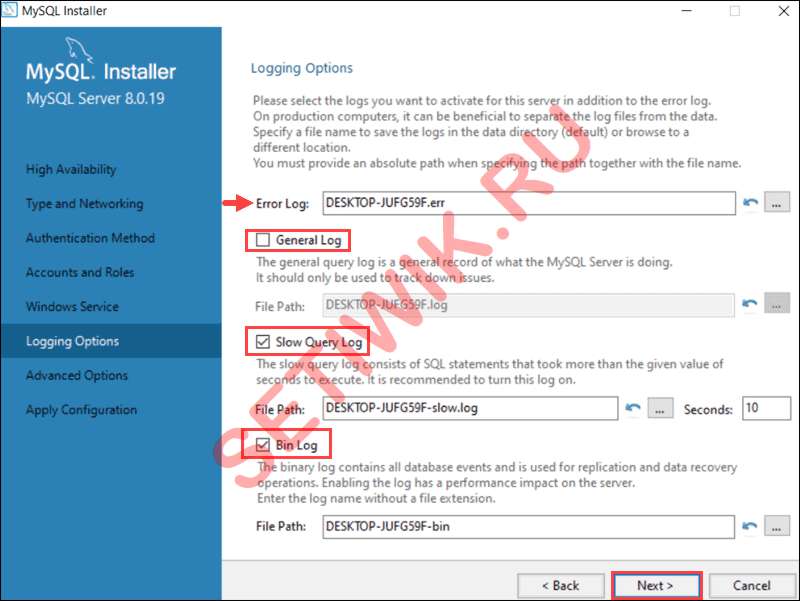
Параметры Логирования Базы Данных
7. Дополнительные Опции (Опционально)
Дополнительные параметры включают в себя настройку уникального идентификатора сервера и типа регистра (Нижний/Верхний), который будет использоваться для Имен таблиц.
Эти параметры доступны только в том случае, если вы установили флажок Показать дополнительные параметры на вкладке Тип и Сеть.
8. Подтвердить Конфигурацию Сервера
Вы успешно настроили сервер MySQL и должны подтвердить свои установки.
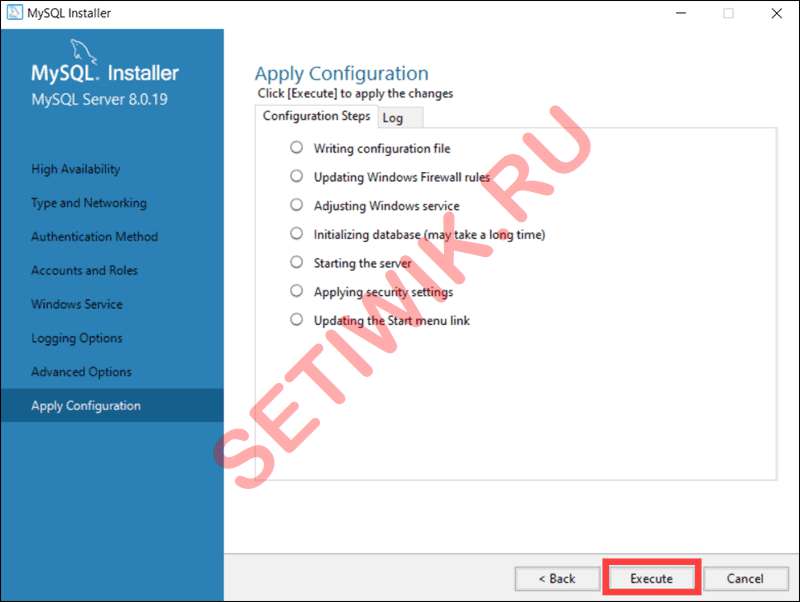
Подтвердить Конфигурацию Сервера
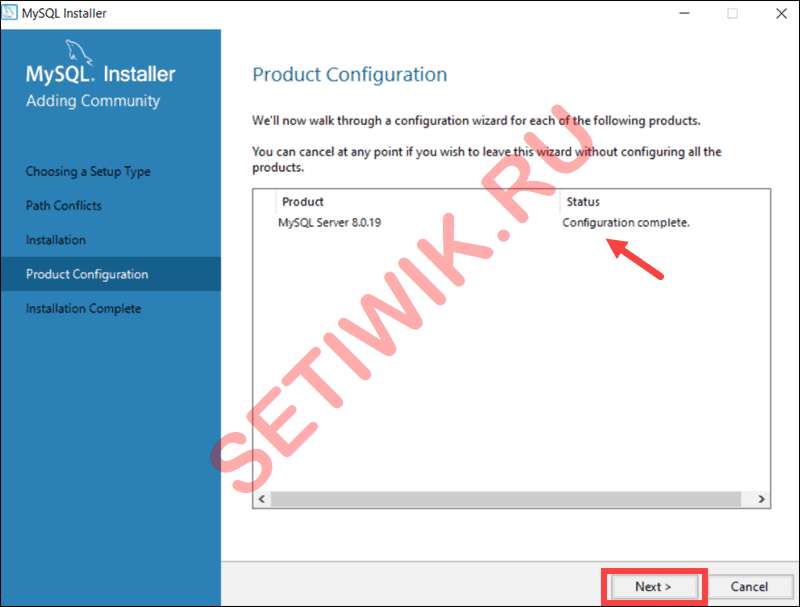
Далее, чтобы продолжить процесс установки
Полная установка MySQL на Windows Server
После нажатия кнопки Далее вам будет предоставлена возможность скопировать журнал процесса установки в буфер обмена Windows.

Копирование журнала установки MySQL
Запустите MySQL Server в Windows
Если вам нужно запустить сервер MySQL в Windows в первый раз введите следующую команду в командной строке Windows:
Путь в этой команде является папкой установки по умолчанию. Если вы установили MySQL в другую папку, команда должна показать это, чтобы успешно запустить исполняемый файл mysqld.
Этот параметр --console отображает вывод непосредственно на консоли.
Остановить сервер MySQL на Windows
Чтобы завершить работу MySQL Server в Windows, введите следующую команду в командной строке:
"C:\Program Files\MySQL\MySQL Server 8.0\bin\mysqladmin" -u root shutdown
Инструмент mysqladmin выполняет команду shutdown и полностью останавливает сервер MySQL. Система не предоставляет вывод в качестве подтверждения.
Заключение
Установка MySQL на сервер Windows проста при использовании инструмента установки MySQL. Процесс настройки имеет множество доступных опций, которые значительно облегчают навигацию, следуя этапам, описанным в этой статье.
Те же самые методы могут использоваться для установки различных продуктов MySQL. Также для изменения существующих конфигураций на более позднем этапе. Одним из таких продуктов является Microsoft SQL Server Express, бесплатная версия Microsoft SQL Server.
Сервер баз данных MySQL является одним из наиболее популярных среди серверов баз данных с открытым исходным кодом, используемых при разработке веб-приложений.
Этот документ рекомендует использовать последовательность действий по настройке сервера базы данных MySQL версии 5.6 в ОС Windows. Сведения о конфигурации MySQL не рассматриваются, приводитсятолько последовательность необходимых шагов.
Подробнее об установке и настройке сервера баз данных MySQL для других операционных систем см. в документации Установка и обновление MySQL.
Примечание. + Настройка сервера баз данных MySQL версии 5.1 в операционной системе Windows+ - этот документ содержит инструкции по установке сервера MySQL версии 5.1 в Windows.
Начало загрузки
Сохраните файл программы установки на вашем компьютере.
Начало установки
После завершения загрузки запустите программу установки следующим образом.
Щелкните правой кнопкой мыши загруженный установочный файл (например, mysql-installer-community-5.6.14.0.msi ) и выберите пункт 'Выполнить'. Запустится программа установки MySQL.
На панели приветствия выберите 'Установить продукты MySQL'.
На панели информации о лицензии ознакомьтесь с лицензионным соглашением, установите флажок принятия и нажмите кнопку 'Далее'.
На панели 'Найти последние продукты' нажмите кнопку 'Выполнить'. После завершения операции нажмите кнопку 'Далее'.
На панели "Тип настройки" выберите параметр "Пользовательская", а затем нажмите кнопку "Далее".
На панели 'Выбор компонентов обеспечения' убедитесь, что выбран MySQL Server 5.6.x, и нажмите кнопку 'Далее'.
На панели 'Проверить требования' нажмите кнопку 'Далее'.
На странице 'Настройка' нажмите кнопку 'Далее'.
На первой странице конфигурации сервера MySQL (1/3) установите следующие параметры:
Тип конфигурации сервера. Выберите вариант 'Компьютер для разработки'.
Включите поддержку сети TCP/IP. Убедитесь, что флажок установлен, и задайте следующие параметры ниже:
Номер порта. Укажите порт подключения. По умолчанию установлено значение 3306; не следует изменять его без необходимости.
Откройте порт брандмауэра для доступа к сети. Выберите исключение добавления брандмауэра для указанного порта.
Расширенная настройка. Выберите флажок 'Показать расширенные параметры' для отображения дополнительной страницы конфигурации для настройки расширенных параметров для экземпляра сервера (если требуется).
Примечание. При выборе этого параметра необходимо перейти к панели для установки параметров сети, где будет отключен брандмауэр для порта, используемого сервером MySQL.
На второй странице конфигурации сервера MySQL (2/3) установите следующие параметры:
Пароль учетной записи root.
Пароль root для MySQL. Введите пароль пользователя root.
Повторите ввод пароля. Повторно введите пароль пользователя root.
Примечание. Пользователь root - это пользователь, который имеет полный доступ к серверу баз данных MySQL - создание, обновление и удаление пользователей и так далее. Запомните пароль пользователя root (администратора) – он понадобится вам при создании примера базы данных.
На третьей странице конфигурации сервера MySQL (3/3) установите следующие параметры:
Имя службы Windows. Укажите имя службы Windows, которая будет использоваться для экземпляра сервера MySQL.
Запустите сервер MySQL при запуске системы. Не снимайте этот флажок, если сервер MySQL требуется для автоматического запуска при запуске системы.
Запуск службы Windows в качестве. Возможны следующие варианты.
Стандартная системная учетная запись. Рекомендуется для большинства сценариев.
На странице 'Обзор конфигурации' нажмите кнопку 'Далее'.
MySQL — реляционная система управления базами данных с открытым исходным. Простота использования и низкий порог входа сделал ее одной из популярных свободно распространяемых систем управления базами данных. MySQL используется как во многих небольших проектах (например, сайтах на WordPress), так и в высоконагруженных корпоративных системах.
В этой статье мы рассмотрим особенности установки MySQL на операционную систему Windows и расскажем о создании пользователей, оптимальной настройке производительности, устранении неполадок и о многом другом.
Подготовка Windows-сервера к установке MySQL
Перед началом подготовки сервера, закажем лицензию для Windows. Без этого создать сервер не получится. Для этого перейдем на экран «Лицензии» и нажмем кнопку «Купить лицензию».
После этого в списке лицензий появится лицензия Windows Server 2019 Standard.
Теперь можно приступать к подготовке сервера на базе ОС Windows Server 2019. Для этого в панели управления Selectel перейдем на экран «Облачная платформа» и нажмем на кнопку «Создать сервер».
В качестве образа операционной системы необходимо выбрать образ операционной системы Windows. Для этого нажмем на кнопку «Выбрать другой источник».
В появившемся всплывающем меню выберем готовый образ операционной системы Windows Server 2019 Standard Legacy BIOS и нажмем на кнопку «Выбрать».
В разделе «Серверы» и привязываем к серверу созданную лицензию. После выполненных действий нажимаем на кнопку «Создать».
Через несколько минут сервер перейдет в состояние Active и к нему можно будет подключиться по протоколу RDP.
После создания сервера, ему автоматически присваивается пароль учетной записи Administrator. Под этой учетной записью мы и подключаемся по RDP.
После выполненных подготовительных действий, можно приступать к установке MySQL на Windows-сервер.
Установка MySQL
Перед началом установки скачаем дистрибутив из специального раздела на официальном сайте MySQL. Нажимаем кнопку Go to Download Page.
После перехода на страницу загрузки выбираем опцию Windows (x86, 32-bit), MSI Installer (mysql-installer-community) и нажимаем на кнопку Download. Это на самом деле 64-битная версия СУБД, которая отмечена вендором как 32-битная. В результате мы получим установочный пакет, который затем можно установить на сервер даже без подключения к интернету.
Также можно скачать версию mysql-installer-web-community, которая представляет собой автоматический установщик и работает при наличии подключения сервера к интернету. На серверах все же не часто можно встретить свободный доступ к интернету. После загрузки дистрибутива приступим к его установке.
Дистрибутив должен появиться в папке с загрузками. Теперь можем его выполнить из контекстного меню и начать установку.
В появившемся представлении выбираем в меню Full для установки всех компонентов СУБД. Для работы с базой данных будет достаточно установить Server Only. В примере мы выбрали Full, т.к. считаем, что для знакомства с базой данных дополнительно понадобится визуальная консоль для управления MySQL Workbench. Также будут полезны примеры данных, с которыми можно сразу начинать работу для эффективного изучения работы СУБД. Также есть возможность выбрать для установки отдельные элементы, выбрав в меню пункт Custom. Нажимаем кнопку Next.
На следующем экране появятся системные требования к установке, выполнив которые, установщик приведет систему в соответствие с ними. Нажмем на кнопку Execute.
После установки дополнительных пакетов нажимаем кнопку Next. Пакеты в статусе Manual являются опциональными и не будут препятствовать нормальной работе СУБД.
На следующем экране будут показаны устанавливаемые компоненты. Проверяем статус готовности к установке каждого компонента и нажимаем на кнопку Execute.
После установки компонентов убедимся в наличии статуса Complete по каждому из них. После этого нажмем на кнопку Next для перехода к следующему экрану.
На следующем представлении установщик предлагает выполнить конфигурацию компонентов MySQL Server, MySQL Router и Samples and Examples. Нажимаем кнопку Next.
В выпадающем меню Config Type выбираем Development Computer, т.к. установка выполняется в целях демонстрации. Для подключения к базе данных будем использовать протокол TCP/IP. Другие два варианта подключения, помимо TCP/IP, лучше использовать при локальном подключении, т.е. когда приложение установлено на том же сервере, что и база данных.
Например, метод подключения Shared Memory более производителен, он помогает избегать использование сетевого стека. Заметим, что в производственных средах метод подключения через TCP/IP более предпочтителен, т.к. приложение может иметь тенденцию к росту. Использование этого протокола в распределенной среде упрощает выявление и диагностику нештатного взаимодействия базы данных и приложения. Остальное оставляем по умолчанию и нажимаем кнопку Next.
На следующем экране выбираем тип аутентификации. Воспользуемся рекомендацией вендора, выберем пункт Use Strong Password Encryption for Authentication. Переключение на Use Legacy Authentication Method можем рассматривать только если драйвера приложения не поддерживают подключение к 8 версии MySQL. Нажимаем кнопку Next и переходим к следующему экрану.
На следующем экране установим пароль суперпользователя. Чтобы он был устойчивым к взлому, необходимо использовать символы в верхнем и нижнем регистрах, цифры и спецсимволы. Длина пароля должна быть не менее 8 символов. На этом же экране можно создать и другие пользовательские учетные записи. Созданием новых пользователей займемся после полной установки базы данных MySQL и ее компонентов. Далее нажимаем кнопку Next.
На следующем экране установщик предлагает запускать MySQL Server в виде Windows-сервиса и установить его имя. Это самый приемлемый вариант, т.к. в противном случае запуск MySQL придется выполнять из командной строки. Чекбокс Start the MySQL Server at System Startup оставляем по умолчанию, чтобы база данных запускалась вместе с запуском сервера. В разделе Run Windows Service as… оставим значение Standard System Account, т.к. нет никаких причин запускать сервис MySQL от специализированной учетной записи. В некоторых случаях это бывает необходимо. Нажимаем кнопку Next.
Следующий этап — выполнение конфигурации в автоматическом режиме. Нажимаем кнопку Execute.
После выполнения конфигурации в автоматическом режиме все этапы должны быть помечены зеленой галочкой. Нажимаем кнопку Finish.
Следующий этап — конфигурирование MySQL Router и встроенных примеров. Нажимаем Next.
На экране с конфигурацией MySQL Router оставляем все по умолчанию и нажимаем кнопку Finish. Это функционал позволяет распределять нагрузку между экземплярами MySQL в рамках кластера. В нашем случае при установке единственного экземпляра базы данных этот функционал не имеет смысла.
На следующем экране установщик предложит выполнить конфигурирование примеров — их загрузку в БД. Нажимаем Next.
После этого появится экран с полем для ввода реквизитов доступа к БД и кнопкой для тестирования подключения — Check. Вводим логин и пароль, которые задавали ранее и нажмем кнопку. После подтверждения успешного подключения нажмем на кнопку Next.
На следующем экране будет предложено проверить уже установленных в БД примеров и установить их (запустить скрипты). Нажимаем кнопку Execute.
После успешной проверки и установки нажимаем кнопку Finish.
На этом установка завершена. Перед нажатием на кнопку Finish выберем чекбокс напротив Start MySQL Workbench after setup, что позволит автоматически запустить соответствующую консоль управления.
Консоль запущена и можно переходить к работе с СУБД MySQL Server и ее дополнительной настройке.
Проверка работоспособности MySQL
После подключения к БД MySQL в окне для ввода запроса введем select 1 from dual и в результате в ответе получим 1. В нижней части рабочей области в поле Output зеленой галочкой отмечен успешный статус выполнения запроса.
Также мы можем перейти на вкладку Schemas и обнаружим тестовые данные, которые были загружены в базу данных во время установки. Из контекстного меню выполним запрос в таблицу film_actor. В ответе получим значения столбцов actor_id, film_id и last_update.
Базовая настройка MySQL
После проверки корректности исполнения запросов, добавим новую пользовательскую учетную запись. Для этого на вкладке Administration перейдем в представление Users and Privileges. Нажмем на кнопку Add Account и заполним поля Login Name, Password и Confirm Password. Остальное оставим без изменений.
Еще один важный экран — Options File. Располагается также на вкладке Administration. Здесь можно в графическом интерфейсе изменять переменные, которые задаются в конфигурационном файле my.ini.
В MySQL Workbench можно также следить за производительностью базы данных. Отдельные метрики сгруппированы для удобства просмотра. Здесь присутствуют следующие группы: Memory Usage, Hot Spots for I/O, High Cost SQL Statements, Database Schema Statistics, Wait Event Times, InnoDB Statistics и User Resource Use.
Заключение
В статье мы рассмотрели установку и базовую настройку MySQL Server. Этого достаточно для запуска простого проекта, например, блога на WordPress. При необходимости MySQL может поддерживать высоконагруженные проекты за счет возможности работы в режиме кластера высокой доступности.
Читайте также:


