Как запустить консультант плюс на linux
Установите Wine.
Если вы используете РЕД ОС версии 7.1 или 7.2, выполните команду:
Если вы используете РЕД ОС версии 7.3 и старше, выполните команду:
Выполните следующую команду от пользователя, для которого устанавливается К+:
Запускать конфигуратор Wine нужно от того пользователя, под которым планируется работать в Консультант+ Установите необходимые дополнительные библиотеки, которые попросит установить Wine. В РЕД ОС 7.1 для их установки потребуется выход в интернет.На вкладке Графика уберите галочку в пункте "Разрешить менеджеру окон декорировать окна" .
Настройка запуска Консультант+ на рабочей станции
Дальнейшие команды выполняются от того пользователя, под которым планируется работать в Консультант+ (не от root)Проверьте, что команда whoami выдаёт имя вашего пользователя, а не root.
После того, как сетевой каталог с К+ был подключен, например в /mnt/share/cons/ , перейдем к настройке wine. Для Консультант Плюс в wine важно создать сетевой диск, для этого выполните команду в консоли от обычного пользователя:
Тогда, команда запуска Консультанта будет выглядеть следующим образом:
Первый запуск Консультант+ производится долго, так как выполняется обновление конфигурации wine.
При успехе, на сервере и на клиенте будет увеличиваться прогресс регистрации в прогресс-баре.
В некоторых случаях могут возникать проблемы с регистрацией станций, т.е. при повторном запуске К+ снова просит зарегистрировать станцию. Это происходит из-за того, что у К+ есть ограничение по количеству различных прописываемых путей запуска К+ при регистрации станции. Их не может быть более пяти.
Т.е. если будет условно 50 станций, но у всех прописан одинаковый путь, то проблем с регистрацией быть не должно.
Создание ярлыка Консультант+
Если при установке Консультант+ автоматически не создался ярлык запуска, то создайте на рабочем столе файл с расширением .desktop и содержанием:
Перейдите в консоли в каталог с файлом conslin и выполните копирование:
Владельцем conslin назначьте пользователя root и дайте права на выполнение:
Результат успешного запуска сonslin:
Если conslin не запустился и выдал ошибку о том, что не нашел библиотек, установите дополнительно пакеты:
для РЕД ОС версии 7.1 или 7.2:
для РЕД ОС версии 7.3 и старше:
Для автоматической загрузки драйвера защиты надо отредактировать файл rc.local
В конец файла добавить строку:
Закрыть с сохранением файл и выполнить команду:
Дополнительные ключи запуска КонсультантПлюс
Для приема пополнения из RECEIVE
Для приема пополнения через интернет
Если вы нашли ошибку, пожалуйста, выделите текст и нажмите Ctrl+Enter.
Поддерживает ли КонсультантПлюс работу в Linux
В официальных требованиях к работе КонсультантПлюс, которые можно найти в условиях информационного сопровождения, можно найти, что:
"Консультант Плюс" работает под операционными системами Windows XP / Vista / 7 / 8 / 10 и Server 2003 / 2008 / 2012 /2016 /2019.
Таким образом, официально КонсультантПлюс не является кроссплатформенной и работате только на Windows. Но не спешите закрывать эту статью — в настоящее время КонсультантПлюс прекрасно работает и обновляется в Linux.
Нужен ли файл conslin для работы Linux
Файл conslin вы можете найти в папке SYSTEM/SYS/ вашего экземпляра КонсультантПлюс. Этот файл присутствует также и в демо-версии.
Этот файл был создан и добавлен в оболочку более десяти лет назад (последняя версия выпущена в 2011 году). В то время для работы КонсультантПлюс в Linux требовался специальный драйвер («драйвер защиты Консультант Плюс под Linux — CONSLIN»). В настоящее время файл conslin НЕ нужен. Не тратьте время на его поиск и установку.
В настоящее время КонсультантПлюс прекрасно работает под Wine.
Как установить и запустить КонсультантПлюс в Linux
Для работы КонсультантПлюс в Linux нужен Wine, поэтому установите его по одной из следующих статей:
Теперь, когда Wine установлен, перейдите в папку с КонсультантПлюс и запустите двойным кликом (как обычно это делаете в Windows) файл cons.exe.
При первом запуске может потребоваться регистрация программы на новом оборудовании.
Вы также можете открыть Менеджер задач (встроенный в Wine), чтобы убедиться, как мало ресурсов необходимо приложениям, запущенным с помощью Wine:

Для запуска Windows приложений в Linux обычно достаточно дважды кликнуть по ним. Но может быть так, что .exe файл будет открываться менеджером архивов или другим приложением.
В этом случае кликните по файлу правой кнопкой мыши, выберите пункт «Открыть с помощью» и выберите Wine.
Если у вас в контекстном меню не появился Wine, то сделайте так:
- нажмите правой кнопкой на приложение, которое хотите запустить
- выберите «Открыть с помощью», а затем «Другое»

- поставьте галочку «Пользовательская команда» и там, где строка для ввода, введите wine. Поставьте галочку «Сохранить ассоциацию» и «Установить как приложение по умолчанию», нажмите ОК. Теперь все .exe файлы будут открываться двойным кликом.

Вы можете запускать КонсультантПлюс в командной строке, для этого перейдите в папку с программой командой вида:
К примеру, у меня КонсультантПлюс помещён в папку /mnt/disk_d/Share/Conses/ConsFed/, тогда мне нужно использовать следующую команду:
Для запуска КонсультантПлюс выполните команду:
Может возникнуть вопрос, зачем нужна командная строка, если можно просто кликнуть на файл? С помощью командной строки можно запустить КонсультантПлюс с опциями, например, чтобы открыть программу с ключом администратора:
Ярлык для удобного запуска КонсультантПлюс
В Linux вы можете создать ярлык (например, на рабочем столе) для запуска КонсультантПлюс без необходимости искать папку с программой.
Для этого создайте файл startc.sh с примерно следующим содержимым:
Пример моего файла:
Кликните правой кнопкой мыши и поставьте галочку «Разрешить выполнять файл как программу».
Теперь при двойном клике по файлу выберите вариант «Запустить» или «Запустить в терминале».
Cinnamon позволяет создавать кнопки запуска на рабочем столе, если у вас Cinnamon (Linux Mint), то в качестве команды для кнопки запуска введите команду вида:
К примеру, в моём случае это:
Ярлыки для запуска КонсультантПлюс с ключами
Вы можете создать в папке с КонсультантПлюс несколько файлов:
Файл «With-ADM.bat» со следующим содержимым:
Файл «With-REG.bat» со следующим содержимым:
Файл «UPDATE-FROM-RECEIVE.bat» со следующим содержимым.
Чтобы воспользоваться этими ярлыками, откройте «Проводник» командой:
Найдите расположение КонсультантПлюс и запустите нужный ярлык.

Ещё один способ запустить ярлык (файл) с расширением .bat — сделать это в консоли Linux командой вида:
Не используйте в названии файлов русские буквы, иначе не получится.
Как обновить КонсультантПлюс в Linux
Теперь, когда мы рассмотрели, как запускать КонсультантПлюс с ключом /ADM и даже создали ярлык «UPDATE-FROM-RECEIVE.bat», думаю, вы догадались, как можно обновить КонсультантПлюс.
То есть скопируйте файлы обновлений в папку RECEIVE и запустите программу с ключом /ADM и затем в меню выберите «Сервис» → «Операции с Информационным банком» → «Пополнение».

Либо просто запустите ярлык «UPDATE-FROM-RECEIVE.bat».

Насколько быстро и стабильно работает КонсультантПлюс в Linux
В Linux КонсультантПлюс работает также стабильно, как и в Windows. Никаких вылетов и проблем.
Если выбрать функцию «Экспорт в Word», то будет выполнен экспорт в Writer (LibreOffice).
Работают все функции — поиск и просмотр документов, кодексы, словарь, добавление закладок, сохранение документов и прочее.
По ощущениям, в Linux программа чуть дольше запускается (на несколько секунд), но в последующей работе отзывчивость мгновенная, задержек нет.
Длительный поиск и приём обновлений, по субъективным ощущениям, в Linux также выполняются чуть дольше, чем в Windows.
Альтернативы Wine для запуска КонсультантПлюс в Linux
Можно установить полноценную виртуальную машину в VirtualBox с Windows и с помощью неё работать в КонсультантПлюс. Если вы вместо Wine выбрали VirtualBox, то крайне рекомендую НЕ копировать файлы КонсультантПлюс на виртуальный диск гостевой системы Windows. Вместо этого, перенесите КонсультантПлюс на диск Linux и подключите папку с КонсультантПлюс как общую папку между гостевой и хостовой системами.
В Windows общую папку подключите как сетевой диск. С него зарегистрируйте и запускайте КонсультантПлюс. Это ЗНАЧИТЕЛЬНО ускорит работу КонсультантПлюс. К тому же, если произойдёт сбой в виртуальном компьютере и виртуальный диск испортится, КонсультантПлюс по-прежнему останется на вашем физическом диске.
Саму оболочку Вы можете взять здесь, здесь или здесь.
3 января стартует курс «SQL-injection Master» © от команды The Codeby
За 3 месяца вы пройдете путь от начальных навыков работы с SQL-запросами к базам данных до продвинутых техник. Научитесь находить уязвимости связанные с базами данных, и внедрять произвольный SQL-код в уязвимые приложения.
На последнюю неделю приходится экзамен, где нужно будет показать свои навыки, взломав ряд уязвимых учебных сайтов, и добыть флаги. Успешно сдавшие экзамен получат сертификат.
Запись на курс до 10 января. Подробнее .
Благодарности: дины и инструмент для подключения новых ресов созданы человеком с ником A1eksandr1, который любезно поделился ими со всеми нами здесь.
Установка справочно-правовой системы КонсультантПлюс на Linux на примере Linux Mint (подробная инструкция)
С учётом того, что теперь работа СПС КонсультантПлюс в операционной системе Linux поддерживается официально, подготовка к установке и его запуск стал несложной задачей. Тем не менее, у пользователей, никогда не имевших дело с Linux, либо начинающих его пользователей (к ним, кстати, я отношу и себя) могут возникнуть затруднения. Данный мануал рассчитан именно на подобного рода юзеров.
1. Установка необходимых программ . Необходимая программа, на самом деле, одна — Wine, но для удобства установим ещё Double Commander (или Krusader) — это двухоконный файловый менеджер, наподобие Total Commander. Я не любитель консольных команд, поэтому нужные нам программы будем устанавливать через «Менеджер программ» с графической оболочкой. Здесь всё просто, открываем этот менеджер и вводим в окно «Поиск» «Wine» (ясное дело, без кавычек). Выбираем первый результат в списке поиска:

и устанавливаем его:

То же самое проделываем и для Double Commander (или Krusader).
2. Первый запуск Wine. Для того, чтобы программа Wine создала необходимые ей папки, запускаем один раз любой пункт из меню Wine, например «Настройка Wine»:

Появится надпись об «обновлении конфигурации», ждём пока это обновление завершиться и закрываем окно настройки Wine (оно нам не понадобиться).
4. Копируем необходимые базы в папку BASE , копируем необходимые дины из каталога Service/DIN_999_USR_3000_10333-01 в папку DISTR/DIN.
5. Установка и запуск драйвера conslin. Открываем «Мой компьютер»

Переходим к файловой системе в папку /usr/local , кликаем правой кнопкой мыши по папке bin и выбираем там «Открыть как администратор»:

Откроется вот такое окно с малиновым фоном:

В это окно «бросаем» (либо копируем) файл conslin.
По этому файлу кликаем правой кнопкой, выбираем вкладку «Права» и ставим галочку на «Разрешить исполнение файла как программы»:

Теперь открываем терминал:

И набираем там такую команду

7. Копирование ярлыков .
К оболочке добавлен ряд файлов с расширением *.sh их можно вынести на рабочий стол. Я скопировал на рабочий стол ярлык «С ключом ADM.sh» Он нужен для запуска консультанта с ключом /ADM (для обновления).

На рабочем столе кликаем по ярлыку правой кнопкой, выбираем вкладку «Permissions» и ставим галку на «Allow executing file as programm», т. е. делаем файл исполнимым:

То же самое делаем со всеми скопированными ярлыками.
Для выполнения определённых операций выбираем необходимый ярлык и кликаем по нему два раза. Сейчас нам необходимо запустить КонсультантПлюс с ключом /ADM. Для этого кликаем по соответствующему ярлыку и выбираем «Run».
При первом запуске появляется окно:

Я в нём ничего не менял, просто нажал ОК
И происходит формирование объединённых словарей:




8. Добавление драйвера conslin в автозагрузку . В терминале набираем команду

В стандартном проводнике (с правами администратора) переходим в каталог /etc , находим там файл rc.local и открываем его любым текстовым редактором:

По умолчанию, у нас там написано примерно следующее:

Перед строчкой exit 0 добавляем строку
В результате получается:

Закрываем с сохранением и, для проверки, перезагружаемся. Сразу после перезагрузки пробуем запустить КонсультантПлюс, если он запустился без ошибок, то значит всё сделано правильно.
9. Обновление КонсультантПлюс . Обновление проходит в обычном режиме и полностью идентично обновлению на Windows, в этом можно убедиться по следующим скриншотам:



Там содержиться следующая строчка (она вторая сверху):
В ней задаётся директория, куда будет делаться бэк-ап. При этом символ «
» означает домашнюю папку пользователя. Данную директорию можно заменить на любую другую.
11. Обновление рес-файлов (vr4012**.res) . По мере выхода новых ресов (vr401268.res, vr401269.res, vr401270.res и т. д.) нужно: 1) удалить старый рес-файл. 2) Новый ориниганьный рес-файл скопировать в каталог с КонслультантПлюс; 3) Запустить программу 00.ResPatchDinUnOriginal.exe и следовать её инструкциям.
Типсы и триксы (необязательные советы):
12. Запуск в Linux КонсультантПлюс, который расположен на Windows разделе . Я не могу полностью отказаться от использования Windows, а держать две копии консультанта, обе их обслуживать (обновлять) мне не хочется. Для этого можно иметь одну копию на Windows разделе и запускать её из любой операционной системы. Чтобы это стало возможным, открываем «Настройка Wine», вкладку «Диски». Там кликаем «Добавить…», добавляем диск D и в качестве пути выбираем наш Windows раздел.

После этого в Wine будет доступен диск D, понятно, что пути в ярлыках нужно будет соответственно изменить. Также в ярлыки нужно будет добавить ключ /LINUX, а файл start.key удалить, т. к. если в Windows будет открываться cons.exe с ключём /LINUX, то будет появляться ошибка.
Данный мануал применим в полной мере к Linux Mint, которая, в свою очередь, основана на Ubuntu. На этих версиях, данный мануал применим в полной мере, на других — возможно изменения в командах, путях и пр. Данное пособие ни в коей мере не претендует на истину в последней инстанции, да и вообще на правильность. Вполне возможно, что описанные здесь операции можно сделать проще, быстрее и правильнее.
Дата создания: 27.07.11
Дата последнего обновления: 14.10.14
1 декабря стартует зимний поток курса " Тестирование Веб-Приложений на проникновение " от команды codeby . Общая теория, подготовка рабочего окружения, пассивный фаззинг и фингерпринт, активный фаззинг, уязвимости, пост-эксплуатация, инструментальные средства, Social Engeneering и многое другое. На курс можно записаться до 10 декабря включительно. Подробнее .
One thought to “Установка КонсультантПлюс на Linux: оболочка и подробная инструкция”
Извините за глупый вопрос (я с linux всего 3 дня общаюсь) 4. Копируем необходимые базы в папку BASE, какие базы нужно сюда (BASE) копировать и где их взять?
Для запуска под ALT оболочки КонсультантПлюс необходим Wine + движок Gecko. Установите Wine согласно инструкции.
Для примера, директория Консультанта с базами данных и запускаемым файлом cons.exe уже размещена на сетевом ресурсе сервиса Samba в директории //server/public/consultant .
Также пользователя необходимо добавить в группу users:
Далее от обычного пользователя запускаем команду winecfg и в открывшемся окне переходим на вкладку "Диски". Добавляем диск K: -> /mnt/auto/consultant, нажимаем кнопку "Дополнительно" и тип диска устанавливаем "Сетевой". Затем выполняем следующие команды:
после этого появится ярлык на рабочем столе пользователя (к команде в нем необходимо будет добавить /LINUX).
При необходимости более точного соответствия внешнего вида, можно под пользователем установить шрифты:
Главное, что потребуется - бинарник conslin, собранный под соответствующую архитектуру, который согласно прилагаемой к нему инструкции помещают в /usr/local/bin и запускают с правами суперпользователя. Для успешных регистрации и обновления баз, данный бинарник должен быть запущен, проще всего настроить его на автостарт при каждом запуске через rc.local. На данный момент его можно найти в поставке Консультанта:
Затем нужно выполнить запуск Консультанта с ключом /REG:
С помощью представителя Консультант регистрируем комплект, а после запускаем с ключом /ADM: чтобы произошло формирование словарей.
Обновление баз производится вызовом команды:
если у Вас мало дискового пространства на станции администратора, также лучше указать временную папку на сетевом ресурсе, добавив соответствующий ключ: /TEMPINETDIR=K:\TEMP
Поставьте на расписание от пользователя команду
и не забудьте запустить сервис crond.
Сводится к установке требуемых пакетов (Wine и autofs ) и настройке сетевого диска (см. выше).
Помимо установки Wine, потребуется заготовить непривилегированного пользователя - пусть это тоже будет пользователь consultant - и отдельный каталог для компонентов приложения и баз данных, например /opt/consultant
Чтобы WINE получил каталог, проще всего сделать символическую ссылку на /opt/consultant из домашнего каталога пользователя.
Если поместить ссылку в /etc/skel, каждый новый пользователь получит её автоматически. От обычного пользователя КонсультантПлюс будет запускаться так:
Нормально будет изготовить такой ярлык и раздать его на рабочие столы пользователей и в /etc/skel если необходимо.
Можно подключить пользователей по протоколу NX через FreeNX и nxclient. Если изначально поставить сервер под КонсультантПлюс в режиме "Рабочая станция", при установленном туда freenx-server в распоряжении пользователей сразу окажется LibreOffice и (если настроено) печать на локальные принтеры. Работает также буфер обмена. Если же порт tcp/22 сервера пропустить в Интернет, то пользователи умеющие установить дома nxclient и помнящие пароль смогут воспользоваться базами Консультанта и во внеурочное время.
Приятно, что при этом способе подключение каждого нового пользователя не требует регистрации новой рабочей станции в КонсультантПлюс, поскольку для него все пользователи считаются локальными. И вообще вмешательства администратора, если настроить /etc/skel.
vim /etc/fstab
files:/cons /mnt/cons nfs defaults 0 0
mkdir /mnt/cons
mount -a
Указываем в wine полученный каталог как отдельный диск
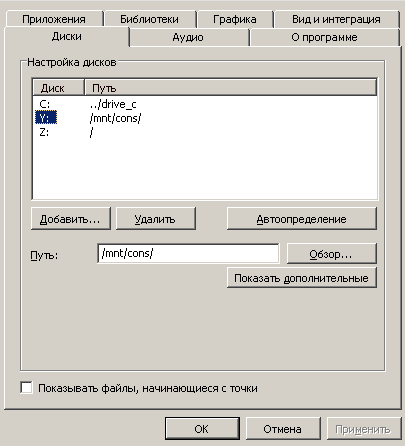
Потом я пробовал не указывать отдельный диск - вроде тоже работает.
Открываем в файловом менеджере каталог Консультанта и запускаем его в wine
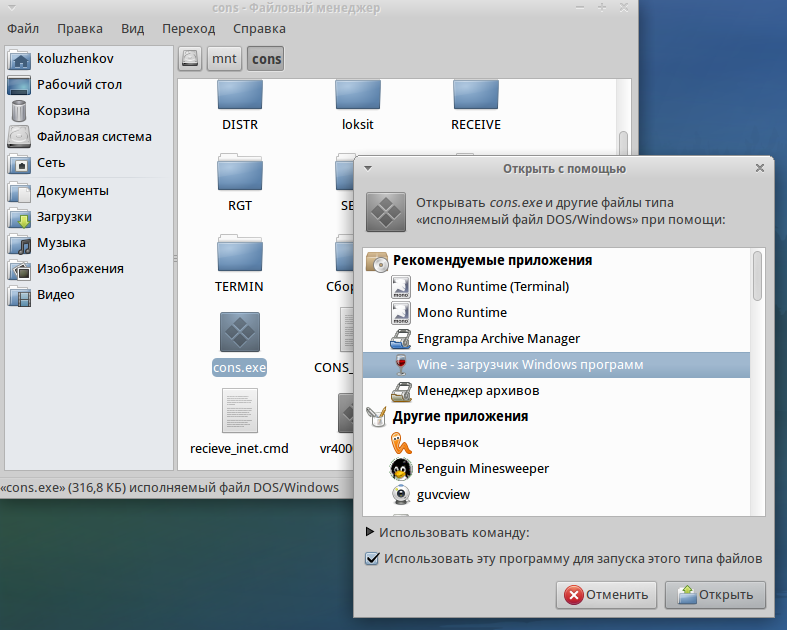

wine /mnt/cons/cons.exe /LINUX /yes
или
wine Y:\\cons.exe /LINUX /yes
если вы диск подключили.
На радостях, что все работает, тут же устанавливаю приложение всей бухгалтерии. Ярлык на подключение к терминалу удаляю. И тут начинается.
При сворачивании окна Консультанта иногда его размер уменьшается до стандартного при использовании кнопки "Восстановить положение окна". При этом содержимое окна остается прежним, то есть видно только верхний угол без элементов управления. Лечится щелчком правой кнопки на заголовке и нажатием "Восстановить", а затем разворачиванием окна.

Вторая проблема гораздо серьезней. Консультант в wine не может взаимодействовать с установленным в основной системе офисным пакетом. В результате нет возможности просматривать формы, представленные в .doc и .xls (rtf и прочие открывает вайновский notpade).
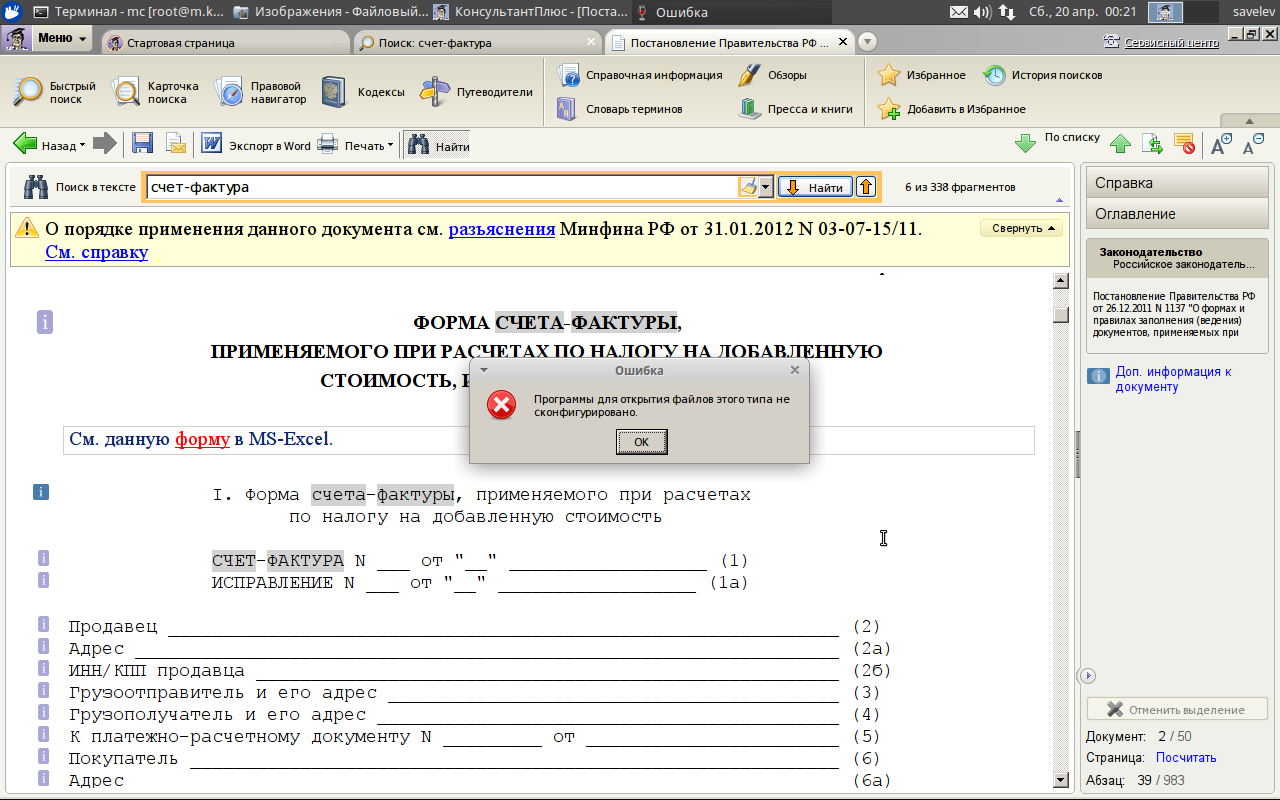
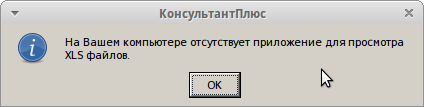
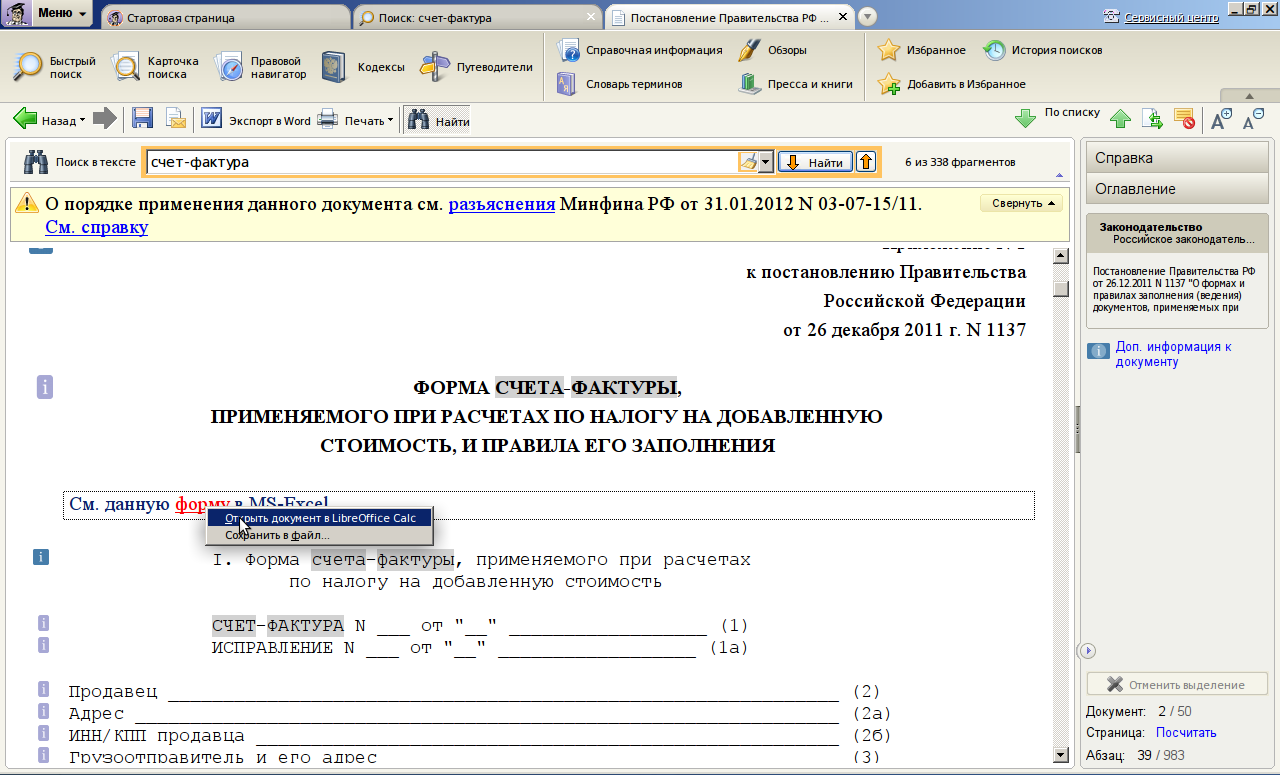
Скорость работы libreoffice в wine никакая, поэтому бухгалтерам рекомендовано не использовать функции просмотра форм в Консультанте, а вначале просто сохранить их на рабочий стол, а уже оттуда открыть.
Вот и все. Бухгалтерия работает, а я доволен, что еще одно препятствие в переходе на linux устранено.
Читайте также:


