Как запустить интерфейс виндовс
с помощью средства запуска оболочки можно заменить оболочку Windows 10 по умолчанию на пользовательскую оболочку. Вы можете использовать практически любое приложение или исполняемый файл в качестве пользовательской оболочки, например командное окно или специальное выделенное приложение.
Кроме того, можно настроить средство запуска оболочки для запуска различных приложений оболочки для разных пользователей или групп пользователей.
Существует несколько исключений для приложений и исполняемых файлов, которые можно использовать в качестве пользовательской оболочки:
Нельзя настроить как средство запуска оболочки, так и назначенный доступ в одной системе.
используйте средство запуска оболочки версии 2. вы можете указать универсальное Windows приложение в качестве пользовательской оболочки. установите флажок использовать средство запуска оболочки, чтобы создать Windows 10 киоск для различий между средством запуска оболочки версии 1 и оболочкой запуска оболочки V2.
Средство запуска оболочки обрабатывает разделы реестра Run и RunOnce перед запуском пользовательской оболочки, поэтому вашей пользовательской оболочке не нужно обрабатывать автоматический запуск других приложений и служб.
Средство запуска оболочки также обрабатывает поведение системы при выходе из пользовательской оболочки. Можно настроить поведение при выходе из оболочки, если поведение по умолчанию не соответствует вашим требованиям.
Требования
Windows 10 Корпоративная или Windows 10 для образовательных учреждений.
Терминология
- Включите, включите: Чтобы сделать параметр доступным для устройства и при необходимости применить параметры к устройству.
- Настройка: Для настройки параметров или подпараметров.
- Средство запуска встроенной оболочки: эта функция называется встроенным средством запуска оболочки в Windows 10 версии 1511.
- Настраиваемое средство запуска оболочки: эта функция называется средством запуска оболочки в Windows 10 версии 1607 и более поздних.
Включить средство запуска оболочки
Средство запуска оболочки — это дополнительный компонент, который по умолчанию не включен в Windows 10. Перед настройкой ее необходимо включить. вы можете включить и настроить средство запуска оболочки в настраиваемом образе Windows 10 (wim), если не установлен Microsoft Windows. если Windows уже установлен и для настройки средства запуска оболочки применяется пакет подготовки, необходимо сначала включить средство запуска оболочки, чтобы пакет подготовки был успешно применен.
Включение средства запуска оболочки с помощью панели управления
- в поле поиск в интернете и Windows введите программы и компоненты и либо нажмите клавишу ввод , либо выберите программы и компоненты , чтобы открыть их.
- в окне программы и компоненты щелкните включить или отключить компоненты Windows.
- в окне Windows функции разверните узел блокировка устройства , установите или снимите флажок для средства запуска оболочкии нажмите кнопку ок.
- в окне Windows функции указывается, что Windows выполняет поиск необходимых файлов и отображает индикатор выполнения. после того как окно будет найдено, оно покажет, что Windows применяет изменения. По завершении окно указывает, что запрошенные изменения завершены.
- нажмите кнопку закрыть , чтобы закрыть окно Windows функции .
Включение средства запуска оболочки не требует перезапуска устройства.
Включите средство запуска оболочки, вызвав WESL_UserSetting
- включите или отключите средство запуска оболочки, вызвав функцию WESL_UserSetting. сетенаблед в классе инструментарий управления Windows (WMI) (WMI) WESL_UserSetting.
- Если вы включаете или отключаете средство запуска оболочки с помощью WESL_UserSetting, изменения не влияют на сеансы, которые в настоящий момент вошли в. необходимо выйти и снова войти в систему.
в этом примере используется образ Windows с именем install. wim, но эту же процедуру можно использовать для применения пакета подготовки (дополнительные сведения об DISM см. в разделе что такое система обслуживания образов развертывания и управление ими).
Включение средства запуска оболочки с помощью DISM
Откройте окно командной строки с правами администратора.
Скопируйте install. wim во временную папку на жестком диске (в следующих шагах предполагается, что он называется К:\вим).
Создайте новый каталог.
включение средства запуска оболочки с помощью конструктора конфигураций Windows
параметры запуска оболочки также доступны как Windows параметры подготовки, чтобы можно было настроить эти параметры для применения во время выполнения образа. вы можете задать один или все параметры средства запуска оболочки, создав пакет подготовки с помощью Windows конструктора конфигураций, а затем применив пакет подготовки во время развертывания образа или времени выполнения. если Windows не установлен и вы используете Windows конструктор конфигураций для создания установочного носителя с параметрами для средства запуска оболочки, включенного в образ или при применении пакета подготовки во время установки, необходимо включить средство запуска оболочки на установочном носителе с помощью DISM, чтобы успешно применить пакет подготовки.
Чтобы создать пакет подготовки, содержащий параметры Шелллаунчер, выполните следующие действия.
- создайте пакет подготовки в конструкторе конфигураций Windows, следуя инструкциям в разделе создание пакета подготовки для Windows 10.
- На странице Доступные настройки выберите Параметры среды выполнениясмисеттингсшелллаунчер.
- Задайте для параметра включить значение включить. Отобразятся дополнительные параметры для настройки средства запуска оболочки, и при необходимости можно задать значения.
- После завершения настройки параметров и создания пакета подготовки можно применить пакет к времени развертывания образа или к среде выполнения. Дополнительные сведения см. в разделе Применение пакета подготовки . обратите внимание, что процесс применения пакета к образу Windows 10 Корпоративная одинаков.
Настройка средства запуска оболочки
Средство запуска оболочки можно настроить двумя способами.
- в Windows 10 версии 1803 можно настроить средство запуска оболочки с помощью узла шелллаунчер назначенного поставщика службы настройки доступа (CSP). Дополнительные сведения см. в разделе CSP ассигнедакцесс . Настройка средства запуска оболочки с помощью этого метода также автоматически включает средство запуска оболочки на устройстве, если оно поддерживается устройством.
- Используйте поставщики WMI запуска оболочки непосредственно в скрипте или приложении PowerShell.
Для средства запуска оболочки можно настроить следующие параметры.
- Включить или отключить средство запуска оболочки.
- Укажите конфигурацию оболочки для конкретного пользователя или группы.
- Удаление конфигурации оболочки для конкретного пользователя или группы.
- Измените конфигурацию оболочки по умолчанию.
- Получение сведений о конфигурации оболочки для конкретного пользователя или группы.
Любые изменения вступают в силу только после входа пользователя в систему.
Запуск различных оболочек для разных учетных записей пользователей
По умолчанию средство запуска оболочки запускает оболочку по умолчанию, которая указывается при создании образа операционной системы во время разработки. Оболочка по умолчанию имеет значение Cmd.exe, но можно указать любой исполняемый файл в качестве оболочки по умолчанию.
Можно настроить средство запуска оболочки для запуска другой оболочки для конкретных пользователей или групп, если вы не хотите запускать оболочку по умолчанию. например, вы можете настроить устройство для запуска пользовательской оболочки приложения для гостевых учетных записей, но запустить стандартную оболочку Windows Explorer для учетных записей администратора, чтобы обслуживать устройство.
При использовании поставщиков WMI для настройки средства запуска оболочки для пользователя или группы во время выполнения необходимо использовать идентификатор безопасности (SID) для этого пользователя или группы. нельзя использовать имя пользователя или имя группы.
Дополнительные сведения об общих идентификаторах безопасности см. в разделе хорошо известные SID.
Если текущая учетная запись для входа принадлежит к двум или более группам с разными конфигурациями, определенными для каждой группы, средство запуска оболочки использует первую найденную конфигурацию. Порядок поиска не определен, поэтому рекомендуется не назначать пользователя нескольким группам с разными конфигурациями запуска оболочки.
Выполнение действия при выходе из оболочки
Когда пользовательская оболочка завершает работу, средство запуска оболочки может выполнять одно из четырех действий:
| Действие | Описание |
|---|---|
| 0 | Перезапустите оболочку. |
| 1 | Перезагрузите устройство. |
| 2 | Завершите работу устройства. |
| 3 | Не делать ничего. |
Убедитесь, что приложение оболочки не завершается автоматически и не закрывается автоматически какими-либо функциями, такими как фильтр диалоговых окон, так как это может привести к бесконечному циклу выхода и перезапуску, если действие кода возврата не имеет значения, равного Nothing.
Действие кода возврата по умолчанию
Вы можете определить действие кода возврата по умолчанию для средства запуска оболочки с помощью параметра Дефаултретурнкодеактион. Если начальное значение не изменяется, действие кода возврата по умолчанию имеет значение 0 (ноль), что означает, что средство запуска оболочки перезапускает оболочку при выходе из оболочки.
Сопоставьте код выхода с действием запуска оболочки
Средство запуска оболочки может выполнять определенное действие на основе кода выхода, возвращенного оболочкой. Для любого кода выхода, возвращенного оболочкой, можно настроить действие, которое выполняет средство запуска оболочки, сопоставленное с кодом выхода с одним из действий выхода из оболочки.
Если код выхода не соответствует определенному значению, средство запуска оболочки выполняет действие кода возврата по умолчанию.
Например, оболочка может возвращать значения кода выхода-1, 0, 1 или 255 в зависимости от того, как оболочка завершает работу. Средство запуска оболочки можно настроить таким образом:
- Перезапустите устройство (1), когда оболочка возвращает код выхода Value-1.
- перезапустить оболочку (0), когда оболочка возвращает код выхода со значением 0
- не выполнять никаких действий (3), когда оболочка возвращает код выхода со значением 1
- Завершение работы устройства (2), когда оболочка возвращает код выхода value 255
Сопоставление действия пользовательского кода возврата будет выглядеть следующим образом:
| Код выхода | Действие |
|---|---|
| -1 | 1 (перезагрузка устройства) |
| 0 | 0 (перезапуск оболочки) |
| 1 | 3 (ничего не делать) |
| 255 | 2 (завершение работы устройства) |
Настройка пользовательской оболочки
Измените приведенный ниже сценарий PowerShell и запустите сценарий на устройстве.
Приведенный выше сценарий включает примеры нескольких параметров конфигурации, включая удаление пользовательской оболочки и отключение средства запуска оболочки. Он не предназначен для выполнения без работы.
Права пользователя для средства запуска оболочки
Пользовательская оболочка запускается с тем же уровнем прав пользователя, что у учетной записи, использованной для входа в систему. Это означает, что пользователь с правами администратора может выполнять любые действия, для которых требуются права администратора, включая запуск других приложений с правами администратора, тогда как пользователю без прав администратора такая возможность недоступна.
Если приложению оболочки требуются права администратора и необходимо повысить уровень прав доступа, а на устройстве есть контроль учетных записей (UAC), необходимо отключить UAC, чтобы средство запуска оболочки запустило приложение оболочки.

Когда появилась самая первая версия Server Core многие администраторы избегали его по той причине, что они могли использовать исклюительно возможности командной строки, а это не всегда удобно. Однако, в Windows Server 2012 ситуация поменялась, теперь стало возможным использовать гибридный режим, т.е. возможно как отключение, так и включение графического интерфейса.
В Windows Server 2012 GUI последовал примеру общей архитектуры интерфейса управления и работы операционной системы и стал «фичей». Это в свою делает процесс удаления графического интерфейса простым до невозможности. Для начала необходимо запустить «Server Manager».

Нажмите «Manage», а затем выберите пункт «Remove Roles or Features» из меню.

Далее нажмите «Next» для того, чтобы проскочить предварительные пункты мастера настройки, далее выберите необходимый вам сервер из доступного пула (в нашем случае это сервер DC1) и нажмите «Next».

Так как GUI не является ролью, нажмите «Next», чтобы пропустить мастер ролей и перейти к следующей секции.

Когда вы дойдете до мастера фич, вам будет необходимо снять галочку с чек-бокса «User Interfaces and Infrastructure», а затем нажать «Next».

Поставьте отметку на «Restart Destination Server» и нажмите «Remove».

После этого действия GUI будет удален.

После удаления всех необходимых данных сервер будет автоматически перезагружен.

После того как сервер вновь загрузиться, а вы залогинитесь – с этого момента вы сможете использовать только командную строку для взаимодействия с сервером.

После того как мы успешно удалили GUI, было бы очень неплохо знать как же все-таки его вернуть обратно. Для этого мы используем утилиту «SConfig» — так что просто наберите в командной строке «sconfig» и нажмите Enter.

В самом низу экрана можно увидеть пункт меню 12, который как раз отвечает за восстановление графического интерфейса – все что нам остается сделать, это набрать 12 и нажать «Enter».

На экране появится уведомление о том, что в случае включения GUI потребуется перезагрузка сервера – смело нажимаем «Yes» для завершения операции восстановления графического интерфейса.

После этого запуститься DISM, который произведет добавление необходимых файлов для активации графической оболочки.

После окончания вышеуказанного процесса вам будет предложено перезагрузить сервер, наберите «y» и нажмите для перезагрузки.
Также мы можем осуществить все вышеперечисленный операции как по удалению, так и по возвращению GUI гораздо быстрее, если воспользуемся командами PowerShell. Для этого необходимо открыть «Server Manager», нажать на «Tools» и запустить PowerShell.

Remove-WindowsFeature Server-Gui-Shell, Server-Gui-Mgmt-Infra
В свою очередь Remove-WindowsFeature является просто алиасом команды, а значит мы вполне можем также использовать следующие команды:
Uninstall-WindowsFeature Server-Gui-Shell, Server-Gui-Mgmt-Infra

После ввода команды и нажатия клавиши «Enter» начнется процедура удаления графического интерфейса.

После завершения операции удаления бинарников необходимо будет перезагрузиться, для того чтобы изменения вступили в силу. Набираем следующую команду и нажимаем «Enter»:
Shutdown –r -t 0

После перезагрузки для работы будет доступна только командная строка.

Первое что нам нужно сделать, это попасть в PowerShell, набираем из командной строки PowerShell и нажимаем «Enter».

Теперь нам понадобится командлет Add-WindowsFeature для того чтобы вернуть GUI обратно:
Add-WindowsFeature Server-Gui-Shell, Server-Gui-Mgmt-Infra
Это также является алиасом для следующих команд:
Install-WindowsFeature Server-Gui-Shell, Server-Gui-Mgmt-Infra

После завршения процедуры добавления компонентов необходимо перезагрузить сервер с помощью команды shutdown:
Shutdown –r -t 0

После перезагрузки сервера графический интерфейс будет снова доступен.
P.S> Загрузить Windows Server 2012 RC можно здесь.
С уважением,
Георгий А. Гаджиев
Эксперт по информационной инфраструктуре,
Microsoft
При начальном включении компьютера производится первичное тестирование и настройка его внешних и внутренних и устройств. Результат самотестирования отображается на экран. По окончании тестирования начинает загружаться операционная система Windows 7.

Самотестирование внешних и внутренних и устройств
В самом конце загрузки Windows 7 на экране монитора отображается страница приветствия. Если в системе задано несколько пользователей или учетных записей, то на этой странице будут перечислены все имена учетных записей. Для входа в систему щелчком мыши выберите нужное имя и в случае необходимости введите пароль. Если учетная запись одна, как правило, это Администратор, то процедура выбора учетной записи будет пропущена и вы сразу же войдете в систему.
Для каждого пользователя, регулярно работающего на данном компьютере, рекомендуется создавать свою учетную запись и присваивать ему свой индивидуальный пароль.
Создание учетных записей производится администратором (пользователем с правами администратора), и им же задаются права, которыми могут пользоваться те или иные пользователи.
Интерфейс Aero Windows 7. Рабочий стол
После входа в систему, на экране появляется Рабочий стол, с иконками или ярлыками, относящимися к тем программам, которые были ранее установлены на компьютере.
Рабочий стол – это пространство для размещения иконок или ярлыков программ для быстрого доступа к ним, или окон, благодаря которым, так удобно работать с информацией на компьютере. Рабочий стол можно сравнить с письменным столом, на котором разбросаны канцелярские предметы (иконки или ярлычки) и бумага (окна программ). При этом, надо иметь ввиду, что вид Рабочего стола, после загрузки системы определяется настройками той учетной записи, под которой пользователь вошел, т.е. какие настройки были заданы пользователь для его учетной записи, такими они остаются.

Для каждого пользователя, который работает под своей учетной записью, можно настроить свое оформление Windows 7.
На Рабочем столе, сразу после установки Windos 7 имеется лишь один значок – это Корзина (Recycle Bin). В том случае, если компьютер покупается в магазине с уже установленной Widows 7, то на Рабочем столе, скорее всего, будут размещено несколько значков.
Эти значки используются для быстрого доступа, причем не имеет значения к каким данным, это могут быть файлы, папки или программы. Держа эти значки под рукой, имеется ввиду, Рабочий стол, гораздо быстрее и проще работать за компьютером.
В своей работе вы можете сами добавлять значки на Рабочий стол или удалять их по своему желанию. Удаление значков или ярлыков с Рабочего тола не влияет на работу системы в целом.
Панель задач и кнопка «Пуск»
В левой нижней части Рабочего стола в виде полосы расположена Панель задач.

После открытия документа, папки или программы на Панели задач появляется соответствующая кнопка, с указанием на документ, папку или программу. Благодаря чему, Панель задач выполняет функцию быстрого доступа к запущенным программам или открытым документам в тот момент, когда их открыто несколько.
Не менее полезная функция, которая доступна в Windows 7 – Списки переходов. Она позволяет быстро перейти к тем приложениям, документам или веб-страницам, которые чаще всего используются. Чтобы открыть Список переходов, укажите курсор на значок программы на Панели задач и щелкните вспомогательную (правую) кнопку мыши.


Предварительный просмотр открытых окон
Предварительный просмотр позволяет быстро просматривать эскизы открытых окон, не открывая их целиком. Достаточно навести указатель на кнопку на Панели задач чтобы отобразить эскизы открытых приложений.
Обратите внимание! В версии Windows 7 Начальная эскизы недоступны, но если навести указатель мыши на кнопку запущенного приложения на Панели задач, отобразятся все элементы, открытые для этой программы.
В Windows 7, как и в предыдущих версиях, предусмотрена возможность автоматически группировать однотипные элементы под одной кнопкой. К примеру, если в текстовом редакторе Microsoft Office отрыть несколько документов, они сгруппируются под одной кнопкой на Панели задач.
Щелкнув по этой кнопке, откроется полный список эскизов открытых документов, после чего можно выбрать нужный. Благодаря такой группировке однотипных элементов, удобно пользоваться Панелью задач, при открытии большого количества документов.

Группировка однотипных элементов
На панели задач, помимо открытых окон, можно отобразить различные панели: Помимо кнопок открытых окон, на Панели задач можно отобразить различные панели: панель адресов, ссылок, рабочего стола и другие.
Оконный интерфейс Windows 7
Windows 7, как и ее предшественники имеет оконный интерфейс, то есть в ней все открывается с помощью окон: документы, программы, настройки параметров – все открывается в окнах. Также с помощью окон происходит взаимодействие пользователя с системой и системы с ним. Windows с английского переводится как окна.
Управлять окнами весьма просто. Их можно перемещать, растягивать, сворачивать и подстраивать под свои потребности. Благодаря простому управлению окнами, их можно по-разному группировать на рабочем столе. Окно можно развернуть на весь экран или свернуть, чтобы оно не мешало просмотру других окон.

Стандартная форма окна – прямоугольная. Переходить между окнами можно либо выбором кнопки на Панели задач, которая соответствует этому окну, либо с помощью мыши, щелкая по их видимой части на экране. Выбранное (активное) окно всегда отображается поверх остальных.
Есть ряд программ, которые могут запускаться без открытия окон. Обычно, такие программы настроены так, что их параметры нельзя менять.
Кроме этого, есть программы, например игры, которые запускаются в полноэкранном режиме, занимая весь экран монитора. Большинство таких программ позволяют переходить в оконный режим и обратно.
В Windows 7 появились новые функции, упрощающие работу с окнами.
Flip 3D – позволяет открывать окна в виде трехмерной колонки, открывая по одному.

Aero Shake – позволяет навести порядок на рабочем столе, при открытии большого количества окно. Достаточно коснутся указателем мыши окна, и удерживая основную (левую) кнопку встряхнуть его. Все открытые окна, кроме выделенного будут свернуты. Повторно встряхните мышь, удерживая окно, и свернутые окна вернутся в исходное положение.
Aero Peek – делает окна прозрачными, тем самым позволяя просматривать рабочий стол. Достаточно навести указатель мыши в правый угол Панели задач, и окна станут прозрачными, отведите указатель в сторону и окна вновь станут стандартными.

Snap — позволяет более эффективно управлять окнами за счет простого перетаскивания их к границам экрана.
Если переместить окно правую или в левую часть экрана, то но займет половину экрана монитора, если переместить окно вверх, то оно будет развернуто на весь экран.

Весьма полезная функция для тех, кто не пользуется файловыми менеджерами, например, Total Commander.
Контекстные меню
Контекстное меню часто используется при работе за компьютером, так как позволяет пользователю быстро вызвать необходимую команду для конкретного приложения. В ос Windows широко используется контекстное меню.
Вызвать контекстное меню можно при помощи вспомогательной (правой) кнопки мыши. При этом его содержание зависит от того, над каким объектом расположен указатель мыши и в какой момент оно вызвано.

Контекстное меню Корзины
Боковая панель – гаджеты Windows 7

Перед выходом Windows 11 все внимание общественности было приковано к меню «Пуск» и скругленным углам окон, а остальные функции преподносились маркетологами как "потрясающие" и "дающие невиданное ранее удобство пользования". Редкие критические обзоры новой ОС тонут в потоке восторженных отзывов, но молчать о том, что сотворили с интерфейсом Windows разработчики, нельзя, ведь рано или поздно нам не оставят выбора, как в случае с переходом с Windows 7 на Windows 10, и Windows 11 станет ОС, которая будет необходима для "актуального" железа.
реклама
Есть и второй вариант развития событий, в котором Windows 11 повторит судьбу Windows 8, которая вызвала массовое отторжение у пользователей. Но если изменения, которые пришлись не по вкусу пользователям в Windows 8, касались в основном меню «Пуск», заточенному под планшеты и сенсорные экраны, то сомнительных изменений в Windows 11 намного больше.

И если Windows 8, несмотря на всю критику, давала пользователям множество полезных новшеств, большинство из которых стали популярны позднее, с приходом Windows 10, то Windows 11, "из-под капота" которой торчит старая добрая Windows 10, пока не дает практически ничего.
MSI RTX 3070 сливают дешевле любой другой, это за копейки Дешевая 3070 Gigabyte Gaming - успей пока не началось
Пристальный взгляд на новую ОС дает понять, что интерфейс Windows 11 это не что иное, как наработки для Windows 10X, ОС, разрабатываемой для двух сенсорных экранов и совсем недавно замороженной. Взгляните на скриншоты интерфейса Windows 10X, доступные из утечек.
реклама
var firedYa28 = false; window.addEventListener('load', () => < if(navigator.userAgent.indexOf("Chrome-Lighthouse") < window.yaContextCb.push(()=>< Ya.Context.AdvManager.render(< renderTo: 'yandex_rtb_R-A-630193-28', blockId: 'R-A-630193-28' >) >) >, 3000); > > >);


Вылитая Windows 11, не правда ли? Похоже, в очередной раз пользователям десктопов, в подавляющем большинстве пользующихся мышью и клавиатурой, предложили упрощенный до примитивизма интерфейс для сенсорных экранов. К счастью, в Windows 11 очень легко вернуть привычный интерфейс из Windows 10, что еще раз показывает, что ничего нового в "новой" ОС нет.
Контекстное меню
реклама
Начать стоит с контекстного меню, вызываемого правой кнопкой мыши. Вот так оно выглядит в Windows 11 при щелчке по папке.

Вернуть привычное контекстное меню можно правкой реестра, но я нашел более простой путь. Утилита Windows 11 Classic Context Menu v1.0 от известного разработчика Sordum вернет его за пару кликов.

реклама
После нажатия кнопки "Enable Win11 Classic Context Menu Style" классическое меню, к которому мы привыкли за десятилетия, возвращается в Windows 11.
Регулятор громкости

Следующее, что возмутило пользователей в Windows 11 еще больше, чем контекстное меню, это регулятор громкости. Мало того, что в него запихали дополнительные функции, которые там абсолютно не нужны большинству пользователей, так разработчики еще и додумались отключить в нем регулировку колесиком мыши!
Вы только представьте, много лет мы нажимаем на значок громкости и крутим колесиком мыши, но теперь маркетологи решили, что десктоп и интерфейс, заточенный под мышь, устарел и продвинутые пользователи будут регулировать громкость нажатием пальца по сенсорному экрану.

А всем остальным устаревшим ретроградам придется целить курсором в этот маленький кружочек и тащить его по экрану. Сказать что я был в недоумении, когда увидел это - ничего не сказать. Это напоминает знаменитую ОС Bolgenos от Дениса Попова, но выполненную в масштабах огромной корпорации. И это ужасно, ведь это означает, что мы живем в мире, где маркетологи победили дизайнеров, программистов и специалистов по эргономике, и в тысячах хвалебных блогов они убедят пользователей, что это удобнее, чем привычная им мышь с колесиком.

Вернуть привычный и удобный регулятор громкости, в котором изменение уровня производится колесиком мыши, можно с помощью бесплатной утилиты EarTrumpet из Microsoft Store. Утилита сразу открывает доступ и к регулировке уровня громкости разных приложений.


Осталось только скрыть системный значок громкости в настройках и удобство пользования будет полностью восстановлено.
Проблемы с анимацией окон
"Восхитительные" окна Windows 11 имеют серьезную проблему с недостатком кадровой частоты анимаций, о которой писали многие пользователи, в результате чего смотреть на их свертывание и развертывание становится почти физически больно. На скриншоте из видео это особенно заметно.

Еще одна проблема - баги анимации окон, один из которых я тоже записал на видео. Например, в некоторых инсталляторах я вижу вот такое:

Жмем любую кнопку в инсталляторе и получаем интересный эффект в динамике:

Лечение этих проблем простое - отключить анимацию окон.

Меню «Пуск»
Меню «Пуск» в Windows 11 заточено под сенсорные экраны, как и все остальное. Огромное по размеру, оно требует пролистывания панели со значками, уместное только тогда, если вы делаете это пальцем. Его расположение по центру экрана вопрос спорный с точки дизайна, но однозначно неприемлемый с точки зрения эргономики и удобства пользователя Windows, привыкшего к меню «Пуск» за 26(!) лет, со времен Windows 95.
Его расположение в углу экрана позволяет мгновенно открыть его, не прицеливаясь мышью, и хорошо хотя бы то, что нам разрешили вернуть меню «Пуск» в привычное место стандартными настройками Windows 11.

А вот вернуть удобное расположение значков и меню позволит утилита с открытым исходным кодом Open-Shell-Menu, скачать которую можно с GitHub. После ее установки нужно выбрать тип меню и поставить галочку "замена стартовой кнопки".

После этого мы получаем привычное, компактное и удобное меню «Пуск».

Лента проводника
Под нож креативных разработчиков пошла и лента проводника Windows, слишком сложная для сенсорных экранов, а значит - больше ненужная никому. Выглядит в Windows 11 она также "восхитительно" минималистично, как и все остальное.

Как и почти все остальные элементы интерфейса доставшегося Windows 11 от Windows 10, стандартная лента проводника просто скрыта от глаз пользователя и вернуть ее можно правкой реестра. Жмем сочетание клавиш Win+R, вводим regedit, чтобы открыть редактор реестра. Находим ветку HKEY_LOCAL_MACHINE\SOFTWARE\Microsoft\Windows\CurrentVersion\Shell Extensions.

В Shell Extensions жмем "Создать", потом "Раздел". И создаем новый раздел с именем Blocked. В разделе Blocked создаем строковый параметр с именем . После этого лента проводника становится такой, какой она была в Windows 10, с элементами, которые нужны пользователям десктопов, особенно тем, кто работает с файлами, а не только жмет пальцем на экраны планшетов, чтобы запустить сериал или открыть Ютуб.

Панель задач
И, наконец, главное. Одна из самых важных частей интерфейса Windows, вырезанная в Windows 11, это панель задач. На панели задач Windows 11 не работает правый клик мышью, возможности перетащить файл или программу на панель задач тоже больше нет. Также стараниями Microsoft пользователи больше не смогут разгруппировать элементы и приложения на панели задач.

Отображаемые системные значки на панели задач надо включить, для чего жмем Win + R, вставляем в окно следующий путь %windir%\explorer.exe shell. \SystemIcons и запускаем. В открывшемся окне выбираем нужные значки.

Теперь панель задач можно переместить и на боковую часть экрана, как она обычно расположена у меня. Вот получившийся результат - Windows 11 стала почти такой же удобной, как и Windows 10.

Итоги

Как видите, вернуть Windows 11 удобство пользования Windows 10 довольно просто. Но общее впечатление о новой ОС удручающее. Разочаровывает не только примитивный интерфейс, заточенный под сенсорные экраны, но и технические проблемы, немыслимые для продукта такого уровня. И только от нас, пользователей, голосующих своим выбором, теперь зависит, будут ли и дальше корпорации кормить нас сырыми и неудобными продуктами, или будут делать их качественно.
Пишите в комментарии, пробовали ли вы Windows 11 и что думаете о новой ОС?

В очередной статье нашего блога Чайтанья Сарин (Chaitanya Sareen), старший программный менеджер команды Core User Experience, расскажет об инженерной стороне наиболее часто используемого элемента интерфейса Windows – панели задач или Windows Taskbar.
Неудивительно, что довольно-таки большая часть получаемых нами отзывов в той или иной степени касается панели задач или ее функциональности. Поэтому очевидно, что мы постоянно пытаемся повысить планку качества и удобства использования панели, сохраняя при этом узнаваемость и преимущества существующего дизайна. В сегодняшней статье мы поговорим о той панели, которая традиционно располагается внизу рабочего стола Windows. Давайте рассмотрим различные ее части, собранную нами статистику и ее влияние на разработку Windows 7.
Основы панели задач
Панель задач дебютировала в Windows 95 и с того момента ее основные функции не претерпели значительных изменений. Панель задач должна обеспечивать запуск приложений, переключение между запущенными приложениями и выполнять образовательные функции, в частности функцию подсказки. На приведенном скриншоте представлена панель из Vista с комментариями, позволяющими понять ее анатомию. Основными элементами панели являются: поле задач (Taskband), панель быстрого запуска (Quick Launch), меню Start, панели рабочего стола (Desktop Toolbar или Deskband) и область уведомлений (Notification Area). Вместе они являются фундаментальными компонентами для запуска, управления и контроля над выполняющимися задачами.

Анатомия Windows Taskbar
Taskband: верный помощник в переключении окон
Поле задач является одной из важнейших частей панели задач. На нем располагаются кнопки открытых на текущий момент окон. Можно провести аналогию между полем задач и пультом ДУ — переключать задачи также просто, как переключать каналы на телевизоре. Идея переключения между окнами является основополагающим аспектом панели задач Windows. В других операционных системах тоже имеются подобные панели, размещенные по различным сторонам рабочего стола, хотя их цели могут отличаться. К примеру, Dock из Mac OS X представляет собой панель для запуска и переключения приложений. Щелчок по иконке в Dock, как правило, разворачивает на рабочий стол все окна выбранного приложения. В 2003 году Apple ввела в свою ОС функцию Exposé, являющуюся аналогом нашему интерфейсу Alt-Tab. Эти функции созданы лишь с одной целью — дать пользователю возможность контроля над открытыми окнами, но у них есть недостаток — все они требуют инициализации со стороны пользователя. Поле задач всегда находится на виду пользователя, чтобы он мог в любой момент открыть то или иное окно. Это делает панель задач наиболее доступным и удобным переключателем окон в Windows.
За прошедшие восемь лет панель задач подверглась двум серьезным изменениям. В Windows XP появилась группировка окон приложений, позволяющая в целях экономии места в панели задач выполнять группировку нескольких окон в одну кнопку. В Vista появились миниатюры открытых окон (thumbnails), которые упрощают поиск необходимого окна. Но несмотря на свою очевидную полезность и наглядности, все разнообразие интерфейсов ‑ от панели задач до Alt-Tab и Exposé ‑ доказывает, что миниатюры не всегда являются идеальным решением при поиске нужного окошка, в частности из-за своего малого размера. Эта ситуация усугубляется, когда открыто много приложений с несколькими окнами.
Меню Start: стартовая площадка Windows
Меню Start, расположенное с левой стороны панели задач, всегда являлось стартовой точкой для любого пользователя, желающего запустить то или иное приложение или утилиту. Собственно, именно поэтому Microsoft и воспользовалась словом "Start". Некоторые из вас могут вспомнить рекламную кампанию Windows 95, лейтмотивом к которой стала композиция Rolling Stone под названием "Start Me Up". Но если серьезно, то результаты наших исследований показали, что многие пользователи попросту не знали, откуда начать, чтобы выполнить ту или иную задачу. А когда перед пользователем возникал интерфейс Windows 95, ему становилось ясно, откуда следует начинать. Конечно, мы слышали шутку о том, что кнопку Start нужно нажимать даже тогда, когда необходимо выключить компьютер. Говоря о выключении компьютера, мы столкнулись с некоторыми трудностями с меню выключения в Vista. Нашей целью было сосредоточить внимание пользователей на спящем режиме, чтобы они могли в полной мере использовать преимущества быстрого выключения/пробуждения компьютера. Теперь-то мы знаем, что несмотря на наши наилучшие намерения, они предпочитают открывать всплывающее при нажатии на стрелочку меню и выбирать другие опции. Мы работаем над тем, чтобы упростить использование этой функции и сделать его более удобным.
В течение долгих лет меню Start подвергалось различным изменениям. Наиболее заметным изменением можно считать появление в Windows XP секции MFU (абб. от most frequently used ‑ наиболее часто используемые), в которой размещались часто используемые приложения. Основной целью при реализации данной функции являлось желание сократить время на поиск часто запускаемого приложения. Поскольку приложения автоматически сортировались по частоте их использования, для работы функции ручного вмешательства не требовалось. Сам раздел All Programs также неоднократно подвергался изменениям. Оказалось, что у пользователей возникали трудности при использовании всплывающего меню. Ситуация, когда при наведении курсора мыши на меню Start курсор мыши съезжал и приходилось снова щелкать на кнопке Start, была довольно-таки распространенной. Особенно часто это проявлялось у владельцев ноутбуков при использовании сенсорной панели ‑ тачпада. Также огорчает, что иногда меню достигает таких размеров, что загораживает весь рабочий стол и требуется немало перемещений мыши (чтобы добраться до нужного объекта). Проблема еще более усугублялась на компьютерах с большим количеством элементов на рабочем столе и у владельцев мониторов с малой диагональю. В Vista реализовано меню, которое не требует акробатических трюков с мышью.
Панель Quick Launch: всегда рядом
Панель Quick Launch обеспечивает возможность запуска часто используемых приложений, файлов, папок и веб-сайтов прямо с панели задач. Эта панель впервые появилась в Windows 95 вместе с Internet Explorer 4.0 и обновлением для Windows Desktop. Настройка панели Quick Launch осуществляется простым перетаскиванием ярлыков. Quick Launch позволяет сэкономить время на путешествие в дебри меню Start, рабочий стол или дерево папок. Интересной особенностью Quick Launch, о которой знают далеко не все пользователи, являются поддержка больших иконок, которая присутствовала у панели всегда (щелкните правой кнопкой на (свободном месте) панели Quick Launch и в меню «View» выберите Large icons). Но увеличение размера иконок незамедлительно влечет сокращение свободного пространства на поле задач, поэтому данная опция по умолчанию отключена. В Windows XP панель Quick Launch по умолчанию была отключена с целью сократить количество дублирующих друг друга функций. Но на базе полученных отзывов мы вновь включили панель, осознав свои ошибки. Не стоит шутить с тем, с чем пользователи имеют дело ежедневно!

Крупные иконки в панели Quick Launch(поддерживаются с момента выпуска Windows 95 с IE 4)
Панели Deskband: гаджеты для вашей панели задач
Изначально предполагалось, что панели Deskband позволят осуществлять запуск или управление определенными функциями прямо из панели задач. Панель Quick Launch по своей сути является панелью, в которой отображены ярлыки из папки Quick Launch. Знали ли вы, что можно, к примеру, создать панель для любой папки, чтобы иметь мгновенный доступ к ее содержимому (в меню Toolbar щелкните "New Toolbar" и просто выберите нужную папку)? В последней версии ОС Apple появилась схожая функция под названием Stacks. И, несмотря на то, что, на мой взгляд, их реализация более наглядна, то, что в Windows появилось очень давно, в их ОС появилось совсем недавно. Как оказалось, мы одинаково считаем, что такой подход является наиболее эффективным способом для управления и навигации.
Ну, кроме преимуществ, панели Deskband принесли и некоторые сложности. Начинающим пользователям не так просто понять, как их включить. Они занимают достаточно много места на и без того занятой панели задач. И что еще более важно, они не всегда могут решить задачи пользователей. Да, конечно, можно разместить на панели папку с файлами, но что если пользователю нужен доступ к файлам, которые находятся в разных папках? С этими проблемами мы намерены бороться в следующей версии Windows.
Область уведомлений: ваш суфлер
Чем больше разработчиков прибегали к использованию данной возможности, тем быстрее росла ее популярность. Некоторые из пользователей говорят, что порой область уведомлений бывает навязчивой. Из собранных отзывов стало ясно, что область задач сможет стать лучше в случае, если она станет менее навязчивой и заметной, но более управляемой.
Значимость статистики
В предыдущих публикациях мы уже обсуждали способы сбора отзывов в отношении использования конкретных функций. Результаты управляют разработкой ОС. Безусловно, получаемые нами отзывы в буквальном смысле не могут помочь в создании конкретной функции, но они позволяют расставить приоритеты при разработке и укрепить или опровергнуть наши предположения. Все мы неоднократно говорим такие фразы, как "я знаю, что каждый делает то-то и то-то" или "все делают то-то". Принимая во внимание надежность и статистическую точность полученных нами результатов, мы можем говорить о том, как дело обстоит на самом деле, с высокой степенью уверенности. Давайте посмотрим на полученные нами результаты по использованию панели задач.
На рисунке, приведенном чуть ниже, приведены результаты по наиболее важному параметру — количеству открытых окон. В среднем в ходе сессии пользователи одновременно запускают от 6 до 9 окон. Конечно же, не стоит говорить, что панель задач должна быть удобной в использовании в любой точке графика, но определение среднего количества одновременно открытых окон помогает нам сконцентрировать наши усилия на том, что важно для большинства наших пользователей. Поэтому мы знаем, что если мы охватываем диапазон с 6 ‑ 9 окнами, захватывая диапазоны с 0 ‑ 5 и 10 ‑ 14 одновременно открытыми окнами, то перекрываем 90% случаев
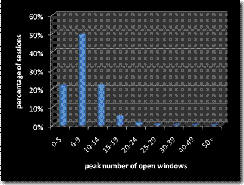
Каково максимальное количество одновременно открытых окон приложений?
Нижеприведенные изображения помогут понять, каким образом пользователи настраивают свои панели задач. Наверное, можно было бы написать не одну статью о том, каким образом определяется, какие опции предоставлять на выбор пользователей, и, возможно, в будущем мы поговорим о парадоксе выбора и о том, как возможность выбора усложняет процесс разработки, хотя нельзя не признать, что конечный результат радует определенный контингент наших пользователей. Ну пока это не сделано, давайте посмотрим на те выводы, к которым мы пришли на базе полученных результатов. Как и следовало предположить, большинство пользователей не меняют настройки по умолчанию, скрытые за одним щелчком мыши по панели задач. Нам интересно было посмотреть, каким образом пользователи располагают панель задач на своих экранах — менее 2% сессий были запущены с панелью задач, расположенной не в нижней части экрана. Мы также знаем, что в некотором малом количестве случаев панель задач перемещается случайно, при этом у большинства пользователей наблюдаются трудности с ее возвратом на привычное место. Полученные нами результаты вовсе не означают, что следует избавить пользователей от возможности смены расположения панели задач, зато они позволяют сконцентрировать внимание именно на горизонтальной версии панели.
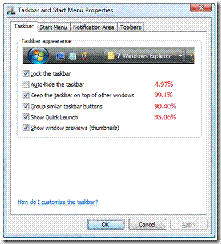
Каким образом пользователи настраивают панель задач?
Значения, выделенные красным, показывают количество сессий, когда отмечен конкретный флажок.
| Расположение | Процент пользователей |
| Снизу (по умолчанию) | 98.4% |
| Сверху | 1.02% |
| Слева | 0.36% |
| Справа | 0.21% |
Где пользователи размещают панель задач?
В следующей таблице приведена статистика по панели Windows Media Player Desktop Toolbar. Согласно Windows UX Guidelines, для ее создания на панели задач следует вызвать Windows Shell API с запросом на подтверждение пользователя. Глядя на использование Windows Media Player, мы обнаружили, что лишь в 10% сессий пользователи подтвердили свое согласие на использование панели. Удивительно то, что лишь в 3% сессий эта панель вообще отображается. Другими словами, в 97% случаев пользователи вообще не видят панель! По нашему мнению, эта панель все-таки нужна, поэтому мы сконцентрируем свои усилия на разработке альтернативного дизайна. Мы хотим, чтобы эта функция была доступна более широким массам пользователей.
| Состояние | Количество пользователей |
| Панель включена | 10% |
| Панель включена и видима | 3% |
Какой процент пользователей использует панель Windows Media?
«Включена» означает, что пользователь дал свое согласие на использовании панели WMP, «видима» означает, что панель физически отображается на панели задач.
Эволюция панели задач
До того, как команда разработчиков приступает к мозговому штурму идей по дальнейшему улучшению панели задач, мы уделяем много времени изучению общих вопросов, связанных с интерфейсом. Панели задач уже почти 15 лет, каждый пользователь Windows использует ее на постоянной основе и многие считают ее достаточно удобной. Главное, чтобы при добавлении новых функций мы не внесли новых проблем в юзабилити, которых до этого попросту не существовало. Это автоматом поднимаем планку качества до достаточно высокого уровня. Для начала мы внимательно оцениваем области для дальнейшего улучшения.
Вот лишь небольшой перечень идей, услышанных от наших пользователей. Для нас наиболее предпочтительным способом сбора является тестирование в лабораторных условиях, где можно выверить полученные данные и изучить контекст через интервью и различного рода опросники. При разработке Windows 7 мы тратим на подобные исследования сотни часов. Помните, пожалуйста, что это лишь небольшая часть отзывов пользователей. Также следует понимать, что совсем необязательно, что каждая из предложенных идей будет воплощена в конечном продукте.
- Пожалуйста, позвольте мне сортировать кнопки панели задач!
- Иногда я ошибочно щелкаю по неверной кнопке и в результате переключаюсь не на то окно, которое нужно.
- Было б здорово, если бы панель задач разворачивалась на несколько мониторов, чтобы было больше пространства для окон, на которые я мог бы переключиться.
- На панели задач недостаточно места для текста, поэтому порой бывает непонятно, какое из окон мне нужно.
- На панели задач слишком много текстовой информации (да, вы не ошиблись, здесь написано совершенно противоположное предыдущему комментарию — это можно видеть и в комментариях к другим статьям нашего блога).
- Для того, чтобы открыть часто используемую программу или файл иногда может потребоваться несколько щелчков мышью.
- Правая нижняя часть моего экрана иногда бывает слишком навязчивой. Множество находящихся там иконок и появляющихся уведомлений все время стараются привлечь к себе мое внимание.
- Как можно добавить/удалить "X" с панели задач?
- Мне хотелось бы, чтобы интерфейс Windows был понятнее и проще.
Что ж, давайте подведем итог вышесказанному:
- Пользователи в любой момент могут с легкостью переключаться между окнами.
- Пользователю всегда должны быть доступны часто используемые приложения и задачи.
- Пользователи всегда должны ощущать контроль над системой.
- Панель задач должна обладать четким и понятным интерфейсом.
Надеюсь, что эта статья помогла вам понять мысли, которыми мы руководствовались при проектировании панели задач, а также процесс сбора отзывов пользователей. Оставайтесь с нами и в будущем мы вас ждет много интересного.
Читайте также:


