Как запустить amd radeon software на виндовс 7

На новейшей версии драйверов AMD Software Adrenalin Edition 2020 возможность выбора графического процессора отключена – предполагается, что ПО автоматически определит подходящий. Увы, но этот алгоритм даёт сбои, и требовательная игра запускается на интегрированном слабом чипе вместо производительного дискретного.
У данной проблемы есть два решения. Первое – установка более старого ПО, Radeon Software Crimson Edition, если оно поддерживается вашей видеокартой. Если это невозможно, остаётся только выполнить отключение встроенного видеоядра: система перестанет с ним взаимодействовать, и все программы будут запускаться на выделенном устройстве.
-
Первым делом стоит выключить компонент через «Диспетчер устройств». Откройте оснастку «Выполнить» сочетанием клавиш Win+R, введите в него запрос devmgmt.msc и нажмите «ОК».




Далее переключитесь в режим крупных значков и перейдите к пункту «Электропитание».


Как правило, рассмотренных выше шагов достаточно для решения задачи. Если же интегрированный чип самопроизвольно включается или все попытки его отключить средствами ОС не принесли результата, придётся открывать BIOS и переключать карту уже оттуда. Стоит иметь в виду, что далеко не каждая материнская плата позволяет провести подобную операцию – этот и другие нюансы уже рассмотрены одним из наших авторов.
Вариант 2: Radeon Software Crimson Edition
В более старой, но всё ещё актуальной версии ПО для видеокарт AMD функция переключения GPU присутствует и не требует работы с системой или BIOS.
-
Кликните ПКМ по пустому месту на «Рабочем столе» и воспользуйтесь пунктом «Настройки Radeon».






Вариант 3: AMD Catalyst
Самая старая из всё ещё актуальных версий драйверов AMD также позволяет настроить запуск игр на выделенном GPU.
-
Кликните ПКМ на «Рабочем столе» и выберите «AMD Catalyst Control Center».



Решение возможных проблем
Увы, но программное обеспечение видеокарт AMD, кроме выпущенного в последние годы, славилось своей нестабильностью, поэтому часть пользователей может столкнуться с разнообразными проблемами при переключении графических адаптеров. Рассмотрим наиболее вероятные.
Игры всё равно запускаются на встроенной карте
Самая частая проблема из возможных и самая неприятная, поскольку возникает по целому ряду несвязанных между собой причин.
-
Первое, что стоит сделать – загрузить и установить самый новый пакет драйверов для вашего GPU, поскольку в используемой версии мог обнаружиться баг.



Обратите внимание на блок «Состояние» – в нём указана причина ошибки и её код. Самыми распространёнными являются коды 2 и 10 (чаще всего обозначают проблемы с программным обеспечением) и 43 (почти всегда свидетельствующий об аппаратной неисправности).
Не открывается панель управления драйвером
Следующая частая проблема – настройки ПО от AMD не запускаются. В большинстве ситуаций это чисто программный сбой, который означает либо отсутствие драйверов, либо повреждение их установленных данных.
Первый раз игра запускается на дискретной карте, но затем всё равно используется встроенная
Достаточно редкая, однако очень надоедливая проблема, характерная для видеокарт и ПО 2015 года. Точная причина её неизвестна (вероятнее всего, программный баг драйверов), и увы, конкретного метода решения нет. В большинстве случаев помогает обновление софта GPU, о чём мы уже упоминали выше, плюс запуск оснасток от имени администратора – для этого потребуется открыть установочную директорию программы и выбрать требуемую опцию в контекстном меню исполняемого файла.


Отблагодарите автора, поделитесь статьей в социальных сетях.

Здравствуйте!
А ведь понадобиться это может в самых разных случаях: например, при попытке ускорить видеокарту или при необходимости откл. определенные параметры, изменить разрешение и т.д.
Заметка будет универсальная и подойдет вам вне зависимости от модели вашей карты (AMD, nVidia, Intel). Единственный момент: нижесказанное актуально для современных версий Windows (XP - к ним не относится. ).
И так, ближе к теме.

Не могу найти панель управления графикой: что делать
Для начала (чтобы не терять время зря) я бы порекомендовал уточнить, а установлен ли сам видеодрайвер.
Важно!
Многие пользователи после переустановки Windows 10 не обновляют видеодрайвер (пользуются тем, что поставила ОС). Между тем, обычно, он идет без панели управления — т.е. ее попросту нет и искать значки и ссылки на нее - бесполезно.
Для Intel HD, кстати, в Microsoft Store есть спец. центр управления графикой!

Драйвер на видеокарту установлен (слева), драйвера нет (справа)

Driver Booster - найдено 9 устаревших драйверов (пример работы программы)
Способ 1

ПКМ по рабочему столу
Способ 2

ПО Radeon — значок в трее
Способ 3

Панель управления - крупные значки
Способ 4

Меню ПУСК / Windows 10
Кстати, в ОС Windows 10 весьма неплохо реализован поиск: если нажать по значку с лупой (возле ПУСК) и ввести аббревиатуру "AMD" (или "Intel", "nVidia") — автоматически будет найдена ссылка на панель управления графикой.

AMD Radeon Software — поиск
Способ 5
Есть и более радикальный способ (ручной), когда мы не будем искать никакие значки, а попробуем запустить непосредственно само приложение для настройки видеодрайвера.
Для начала нужно открыть "Мой компьютер" и перейти на системный диск "C:\" (по умолчанию именно на него устанавливается всё ПО, связанное с видеокартой).
Далее нужно открыть папку "Program Files" и перейти в каталог, соответствующую названию вашего видеоадаптера (пару адресов в качестве примера ниже).
C:\Program Files\AMD\CNext\CNext
C:\Program Files\NVIDIA Corporation\Control Panel Client\

Папка с файлами панели управления AMD
Если вы нашли ссылочку на меню управления видеокартой иначе — сообщите в комментариях (заранее благодарю).

После обновления инструмент просто не запускается вообще. На короткое время появится окно, и сервис появится в диспетчере задач, но через некоторое время он исчезнет. Мы подготовили несколько методов, которые фактически помогли людям решить проблему, поэтому следуйте ей ниже и, надеюсь, решите проблему.
Что не позволяет открыть настройки AMD Radeon?
Решение 1. Установите более старую версию драйвера
Поскольку Windows 10 иногда автоматически обновляет некоторые из ваших драйверов при установке новой версии ОС, пользователи сообщают, что виноват виноват новейший драйвер видеокарты, и они предположили, что восстановление более ранней версии действительно помогло им устранить неполадки. Поскольку проблема обычно решается в следующем обновлении, это может быть хорошим временным методом, чтобы заставить его работать.

Запуск диспетчера устройств
- Поскольку это драйвер видеокарты, который вы хотите обновить на своем компьютере, разверните Видеоадаптеры щелкните правой кнопкой мыши по вашей видеокарте и выберите Удалить устройство

Удаление адаптера дисплея
- Подтвердите любые диалоги или приглашения, которые могут попросить вас подтвердить удаление текущего драйвера графического устройства и дождаться завершения процесса.
- Найдите драйвер вашей видеокарты на NVIDIA или AMD. Введите необходимую информацию о карте и вашей операционной системе и нажмите на Поиск.

Поиск драйверов на сайте NVIDIA
Решение 2. Изменить ключ реестра
Этот метод будет очень полезен, если проблема вызвана тем, что версия настроек AMD Radeon и версия драйвера не совпадают. Метод состоит в изменении записи в реестре для согласования двух номеров версий. Следуйте инструкциям ниже!

- Поскольку вы собираетесь удалить раздел реестра, мы рекомендуем вам ознакомиться с этой статьей, которую мы опубликовали, чтобы вы могли безопасно создавать резервные копии реестра, чтобы избежать других проблем. Тем не менее, ничего плохого не произойдет, если вы будете следовать инструкциям тщательно и правильно.
Запуск редактора реестра - Открой Редактор реестра введите «regedit» в строке поиска, меню «Пуск» или в диалоговом окне «Выполнить», которое можно открыть с помощью Windows Key + R комбинация клавиш. Перейдите к следующему ключу в вашем реестре, перейдя на левую панель:
- Нажмите на этот ключ и попробуйте найти запись с именем DriverVersion. Щелкните правой кнопкой мыши на нем и выберите изменять вариант из контекстного меню.
- в редактировать окно, под Значение данных В разделе изменить значение на 0 и применить внесенные изменения. подтвердить любые диалоги безопасности, которые могут появиться во время этого процесса.
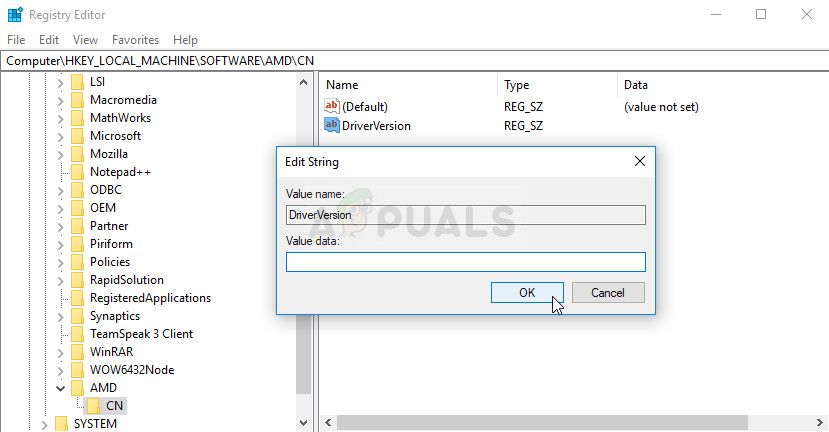
Правильное изменение записи DriverVersion
- Вам придется убить все процессы, связанные с AMD, используя Диспетчер задач. Использовать Комбинация клавиш Ctrl + Shift + Esc одновременно нажав клавиши, чтобы открыть утилиту диспетчера задач.
- Кроме того, вы можете использовать Комбинация клавиш Ctrl + Alt + Del и выберите Диспетчер задач из всплывающего синего экрана, который появится с несколькими вариантами. Вы также можете найти его в меню «Пуск».

Открытие диспетчера задач с помощью Ctrl + Alt + Del
- Нажмите на Подробнее в нижней левой части окна, чтобы развернуть диспетчер задач и выполнить поиск любых процессов, связанных с AMD, таких как его основной исполняемый файл и другие. Они должны быть расположены прямо под Фоновые процессы. Выберите их один за другим и выберите Конечная задача вариант из нижней правой части окна.

Завершение связанных с AMD задач в диспетчере задач
- повторно запускать Настройки AMD Radeon и проверьте, не исчезла ли проблема!
Решение 3. Установите последние обновления в вашей операционной системе
Поскольку большинство программ уже предполагают, что у вас установлена последняя версия операционной системы, вам обязательно следует проверить это решение, чтобы убедиться, что Windows не является виновником этой проблемы. Этот метод был принят многими пользователями!
- Откройте утилиту PowerShell, щелкнув правой кнопкой мыши кнопку меню «Пуск» и выбрав Windows PowerShell (администратор) опция в контекстном меню.
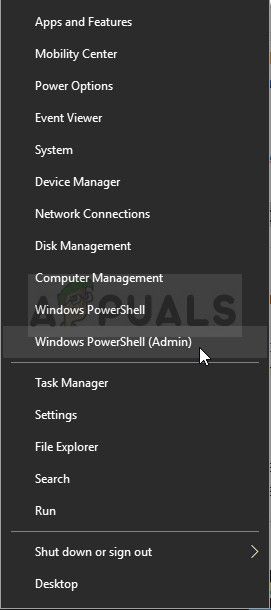
Открытие Windows Powershell с правами администратора
- Если вы видите командную строку вместо PowerShell в этом месте, вы также можете найти ее в меню «Пуск» или в строке поиска рядом с ней. На этот раз, нажмите правой кнопкой мыши на первый результат и выберите Запустить от имени администратора.
- В консоли Powershell введите «cmd» и наберитесь терпения, чтобы Powershell переключился в окно, подобное cmd, которое может показаться более естественным для Командная строка
- В консоли, похожей на «cmd», введите команду, показанную ниже, и обязательно нажмите Enter после этого:
- Пусть эта команда выполнит свою работу как минимум в течение часа и проверит, были ли найдены и установлены какие-либо обновления без проблем. Этот метод может быть применен ко всем операционным системам Windows, включая Windows 10.
Решение 4. Удалите встроенную видеокарту
Было сообщено, что удаление встроенного драйвера видеокарты (обычно Intel) решает проблему для многих пользователей, поэтому обязательно ознакомьтесь с ней ниже!

Запуск диспетчера устройств

Удаление адаптера дисплея

Почти каждый из нас, кто играет в игры, хоть раз хотел поделиться своими игровыми событиями с друзьями, близкими или со всем миром. Но не было под рукой инструмента зафиксировать это самое игровое событие, которое уже вероятно не повторить.
И производители видеокарт в свою очередь позаботились о создании программного обеспечения, позволяющего записывать видео из игры, делать качественные снимки экрана и позволить игрокам делиться достижениями, не жертвуя производительностью игры.
Компания AMD не стала исключением, как и ее прямой конкурент. На свет появилось ПО, которое вплоть до декабря 2019 г. называлось AMD Radeon Relive. Имело оно минималистичный вид с практичным функционалом.

В декабре 2019-го компания выпустила масштабное обновление интерфейса и функционала своего детища, назвав его Radeon Software, о котором и пойдет речь.
Установка Radeon Software
Перед тем как осветить вопрос установки ПО, логичным было бы заметить что данное ПО работает только на видеокартах, содержащих видеочип компании AMD.
Установка ПО производится автоматически при установке видеодрайвера с официального сайта компании AMD. Перейдя по ссылке, вам достаточно выбрать серию и конечное название модели вашей видеокарты, чтобы сайт предложил вам ссылку для скачивания ПО. На случай, если вы не уверены в правильности выбора продукта, в верху сайта есть ссылка на скачивание ПО для автоматического определения вашего видеочипа и его скачивания с последующей установкой.

Процесс установки скачанного ПО происходит автоматически и не требует от вас вмешательств и сложного выбора, кроме дополнительной опции в начале установки которая производит чистую установку драйвера и ПО, стирая предыдущую версию и настройки уже установленного ранее ПО. Данный выбор опционален и рекомендуется в случае неккоректной работы ПО.
Запуск и знакомство
После установки ПО оно автоматически будет запущено. Для тех, у кого ПО уже было установлено, запустить главное окно можно с помощью ярлыка на рабочем столе или в меню пуск — ярлык называется AMD Radeon Software. Либо более практичным и быстрым способом, нажав одновременно комбинацию Alt+R.
Главное окно встречает нас содержательным, но в то же время логично сгруппированным по блокам интерфейсом с темным исполнением, полюбившимся многим.

В новой версии интерфейса видно желание разработчиков превратить ПО в некий игровой рабочий стол. Интерфейс содержит в себе все ключевые модули:
Так как данная статья посвящена именно записи уникальных моментов игры, то углубляться в большую часть модулей было бы лишним. Перейдем непосредственно к настройкам записи видео.
Настройка записи видео
Перейдите в настройки, которые находятся в верхней правой части окна программы

А затем выберите вкладку «Общее»

Мы попадаем в раздел настроек, посвященных как видеозаписи, трансляции, отображения производительности, так и подключения VR и мобильных устройств к данному ПО. Но нас интересует только левый блок настроек, в которым мы можем настроить видеозапись под свои нужды.
Файлы мультимедиа

- Место сохранения мультимедиа — данный параметр определяет место сохранения записанных вами видео. Рекомендуется выбрать жесткий диск или накопитель с наибольшим объемом свободной памяти, так как видеозаписи при отличном качестве занимают немало места. Если же вы уверены, что на системном диске достаточно памяти, данный параметр можно не менять. По умолчанию папка называется «Видео» и находится в папке ваших документов или в вашей «Библиотеке», если вы владелец Windows 10.
- Повторный показ — это та самая волшебная функция, которая не позволит вам упустить уникальный игровой момент. Более того, данная функция не обязывает вас вести видеозапись игры полностью с целью потом нарезать его в видеоредакторе на интересные моменты. Она самостоятельно в фоновом режиме ведет запись последних нескольких минут, длительность которых мы можем настроить в следующем пункте. От вас лишь необходимо при появлении в игре того самого момента, который вы хотите сохранить или поделиться, нажать комбинацию клавиш, находясь в игре. И последний отрезок указанного ранее времени сохранится, после чего начнется автоматическая запись, чтобы вы вновь не упустили ничего интересного.
- Длительность мгновенного повтора — здесь вы вправе выбрать длительность последнего отрезка времени, который сохранит Повторный показ. Чем дольше этот отрезок, тем больше весит и дольше обрабатывается конечный видеофайл. В моем примере стоит 1 минута, так как для динамичных шутеров этого достаточно. Выбирайте этот параметр, исходя из игры и потребностей.
- Буфер для мгновенного повтора — этот параметр определяет, где хранить временное записываемое видео в фоне до того, как вы решите сохранить его. Доступны два варианта:
- Дисковая память — временное фоновое видео хранится на накопителе или жестком диске. Рекомендуется выбирать, если ваш системный диск — SSD.
- Системная память — временное фоновое видео хранится в оперативной памяти вашего ПК. Это более быстрый и лучший способ в том случае, если объем вашей оперативной памяти достаточен для игры и записи одновременно. Советую использовать параметр в случае, если объем оперативной памяти не менее 8 ГБ.
- Мгновенный GIF — включение этого параметра позволит вам сохранять игровые моменты не в видеофайле, а в файле анимации изображения, которое используется в большом количестве соцсетей и развлекательных ресурсах. Также этот параметр имеет и минусы:
- Длительность одной анимации ограничена 15 секундами, что может быть недостаточно чтобы передать весь сюжет происходящего.
- Размер такого файла в соотношении куда больше, чем видеофайл такой же длительности аналогичного качества.
- Качество такой анимации больше подходит для просмотра на маленьких экранах мобильных устройств.
- Видеокарта снижает производительность в связи со сложностью кодирования такого формата
- Повторный показ в игре — эта функция несет в себе сугубо визуальный эффект. При вызове этой функции вы видите поверх вашей игры видео последних минут, указанных в «Длительности мгновенного повтора» в маленьком окне. Необходимо, если вы хотите, не выходя из игры, просмотреть еще раз, какой момент вы записали последним. Из минусов:
- На слабых конфигурациях ПК может понижать производительность игры на период воспроизведения.
- Может отвлечь от важного момента или вовсе перекрыть обзор в игре.
- Устройство звукозаписи — если у вас имеется микрофон и вы хотите записывать видео с вашей речью, то здесь вы можете выбрать его. Далее запись микрофона можно отключать в следующих настройках.
Запись

- Запись видео с рабочего стола — при включении позволяет записывать видео не только в играх, но и на экране вашего рабочего стола или любого другого приложения. Советую включить, так как некоторые игры поддерживают видеозапись только в таком режиме.
- Show Indicator (он же «Отображать индикатор», на момент написания статьи данный параметр не переведен на русский язык) — при включении отображает поверх игры в углу красный индикатор, означающий активную запись видео в фоне либо ручную запись.
- Захват области экрана без полей — позволяет записывать игры или программы, которые запущены в оконном режиме, автоматически обрезая рамку окна.
- Профиль записи — здесь вы можете выбрать заготовки настроек видеозаписи. От низких, где качество видео невысокое, занимает мало места и не нагружает видеокарту, до высоких, где качество видео более чем приемлемо для размещения на видеохостингах. На этом параметре можно было и остановить описание настроек видеозаписи, так как производитель ПО позаботился о их сбалансированности, и перейти в раздел настроек микрофона. Но для тех, кто планирует заниматься редактированием видео и показывать более качественное содержимое видео, необходимо выбрать тип "Пользовательский" и продолжить ознакомление с настройками видео.
- Разрешение записи — подразумевает количество вертикальных пикселей при записи видео. Чем значение выше, тем четче картинка. Но рекомендую выбирать "Внутриигровой". Так видео будет записываться сразу в качестве в котором идет игра.
- Кадровая частота — параметр определяет количество кадров видео в секунду. На выбор два варианта:
- 30 fps — менее плавное видео, плохо передает динамику сцены. Имеет более кинематографичный смысл. Повышает качество картинки на видео.
- 60 fps — очень плавное видео, отлично подходит для игры с высокой динамикой. Гонки, Шутеры, Экшен. Ощущается скорость объектов на экране. Незначительно снижает качество картинки.
- Тип кодирования видео — AVC и HEVC. Первый более распространен и читабелен на большей части устройств, но имеет посредственное качество и размер по сравнению с HEVC, который воспроизводится не на всех устройствах, но имеет более высокое качество и малый размер видео файла. Рекомендую остановиться на AVC.
- Скорость видеопотока — один из ключевых параметров, влияющих на общее качество картинки, размер файла и нагрузку видеокарты. Хорошее значение колеблется в диапазоне от 30 до 50 Мб/с. Высокое качество для тех, кто хочет редактировать видео, начинается от 50 до 100 Мб/с. Хочу заметить, что при качестве 50 Мб/с, 3 минуты видео будут весить 1 ГБ. Также необходимо учитывать возможности своего жесткого диска. Не все жесткие диски смогут быстро сохранять видео при качестве от 50 до 100 Мб/с. Рекомендую остановиться на качестве от 30 до 50 Мб/с.
- Скорость потока аудио — качество звука. Для записи игры достаточно выбрать в диапазоне от 128 КБ/с до 192 Кб/с.
- Аудиоканалы и отдельная микрофонная дорожка пускай остаются по стандарту. Для них необходима отдельная тема.
- Записать звук с микрофона — параметр, о котором говорилось ранее. Если хотите, чтобы на вашем видео помимо звука игры сохранилась ваша речь — включайте.
- Уровень громкости микрофона и Увеличение громкости звука — индивидуальные параметры, которые зависят от вашего микрофона. Советую оставить по стандарту. А в случае, если вас не устроит громкость вашей речи, можете увеличить данные параметры.
- Режим рации — при включении запись с микрофона будет производиться, только пока вы зажали специальную клавишу. По стандарту это нажатие на ролик мыши.
Количество настроек для тех, кто в первые запустил данное ПО, может поражать. Но, ознакомившись с описанием каждого из них, вы поймете важность настройки под ваши потребности.
Запись во время игры
Представим, что вы уже настроили видеозапись как вам необходимо либо оставили стандартные настройки сразу после запуска ПО и решили сразу же воспользоваться возможностью сохранить те самые моменты.
Вы в игре. У вас два способа сохранить игровые моменты:
В первом случае вы можете запустить видеозапись комбинацией одновременно нажатых клавиш Ctrl+Shift+E. Эта же комбинация останавливает видеозапись.
Во втором случае вам необходимо сохранять видео только после того, как в игре произошло событие, которым вы желаете поделиться или сохранить для себя. Комбинация клавиш Ctrl+Shift+S.
Если вы не желаете изучать сложные комбинации клавиш, можете воспользоваться простой Alt+Z и во всплывающем окне выбрать необходимую функцию из четырех представленных.

При вызове какой-либо из функций во время игры в углу экрана вы увидите индикатор.
Как поделиться видео
Как только вы запечатлели момент в игре, вы можете поделиться этим видео. ПО Radeon Software предлагает для этого удобные способы.
Запустив главное окно приложения через ярлык или комбинацию Alt+R и перейдя во вкладку «Дом», можно открыть раздел «Захват и мультимедиа», который находится слева по центру окна.

Здесь хранятся ваши видео. Выбрав необходимое видео, сверху справа появятся инструменты.


На случай, если ваша учетная запись видеохостинга не подключена, ПО предложит вам войти под своими данными, либо зарегистрироваться. После того как видео будет загружено на видеохостинг, вы сможете поделиться им с помощью ссылки, которую предоставит функционал программы.
Если же вы хотите поделиться видео другим способом, вы можете найти его в указанном месте для хранения видео.
Читайте также:


