Как запросить разрешение от системы на удаление папки windows old
После переустановки Windows (или после обновления до Windows 10) некоторые начинающие пользователи обнаруживают на диске «C» внушительных размеров папку windows.old.
Данная папка создается новой системой автоматически и в ней хранится предыдущая версия вашей операционной системы, к которой можно при желании откатиться. Кстати, в ней же, вы можете отыскать некоторые пользовательские файлы с рабочего стола и из папок «Мои документы» и аналогичных им, если вдруг после переустановки вы их не обнаружили.
Если вас полностью устраивает ваша текущая версия операционной системы и вы не собираетесь возвращаться к предыдущей, то лучше всего данную папку (или папки если у вас их несколько) удалить.
При этом если вы попробуете удалить папку Windows.old вручную, то увидите, что система не даст вам удалить ее полностью. Отсюда и возникает вопрос о том, как удалить папку windows.old и освободить место на жестком диске
Как удалить папку Windows.old в Windows 10
Давайте рассмотрим процесс удаления данной папки на примере операционной системы Windows 10. Все те же действия подойдут и для операционных систем Windows 7, 8, 8.1.




Теперь зайдите на диск «С» и проверьте удалилась ли папка. Если вы до этого не пытались удалить папку вручную, то скорее всего у вас все должно получиться и пака удалиться с системного диска.


После выполнения команды папка Windows.old будет полностью удалена с компьютера.
ВИДЕО: Как удалить папку Windows.old
Ну а на сегодня все! Напишите пожалуйста в комментариях получилось ли у вас удалить папку Windows.old и какой из способов вам помог. А также не забывайте поставить лайк и подписаться на наш канал если вы на него еще не подписаны, а также на оповещения нажав на колокольчик возле кнопки подписки.
Подпишись на нас ВКонтакте , FaceBook , Twitter , Telegram или смотри нас на YouTube
После переустановки или обновления операционной системы, многие пользователи замечают, что дисковое пространство ПК становится меньше. В чем же дело? А дело в том, что на системном диске появляется папка «Windows.old» — папка, содержащая файлы предыдущей ОС Windows 10, 8, 7 и тд.
Тоже самое происходит и при обновлении с Windows 10 на Windows 11. Удалять «Windows.old» вручную, то есть в проводнике Windows 11 не желательно, так как папка не удалится полностью и в ней останутся файлы.

Чтобы удалить эту папку, необходимо воспользоваться стандартными средствами Windows 11.
Способ 1. Удаляем Windows.old через Параметры Windows 11
1. Открываем «Параметры» Windows 11, нажав горячие клавиши «Win+I» и переходим в раздел «Система» — «Память».
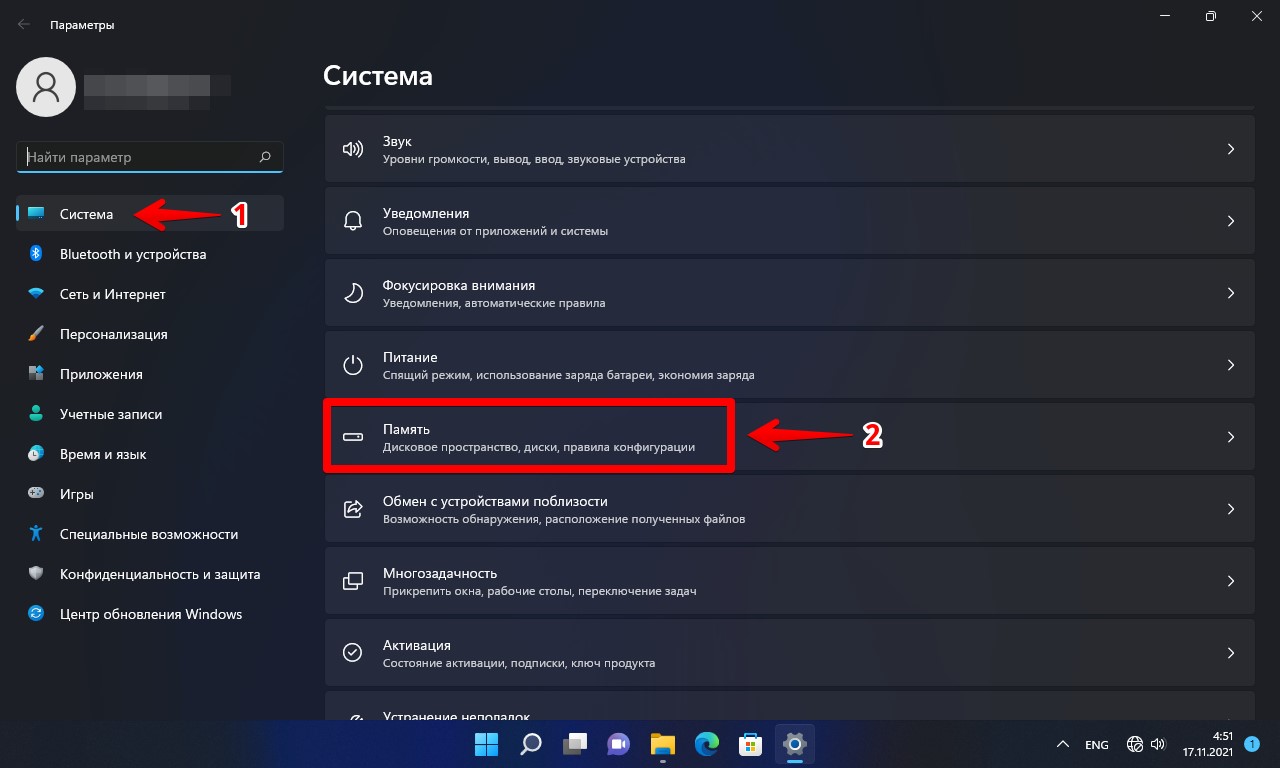
2. В разделе «Управление хранилищем» нажимаем на пункт «Рекомендация по очистке».
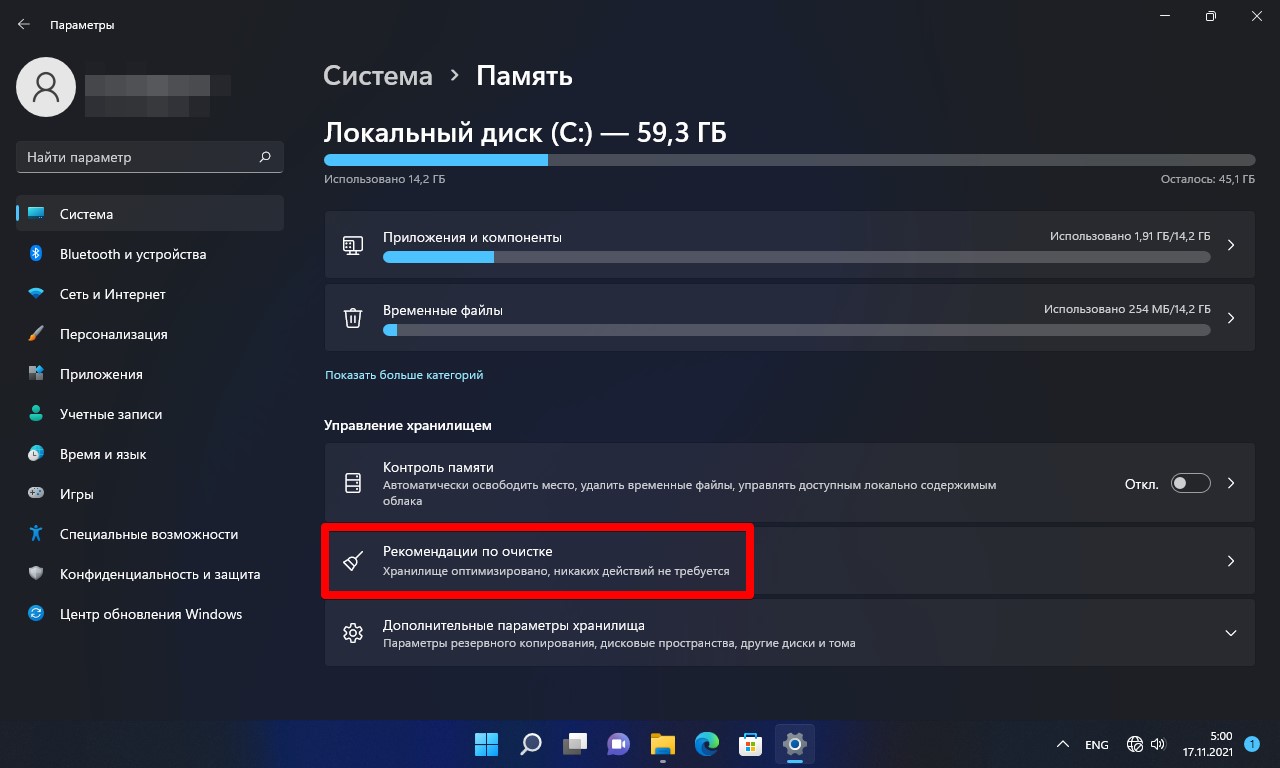
3. Щелкаем по выпадающему списку «Временные файлы», чтобы отобразить весь список и отмечаем галочку на пункте «Предыдущие установки Windows». Появится кнопка «Очистить», нажимаем ее и ждем удаления папки «Windows.old».

Способ 2. Удаляем Windows.old через средства очистки диска в Windows 11
1. Вызываем диалоговое окно "Выполнить", нажав горячие клавиши на клавиатуре "Win+R". В строке "Открыть" пишем "cleanmgr" и нажимаем кнопку "ОК".

2. Появится окно "Очистка диска: выбор устройства", по умолчанию системный диск имеет букву "С", выбрав диск, нажимаем "ОК".

3. В окне "Очистка диска (C:)" нажимаем на кнопку "Очистить системные файлы".
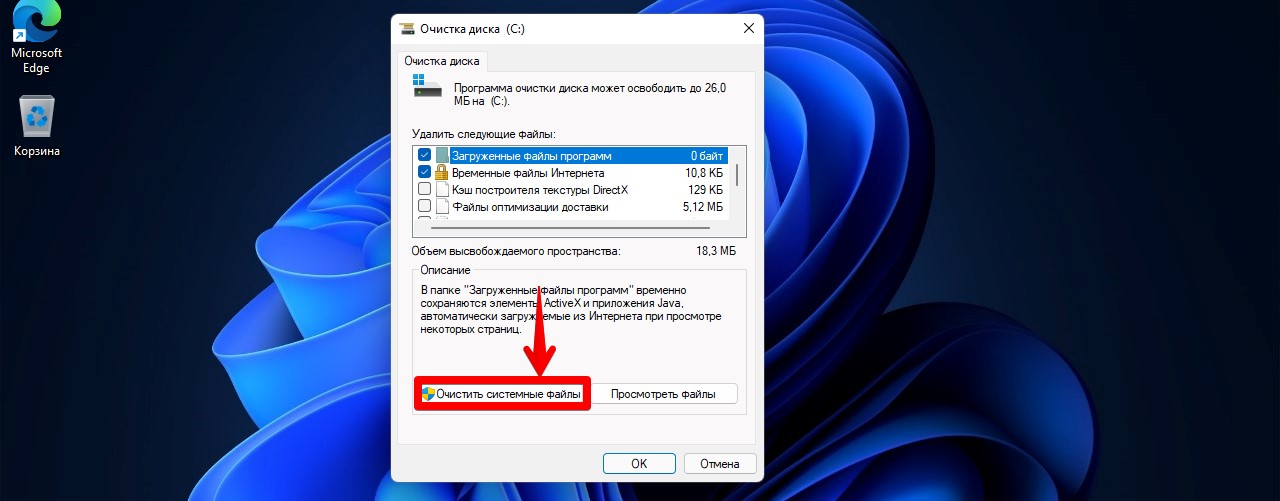
4. Выбираем системный диск, где лежит папка "Windows.old" и нажимаем "ОК".

5. В разделе "Удалить системные файлы" находим и отмечаем пункт "Предыдущие установки Windows", нажимаем "ОК".
В зависимости от предыдущей версии и конфигурации компьютера, папка может занимать много места на диске, что особенно актуально, когда система установлена на SDD-диске малого объема.
Имейте в виду, что это не ошибка или признак неисправной ОС. Фактически, это стандартное поведение системы, когда создает папку Windows.old и предотвращает ее удаление, предназначенную для хранения резервной копии на случай, если пользователь захочет вернуться к предыдущей версии.

Windows.old — что это за папка?
В процессе обновления старые файлы предыдущей ОС не удаляются автоматически. Есть ситуации, когда при обновлении возникают ошибки, которые препятствуют правильной установке системы, или не нравятся изменения новой ОС. Для таких случаев и предназначен Windows.old с находящейся в ней резервной копией, из которой можно будет восстановить файлы старой операционной системы.
Поэтому, если на системном диске вполне достаточно свободного пространства, но нет причин удалять папку Windows.old. К тому же, Windows 10 запрограммирована на автоматическое ее удаление ровно через месяц после установки обновления.
Если испытываете недостаток места на диске и не можете позволить себе ждать один месяц, то можно удалить вручную при условии, что вас вполне устраивает новая ОС. Поэтому имейте в виду, что после ее удаления потеряете возможность вернутся к предыдущей ОС.
Удаление папки с помощью утилиты Disk Cleanup
Это решение является более простым, поскольку нужно только указать в интерфейсе программы, которые требуется удалить, все остальное будет выполнено программным способом. Но утилите не всегда удается полностью удалить все содержимое Windows.old, иногда остается до 1 ГБ неудаленных файлов. Поэтому их нужно пробовать удалять вручную.
В окне «Выполнить», которое открывается нажатием на клавиши Win + R, наберите команду cleanmgr и подтвердите ее запуск на Enter.

В окне очистки поставьте флажок против пункта «Предыдущие установки Windows». Нажмите на «ОК», чтобы начать очистку и подождите до его завершения.

Затем перейдите на системный диск (С:\ по умолчанию) и посмотрите, удалена ли папка. Если в ней остались некоторые файлы, нажмите правой кнопкой мыши на каждом и выберите «Удалить».
Удаление временных файлов из локального хранилища
Еще один не слишком сложный способ — удаление системной папки из локального хранилища. Этот метод использует новый и улучшенный установщик Windows 10.
Откройте окно «Выполнить» нажатием на Win + R, наберите ms-settings:storagesense и подтвердите на Enter для входа в раздел «Память устройства».

Затем в секции Локальное хранилище нажмите на диск C: (или букву другого раздела, который содержит системные файлы).

На следующем экране кликните на вкладку «Временные файлы».

В разделе временных файлов установите флажок «Предыдущие установки Windows» и щелкните кнопку «Удалить файлы».

Дождитесь завершения процесса, затем перезагрузите компьютер. Посмотрите, удалена ли папка. Если нет, перейдите к следующему шагу.
Удаление через раздел Контроля памяти
Этот способ также не требует продвинутых способностей пользователя. Попробуйте удалить системную папку из раздела Контроля памяти.
В окне «Выполнить» (клавиши Win + R) впишите команду ms-settings:storagepolicies и нажмите Enter.

В параметрах контроля памяти прокрутите вниз и установите флажок рядом с пунктом «Удалить предыдущие версии Windows».

Кликните на кнопку «Очистить сейчас» и дождитесь завершение процесса. После перезагрузите ПК и посмотрите, удалена ли папка.
Получение прав доступа
В большинстве случаев Windows.old удалось удалить после получения прав доступа к этой папке.
Кликните правой кнопкой мыши на Windows.old и выберите Свойства. Перейдите на вкладку «Безопасность» и кликните на «Дополнительно».


В поле «Введите имена выбираемых объектов» наберите «администраторы» и щелкните на кнопку «Проверить имена». После определения имени щелкните на «ОК», чтобы закрыть окно выбора пользователя или группы, а затем на «Применить» в Дополнительных параметрах безопасности.

Затем вернитесь на вкладку Безопасность и нажмите «Изменить». Затем в разрешениях установите флажок разрешить, связанный с полным контролем и кликните на «Применить».

Когда получены права доступа, попробуйте удалить эту папку.
Как удалить в командной строке
На этот раз для удаления воспользуемся командной строкой.
Откройте строку системного поиска и введите cmd . Кликните правой кнопкой мыши на найденный результат и выберите запуск от имени администратора.

К консоли введите по очереди следующие команды, нажимая после каждой на Enter:

Имейте в виду, что если операционная система установлена на другом диске, нужно заменить букву «С» на соответствующую.
Запуск командной строки из дополнительных параметров
Если командной строке, запущенной с правами администратора, недостаточно разрешения для удаления, то запустите ее из окна Дополнительных параметров.
Для этого щелкните на Пуск и выберите значок выключения питания. Удерживая Shitf, щелкните на кнопку Перезагрузка.

Когда откроется окно выбора действия перейдите по пути:
Поиск и устранение неисправностей –Дополнительные параметры –Командная строка .
В консоли наберите указанную команду и подтвердите ее на Enter:

Если ОС установлена в другом разделе, замените букву «С» на соответствующую. После закройте консоль и нажмите «Продолжить», чтобы запустить ОС в обычном режиме.

Начинается анализ диска (C:) на предмет файлов, которые можно удалить для освобождения дискового пространства.

Жмём на кнопку Очистить системные файлы.



Отмечаем галочкой пункт Предыдущие установки Windows и читаем описание пункта, где говорится именно о нашей папке Windows.old .
Спускаемся на несколько пунктов ниже.

Отмечаем галочкой пункт Временные файлы установки Windows и жмём ОК .


Нас ещё раз предупреждают, что после удаления папки Windows.old мы не сможем откатиться к предыдущей установленной системе.


По окончании процесса заходим на диск (C:) и видим, что наша папка Windows.old удалена.

Ещё один способ удаления папки Windows.old
Запускаем командную строку от имени администратора и вводим команду
rd /s /q c:\windows.old
и папка удалится.

Друзья, этой же командой вы можете удалить папки:
WS, если они не будут удаляться с помощью утилиты очистки диска.

rd /s /q c:\$Windows.

В моём случае после удаления папок: Windows.old, $Windows.
WS с диска (C:) освободилось 18 Гб.
Диск (C:) в программе Scanner до удаления папок

и после удаления.

Вам будет интересно прочитать:
Рекомендуем другие статьи по данной темеКомментарии (74)
Рекламный блок
Подпишитесь на рассылку
Навигация
Облако тегов
Архив статей
Сейчас обсуждаем
Гость Павел
Зачем так было далеко запрятывать в Win 11 такую важную функцию, как создание точки восстановления?
Александр
Здравствуйте Касается углубления темы переноса системных папок на другой диск. Прочитал Вашу

glavred
4598, Нет, у нас используется Microsoft PowerPoint

admin
гость
Никак не могу привыкнуть к Панели задач, так и тянет щёлкнуть мышью в левом нижнем углу рабочего
RemontCompa — сайт с огромнейшей базой материалов по работе с компьютером и операционной системой Windows. Наш проект создан в 2010 году, мы стояли у истоков современной истории Windows. У нас на сайте вы найдёте материалы по работе с Windows начиная с XP. Мы держим руку на пульсе событий в эволюции Windows, рассказываем о всех важных моментах в жизни операционной системы. Мы стабильно выпускаем мануалы по работе с Windows, делимся советами и секретами. Также у нас содержится множество материалов по аппаратной части работы с компьютером. И мы регулярно публикуем материалы о комплектации ПК, чтобы каждый смог сам собрать свой идеальный компьютер.
Наш сайт – прекрасная находка для тех, кто хочет основательно разобраться в компьютере и Windows, повысить свой уровень пользователя до опытного или профи.
Читайте также:


