Как запретить установку яндекс браузера в windows 10
Рассмотрим ситуацию: У Вас есть "терминальный" сервер, на котором сидят люди с тонких клиентов. Мы для них все настроили, в том числе и браузер, и хотим, чтобы они все пользовались 1 браузером. Но они начинают ставить себе Хром, Яндекс, и упаси Боже - Амиго. А они ставятся не в \Program Files, а в профиль пользователю.
В данной статье рассмотрим, как же можно стандартными средствами Windows запретить пользователю устанавливать приложения, которые ставятся в папку с профилем пользователя, такие как Yandex браузер, Амиго, спутник Mail и т.п.
Рассмотрим ситуацию: У Вас есть "терминальный" сервер, на котором сидят люди с тонких клиентов. Мы для них все настроили, в том числе и браузер, и хотим, чтобы они все пользовались 1 браузером. Но они начинают ставить себе Хром, Яндекс, и упаси Боже - Амиго. А они ставятся не в \Program Files, а в профиль пользователю.
В данной статье рассмотрим, как же можно стандартными средствами Windows запретить пользователю устанавливать приложения, которые ставятся в папку с профилем пользователя, такие как Yandex браузер, Амиго, спутник Mail и т.п.
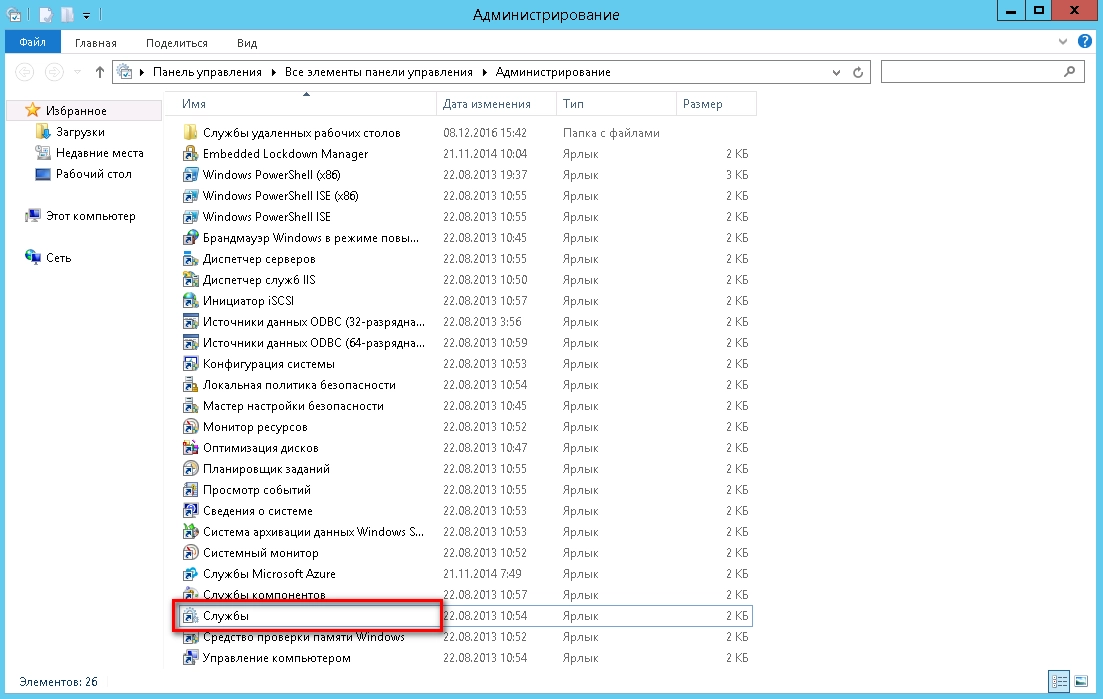
Для начала идем в "Панель управления" во вкладку "Администрирование"
Открываем "Службы" и находим службу "Удостоверение приложения"
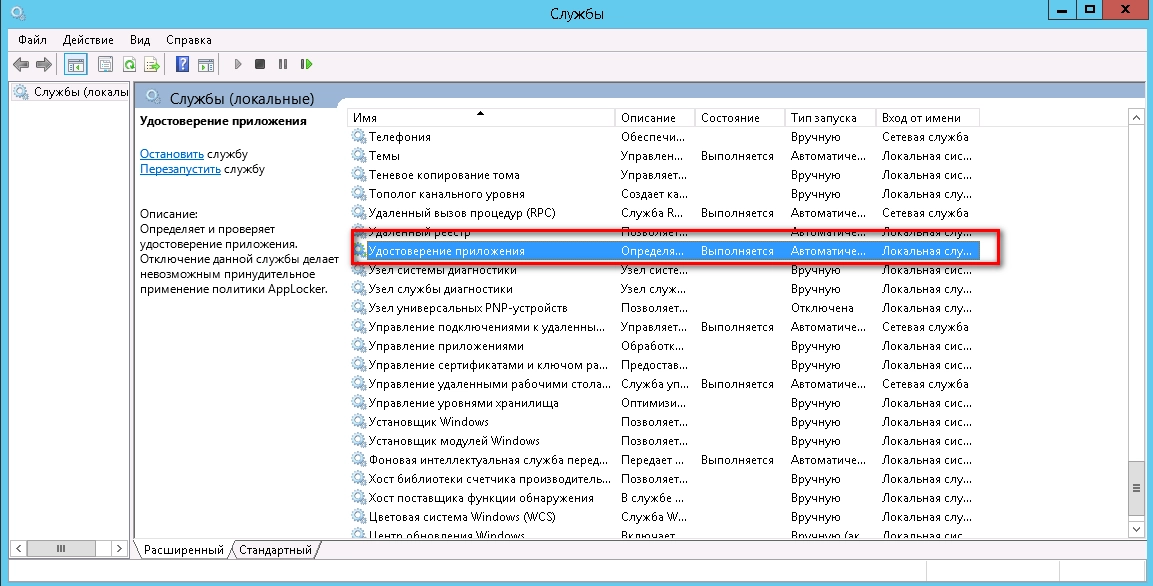
Открываем свойства данной службы
По "умолчанию" она остановлена и стоит "Запуск - вручную"
Нам необходимо установить "Запуск - автоматически" и нажать кнопку "Запустить"

Теперь снова возвращаемся в "Администрирование" и открываем "Локальная политика безопасности"
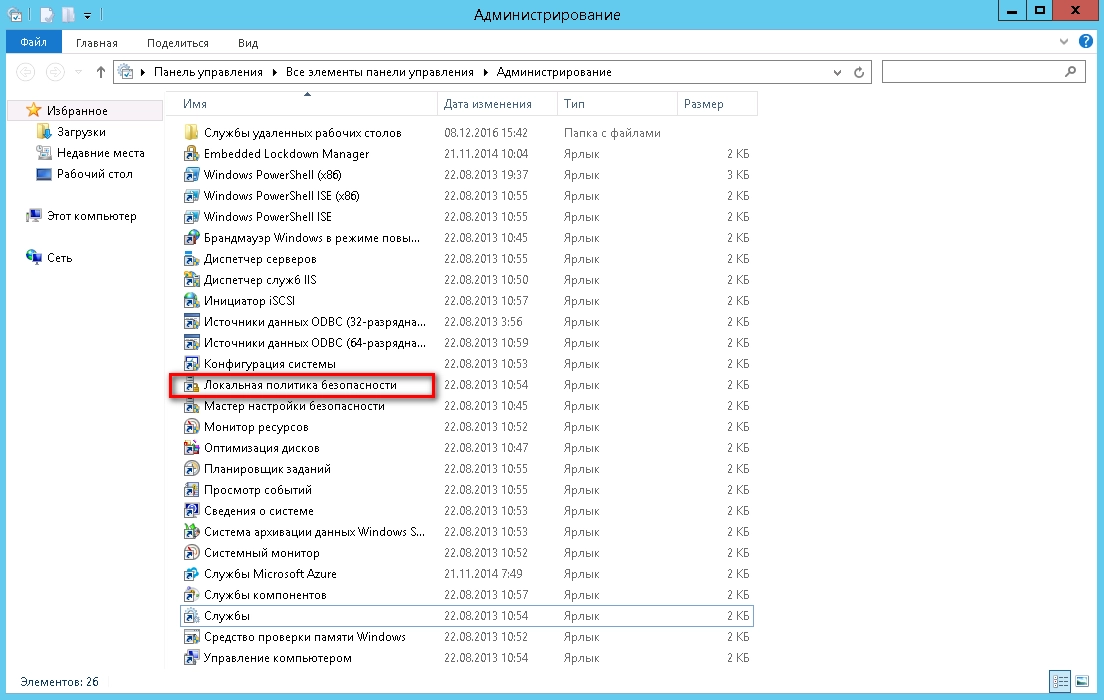
В открывшемся окне идем в "Политики управления приложениями -> AppLocker -> Исполняемые правила"
У Вас "по умолчанию" там будет пусто
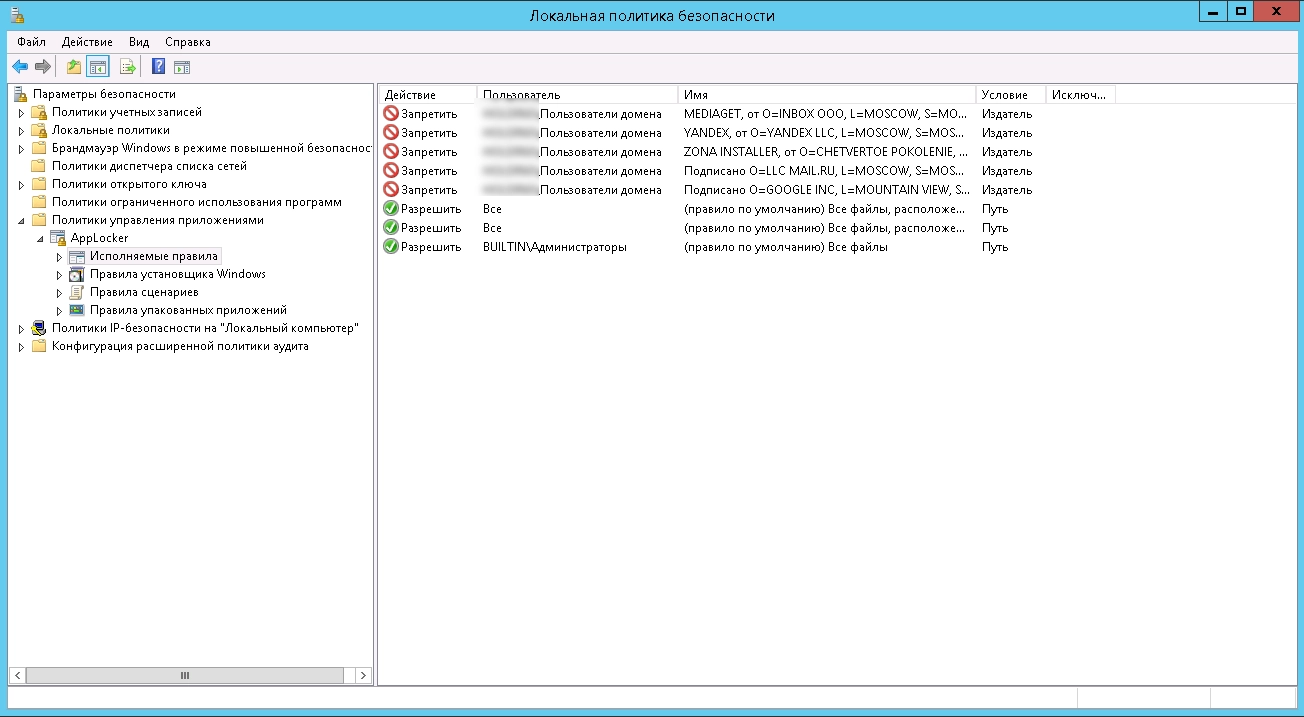
Справа в свободном месте нажимаем правой кнопкой мыши и выбираем "Создать правило. "
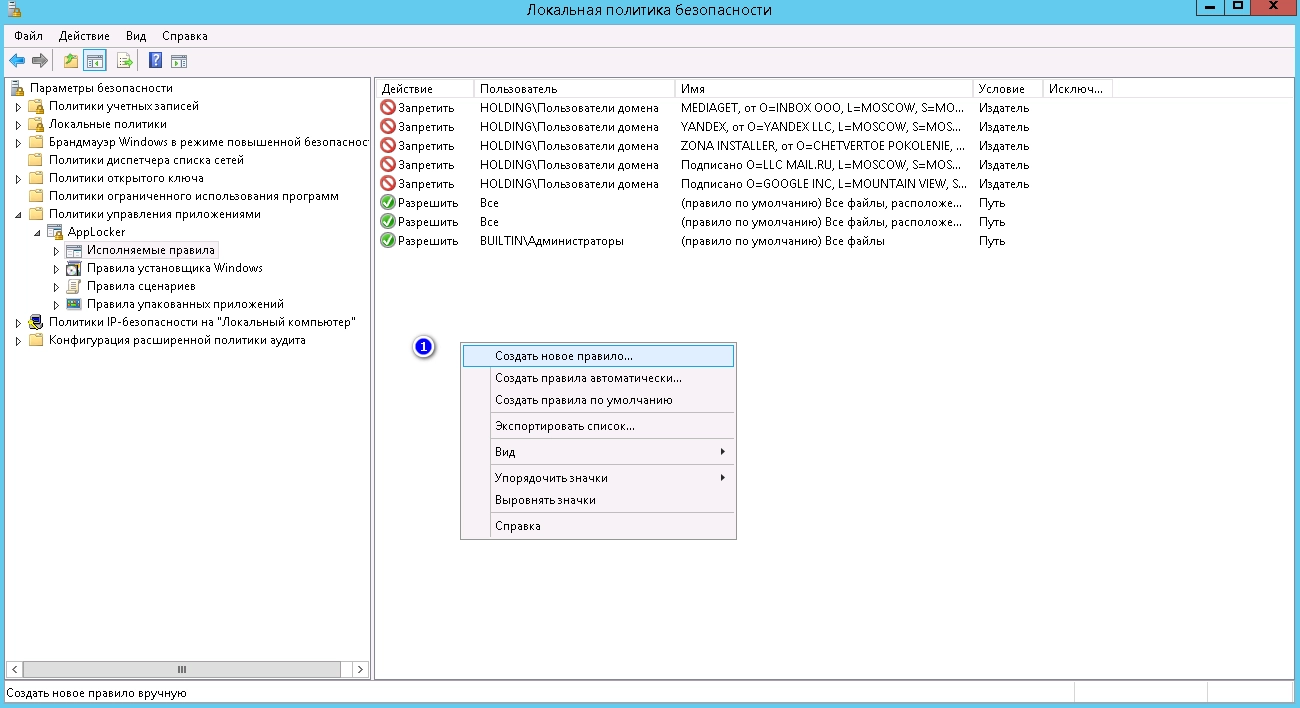
Нас приветствует "Мастер создания новых правил", Нажимаем "Далее"
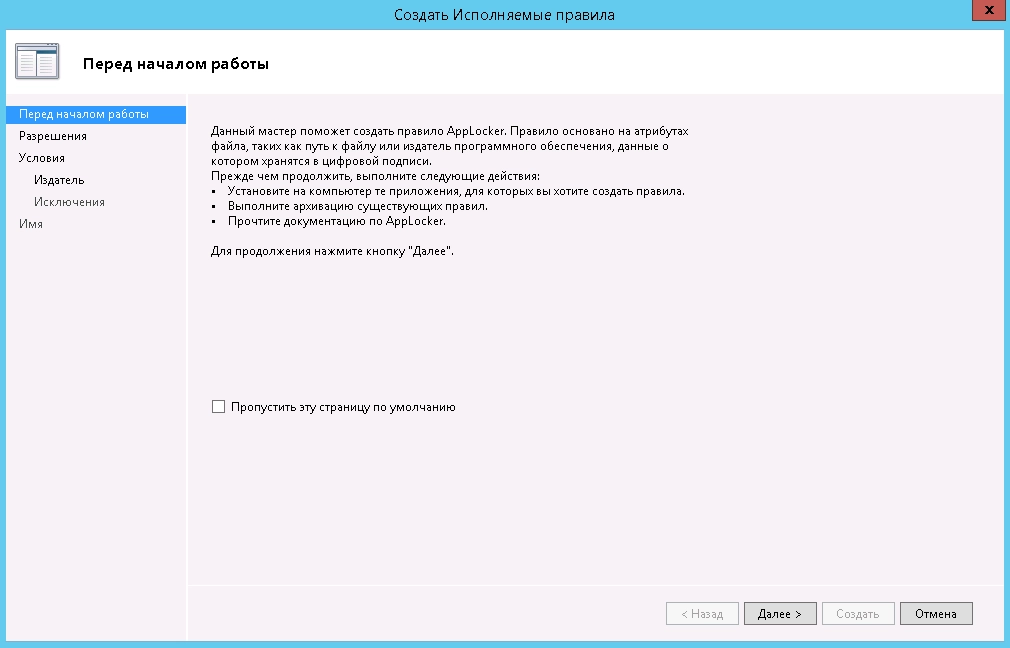
Выбираем, что мы хотим сделать, разрешить или запретить. Выбираем "Запретить".
Далее можем оставить по умолчанию "Все", или выбрать конкретную группу или пользователя.
После нажимаем "Далее"
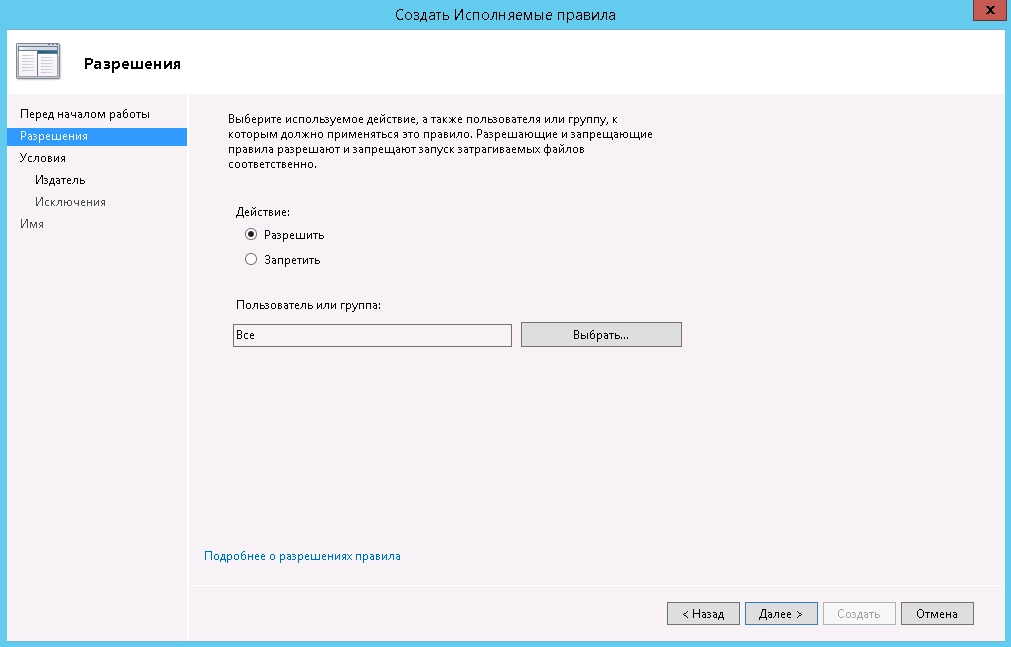
В данном окне есть несколько типов правил, я пользуюсь правилом "Издатель" и нажимаем "Далее"
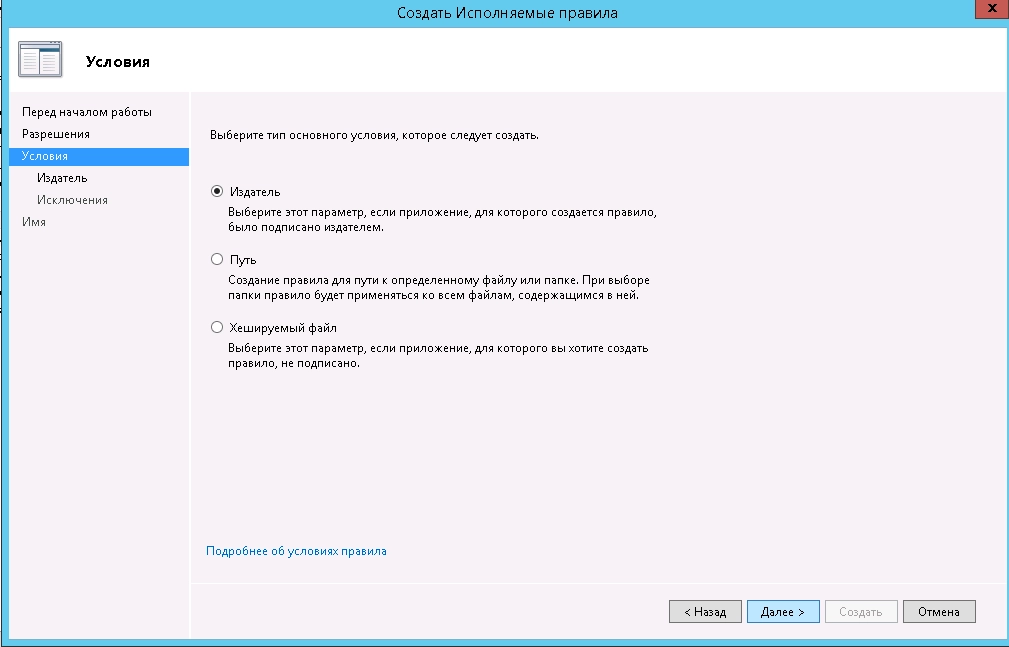
Тут выбираем файл, установщик которого мы хотим запретить
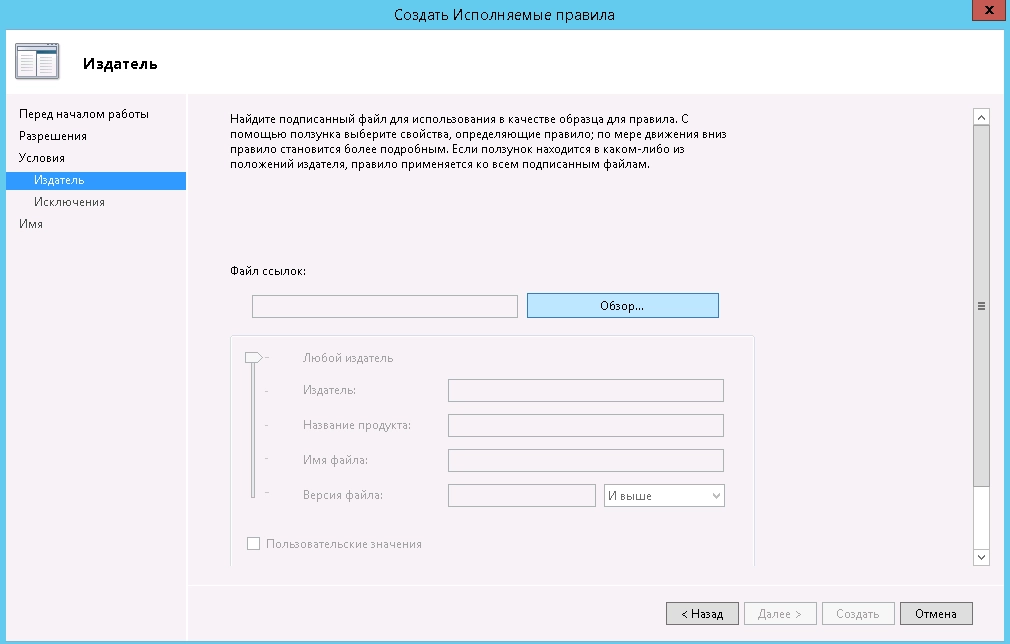
Для примера я выбрал установщик Яндекс.Браузера
Слева видим ползунок, которым можно ограничивать, выполнять все условия или поднимая выше - уменьшать кол-во проверок. Поиграйтесь ползунком - поймете что он ограничивает.
После того, как выбрали подходящий Вам вариант - нажимаем "Далее"
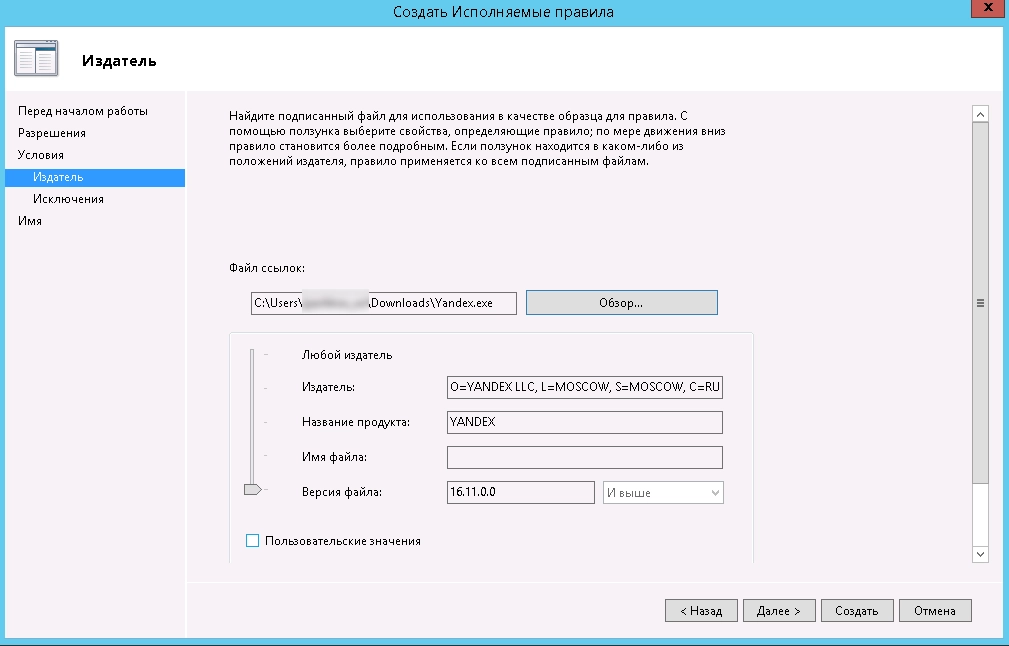
Тут можно добавить исключение. Я им не пользовался.
Ну к примеру вы запретили установку любого ПО от производителя "Яндекс", но хотите чтобы было разрешено "Яндекс.Панель", тогда необходимо добавить его в исключение кнопкой "Добавить. ", как все сделали - нажимаем "Далее"
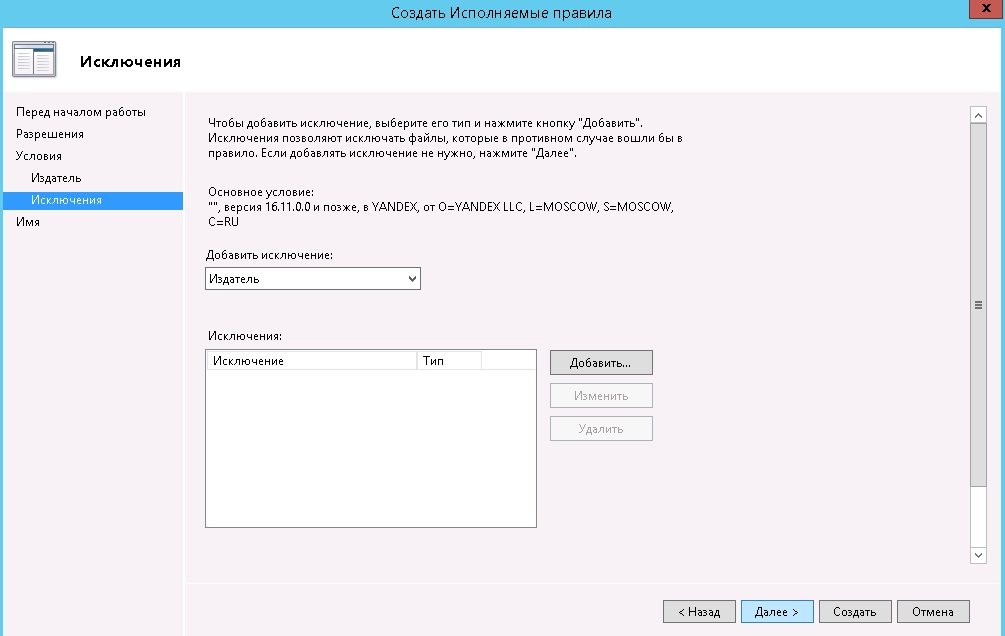
Теперь нам осталось только дать имя нашему правилу и его описание (не обязательно). После чего нажимаем кнопку "Создать"
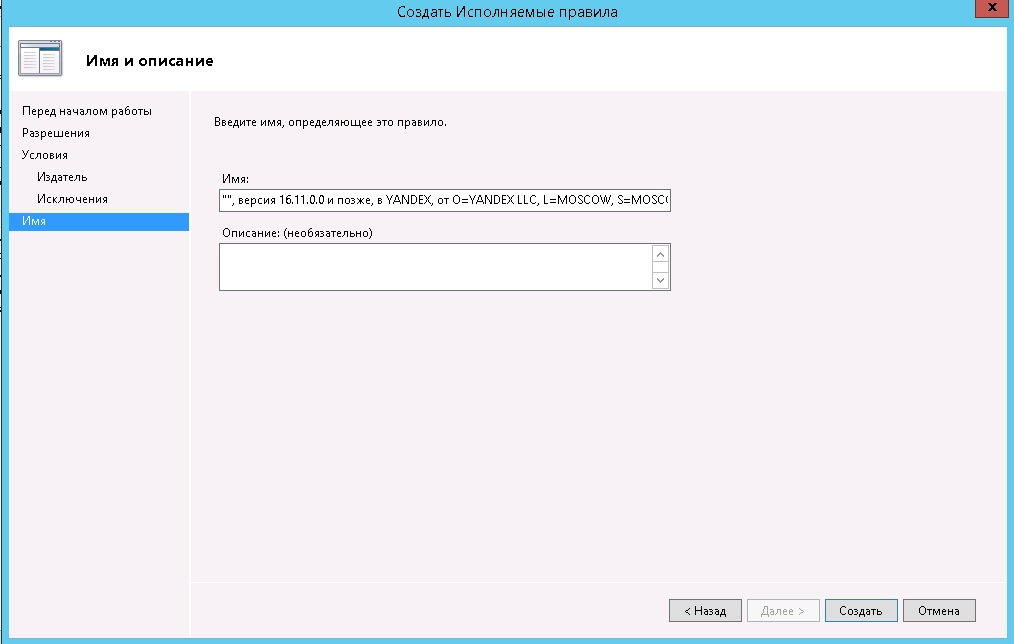
Все! Наше правило готово. Чтобы оно немедленно вступило в силу - предлагаю обновить правила политики для ПК и Пользователя.
Для этого открываем командную строку (пуск -> выполнить -> cmd или PowerShell) и пишем gpupdate /force
Дожидаемся обновления политик и можем тестировать.
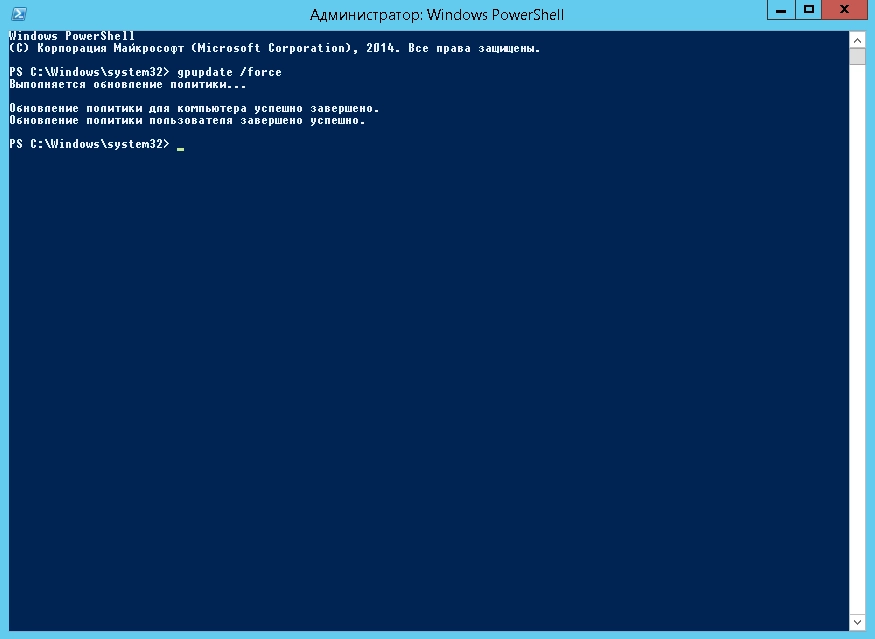
Так как я применял политику только на группу "Пользователи домена", на меня она не распространяется, но если запустить установку Яндекс.Браузера от имени обычного пользователя, то мы увидим вот такую ошибку:
Для полноценной работы за компьютером пользователю, так или иначе, приходится устанавливать различные приложения. Одновременно с этим некоторые люди ищут способ, как запретить установку программ на операционной системе Windows 10. На первый взгляд, подобная затея кажется глупой, но она имеет массу оснований, заставляющих владельцев ПК использовать ограничения.
Зачем ограничивать
Прежде чем рассказать о способах запрета на установку программ, необходимо понять, в каких ситуациях требуются такие ограничения. Для ответа на вопрос достаточно понимать, что собой представляет компьютер. Это рабочий инструмент, который подвержен воздействию вирусов. А чаще всего вредители оказываются на ПК после установки софта, загруженного с пиратских сайтов.

Ограничения, предусмотренные операционной системой Windows 10, помогут заблокировать установку приложений из неизвестных источников, что повысит уровень безопасности. Вместе с тем, для загрузки софта разработчиками ОС предлагается обращаться к Microsoft Store, где каждая программа прошла тщательную проверку и на 100 % является безопасной.
С другой стороны, большинство пользователей все-таки отдает себе отчет, какое приложение скачивается из интернета. В подобной ситуации ограничения будут полезны тем, кто беспокоится, что их ребенок может случайно установить вредоносное ПО. Функция родительского контроля с возможностью запрета установки софта из неизвестных источников позволит исключить риск заражения компьютера в случае невнимательности.

Ограничение через групповую политику
Определив, для чего нужен запрет, попытаемся активировать функцию. Чтобы компьютер перестал устанавливать приложения из неизвестных источников, нужно заблокировать работу установщика Windows. Ограничения заблокируют доступ к инсталлятору, который перестанет открываться двойным кликом ЛКМ по EXE-файлу.
На заметку. Блокировка установщика никак не влияет на работу Microsoft Store, поскольку инсталляция приложений через официальный магазин не задействует его.По умолчанию Windows 10 просто предупреждает пользователя, что он пытается установить программу из неизвестного источника, но нажатием всего одной кнопки выдается разрешение на инсталляцию. Поэтому блокировка установщика осуществляется отдельно:
- Зажмите клавиши «Win» + «R», чтобы открыть окно «Выполнить».
- Введите запрос «gpedit.msc», а затем нажмите на кнопку «ОК» или клавишу «Enter». Это действие запустит Редактор групповой политики.

- Перейдите в директорию, расположенную по пути «Конфигурация компьютера/Административные шаблоны/Компоненты Windows/Установщик Windows».

- В конечной папке найдите политику «Отключение установщика Windows» и дважды кликните по ней ЛКМ.

- В настройках политики измените главное значение на «Включено», а также в параметрах действия укажите «Всегда».
- Сохраните изменения нажатием на кнопку «Применить».

- Вернитесь на шаг назад, чтобы найти в общем списке «Запретить установки пользователям».

- По аналогии с предыдущей политикой войдите в Редактор и активируйте действие.

Теперь при любой попытке установить непроверенную программу пользователь будет сталкиваться с вмешательством системных ограничений, которые можно снять при помощи той же инструкции. Единственное отличие будет заключаться в том, что значение «Включено» политик «Отключение установщика Windows» и «Запретить установки пользователям» придется заменить на «Отключено». После внесения изменений, как в одну, так и в другую сторону, не забудьте перезагрузить компьютер.
Параметры
Существует и более простой способ блокировки неизвестных программ. Правда, если запрет устанавливается для ребенка, то ему не составит труда снять ограничения, поскольку операция выполняется в несколько шагов:
- Щелкните ЛКМ по иконке «Пуск», чтобы открыть соответствующее меню.
- Кликните по значку в виде шестеренки для запуска «Параметров».

- Перейдите в раздел «Приложения», а затем – в «Приложения и возможности».
- Под заголовком «Выбор расположения для получения приложений» установите значение «Только из Microsoft Store».

В дальнейшем владелец учетной записи может изменить заданный параметр на предупреждение об инсталляции непроверенной программы или на полное разрешение подобных действий.
Редактор реестра
Помимо загрузки непроверенных программ на компьютере с Windows 10 существует и другая опасность – фоновая инсталляция софта. В таком случае пользователь не знает, что на ПК загружается дополнительная программа, а лишь получает уведомление об окончании установки. Чтобы избавиться от автоматического запуска инсталлятора, сделайте следующее:
- Откройте окно «Выполнить».
- Введите запрос «regedit» и нажмите на клавишу «Enter».

- Перейдите в директорию «HKEY_CURRENT_USER/Software/Microsoft Windows/CurrentVersion/ContentDeliveryManager».

- Щелчком ПКМ по правой части интерфейса создайте параметр «DWORD (32-bit)» и присвойте ему имя «SilentInstalledAppsEnabled».

- Запустите настройки параметра двойным щелчком ЛКМ.
- Установите значение «0».

Для отключения запрета достаточно удалить параметр или заменить его текущее значение на «1».
Родительский контроль
Оптимальным вариантом для тех, кто желает установить запрет, чтобы ребенок случайно не установил вредоносное ПО, является использование родительского контроля. И для начала потребуется создать аккаунт ребенка:

- Перейдите в раздел «Учетные записи», а затем – «Семья и другие люди».

- Нажмите на кнопку «Добавить члена семьи».
- Отметьте пункт «Добавить учетную запись ребенка» и щелкните по надписи «У пользователя, которого я хочу добавить, нет адреса электронной почты».
- Введите регистрационные данные и завершите процесс создания аккаунта.

Теперь, когда добавлена учетная запись ребенка, вернитесь во вкладку «Семья и другие люди» и кликните по надписи «Управление семейными настройками через интернет». После этого откроется страница Microsoft в браузере, где можно будет установить ограничения для УЗ ребенка, включая запрет на установку программ.
В то же время не забудьте поставить пароль на собственный профиль, чтобы ребенок не мог изменить настройки родительского контроля.

При просмотре сайтов нередко можно увидеть разнообразные рекламные баннеры. Иногда они становятся навязчивыми. Сайт Яндекса предлагает пользователям полезные сервисы, однако при каждом посещении можно видеть рекламные объявления, которые предлагают установить фирменный браузер на свой компьютер. Поскольку баннеры можно видеть регулярно, у некоторых пользователей возникает желание отключить предложение установить Яндекс.Браузер. Возможности для этого существуют. Они будут более подробно рассмотрены в статье.
Яндекс предлагает пользователям качественную программу для серфинга в интернете и удобного доступа к различным видам сервиса, предоставляемого компанией. Нужно учитывать, что пользователи имеют право самостоятельно выбирать тот браузер, который им более удобен. Однако рекламные предложения продолжают постоянно появляться при посещении сайта Яндекса, и пользователю было бы удобно, чтобы это прекратилось. О том, как провести удаление, рассказано далее.
Эти объявления появляются в различных браузерах, в том числе и в фирменном, то есть в том, который рекламируется. Компания предоставляет пользователям штатные возможности для того, чтобы избавиться от рекламы.

Стандартный способ
При установке Яндекс.Браузера настройки, предотвращающие предложение об установке, не активированы. Для того чтобы их откорректировать, необходимо сделать следующее:
- Найти в правой верхней части страницы символ, на котором изображены три горизонтальные полоски. Нажав на него, можно будет увидеть открывшееся меню.
- Выбрать строку «Настройки».
- На появившейся странице требуется пройти вниз до тех пор, пока появится строка о дополнительных настройках. Нужно нажать на неё.
- В блоке, относящемся к личным данным, нужно активировать необходимые настройки. При этом требуется поставить галочки напротив следующих строк: «Блокирование всплывающей рекламы», «Предупреждать, если данные банковской карточки вводятся на опасных сайтах» и «Поставить защиту от вредоносных сайтов и программ».
- Необходимо провести более детальную настройку этого блока. Этот пункт находится рядом с названием блока. В разделе, относящемся к всплывающим окнам, нужно переключатель «Блокировать всплывающие окна на всех сайтах» установить в активное положение.
Нужно помнить, что запрет появления всплывающих окон иногда требуется для работы сайта. При запрещении функциональность страницы будет ограниченной. Поскольку для сайта показ рекламы часто является источником дохода, рассматриваемые отключения появления баннеров иногда отслеживаются, и при их наличии сайт настаивает на отмене таких запретов.
Использование расширений
Чтобы применить этот способ, потребуется выполнить следующие действия:
- Найти в правой верхней части экрана символ, на котором изображены три горизонтальные линии, и нажать на него мышкой.
- В появившемся меню выбрать строку «Дополнения».
- Выбрать блок, посвящённый вопросам безопасности.
- Ознакомиться с перечнем предлагаемых в этом разделе дополнений, определить те, что предназначены для предотвращения появления назойливой рекламы.
- Выбрать наиболее подходящий вариант и активировать его.
Простым вариантом является установка специализированных дополнений. Наиболее известными из них являются Ad Block и Ad Block Plus. У всех известных браузеров имеются специализированные сайты, где предоставлена возможность выбрать и установить нужный add-on.
Ad Block
Если установить это приложение, то можно заниматься серфингом в интернете, при котором будут отсутствовать всплывающие окна и навязчивые рекламные баннеры. Это дополнение может быть установлено на различные браузеры. Чтобы выключить рекламу, необходимо перейти на сайт, где предложены add-ons для данного типа интернет-обозревателей.
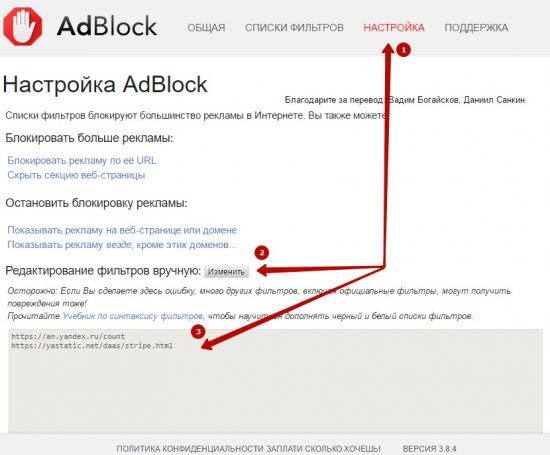
Ad Block Plus
После этого начнётся работа блокировщика в автоматическом режиме. В результате пользователь не увидит предложений установить Яндекс.Браузер и других всплывающих рекламных объявлений.
Заключение
При желании вы можете запретить пользователям устанавливать или запускать программы в Windows 10/8/7, а также в семействе Windows Vista/XP/2000 и Windows Server. Это можно сделать с помощью определенных параметров Групповой политики , чтобы управлять поведением установщика Windows, запретить запуск или ограничение определенных программ через Редактор реестра .
В этом посте мы увидим, как заблокировать установку программного обеспечения в Windows 10/8/7.
Отключить или ограничить использование установщика Windows через групповую политику

Введите gpedit.msc в начале поиска и нажмите Enter, чтобы открыть редактор групповой политики. Перейдите к Конфигурациям компьютера> Административные шаблоны> Компоненты Windows> Установщик Windows. В панели RHS дважды щелкните Отключить установщик Windows . Настройте опцию как требуется.
Этот параметр может запретить пользователям устанавливать программное обеспечение в своих системах или разрешить пользователям устанавливать только те программы, которые предлагаются системным администратором. Если вы включите этот параметр, вы можете использовать параметры в окне Отключить установщик Windows, чтобы установить параметр установки.
Параметр «Никогда» означает, что установщик Windows полностью включен. Пользователи могут устанавливать и обновлять программное обеспечение. Это поведение по умолчанию для установщика Windows в Windows 2000 Professional, Windows XP Professional и Windows Vista, когда политика не настроена.
Параметр «Только для неуправляемых приложений» позволяет пользователям устанавливать только те программы, которые назначает системный администратор (предлагает на рабочем столе) или публикует (добавляет их в «Установка и удаление программ»). Это поведение по умолчанию установщика Windows в семействе Windows Server 2003, когда политика не настроена.
Параметр «Всегда» означает, что установщик Windows отключен.
Этот параметр влияет только на установщик Windows. Это не мешает пользователям использовать другие методы для установки и обновления программ.
Всегда устанавливайте с повышенными привилегиями

В редакторе групповой политики перейдите к Конфигурация пользователя> Административные шаблоны> Компоненты Windows. Прокрутите вниз и нажмите «Установщик Windows» и установите для него значение Всегда устанавливать с повышенными привилегиями .
Этот параметр указывает установщику Windows использовать системные разрешения при установке любой программы в системе.
Этот параметр расширяет привилегии всех программ. Эти привилегии обычно зарезервированы для программ, которые были назначены пользователю (предлагаются на рабочем столе), назначены компьютеру (установлены автоматически) или стали доступны в разделе «Установка и удаление программ» на панели управления. Этот параметр позволяет пользователям устанавливать программы, которым требуется доступ к каталогам, которые пользователь может не иметь разрешения на просмотр или изменение, включая каталоги на компьютерах с ограниченными правами.
Если этот параметр отключен или не настроен, система применяет разрешения текущего пользователя при установке программ, которые системный администратор не распространяет или не предлагает.
Этот параметр отображается в папках «Конфигурация компьютера» и «Конфигурация пользователя». Чтобы этот параметр вступил в силу, необходимо включить параметр в обеих папках.
Опытные пользователи могут использовать разрешения, предоставляемые этим параметром, для изменения своих привилегий и получения постоянного доступа к файлам и папкам с ограниченным доступом. Обратите внимание, что версия этого параметра в конфигурации пользователя не гарантируется как безопасная.
Не запускайте указанные приложения Windows

В редакторе групповой политики перейдите к Конфигурация пользователя> Административные шаблоны> Система
Здесь, на панели RHS, дважды нажмите Не запускать указанные приложения Windows и в открывшемся окне выберите Включено. Теперь под опциями нажмите Показать. В открывшемся новом окне введите путь к приложению, которое вы хотите запретить; в этом случае: msiexec.exe .
Это запретит запуск установщика Windows, который находится в папке C: \ Windows \ System32 \ .
Этот параметр не позволяет Windows запускать программы, указанные в этом параметре. Если вы включите этот параметр, пользователи не смогут запускать программы, добавленные вами в список запрещенных приложений.
Этот параметр запрещает пользователям запускать программы, запускаемые процессом Windows Explorer.Это не мешает пользователям запускать программы, такие как диспетчер задач, которые запускаются системным процессом или другими процессами. Кроме того, если вы разрешаете пользователям получать доступ к командной строке cmd.exe, этот параметр не запрещает им запускать программы в командном окне, которые им не разрешено запускать с помощью проводника Windows. Примечание. Чтобы создать список запрещенных приложений, нажмите «Показать». В диалоговом окне «Показать содержимое» в столбце «Значение» введите имя исполняемого файла приложения (например, msiexec.exe).
Запретить установку программ через редактор реестра

Откройте редактор реестра и перейдите к следующему ключу:
Создайте строковое значение с любым именем, например, 1, и установите его значение в EXE-файле программы.
Читайте также:


