Как запретить доступ к панели управления в windows 7
Ограничить доступ к панели управления и настройкам
Чтобы отключить, запретить, запретить или ограничить доступ пользователей к Панели управления и настройкам в Windows 10/8/7 с помощью групповой политики и Regedit, выполните следующие действия:
1]Использование редактора групповой политики

Если в вашей версии Windows 8 есть редактор групповой политики, запустите gpedit.msc в Открой это. Перейдите к следующему параметру:
Конфигурация пользователя> Административные шаблоны> Панель управления
На правой панели панели управления дважды щелкните / коснитесь Запретить доступ к Панели управления и настройкам ПК.
2]Использование редактора реестра
Если в вашей версии Windows нет групповой политики, вы можете использовать редактор реестра, чтобы отключить доступ к панели управления и параметрам ПК. Для этого запустите regedit и перейдите к следующему разделу реестра:
На левой панели создайте новый DWORD (32-разрядный). Назови это NoControlPanel и дать ему ценность 1. Ниже приведены возможные значения и принцип их работы:
- 0 включит Панель управления и Настройки ПК.
- 1 отключит панель управления и настройки ПК.

После того, как вы запретите доступ к панели управления и настройкам ПК, если какой-либо пользователь попытается получить к ним доступ, он получит следующее окно с ошибкой:
Эта операция была отменена из-за ограничений, действующих на этом компьютере. Пожалуйста, обратитесь к системному администратору.
Перейдите по этой ссылке, если вы хотите скрыть, показать, добавить, удалить указанные апплеты панели управления в операционной системе Windows.

Групповая политика Windows – это мощный инструмент для настройки многих аспектов Windows. Большинство настроек, которые она предлагает, нацелены на администраторов ПК, чтобы отслеживать и контролировать стандартные учетные записи. Если вы администрируете ПК в корпоративной среде или несколько учетных записей дома, вам обязательно стоит воспользоваться групповой политикой Windows для контроля использования ПК сотрудниками и членами семьи.
Ниже мы перечислили 8 настроек групповой политики Windows, которые, несомненно, упростят административные задачи.
Примечание. Редактор групповой политики недоступен в стандартной и домашней версиях Windows. Для использования групповой политики у вас должна быть профессиональная или корпоративная версия Windows.
Доступ к редактору групповой политики Windows
Вы должны получить доступ к редактору групповой политики, прежде чем выполнять какие-либо из приведенных ниже настроек. Хотя существует множество способов доступа к редактору групповой политики Windows, но использование диалогового окна «Выполнить» является самым быстрым и работает во всех версиях Windows.
Нажмите клавиши Win + R , чтобы открыть диалоговое окно «Выполнить». Здесь введите gpedit.msc и нажмите Enter или ОК , чтобы открыть редактор групповой политики.

Кроме того, перед доступом к групповой политике убедитесь, что вы вошли в систему под учетной записью администратора. Стандартные учетные записи не имеют доступа к групповой политике.
Отслеживайте вход в аккаунт
С помощью групповой политики вы можете заставить Windows записывать все успешные и неудачные попытки входа на ПК с любой учетной записи. Вы можете использовать такую информацию, чтобы отслеживать, кто входит в систему на ПК и пытался ли кто-то войти в систему или нет.
В редакторе групповой политики перейдите в указанное ниже место и дважды щелкните Аудит событий входа в систему.
Конфигурация компьютера → Конфигурация Windows → Параметры безопасности → Локальные политики → Политика аудита

Здесь установите флажки рядом с вариантами Успех и Отказ . Когда вы нажмете ОК , Windows начнет регистрировать входы в систему на ПК.
Для просмотра этих журналов вам потребуется доступ к другому полезному инструменту Windows – Windows Event Viewer. Снова откройте диалоговое окно «Выполнить» и введите в нём eventvwr, чтобы открыть средство просмотра событий Windows.
Здесь разверните «Журналы Windows», а затем выберите в нём опцию «Безопасность». На средней панели вы должны увидеть все недавние события. Пусть вас не смущают все эти события, вам просто нужно найти успешные и неудачные события входа в систему из этого списка.
Успешные события входа в систему имеют идентификатор события: 4624, а неудачные – идентификатор события: 4625. Просто найдите эти идентификаторы событий, чтобы найти логины и увидеть точную дату и время входа.
Двойной щелчок по этим событиям покажет более подробную информацию вместе с точным именем учетной записи пользователя, который вошел в систему.
Запретить доступ к Панели управления
Панель управления – это центр всех настроек Windows, как безопасности, так и удобства использования. Однако, эти настройки могут оказаться действительно плохими в неопытных руках. Если компьютер будет использовать начинающий пользователь или вы не хотите, чтобы кто-то вмешивался в конфиденциальные настройки, вам определенно следует запретить доступ к Панели управления.
Для этого перейдите в указанное ниже место в редакторе групповой политики и дважды щелкните Запретить доступ к панели управления.
Конфигурация пользователя → Административные шаблоны → Панель управления

Здесь выберите опцию Включено, чтобы запретить доступ к Панели управления. Теперь опция Панели управления будет удалена из меню «Пуск», и никто не сможет получить к ней доступ из любого места, включая диалоговое окно «Выполнить».
Все параметры в Панели управления также будут скрыты, и доступ к ним любым другим способом покажет ошибку.
Запретить пользователям устанавливать программы
Очистка компьютера, зараженного вредоносным ПО, может занять некоторое время. Чтобы пользователи не устанавливали зараженное программное обеспечение, вам следует отключить установщик Windows в групповой политике.
Перейдите в указанное ниже место и дважды щелкните Запретить установки пользователям
Конфигурация компьютера → Административные шаблоны → Компоненты Windows → Установщик Windows
Выберите здесь вариант Включено и выберите Скрыть установки для пользователей в раскрывающемся меню на панели «Параметры» ниже.

Теперь пользователи не смогут устанавливать новые программы на ПК. Хотя они по-прежнему смогут загружать или перемещать их в хранилище ПК.
Отключите съемные запоминающие устройства
USB-накопители и другие съемные устройства хранения данных могут быть очень опасными для ПК. Если кто-то случайно (или намеренно) подключит зараженное вирусом запоминающее устройство к компьютеру, оно может заразить весь ваш компьютер и даже вывести его из строя.
Чтобы запретить пользователям использовать съёмные запоминающие устройства, перейдите в указанное ниже место и дважды щелкните Съемные диски: запретить чтение.
Конфигурация пользователя → Административные шаблоны → Система → Доступ к съемным носителям

Включите эту опцию, и компьютер не будет считывать данные любого типа с внешнего запоминающего устройства. Кроме того, под ним есть опция Съемные диски: запретить запись. Вы можете включить её, если не хотите, чтобы кто-либо записывал (сохранял) данные на съёмное устройство хранения.
Запретить запуск определенных приложений
Групповая политика также позволяет создать список приложений, чтобы предотвратить их запуск. Он идеально подходит для того, чтобы пользователи не тратили время на известные приложения. Перейдите в указанное ниже место и откройте опцию Не запускать указанные приложения Windows.
Конфигурация пользователя → Административные шаблоны → Система
Включите эту опцию и нажмите кнопку Показать ниже, чтобы начать создание списка приложений, которые вы хотите заблокировать.

Чтобы создать список, вы должны ввести имя исполняемого файла приложения, чтобы иметь возможность заблокировать его; тот, у которого .exe в конце, например, CCleaner.exe, CleanMem.exe или launcher.exe. Лучший способ найти точное имя исполняемого файла приложения – это найти папку приложения в проводнике Windows и скопировать точное имя исполняемого файла (вместе с его расширением .exe).
Введите имя исполняемого файла в список и нажмите ОК , чтобы начать его блокировку.
Под этим параметром групповой политики также есть опция Выполнять только указанные приложения Windows. Если вы хотите отключить все типы приложений, кроме нескольких важных, используйте эту опцию и создайте список приложений, которые вы хотите разрешить. Это отличный вариант, если вы хотите создать действительно строгую рабочую среду.
Отключите командную строку и редактор реестра
Когда Панель управления попадает в «плохие руки» – это плохо, но ещё хуже – если это будут командная строка и редактор реестра. Оба этих инструмента могут легко вывести Windows из строя, особенно редактор реестра, который может повредить Windows без возможности восстановления.
Вы должны отключить и командную строку, и редактор реестра Windows, если вас беспокоит безопасность (и состояние) компьютера.
Переместитесь в указанное ниже место:
Конфигурация пользователя → Административные шаблоны → Система
Здесь включите параметры Запретить использование командной строки и Запретить доступ к средствам редактирования реестра, чтобы пользователи не могли получить доступ к командной строке и редактору реестра.
Скрыть диски с разделами
Если на компьютере имеется диск с конфиденциальными данными, вы можете скрыть его из раздела «Этот компьютер», чтобы пользователи не могли его найти. Это хорошая мера, чтобы ввести пользователей в заблуждение, но её не следует использовать как метод защиты данных от посторонних глаз.
Перейдите в указанное ниже место и включите параметр Скрыть выбранные диски из окна «Мой компьютер».
Конфигурация пользователя → Административные шаблоны → Компоненты Windows → Проводник
После включения щелкните раскрывающееся меню на панели «Параметры» и выберите, какие диски вы хотите скрыть.

Диски будут скрыты, когда вы нажмете ОК .
Настройки для меню «Пуск» и панели задач
Групповая политика предлагает множество настроек для меню «Пуск» и панели задач, чтобы настроить их по своему усмотрению. Настройки идеально подходят как администраторам, так и обычным пользователям, которые хотят настроить меню «Пуск» и панель задач Windows.
Перейдите в указанное ниже место в редакторе групповой политики, и вы найдёте все настройки с объяснением того, что они делают.
Конфигурация пользователя → Административные шаблоны → Меню «Пуск» и панель задач
Настройки действительно просты для понимания, поэтому я не думаю, что мне придется объяснять каждую из них. Кроме того, Windows предлагает подробное описание для каждой настройки. Некоторые из вещей, которые вы можете сделать, включают: изменение функции кнопки питания в меню «Пуск», запрет пользователям закреплять программы на панели задач, ограничение возможностей поиска, скрытие области уведомлений, скрытие значка батареи, предотвращение изменений в настройках панели задач и меню «Пуск», запрещение пользователям использовать любые параметры питания (выключение, переход в спящий режим и т.д.), удаление параметра «Выполнить» из меню «Пуск» и множество других настроек.
Пора показать, кто здесь главный
Вышеупомянутые настройки групповой политики должны помочь вам получить контроль над ПК и убедиться, что всё идёт так как надо, когда другие пользователи его используют.
Групповая политика имеет сотни опций для управления различными функциями Windows, и выше приведены лишь некоторые из наиболее полезных. Поэтому вам следует изучить редактор групповой политики и посмотреть, нет ли в нём скрытых жемчужин.
Только убедитесь, что вы создали точку восстановления системы, прежде чем вносить какие-либо изменения.
Какая из этих настроек групповой политики Windows вам нравится? Делитесь с нами в комментариях.
Ангел Бэби Новые серии - Игра окончена (29 серия) Поучительные мультики для детей
Ограничить доступ к панели управления
Использование редактора групповой политики

Если ваша версия Windows 8 имеет редактор групповой политики, запустите ее gpedit.msc до . Перейдите к следующему параметру:
Конфигурация пользователя> Административные шаблоны и Панель управления
В правой панели панели управления дважды щелкните / коснитесь «Запретить доступ к настройкам панели управления и ПК».
Использование редактора реестра
Если ваша версия Windows не имеет групповой политики, вы может использовать редактор реестра для отключения доступа к панели управления и настройкам ПК. Для этого запустите regedit и перейдите к следующему разделу реестра:
HKEY_CURRENT_USER Software Microsoft Windows CurrentVersion Policies Explorer
На левой панели создайте новый DWORD (32 -немного). Назовите его NoControlPanel и укажите значение 1 . Ниже приведены возможные значения и способы их работы:
- 0 будет включать настройки панели управления и ПК
- 1 отключит параметры панели управления и ПК
после того, как вы запретите доступ к настройкам панели управления и ПК, если какой-либо пользователь пытается получить к ним доступ, они получат следующее поле ошибки:
Эта операция была отменена из-за ограничений, действующих на этом компьютере. Обратитесь к своему системному администратору.
Перейдите по этой ссылке, если вы хотите скрывать, показывать, Добавить, удалить определенные апплеты панели управления в операционной системе Windows.
См. Этот пост, если ваша панель управления не откроется.
Отключить геолокацию в браузере: запретить веб-сайты отслеживать местоположение
![]()
Запретить веб-сайтам отслеживать ваше физическое местоположение, отключив геолокацию в Интернете Explorer, Firefox, Chrome и Opera.
Запретить или запретить установку расширений в браузере Microsoft Edge

Вы можете отключить установку расширений в Microsoft Edge с помощью редактора групповой политики и редактора реестра. Все установленные расширения автоматически отключаются, если вы включили этот параметр.
Ios 12: как отключить или запретить удаление приложений

IOS 12 удаляет приложения без вашего разрешения? Хотите запретить другим пользователям удалять приложения с вашего iPhone или iPad? Следуйте этим удобным советам.
Хотите узнать, как использовать групповую политику для предотвращения доступа к панели управления на Windows? В этом учебнике мы покажем вам, как создать групповую политику для отключения доступа к панели управления.
• Windows 2012 R2
• Windows 2016
• Windows 2019
• Windows 10
• Windows 7
Список оборудования:
В следующем разделе представлен список оборудования, используемого для создания этого учебника.
Каждую часть оборудования, перечисленных выше, можно найти на веб-сайте Amazon.
Windows Связанные Учебник:
На этой странице мы предлагаем быстрый доступ к списку учебников, связанных с Windows.
Учебник GPO - Предотвращение доступа к панели управления
На контроллере домена откройте инструмент управления групповой политикой.
Создание новой групповой политики.
Введите имя для новой политики группы.

В нашем примере, новый GPO был назван: MY-GPO.
На экране управления групповой политикой расширьте папку под названием «Объекты групповой политики».
Нажмите правой кнопкой мыши на новый объект групповой политики и выберите опцию редактирования.

На экране редактора групповой политики расширьте папку конфигурации пользователя и найдите следующий элемент.
Доступ к папке под названием Панель управления.
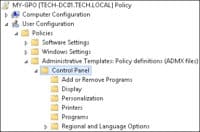
Включите элемент под названием Запретить доступ к панели управления и настройкам ПК.
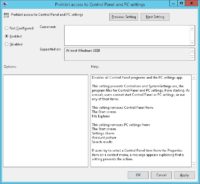
Чтобы сохранить конфигурацию групповой политики, необходимо закрыть редактор групповой политики.
Поздравляю! Вы закончили создание GPO.
Учебник GPO - Отключить доступ к панели управления
На экране управления политикой Группы необходимо правильно нажать на желаемую Организационную группу и выбрать возможность связать существующий GPO.
В нашем примере мы собираемся связать групповую политику под названием MY-GPO с корнем домена.
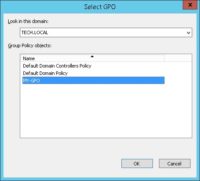
После применения GPO вам нужно подождать 10 или 20 минут.
В течение этого времени GPO будет реплицироваться на другие контроллеры доменов.
На удаленном компьютере попробуйте получить доступ к панели управления.
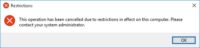
В нашем примере мы использовали GPO для предотвращения доступа к панели управления.
Читайте также:


