Как записывать игру на виндовс 10
За все это отвечает панель игр (Game Bar), часть функции «DVR для игр» (Game DVR) в составе приложения Xbox. К тому же Windows 10 позволяет настраивать клавишные комбинации для быстрой записи видео и создания снимков экрана.
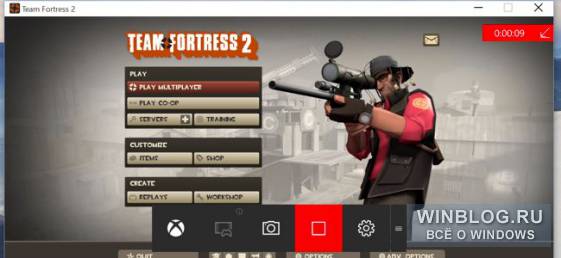
Запуск панели игр
Чтобы открыть панель игр, нажмите [Win]+[G]. Панель появится поверх текущей игры. Если вы в этот момент не играете (или Windows не распознает игру), система спросит, действительно ли вы хотите открыть панель игр.
В некоторых случаях панель игр появляется только при игре в оконнном (не полноэкранном) режиме. Так что если панель не появилась, попробуйте переключаться из полноэкранного в оконный режим.
На панели игр есть кнопки для быстрого запуска приложения Xbox, управления фоновой записью, создания снимка экрана, записи игрового процесса и доступа к настройкам.
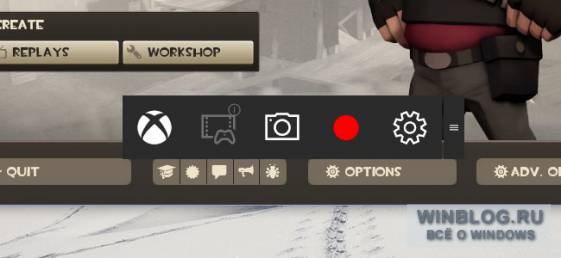
Запись игрового процесса
Чтобы записать видео, откройте панель игр клавишами [Win]+[G] и нажмите красную кнопку записи. В верхнем правом углу окна игры появится отсчет времени записи.
Чтобы остановить запись видео, вновь вызовите панель игр и нажмите красную кнопку «стоп».
Запускать и останавливать запись можно клавишами [Win]+[Alt]+[R]. А скрыть отсчет времени можно клавишами [Win]+[Alt]+[T]. Это стандартные клавишные комбинации, которые можно поменять в настройках приложения Xbox.
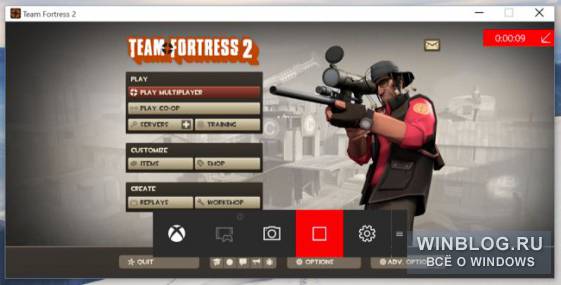
Создание снимков экрана
С помощью панели игр можно быстро сделать снимок экрана, нажав соответствующую кнопку в центре. Также можно использовать клавиши [Win]+[Alt]+[Print Screen], чтобы сделать снимок текущей игры.
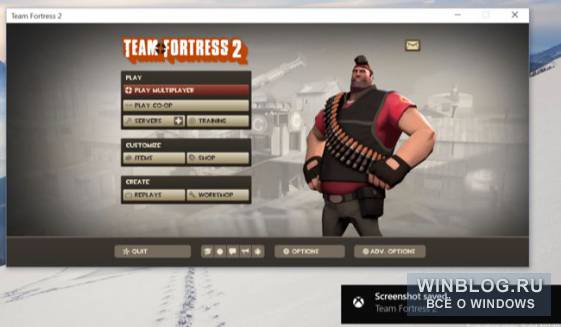
Просмотр сохраненных видео и снимков экрана
Windows сохраняет все видеозаписи и снимки экрана в папке «Видео\Клипы» для вашей учетной записи. Видео сохраняются в формате .mp4, а снимки экрана –в формате .jpg. Имя файла состоит из названия игры и даты записи.

Посмотреть записи также можно в приложении Xbox. Откройте его через меню «Пуск» (Start) и нажмите значок «DVR для игр» на левой панели. Откроется отсортированный список всех видеозаписей и снимков экрана под заголовком «На этом ПК» (On this PC). Смотреть записи можно прямо в приложении.

Настройка «DVR для игр»
Настройки «DVR для игр» и панели игр находятся в приложении Xbox. Запустите его, нажмите значок «Настройки» (Settings) и выберите пункт «DVR для игр».
Здесь можно полностью отключить «DVR для игр» либо задать другие клавишные комбинации для запуска панели игр, записи видео, создания снимков экрана, включения/отключения отчета времени и использования функции «Записать это» (Record that).
Также можно выбрать папки для сохранения записей и снимков, задать новые настройки качества и разрешения записи. По умолчанию видео записывается со звуком – при желании, это можно отключить или указать желаемое качество аудиозаписи.

Запись в фоновом режиме
Xbox One и PlayStation 4 автоматически записывают игровой процесс в фоновом режиме, что позволяет моментально сохранять интересные моменты игры.
«DVR для игр» в Windows 10 может работать так же. Чтобы воспользоваться этой функцией, нужно включить в приложении Xbox в настройках «DVR для игр» опцию «Производить фоновую запись во время игры» (Record in the background while I’m playing a game). Приложение предупреждает, что это может повлиять на быстродействие игры. При активации этой функции для фоновой записи игрового процесса постоянно используются системные ресурсы, так что лучше ее не держать включенной, если вам не требуется постоянная запись в играх – ну разве что у вас супермощный ничем не загруженный компьютер.
По умолчанию записываются и сохраняются последние 30 секунд игрового процесса. Чтобы сохранить такую 30-секундную запись, откройте панель игр и нажмите вторую слева кнопку либо используйте клавиши [Win]+[Alt]+[G]. Функция называется «Записать это». Она автоматически сохраняет последний записанный отрывок игрового процесса, так же, как аналогичная функция на Xbox One.

Автор: Chris Hoffman
Перевод SVET
Оцените статью: Голосов
Крупные анонсы игровой индустрии и многочисленные обновления не обходят твое внимание стороной? Хочешь записать игру или поделиться новыми сборками к предстоящему боевому пропуску в Warzone? Ты серьезный стример и готовишься побить мировой рекорд по спидрану любимой игры?
Какая бы ни была твоя цель — ознакомься с этим гайдом. Благодаря ему ты прокачаешь свои навыки в записи компьютерных игр и узнаешь, в какой программе лучше снимать геймплей. Итак, поехали!
Шаг 1. Установи необходимый софт на свой ПК

Шаг 2. Приступаем к работе
После запуска приложения первым делом требуется настроить параметры для захвата экрана. Делается это легко:
Выбери режим «Запись экрана» в главном меню;
Снимать можно как весь экран полностью, так и отдельную его часть или окно.
При записи фрагмента экрана отдельно настраивается область съемки. Для этого нужно растянуть рамку на ту часть экрана, которую собираешься записывать.
Видео со звуком или без — выбор только за тобой. Достаточно поставить галочку и звук будет записываться с динамиков и/или микрофона.
Все параметры настроены? Запусти захват видео, нажав на кнопку «Записать».
Приятный бонус: с помощью функции «Запланировать» можно записывать вебинары, стримы, матчи и онлайн трансляции, которые нет возможности посмотреть в строго назначенное время. Для этого необходимо поставить в приложении задачу и указать: дату и время начала, продолжительность, название и путь для сохранения готового видеоролика.
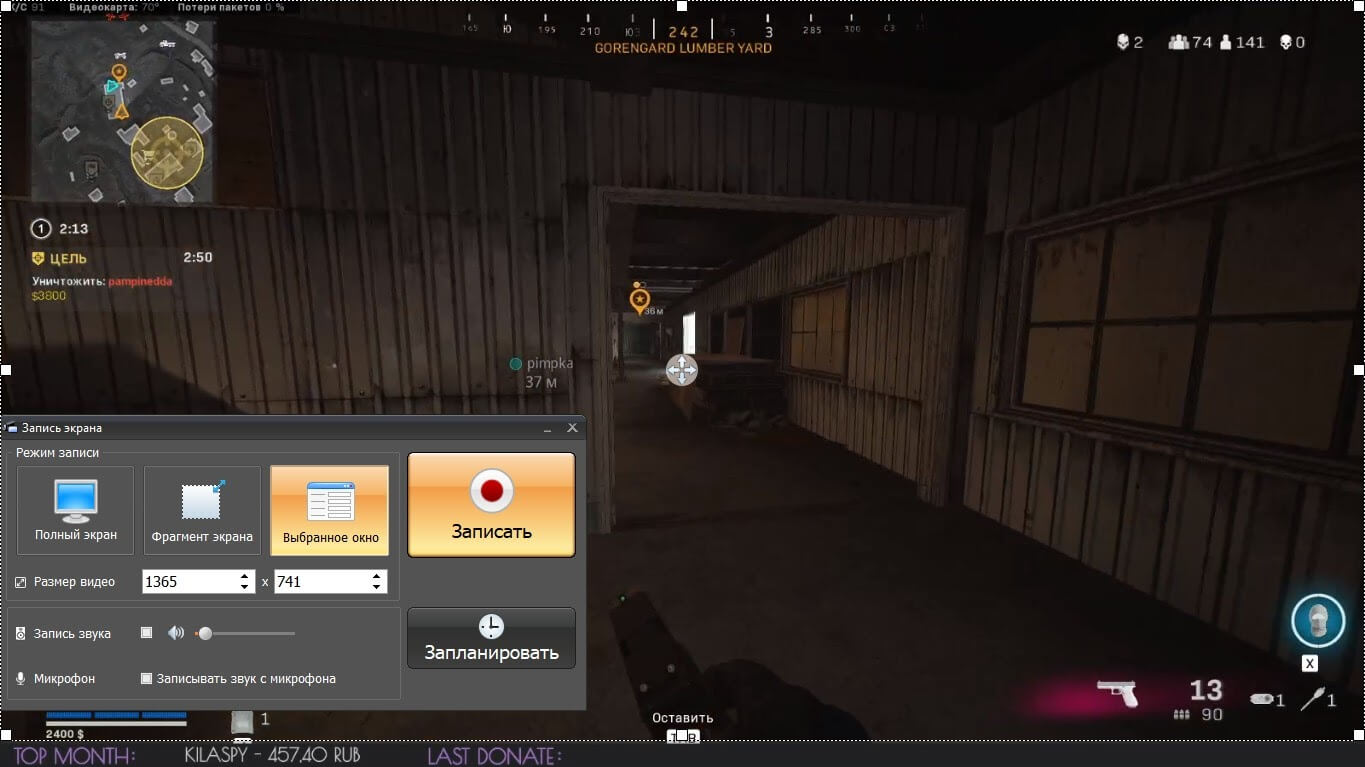
Шаг 3. Запиши прохождение игры
3… 2… 1… Пишем! После обратного отсчета начнется запись экрана. Теперь ты можешь смело играть и не переживать, ведь запись началась, а контроль над процессом полностью в твоих руках. Как правило, в нижнем уголке открывается специальное окно, на котором отображается длительность, а также кнопки: «Пауза» / «Возобновить», «Остановить запись» и «Удалить». На готовом ролике этот идентификатор отображаться не будет. Также возможно переключаться между действиями с помощью горячих клавиш:
F8 — «Пауза» / «Возобновить»
F10 — «Остановить запись»
Как видишь, записать игру на Windows 10 достаточно легко — требуется просто сделать пару кликов.

Шаг 4. Последние штрихи
После остановки записи откроется проигрыватель, где можно полюбоваться на результат, а при необходимости улучшить его своими руками. Для этого необходимо нажать на кнопку «Редактировать», в нижней части плеера. Если видео записывалось с помощью функции «Запланировать», то оно сохранилось в виде проекта доступного для редактирования.

Пришло время подробнее рассмотреть возможности программы, необходимые для редактирования:
Обрезка — можно легко догадаться для чего она нужна. Если ролик получился длинным, всегда можно сократить его: потяни за черные флажки в начале и конце отрезка времени. Благодаря этому инструменту ты можешь оставить необходимую часть своего геймплея.
Заставки — вступительное интро и титры. Ты можешь использовать как готовые шаблоны, так и создать собственный. Для этого нужно выбрать в каталоге пункт «Создание шаблона с нуля» и настроить в нем текст, картинки на свой вкус.
Музыка — наложить трек, рассказать фишки своего летсплея и дать ему голосовое сопровождение ты можешь настроить именно здесь. Только не забудь настроить громкость, чтобы звуки музыки не перебивали твою речь.
Шаг 5. Сохрани свой результат
Вот и финишная прямая, осталось лишь сохранить твой геймплей. Приложение «Экранная Камера» поддерживает более 30 форматов и даже сохраняет видео в HD качестве. Порядок действий простой, от тебя лишь требуется нажать на пункт «Создание видео», решить для каких источников тебе необходима, сделанная запись (домашний просмотр на компьютере, публикация на ютуб и т.д.) и программа подберет подходящий видеоформат, остается только подтвердить его.

Шаг 6. Level up
Поздравляем, ты прошел обучение и открыл новые навыки:
Запись экрана Windows 10;
Съемка видео в игре;
Редактирование и создание видео.
Приятный бонус тебя точно порадует: через программу «Экранная Камера» можно моментально загрузить видеоролик на свой канал на ютубе.
Шаг за шагом ты научился базовым знаниям захвата видео с экрана. Начал с самого нуля путь к совершенству. Теперь ты узнал как снимать видео в игре, а в последствии редактировать его. «Экранная Камера» — простая и удобная в использовании программа от отечественного разработчика AMS Software. Благодаря ей ты можешь смело снять свои игровые успехи и поделиться ими с друзьями или подписчиками. Создал невероятное творение в Valheim или просто хочешь рассказать о быстрой прокачке? Теперь у тебя точно все получится! Уверены, ты сможешь найти еще больше возможностей для использования приложения.
5 Оценок: 1 (Ваша: ) Хотите выложить геймплей на Twitch или YouTube? Вы можете сделать запись игры на Windows 10 с помощью удобной программы Экранная Камера. Она позволит снять экран компьютера целиком и фрагментарно, захватить звуки и произвести обработку видео. Скачайте приложение и попробуйте сами!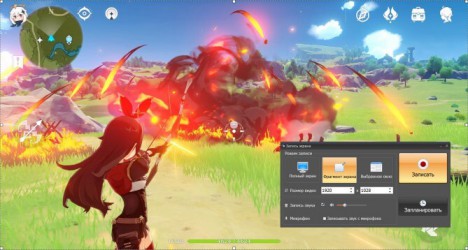
Как записать игру при помощи Экранной Камеры
Запись геймплея возможна с помощью простого приложения Экранная Камера. Оно позволяет захватить данные с экрана и отредактировать видеоклип. Вы сможете обрезать лишнее и создать заставки на основе готового шаблона.
Программа позволит добавить аудиофайл с устройства или выбрать мелодию из встроенного каталога. Также вы сможете подключиться к микрофону и записать озвучку или короткие голосовые комментарии. По завершении коррекции выберите подходящий формат видеофайла и измените FPS, качество и разрешение.
Чтобы снимать экран со звуком, сначала необходимо скачать программу для записи игр на Виндовс. Загрузите дистрибутив Экранной Камеры с нашего сайта. После завершения скачивания запустите установочный файл и завершите инсталляцию. Затем следуйте пошаговой инструкции:
Шаг 1. Запишите игровой процесс
Запустите приложение и нажмите «Запись экрана». Укажите тип съемки: включите полноэкранный режим, выделите нужный фрагмент или произведите захват открытой программы. Если нужно, включите запись системного аудио и захватить голос с помощью подключенного устройства. Также можно запланировать видеосъемку на определенную дату и провести ее в фоновом режиме.
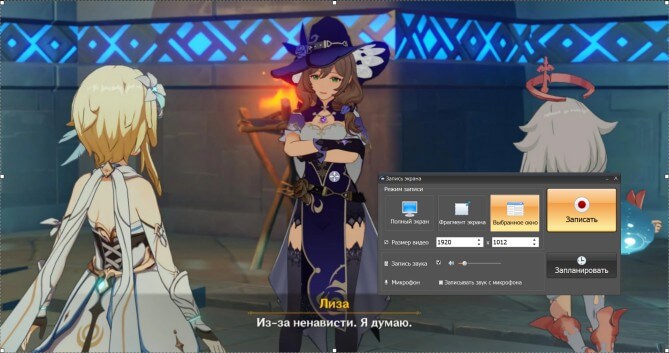
Настройки видеозаписи
Для записи игрового видео откройте игру и включите захват данных, нажав на красную кнопку. Чтобы поставить съемку на паузу, зажмите клавишу F8. Для остановки процесса нажмите на значок «стоп» или воспользуйтесь клавишей F10. Результат отобразится в новом окне. Вы можете вывести видеоматериал на ПК, опубликовать ролик на YouTube или приступить к редактированию.
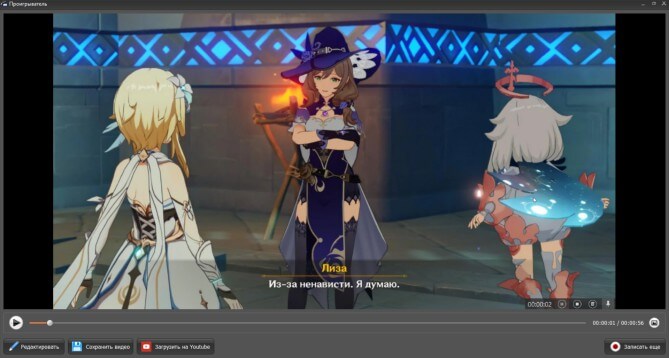
Для обработки видеоролика нажмите «Редактировать»
Шаг 2. Обработайте видеоролик
Во вкладке «Обрезка» можно вырезать ненужный кусок видео в начале и конце дорожки. Поместите черные ползунки в нужное место или введите точное значение времени в соответствующую графу и нажмите «Далее».
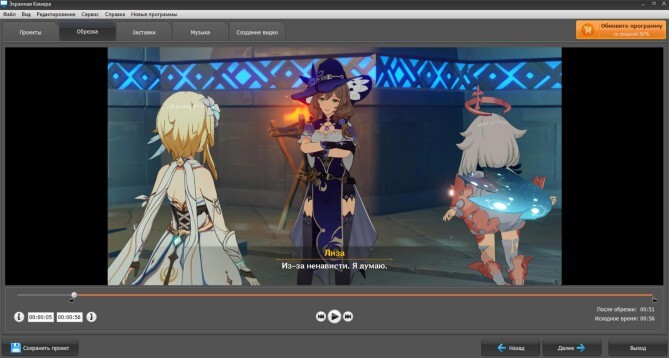
Кликните «Далее»
Вы можете добавить вступительную и финальную заставку в проект. Выберите готовый дизайн и при желании настройте каждый элемент: фон, текст, рисунки и логотипы. Затем отрегулируйте продолжительность показа заставки.
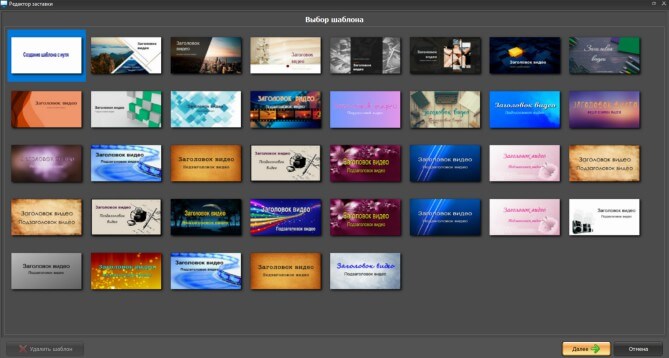
Редактор интро и титров
Выделите одну или несколько композиций и добавьте их в проект. Затем можно настроить громкость видеоклипа, фоновой музыки и озвучки.
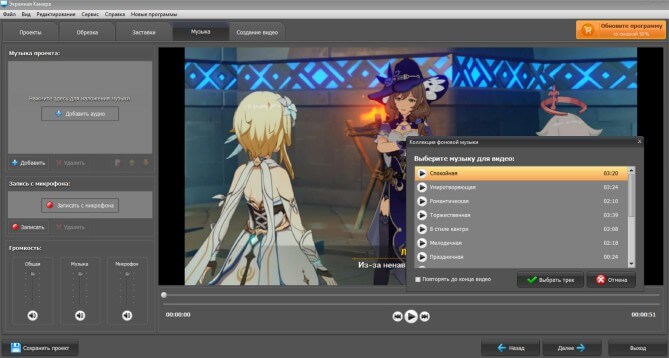
Коллекция встроенной музыки
Шаг 3. Экспортируйте результат
Для вывода видеофайла откройте раздел «Создание видео». В приложении доступно несколько вариантов экспорта. Вы сможете:
• Подготовить клип для просмотра на компьютере и отправки по почте.
• Записать видеоролик на DVD-диск с возможностью создать интерактивное меню.
• Подготовить клип для публикации на Ютуб, VK, Vimeo и других веб-платформ.
Перед выводом данных настройте кодек, размер и качество файла.
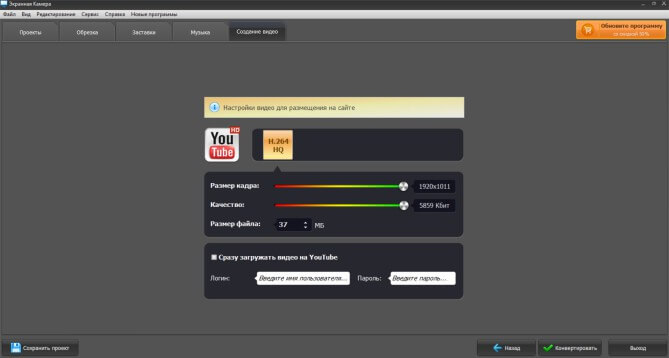
Кликните «Конвертировать»
Как настроить DVR для игр
В Windows 10 установлен встроенный инструмент для видеозахвата экрана. Игровая панель позволит записать монитор со звуком и сделать скриншоты. Она является частью компонента Game DVR, который позволит захватывать игры в фоновом режиме. Обе службы способны только записать видеоданные и сохранить ролик на компьютер. Для проведения прямых эфиров и стримов потребуется воспользоваться сторонними приложениями.
Перед началом съемки вы можете настроить параметры видеозаписи. Откройте меню Пуск и перейдите в раздел «Параметры». Выберите категорию «Игры» — «Клипы». Здесь вы можете указать папку для сохранения записанных роликов или оставить ее по умолчанию. Также можно включить или отключить съемку в фоновом режиме. Вы можете периодически активировать данную функцию, но не стоит оставлять ее включенной на постоянной основе. Это связано с тем, что опция потребляет большое количество ресурсов и замедляет работу ПК.
По умолчанию в фоновом режиме будут записываться последние 30 секунд игры. Вы можете изменить дефолтные настройки и установить подходящее время видеозахвата, подключить запись звука, выбрать его громкость и качество, а также настроить частоту видеокадров, отображение курсора и качество видеоряда.
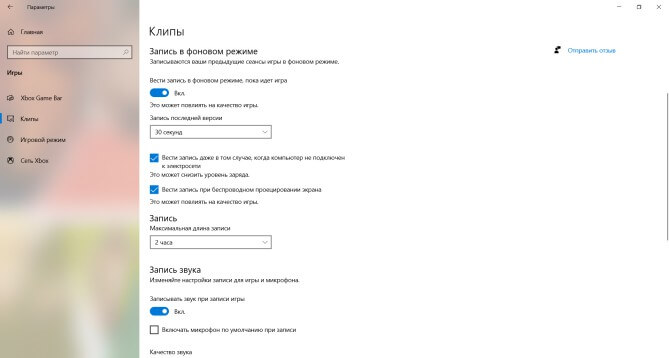
Меню настройки клипов
В блоке Xbox Game Bar вы сможете изменить горячие клавиши для начала и завершения видеозаписи, открытия игровой панели и применения прочих функций.
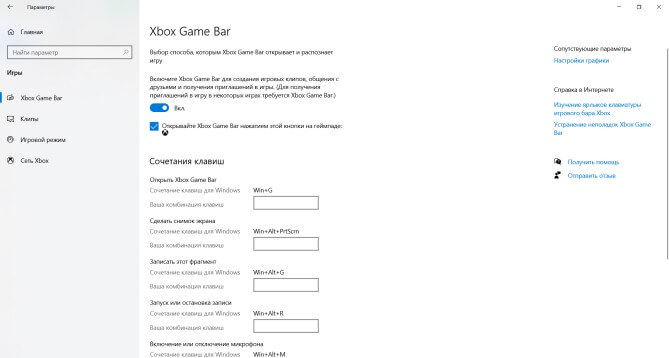
Вкладка Xbox Game Bar в параметрах
Чтобы снять видеоигру с нужными параметрами, откройте приложение от Xbox. Для этого зажмите сочетание горячих клавиш Win+G. В левой части интерфейса настройте запись системного аудио и голоса. Затем наведите курсор на кнопку захвата, расположенную на верхней панели.

Также видеосъемку можно запустить с помощью комбинации клавиш Win+Alt+R
Для остановки видеозаписи, вызовите игровую панель и нажмите по красной кнопке. Файлы сохраняются в формате MP4 в папке, установленной в настройках.
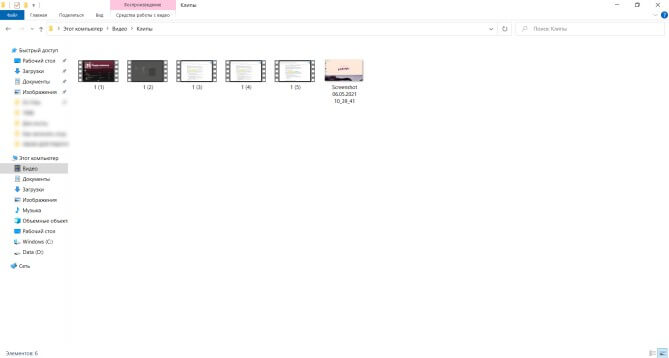
По умолчанию результат будет сохранен в папку «Клипы»
Заключение
Теперь вы знаете, как записать игру на Виндовс 10 с помощью встроенной службы Game Bar и специальной программы. Игровая панель Xbox позволит захватить экран со звуком и настроить качество видеоролика. Также с помощью Game DVR можно снимать видеоматериал в фоновом режиме. Однако встроенные средства не позволят настроить формат видеофайла и редактировать ролик.
Оптимальным решением будет воспользоваться программой Экранная Камера. Она позволит указать область видеосъемки, обрезать видеодорожку, создать заставки, добавить аудиотрек и экспортировать результат в нужном формате. Скачайте приложение с нашего сайта и запишите геймплей в высоком качестве!
Операционная система Windows 10 по функционалу и возможностям сильно опережает предыдущие версии. В частности, в ней есть встроенные средства записи игрового процесса. Этой функцией часто пользуются геймеры, которые хотят поделиться игровым процессом с другими пользователями. Мы расскажем, как записать игру на Виндовс 10 встроенными средствами системы, экранной камерой и с помощью сторонних приложений.
Запись игрового процесса средствами Windows

Для записи используется игровая панель Game Bar. Кроме того, операционная система позволяет создавать «горячие клавиши» для записи роликов с помощью клавиатуры.
Запись с помощью игровой панели осуществляется так:
- Чтобы открыть панель, нажимают сочетание клавиш Win+G. Панель откроется поверх игрового экрана. Если запущенных игр в данный момент нет или операционная система не смогла ее распознать, Виндовс покажет окно, в котором пользователю нужно будет подтвердить запуск панели.
- Иногда с запуском панели возникают сложности. В данном случае нужно перевести игру в режим окна.
- На самой панели есть кнопки управления процессом записи. Кнопка начала записи помечена красным цветом. После клика по ней в верхнем правом углу появится индикатор, который покажет время, прошедшее с начала записи.
Чтобы остановить запись, панель вызывает повторно и снова кликают по красной кнопке. После запуска панели можно начать запись комбинацией клавиш Win+Alt+R. Если пользователю мешает индикатор времени, его можно убрать комбинацией кнопок Win+Alt+T.
Как записать игру с помощью экранной камеры
Если пользователю по каким-то причинам не нравится запись игры с помощью встроенных средств Виндовс, он сможет установить простое приложение «Экранная камера». С его помощью можно не только записывать видеоролики, но и редактировать их.
Еще одно преимущество приложения в том, что на готовый ролик можно наложить аудиозапись или другую звуковую дорожку (например, голосовые комментарии). Рассмотрим детальнее, как происходит процесс записи игры с помощью экранной камеры.
Запись игрового процесса
После скачивания приложения его запускают и нажимают на кнопку «Запись экрана». Далее пользователю необходимо выбрать тип съемки: полноэкранный режим, небольшой фрагмент экрана или частичный захват открытой программы.
Также функционал приложения позволяет запланировать запись на конкретную дату и провести запись в фоновом режиме.
Если приложение используют для записи игры, ее нужно открыть и нажать на красную кнопку в приложении для захвата данных. Если появится необходимость поставить съемку на паузу, нажимают на кнопку F8. Когда ролик будет готов, нажимают на кнопку F10 или на значок «Стоп» в самом приложении.
Готовый ролик отобразится в новом окне. После этого пользователь сможет просмотреть видео на ПК, выложить ролик в Ютуб или отредактировать его.
Обработка ролика
Встроенные функции приложения «Экранная камера» позволяют проводить обработку снятых видео. В частности, ненужные фрагменты в начале и в конце ролика можно обрезать. Для этого черные ползунки в нижней части экрана устанавливают на нужные фрагменты ролика и жмут кнопку «Далее».

Из других возможностей обработки ролика стоит отметить такие:
- Добавление вступительной и финальной заставки: для этого не придется совершать никаких сложных действий. В приложении уже есть несколько дизайнов на выбор. Пользователю остается только выбрать готовую заставку и откорректировать ее фон, добавить текст, рисунки и логотипы. Продолжительность показа заставки тоже можно менять.
- Добавление нескольких композиций: если есть необходимость включить в проект несколько видео, нужно просто выделить и добавить их.
- Другие настройки: после того, как ролик будет полностью готов, пользователь сможет установить громкость видеоклипа, озвучки и фоновой музыки.
Экспорт
Также приложение позволяет записывать видео на диски с созданием интерактивного меню. Дополнительно в софте предусмотрена подготовка клипа к публикации на Ютубе или других площадках.
Другие способы записи игры
Существуют и другие программы, которые позволяют записывать игру на компьютере с операционной системой Windows 10.
Discord
Этот популярный мессенджер используется не только для создания аудиочатов и участия в них, но и для записи видео с экрана. К сожалению, сохранить видео на компьютере не получится, поэтому обычно мессенджер используют для прямых трансляций.
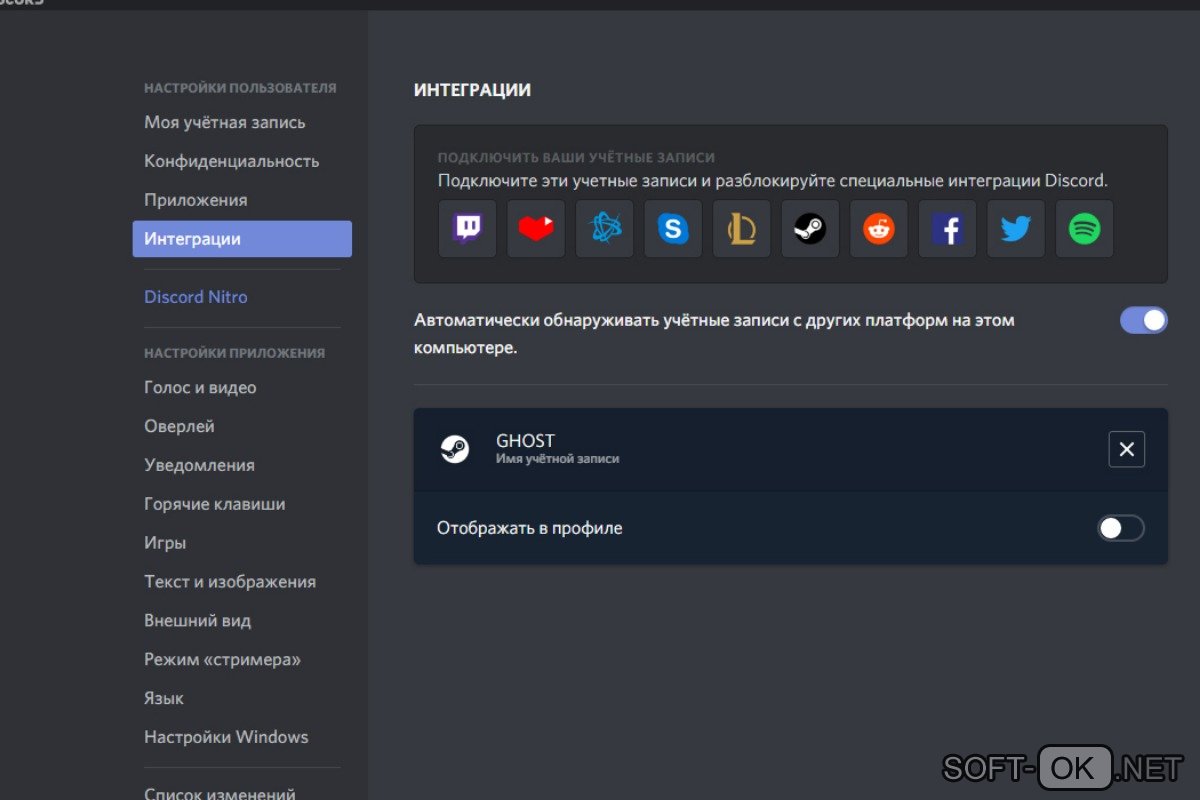
Процесс создания видео очень простой:
- мессенджер загружают на устройство и запускают его;
- в нижнем левом углу кликают на значок шестеренки, чтобы откорректировать настройки будущего видео;
- далее кликают на кнопку «GoLive», а в открывшемся окне определяют участок для демонстрации.
После этого остается только нажать на кнопку «GoLive» в нижней части окна, чтобі начать трансляцию.
Bandicam
Один из самых простых рекордеров, который поможет снять видео с экрана, отредактировать готовый ролик и экспортировать его. Программу можно скачать бесплатно, но в этом случае продолжительность ролика будет составлять не более 10 минут.

После скачивания и установки видеорекордера нужно открыть его, перейти в раздел «Видео», чтобы изменить формат ролика или установить горячие клавиши. Далее остается только открыть стартовое меню и выбрать подходящий режим. Начало записи видео осуществляется «горячими клавишами», установленными ранее. Готовое видео будет сохранено в папку, которую пользователь установил на этапе настроек программы.
ShadowPlay
Если на компьютере установлена видеокарта Nvidia, можно установить программу ShadowPlay. С ее помощью можно записать видео и опубликовать его в сети. Также программа позволяет делать скриншоты и вести прямой эфир.

Пользоваться программой очень просто:
- зажимают сочетание клавиш Alt+Z для запуска стартового меню;
- выбрать режим: прямой эфир или мгновенный повтор;
- остается только начать видеозахват, а для окончания процесса нажать на клавиши Alt+F9.
Action
Одна из лучших программ, которая позволяет записывать видео, проводить прямые трансляции и обрабатывать ролики. Единственный недостаток программы в том, что она платная, хотя стоимость платной подписки не самая высокая.

Чтобы снимать видео с экрана, необходимо скачать редактор, открыть его и пройти стандартную процедуру установки. Далее переходят в раздел записи, выбирают игровой режим и устанавливают нужные параметры съемки. Для запуска процесса жмут на кнопку Reс, а после окончания съемки нажимают на нее повторно и сохраняют видео на компьютер.
Если вам нужна дополнительная информация о том, как записать игру на Виндовс 10, рекомендуем ознакомиться с видео.
Читайте также:


