Как записать видео в виндовс муви мейкер
1st Screen Recorder & Video Capture - инструмент используемый для того, чтобы делать запись деятельности экрана и звука в стандартные файлы видео AVI.
ACA Capture Pro - Программа захвата снимков с экрана. Можно захватывать снимки со стандартных настольных программ и даже с таких "трудных" программ как игры.
Bandicam — это высококачественная программа для записи игр, видео и активности на рабочем столе. Программа записывает аудио и видео в высоком качестве, не затрачивает много системных ресурсов и делает меньше ошибок в работе.
BB FlashBack Pro - помощник для тех, кто делает различные мануалы для программ, презентации, помощь и т. д. С ее помощью Вы сможете записать всё, что происходит на рабочем столе, и сохранить в Flash, AVI, WMV, EXE или PowerPoint файл, добавив свои комментарии или музыку.
Broadcaster's StudioPRO — Программа для захвата видео и передачи видеотрансляций в Сеть. Утилита может захватывать потоковые видеоданные, показываемые в браузере, или обычный видео файл, воспроизводимый в видеоплеере.
BSR Screen Recorder - программа для захвата видео, звука и изображения, которые вы видите на экране. Любая часть экрана, любое окно на экране или весь рабочий стол может быть записан.
CamStudio - позволяет записывать в видеофайл действия, производимые на компьютере. Программа пригодится тем, кто хочет объяснить другим людям, как работать с теми или иными программами на компьютере.
Free Screen Recorder - утилита, позволяющая записывать все происходящее на экране Вашего монитора с последующим сохранением в формате AVI.Присутствует возможность скрывать/отображать курсор, захватывать нажатие клавиш и записывать аудио с микрофонов, что делает программу полезным инструментом при создании наглядных презентаций и обучающих видеокурсов.
Free Screen Video Recorder - удобная, мощная и компактная программа используется для захвата видео и изображений c экрана монитора.
MyCam - бесплатная и простая в использовании утилита, которая позволяет делать скриншоты и записывать видео с веб-камеры. Готовые снимки можно сохранять в формате JPEG, BMP, а видео в MJPEG/MP3 AVI.
oCam Screen Recorder - бесплатная программа, скачав которую на cwer.ws, вы сможете быстро и качественно записать видео всего, что происходит на экране. Кодирование (сжатие) получаемого видео производится кодеками, установленными в систему.
Mirillis Action! - позволяет записывать изображения с экрана в видеофайлы различных форматов. Вы можете записывать видео с веб-плеера, игровой процесс, вставлять живые аудио-комментарии для создания высококачественных учебников, записывать музыку, делать скриншоты и многое другое!
Camtasia Studio - мощная программа для записи изображения с экрана в видеофайлы различных форматов, присутствует возможность редактирования видео, имеются встроенные Macromedia Flash (SWF) и видео проигрыватели.
SMRecorder - программа, которая позволит вам записывать все, что происходит на вашем рабочем столе вместе со звуком, после сохранит это дело в формате AVI.
Snagit - удобная программа для снятия нужных пользователю скриншотов с экрана компьютера, создаёт не только статичные снимки графики выбранной области, а так-же, может записать в файл видео то, что делается на экране, извлечь картинку из любых приложений применяющих в работе DirectDraw, Direct X и Direct 3D.
Replay AV - программа для записи (как в режиме реального времени, так и по расписанию) и конвертирования всех типов потоковых аудио и видео-файлов.
UVScreenCamera - Программа для захвата экрана, создания видеороликов, записи действий пользователя, создания обучающих фильмов, демонстраций, интерактивных обучающих видеоуроков.
Если у вас возникла необходимость быстро записать живое видео с веб-камеры и вы хотите сделать это с помощью стандартной виндовой утилиты Windows Movie Maker (WMM), то это руководство поможет Вам осуществить задуманное. Сделать это будет совсем несложно, поскольку данная программа, как и абсолютно все Виндоусовские приложения, поставляющиеся с операционными системами, предельно проста в использовании и полностью переведена на русский язык.
Стоит сразу предупредить пользователей, что версия Муви Мейкера для Vista и 7 писать видео с камеры не умеет. Данной опции в ней в принципе нет! Для записи видео с вебки отлично подходит версия WMM для XP. Ее мы и использовали в процессе написания этого руководства.
1. Скачиваем и устанавливаем Windows Movie Maker
Итак, приступим. Для начала, необходимо скачать сам видеоредактор и установить его на свой компьютер, так как по умолчанию он в операционной системе отсутствует. Загрузить "экспишную" версию WMM можно отсюда. Далее, вам останется лишь запустить скачанный установочный файл mm20enu.exe и просто последовать нехитрым инструкциям инсталлятора.
2. Запуск программы
После того, как программа уже будет стоять на вашем ПК, запустите ее, нажав на меню "Пуск" → "Все программы" → Movie Maker.

3. Настройка параметров и подготовка к записи
Когда программа стартует, в главном окне Муви Мейкера выберите пункт меню "Файл", расположенную в левом верхнем углу, а затем функцию "Запись видео. ".

В появившемся мастере видеозаписи вам необходимо будет выбрать подключенную камеру, звуковую карту и микрофон (если вы собираетесь писать видео со звуком), а также, при желании, заняться настройкой видео и звука.
Начнем с видеонастроек . Выбираем в окне мастера, имеющуюся на нашей машине работающую веб-камеру и справа от нее, жмем на кнопку "Настройка".

В появившемся поверх окошке выбираем опцию "Параметры камеры", если необходимо поднастроить цвета, яркость, контраст и т.д. Все настройки камеры отлично уместились в двух вкладках и разобраться с ними вряд-ли окажется сложной задачей.

Теперь проделываем ту же операцию с настройками видео . Устанавливаем частоту кадров, разрешение на выходе и др. После чего жмем "ОК" и снова возвращаемся к мастеру видеозаписи.

Теперь займемся звуком . В окне мастера нужно выбрать рабочую звуковую карту ("Звуковое устройство") и активный микрофон ("Устройство ввода звука").

При желании, громкость микрофона можно усилить, подняв рычажок на шкале микрофона в опции "Уровень входа". Если есть необходимость, то микрофон можно протестировать прямо на месте. Просто скажите что-нибудь в него и послушайте в динамиках реальный уровень звука (также наглядно отображается ярко-зеленым цветом на темно-зеленой шкале рядом с рычажком громкости микрофона).
Когда все настройки будут завершены, жмите "Далее", введите желаемое имя для записываемого видео с вебки и укажите путь для его сохранения на жестком диске.

После этого, появится окошко, где от вас потребуют сделать установки качества для записываемого видео. Оставьте по умолчанию наивысшее качество или же в разделе "Другие настройки" выберите более устраивающий вас вариант и жмите "Далее".

После этого откроется долгожданное окно записи.
4. Запись видео с веб-камеры
В самом окне записи вы найдете окошко просмотра пишущейся картинки (расположено в правой части), две кнопки "Начать запись" и "Остановить запись", таймер записи и счетчик, отображающий размер записываемого видео файла. Есть также и несколько дополнительных опций: выключение динамиков, ограничение времени записи и др. Плюс, для большего удобства отображается и количество оставшегося свободного места на HDD.

5. Сохранение записанного видео с веб-камеры
После того, как запись с веб-камеры будет окончена, вы сможете найти свой видео файл в Сборнике (в верхней части в главном окне WMM), откуда его нужно будет перетащить на шкалу времени для последующего возможного редактирования и сохранения на жесткий диск .

Чтобы завершить сохранение созданного вами видео файла, необходимо нажать на кнопку "Операции" на панели инструментов и в появившемся слева окошке выбрать раздел "Завершение создание фильма", а затем кликнуть на функцию "Сохранение на компьютере".

В появившемся мастере сохранения фильмов укажите название для вашего файла, место сохранения на диске и нажмите кнопку "Далее".

В следующем окне укажите окончательные настойки качества для выходного видео, еще раз нажмите на "Далее" и немного подождите, пока Windows Movie Maker сохранит ваш ролик на жесткий диск.

С помощью видео-редактора Movie Maker запись с веб камеры сделать можно, используя основное меню. Приложение должно быть не младше версии 2.1. Это релиз для Windows XP. В новой версии – «Киностудия Windows Live» кнопка записи видео с web-камеры находится на панели инструментов. Разработчики перенесли данную функцию из главного меню.

Как записать видео с веб камеры в Windows Movie Maker
Для записи потребуются только программа и веб-камера, встроенная или подключенная USB-кабелем. Более ранние выпуски WMM давали возможность делать запись из приложения. Сейчас эта возможность имеется в ином приложении – «Киностудия Windows Live». То есть, записывать можно:
- в «Муви Мэйкер» для Windows XP;
- через «Киностудию».
Рассмотрим процедуру создания видеоролика с веб камеры для обеих версий программного продукта.
Запись в Movie Maker для Win XP
Релиз Movie Maker – 2.1 выпущен для 64-х или 32-разрядной операционной системы. После запуска загруженного файла и успешного выполнения инсталляции, проделаем следующие действия.
- Запустить приложение из меню «Пуск», «Программы», «Movie Maker».
- В главном меню выбрать раздел «File» и пункт «Capture video…» или нажать «Ctrl + R» на клавиатуре.


- Здесь указываем папку для сохранения медиа-файла и название видеозаписи. После задания параметром снова жмем кнопку продолжения.

- Дальше установим флажок на «Other settings» и выберем более высокое качество съемки, чем то, которое предлагает видео-редактор.

- Появится окно видеосъемки с кнопками начала и остановки записи. Галочка «Create clips when wizard finishes» сообщит о намерении просмотреть видео после завершения съемки.

- Сначала нажмем кнопку «Start Capture», запишем нужный материал, а затем «Stop Capture» для завершения. Будет показана длительность видеозаписи, размер файла, а также общий объем свободного места на диске. Из дополнительных функций: ограничение видеосъемки по времени и выключение динамиков. Нажимаем «Готово».

- Получившееся видео будет отображено на главной странице WMM. Во встроенном проигрывателе можно просмотреть запись, нажав «Play».

- Переместить материал на шкалу времени снизу, перетащив его мышкой. Внизу появится миниатюра сделанной видеозаписи.

- Остается сохранить видео-файл, нажав по надписи «Save to my computer» в разделе панели задач «Finish movie».

- Задать имя и каталог для записи на компьютер. Нажать кнопку «Далее».

- Выбрать желаемое качество видео и перейти к следующему шагу.

- Дождаться окончания сохранения файла на диск.

- Поставить галочку «Play movie when I click Finish.» для просмотра и нажать «Готово».

- Видеозапись откроется в стандартном медиа-проигрывателе Windows, работающем по умолчанию.

Замечание. При создании видеозаписи по кнопке «Configure…» можно настраивать дополнительные параметры: свойства видеопотока, видеокамеры и TV-тюнера, если он есть. Это яркость, четкость, контрастность, баланс белого, цветовая гамма, насыщенность, частота сетевой линии, уровень сжатия, конечный размер видео, частота кадров и прочие данные.

После записи можно загрузить видео в интернет, на съемный носитель, при необходимости конвертировать в другой формат или отредактировать в Movie Maker. Добавление видеоэффектов, переходов и других элементов украсит получившуюся видеосъемку.
Запись в «Киностудия Windows Live»
Это вариант для более поздних версий ОС Windows, начиная с Vista. «Киностудия» – обновленная версия Movie Maker. Как сделать съемку с видео камеры и сохранить запись, покажет приводимая инструкция.
- Открыть «Киностудию» и нажать по кнопке записи с веб камеры.

- Когда покажется окно съемки, нажимаем кнопку «Записать».

- Чтобы приостановить или закончить видеозапись служит кнопка «Остановить». Нажав по ней, увидим диалог сохранения видео-файла в формате WMV. Дать название видеоролику, указать место сохранения и «щелкнуть» по кнопке «Сохранить».

- Откроется главная страница «Киностудии», с миниатюрой получившегося видеоролика. Функции редактирования доступны сверху на панели инструментов. Это аудиозапись закадрового текста, скриншот из видео, добавление титров, заголовков и названия, поворот видеозаписи, изменение графической темы.

- После создания ролика с помощью веб камеры можно поделиться файлом через отправку по электронной почте, в социальные сервисы, файлообменники или на другой компьютер в локальной сети.

Если формат WMV не подходит для отправки или использования, можно сохранить запись в MP4. Для этого.
- Выбираем команду «Сохранить фильм» вверху на ленте.

- Указать место хранения MP4-ролика, дать имя файлу и нажать кнопку сохранения.

- После записи на жесткий диск, Windows Live предложит, что сделать с видео-файлом.

Сохранить файл в другом формате (например, AVI), можно через старую версию «Мовимейкер» или с помощью сторонних инструментов – видео-конвертеров. Вариант создания видеозаписи с web-камеры через «Киностудию» проще, чем в версии Муви Maker 2.1. Минусом выступает наличие только двух типов файла для сохранения. В старом Movie Мэйкере также лишь несколько форматов записи. Но он предлагает несколько других типов файлов для конвертирования.
Захват видео
Прежде всего, ответьте на вопрос: с какой целью вы захватываете видео? Если для дальнейшей обработки — то почему вы захотели использовать специальные программы? Ведь почти все программы редактирования видео и DVD-авторинга имеют функцию захвата. Послушали совета профессионала, не одну собаку съевшего на захвате и монтаже? Что же, вполне возможно, вам дали дельный совет, однако вдумайтесь: не разные ли цели преследуете вы и ваш собеседник? Но, как бы то ни было, способы захвата видео с различных устройств, в том числе и с цифровой видеокамеры, нуждаются в рассмотрении.
Возможно, наипервейшая ошибка, которую допускает любой новичок, — это попытка найти эксклюзивную, специально "заточенную" под захват, программу. Конечно, любой специалист разнесет эти сомнения в пух и прах, ведь с точки зрения профессионала, зарабатывающего реальные деньги на обработке видео, программа, специализирующаяся на захвате — это гарантия спокойствия. Спокойствия профессионала. Уверенности, что видео, захваченное им с помощью такой программы, будет соответствовать всем возможным требованиям. А с точки зрения рядового, только начавшего постигать азы, пользователя? Ответ виден заранее. Получается, что кроме мнения уважаемого авторитета (поймите это слово правильно), иных мотивов к таким подвигам у новичка нет. Давайте попробуем вместе найти дорогу к истине.
Редмондские программисты встроили в операционную систему Windows XP программу, которая, по словам разработчиков, поможет без усилий создать фильм в стиле Home video. Более того (видимо, в силу некоторых природных катаклизмов, приключившихся в последнее время на территории страны-разработчика), программу предлагается использовать в качестве цифрового свидетеля в случае порчи вашего имущества в результате пожара, наводнения, и даже кражи со взломом. Можно предположить, что граждане, попавшие в такие ситуации, чудом спасают свои ноутбуки, и старательно монтируют фильм о поехавших крышах своих домов.
Прочь сарказм, ведь программа, которую мы будем изучать, хоть и страдает излишними (на взгляд разбирающегося в предмете человека) ограничениями, зато содержит все нужные непривередливому домашнему пользователю функции.
Windows Movie Maker
Итак, Windows Movie Maker. Давайте понаблюдаем, как это ваяние редмондцев ответит на выпады профессиональных программ, написанных специально для захвата.

Дело в том, что при выставленном флажке пункта "Автоматически создать клипы" программа начнет разбивать захватываемое видео на куски, продолжительность которых указана в тех же настройках. Быть может, это и устраивает укрывшихся под капюшонами страдальцев, монтирующих крах своего имущества, но у нас-то с вами все в порядке, верно? И если уж мы будем разбивать видео на фрагменты, то, скорее всего, по смене тайм-кода либо картинки. Но этого, к сожалению, программа делать не умеет.
Рассматривать остальные возможности программы мы не станем, они не относятся к захвату, и слишком они несерьезны по сравнению с возможностями даже скромного видеоредактора. Просто подведем промежуточный итог: видео, захваченное с помощью Windows Movie Maker, имеет формат DV Type-2, и обычно без проблем понимается любыми видеоредакторами. Существенный минус программы в том, что автоматического разбиения на клипы, иначе как по их продолжительности, она делать не умеет. А жаль, ведь теперь при монтаже придется вручную искать моменты включения/выключения камеры. Что же, "будем искать", как говаривал известный киногерой при исполнении государственных обязанностей.
iuVCR v.4.10
Следует предупредить незнакомых с программой: iuVCR позиционируется в основном как средство захвата аналогового сигнала (видеосигнала, поступающего через ТВ-тюнер, VIVO видеокарты и других устройств). Об этом также красноречиво свидетельствует стопка видеокассет на заставке программы.

Немудрено: человек, вплотную занимающийся видео, не ограничен одной лишь "цифрой". По роду деятельности ему приходится иметь дело со всеми возможными носителями и источниками, такими, как уходящие в прошлое VHS, сигнал с телевизора или со спутникового ресивера. Соответственно, и программа должна уметь работать с устройствами, помогающими захватывать сигнал. Автор программы так обозначил возможности своего детища: iuVCR пытается работать с любыми устройствами захвата видео, для которых существуют WDM драйвера. Действительно, встречаются устройства (чаще всего ТВ-тюнеры), которые никак не хотят работать в связке с распространенными программами захвата, в том числе с iuVCR. При этом софт, идущий в комплекте с устройством, опознает его и устойчиво работает. Что это: "продвижение" фирменного софта, зачастую малограмотного? Или просто небрежность разработчиков?
Начало работы состоит в выборе устройства, с которого вы будете захватывать. Он производится на вкладке Видео, где выпадающий список в поле Настройки устройства отображает все обнаруженные и активные в данный момент устройства. Имейте в виду: желательно, чтобы устройство было включено до того, как вы запустите программу.

Далее необходимо выбрать кодек, которым будет кодироваться захватываемое видео. Здесь нужно снова определиться с целью захвата. Будет ли обрабатываться такое видео впоследствии? Или, быть может, вы производите захват видео из семейного архива, столь древнего, что одна мысль о разрезании его на сцены кажется вам кощунством? Не исключен и вариант, что вы захватываете любимую программу, пользуясь антенным входом ТВ-тюнера с одновременным кодированием в MPEG-4, и не имеете желания впоследствии возиться с захваченным видео (качество такого видео будет, скорее всего, никудышным). В конце концов, у вас просто может отсутствовать свободное место на диске, в таком случае вам не обойтись без сильного сжатия (к тому же, возможность редактировать такое видео становится сильно ограниченной).

Окно просмотра захватываемого видео по умолчанию выключено. При включении оно принимает размеры видеокадра, однако его можно и уменьшить, потянув мышью за край окна.
Автор iuVCR предусмотрел все возможные удобства для пользователя, например, окно нового задания во вкладке Расписание содержит количество настроек, ни в какое сравнение не идущее с возможностями стандартных фирменных утилит. Программа может даже "разбудить" компьютер (вывести его из состояния Hibernate), произвести захват с выбранного источника, а по окончании работы вновь "усыпить" вашего железного друга. К сожалению, программа (пока?) не умеет разбивать видео на сцены по тайм-коду при захвате с камкордера. С разбивкой по смене картинки все не так грустно: с помощью отдельного плагина вполне возможно заставить ее это делать. Тем же, кого волнует тема видеонаблюдения, можно попробовать в работе плагин IuMotionDetector.ax, запускающий запись видео с аналогового источника по срабатыванию детектора движения. Эти и многие другие дополнения можно найти на русскоязычном форуме программы.
Еще один (будем надеяться, временный) недостаток: при записи с цифрового устройства используется исключительно формат Type-1, а это впоследствии может ограничить вас в выборе видеоредактора. Различие форматов Type-1 и Type-2 можно кратко определить так:
Поскольку рамками данной статьи предусматривается освещение общих принципов выбора способа захвата, уделить внимание одной из программ в полном объеме будет несправедливо по отношению к другим номинантам. Поэтому сделаем очередной вывод: iuVCR, несомненно, является незаменимым помощником многих людей, работающих с аналоговым видео. Использование программы для захвата с цифровых устройств может повлечь дополнительную проблему с совместимостью формата Type-1 и вашей программы для редактирования видео. Однако впечатляет заинтересованность разработчика iuVCR в постоянном совершенствовании своего детища, и, вполне возможно, в скором времени программа дополнится функциями, необходимыми для полноценной работы с цифровым видео.
ScenAlyzer Live v.4.0

Интерфейс программы представляет собой этакий монтажный стол, на котором в процессе работы последовательно появляются захваченные сцены, оформленные в виде отрезков кинопленки. Каждый такой отрезок (клип) является отдельным файлом, получившимся в результате захвата. Операции, которые можно производить с уже захваченным видео, не ограничиваются стандартным "удалить" или "скопировать". Здесь можно выделить начало и конец эпизодов в сцене и удалить ненужные, подобно тому, как это делается в программах первичной обработки видео.

Одним из основных преимуществ этой программы является широкий выбор форматов файлов, в который будет превращаться захватываемое нами видео. Помимо уже известных DV Type-1 и Type-2 здесь существует возможность создать файлы тех форматов, которые подойдут к вашей программе редактирования видео как нельзя лучше. На рисунке ниже представлен список доступных форматов.


Если же вы хотите записать готовый видеофайл обратно на ленту, достаточно активировать опцию enable recording, выставив соответствующий флажок в поле управления цифровым устройством и нажав кнопку записи на ленту .

Следующий параметр нам уже знаком. Для разбивки на сцены по моментам включения/выключения записи (что является наиболее логичным), оставьте активным Datestamp. Самый нижний блок параметров работает со звуком. Здесь также лучше всего не изменять выставленные значения. Только лишь если вы не хотите записывать звук (вспомните часовую сцену с закатом солнца), то можете снять флажок с пункта capture audio.
В конце концов, существуют и более простые способы захвата: бесплатная программа DVIO. Уникальный в своем роде экземпляр искусства программирования, представляющий собой единственный *.exe-файл размером в 32 килобайта и имеющий в своем интерфейсе лишь три кнопки. Их оказалось достаточно как для захвата с цифровой камеры, так и для записи выбранного файла на ленту.

Управление цифровым устройством в этой программе недоступно, проигрывание придется запускать вручную. Запись выбранного файла на ленту производится точно таким же образом: кнопка Send Video to Camera лишь включает проигрывание, кнопку же Record придется искать на самом цифровом устройстве.
Your browser sent a request that this server could not understand.
Наверное, многие пользователи Windows XP во время очередной установки или переустановки своей операционной системы замечали в правом окне, где в процессе инсталляции превозносятся преимущества технологий компании Microsoft, упоминание о пакете Windows Movie Maker (WMM), при помощи которого можно осуществить запись и монтаж домашнего кино. Так, может, владельцам цифровых камер не стоит тратить времени на поиски подходящего ПО для работы с видео? Ведь решение реализовано в самой операционной системе и, заметьте, достается вам совершенно бесплатно!
Последняя версия (Movie Maker 2.1) входит в пакет обновлений операционной системы Service Pack 2. К тому же при наличии необходимого оборудования можно ввести в компьютер не только цифровое, но и аналоговое видео. Если же платы оцифровки аналогового видео у вас нет, то вы можете передавать видеосигнал с видеомагнитофона на компьютер через цифровую видеокамеру без предварительной записи. Однако эта функция сквозной оцифровки реализована далеко не во всех цифровых камерах, а некоторые модели даже не позволяют записывать видеосигнал на ленту (у них отсутствует видеовход).
Конечно, не стоит требовать от этой программы каких-то профессиональных возможностей, но все основные инструменты там имеются, так что программа Movie Maker 2.1 дает возможность новичкам без особых хлопот освоить процесс редактирования видеоматериалов. Кроме того, WMM базируется на основных средствах Windows XP, а потому лишена ошибок, присущих некоторым другим программам, использующим дополнительные средства для работы с видео. И если вам не удалось записать видео в этой программе, то вряд ли какая-либо другая вам поможет, а вот если возникли проблемы с другими программами, то, возможно, в Movie Maker их не будет.
Первое знакомство
Программа Windows Movie Maker входит в базовый комплект Windows начиная с версии 2000, то есть, в отличие от таких инструментов, как Adobe Premier и AfterEffects, Ulead MediaStudio и VideoStudio, а также популярной в последнее время Sony Media Software Vegas, она бесплатная. И хотя WMM по сравнению с вышеперечисленными программами имеет довольно ограниченный набор возможностей, их вполне достаточно для ввода видеопотока в персональный компьютер и для компоновки простейшего видеоролика со всеми необходимыми атрибутами, такими как закадровый комментарий, звуковое сопровождение и титры.
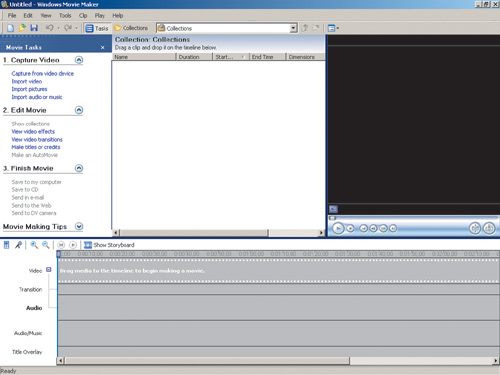
Захват видеоизображения с цифровой камеры (Capture Video)
Что касается ввода изображений с цифровой камеры в компьютер, то сразу сделаем одно замечание: по умолчанию WMM настроена на работу с видео низкого качества (пригодного, например, для публикации в Интернете), поэтому для получения максимального качества вам необходимо выбрать формат DV-AVI (PAL) или хотя бы High quality video (PAL). В первом случае видео сохранится на диске в том же формате, в котором оно было записано на ленте (720x576, 25 кадров в секунду, в формате DV с потоком 25 Мбит/с), а во втором будет сохранено с теми же разрешением и частотой кадров, но с меньшим потоком (к тому же переменным) в формате WMV (Windows Media Video). В принципе, последний формат требует меньше места на жестком диске и облегчает впоследствии компрессию в MPEG для записи на CD- или DVD-носители, однако качество видео по сравнению с исходным при дополнительном сжатии может несколько ухудшиться. Кстати, при выборе разных вариантов качества программа сразу показывает объем видеоролика, который он займет на диске.
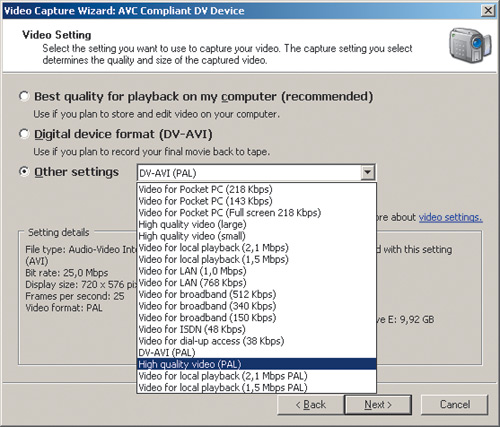
Дорогие платы для ввода видео отличаются лишь наличием специального программного обеспечения, поэтому покупать их в данном случае нецелесообразно. Конечно, если у вас аналоговая видеокамера или в вашей цифровой камере нет видеовхода, а вы хотите цифровать аналоговое видео, то без специализированной платы вам не обойтись, но такие случаи мы здесь рассматривать не будем.
Как только вы подключите цифровую видеокамеру к компьютеру и переведете переключатель на ней в положение видеомагнитофона (VTR), операционная система Windows XP сама предложит вам воспользоваться WMM, а на экране компьютера появится окно ввода видеопотока (не забудьте установить необходимое качество вводимого видео).
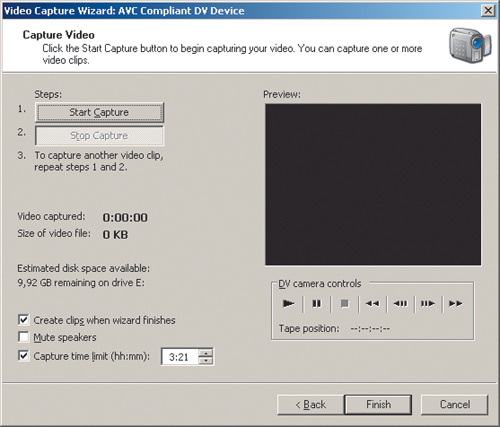
К сожалению, WMM имеет ограниченные возможности по управлению видеокамерой и позволяет вводить только всю ленту целиком, фрагмент, ограниченный по времени, или стартовать и останавливать запись вручную. Удобнее, конечно, было бы сразу выбрать на ленте необходимые фрагменты по временному коду и вводить только их в пакетном режиме, но такая возможность здесь пока не реализована.
Во время записи видео отображается в окне предварительного просмотра. Под этим окном находятся кнопки, аналогичные кнопкам управления на самой камере, вследствие чего управление камерой можно вести прямо с компьютера, не прикасаясь к ней руками. При вводе вручную нужно нажать кнопку «Воспроизвести», в окне предварительного просмотра дождаться нужного фрагмента, а затем нажать кнопку «Запись» для ввода. По окончании записи ее нужно остановить, после чего в коллекции видеофрагментов появится новый клип. Отметим только, что ввод видео начинается не в момент нажатия кнопки «Запись», а примерно через секунду, поэтому нажимать ее нужно заблаговременно.
Если поставить соответствующую галочку в окне ввода видео, то программа может автоматически разделить введенный видеопоток на отдельные фрагменты в тех местах, где происходит резкая смена кадра (там, где заканчивается один эпизод и начинается следующий), так что не удивляйтесь, когда клипов в коллекции окажется несколько.
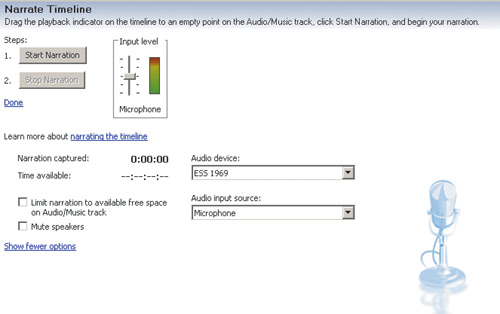
Кроме ввода материала непосредственно с видеокамеры, в проект можно импортировать введенные ранее видеофайлы, хранящиеся на CD, DVD или на жестком диске компьютера. Файлы импортируются в коллекцию в виде отдельных сборников, причем тоже могут разделяться на отдельные клипы. Аналогичным способом можно добавить в проект звук в форматах WAV, MP3 и др.

Основы монтажа
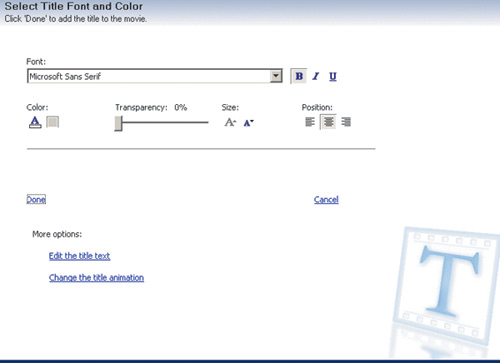
На монтажной шкале можно не только выстроить клипы в нужной последовательности, но и подрезать им начало и конец (просто зацепив и потянув мышью) либо нарезать фрагменты на куски (инструментом Split из меню Clip), а затем также подрезать начало и конец полученных фрагментов, как в предыдущем случае, или применять к ним эффекты и переходы с перехлестом (сделав, например, наплыв или растворение).
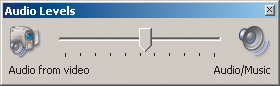
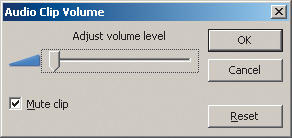
В процессе размещения видеоклипов можно время от времени запускать воспроизведение звука и стараться совместить смену музыкальных фраз звукового сопровождения и видеофрагментов. Обратите внимание, что во время воспроизведения помимо добавленной нами звуковой дорожки в проекте звучит и тот звук, который мы захватили вместе с изображением с камеры. Громкость звучания музыкального сопровождения (или закадрового текста) можно согласовать со звуками, записанными на видео. Для этого вызывается специальный инструмент Audio Levels (крайняя левая иконка в окне монтажной шкалы), позволяющий сместить громкость звучания в сторону оригинального звукового сопровождения или в сторону добавленной звуковой дорожки вплоть до полного подавления звука с камеры.
К сожалению, эта установка распространяется целиком на весь фильм, однако если захочется усилить или приглушить звук отдельного фрагмента на видео, то можно отрезать этот фрагмент от целого фильма (тем же инструментом Split), пометить и вызвать для него отдельную установку уровня громкости (Audio Clip Volume) или вообще приглушить (поставив галочку Mute clip).
Эффекты и переходы
Чтобы сделать такой эффект на видеофрагменте, можно либо перетащить его на монтажную шкалу из коллекции, либо пометить фрагмент, вызвать по правой кнопке мыши из меню Add or Remove Video Effects и добавить указанный эффект в список применяемых к данному фрагменту. Для создания плавных переходов от одного фрагмента к другому (например, наплывов) нужно зацепиться мышью на звездочке того видеоэффекта, который уже установлен на данном клипе, и подтянуть его на соседний фрагмент. В результате на дорожке Transition появится, например, поле Fade между двумя видеофрагментами. Проконтролировать длительность и выразительность полученного эффекта можно в окошке предварительного просмотра.
Сохранение полученного фильма
Итак, все звуковые файлы и видеофрагменты, а также титры и графика уже размещены в проекте на монтажной шкале, а результаты монтажа вы проконтролировали. Теперь можно приступать к созданию финального видеофайла.
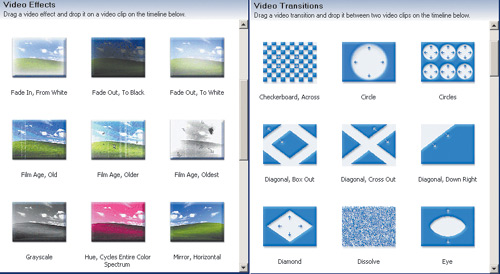

Для этого выберем одну из возможностей для сохранения фильма из левой части панели: его можно сохранить на жестком диске, записать на CD, опубликовать на Web-странице, послать по e-mail или же записать обратно на видеокамеру. Здесь программа опять потребует установить качество финального фильма и по умолчанию предложит лучшее качество, при котором этот фильм можно воспроизводить на вашем компьютере. Логичнее выбрать то же самое качество, которое мы поставили при вводе материала, тогда ухудшения качества не последует, а сохранение файла будет выполнено быстрее, так как не потребуется делать пересчет введенного видео. К сожалению, из WMM нельзя ни перекодировать сразу в MPEG, ни воспользоваться каким-либо другим кодеком, установленным на компьютере. Кроме предлагаемого программой списка, состоящего из базовых кодеков Microsoft, в WMM ничего не поддерживается.
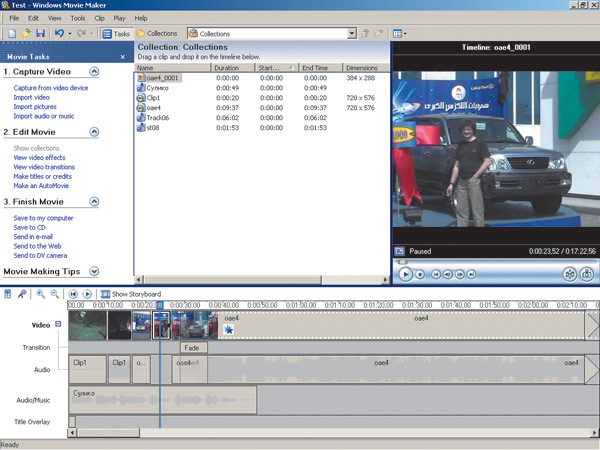
Заключение
Не секрет, что владельцам цифровых камер порой просто не хватает времени и энтузиазма на освоение такого количества инструментов, которое предоставляет тот же Adobe Premier, а многое из того, что реализовано в профессиональных программах, зачастую кажется новичкам совершенно непонятным и абсолютно излишним.
Читайте также:


