Как записать образ windows 10 на флешку через alcohol 120
В этой статье рассмотрим как создать образ загрузочного или любого другого диска из CD или DVD. "Образ"- это точная копия CD или DVD носителя, которую программа Alcohol 120% создаёт на жёстком диске вашего компьютера. В созданном образе можно восстановить, утраченные ранее данные, так как в программе имеется алгоритм углублённого сканирования.
Для создания образа, восстановления или копирования диска нам потребуется установить Алкоголь 120% на ПК с операционной системой Windows 8, 7, 10, XP или Vista.
Порядок действий
Вставьте диск в дисковод. Запустится сканирование, появится окно с предложением загрузить программу установленную на носителе. Нужно отказаться и закрыть данное окно нажатием красного крестика в правом верхнем углу окна.
После этого, следует открыть Alcohol 120% щелчком по иконке на дисплее нашего компьютера. Откроется интерфейс приложения.

Из списка опций в левой части окна, нужно выбрать "Создание образов", кликнув по ней мышкой. Откроется диалоговое окно "Мастера создания образов" с открытой вкладкой "Сведения о диске".

Значения этого диалогового окна. CD/DVD-накопитель. В строчке выбираем CD/DVD-ROM в котором находится диск. Как правило, он один и приложение его находит автоматически. В остальном ничего менять не потребуется.
Вкладка "Параметры чтения".

"Имя образа". Находится вверху раздела. В этой строке можно изменить имя предложенное по умолчанию.
Следующим пунктом видим "Размещение образа", где предлагается папка для размещения создаваемого файла. Если нам эта папка не подходит, выбираем другую.
"Формат" - вторая строка. По умолчанию софт предлагает формат .mds. Однако, при выборе формата .mds, создаются два файла, а в формате.iso, мы получим только один файл. Для удобства, рекомендуем остановится на формате .iso.
Во вкладке расположены опции:
- Пропуск ошибок чтения. В обязательном порядке ставим галочку напротив. Обычно, эта опция отмечена галочкой по умолчанию, так как диск с которого вы хотите создать образ, может иметь физические повреждения (царапины и др.).
- Быстрый пропуск ошибочных блоков. Этот пункт не стоит отмечать, так как этот алгоритм предназначен для ускорения процесса копирования отдельных CD форматов.
- Улучшенное сканирование секторов. При создании образа из хорошо сохранившегося диска не стоит отмечать этот пункт, так как процесс может затормозить работу и в конечном результате выкинуть ошибку. Однако, при различных повреждениях носителя — эта опция может очень, пригодится.
- Чтение субканальных данных. Рекомендуем не включать этот алгоритм чтения, так как он обслуживает определённые CD, где данные сохраняются ещё и на подканале компакт-диска.
- Измерение позиционирования данных (Точность:Высокая). Ставить галочку только если имеем дело с данными типа: StarForce 1/2/3; Securom NEW (4.x/5.x); VOB Protect CD V5; но в этом случае скорость должна быть низкой. Итак, лучше ничего не ставить.
- Тип данных — оставляем "пользовательский". Не рекомендуется менять, если не знаете точно, с каким типом данных имеете дело.
После всех настроек необходимо нажать "Старт". Процесс займет несколько минут.

По завершении процесса копирования, в стартовом окне приложения появится иконка.

Если виртуальный дисковод еще не создан, следует это сделать. Как создать виртуальный дисковод подробно написано здесь.
Осталось запустить созданный образ в виртуальном дисководе. Для этого, щёлкнуть двойным кликом по появившейся иконке в главном окне приложения.
Теперь запускать загрузку можно способом описанным выше, из главного окна интерфейса, или из папки "Мой компьютер".
Для этого мы открываем папку "Мой компьютер" и двойным щелчком левой клавиши мыши по виртуальному приводу, запускаем приложение.

Вот и всё, образ смонтирован и готов к работе.
Alcohol 120% поддерживает следующие форматы файлов CD и DVD: mds, iso, isz, cue, ccd, cdi, dwt, dst, pdi, nrg.

Несмотря на принятые разработчиками меры защиты, Windows 10 по-прежнему остается уязвимой. Существует множество сценариев, когда может пригодиться переустановка или восстановление операционной системы. Чтобы быстрее восстановить работоспособность компьютера или ноутбука, нужно знать, как создать загрузочную флешку Windows 10, и держать ее «под рукой».
Сбои в работе ОС встречаются часто, и каждый пользователь ПК с опытом хотя бы раз с ними сталкивался. Вирусы, неисправность «железа» или действия самого пользователя могут нарушить стабильность системы. Разработчики же регулярно выпускают обновления, которые тоже не лишены ошибок, и иногда дело доходит до «экранов смерти». К тому же, еще не все пользователи перешли со старой доброй «семерки» на новенькую «десятку».
Во всех этих ситуациях может помочь загрузочная флешка с Windows 10. Лучше создать ее заблаговременно, ведь проблемы с ОС сильно осложнят процедуру переустановки или сделают ее невозможной. Иначе придется использовать для записи другой ПК или ноутбук.
Чтобы создать загрузочную флешку с Windws 10, можно выбрать один из предложенных далее методов. Но! Для начала нужно выполнить подготовку флешки, чтобы сэкономить время в будущем и избежать появления ошибок.
Подготовка флешки
Для создания загрузочной флешки потребуется сама флешка. Microsoft указывает на вместимость накопителя от 8 ГБ. На практике лучше использовать 16 ГБ и более.
Чтобы подготовить флешку к работе, ее нужно отформатировать в FAT32. Обратите внимание, что все хранимые на ней данные будут стерты.
Процедура форматирования выглядит следующим образом.
1. Вставить флешку в подходящий USB-порт.
2. Зайти в «Мой компьютер».

3. Кликнуть на значке флешки правой клавишей мыши (ПКМ) и в выпадающем меню выбрать пункт «Форматировать. ».

4. В окне форматирования в пункте «Файловая система:» выбрать FAT32. В разделе «Способы форматирования» рекомендуется снять галочку напротив пункта «Быстрое (очистка оглавления)», чтобы выполнить глубокое форматирование (займет больше времени).

5. Нажать кнопку «Начать» и подтвердить выполнение действия.

6. Дождаться завершения процедуры


Дальнейший план действий зависит от выбора метода.
Media Creation Tool — рекомендуемый метод создания загрузочной флешки с Windows 10
Для записи Windows 10 в автоматическом режиме Microsoft предлагает собственную утилиту под названием Media Creation Tool (MCT). Этот метод рекомендуется попробовать первым. Помимо флешки потребуется стабильное Интернет-подключение: в противном случае образ с ошибками приведет к проблемам при записи или установке системы.
Инструкция по созданию загрузочной флешки через утилиту MCT.

3. Дождаться завершения загрузки, вставить флешку, если этого не было сделано раньше, и запустить MCT.

4. Ждем, пока выполняется подготовка, затем нажимаем кнопку «Принять» лицензионное соглашение.

5. Выбираем создание установочного носителя.

6. В открывшемся окне установлены рекомендуемые параметры. Если загрузочная флешка создается для этого ПК или ноутбука, то лучше оставить все как есть и нажать «Далее». Если же Widows 10 нужно поставить на другое устройство, то нужно снять галочку, и выбрать соответствующую архитектуру: 32-разрядная, 64-разрядная или обе сразу.

7. Для дальнейшего создания загрузочной флешки через утилиту MCT в новом окне нужно выбрать «USB-устройство флэш-памяти», и нажать «Далее».

8. Выбираем в меню наш носитель. Если в списке его нет, то нажать «Обновить список дисков».

9. Ждем завершения выполнения процедуры. На этом этапе происходит загрузка, проверка и создание Windows 10 на флешке.


После завершения программа удалит ненужные данные с компьютера.
Что делать в случае возникновения ошибки
Алгоритм создания загрузочной флешки с Windows 10 в Media Creation Tool достаточно прост, и в большинстве случаев четкое следование инструкции обеспечивает желаемый результат. Увы, так бывает не всегда. Среди возможных проблем часто упоминается код ошибки 0x80042405 - 0xa001a, который появляется на середине финального этапа создания носителя.

Разумеется, это не единственная ошибка, которая теоретически может появиться в работе инструмента MCT.
Список действий, которые могут помочь в решении этой и других проблем.
- Проверка Интернет-соединения.
- Использование другого носителя.
- Перенос установочного файла с MCT на саму флешку с последующим запуском из новой директории.
- Запуск утилиты от имени Администратора.
- Включение режима «Высокая производительность» с отменой отключения USB-портов в настройке плана электропитания.
- Отключение антивируса.
- Форматирование флешки в формат NTFS вместо FAT32 или удаление разделов на накопителе с последующим созданием раздела NTFS. Для этого подходят встроенный инструмент Diskpart, сторонние утилиты BOOTICE, MiniTool Partition Wizard или Acronis Disk Director.
- Изменение таблицы разделов с GPT на MBR.
- Использование альтернативных методов.
Остановимся на последнем пункте, ведь поиск причин и устранение проблем, как правило, занимают больше времени.
Как создать загрузочную флешку с Windows 10 без Microsoft Media Creation Tool
Если официальная утилита по какой-то причине не подходит, то можно воспользоваться другими способами создания. Некоторые из методов успешно применялись при создании загрузочной флешки других версий Windows, и не утратили актуальность после выхода Windows 10.
Практически каждый из них предполагает наличие образа Windows 10. Можно использовать как официальный образ ОС от Microsoft, так и сборку от народных умельцев, хотя этот вариант уже не пользуется популярностью и его нельзя назвать рекомендуемым.
Как скачать официальный ISO-образ Windows 10
Для этого существует 2 основных способа. Варианты со скачиванием образа через сторонние сайты и приложения в этом пункте рассматриваться не будут.
Первый способ. Пользуясь инструкцией по созданию загрузочной флешки через утилиту MCT, выполнить первые 6 пунктов. На 7-м пункте вместо «USB-устройство флэш-памяти» выбрать пункт «ISO-файл».

После этого указываем директорию для скачивания образа и ждем завершения процедуры.

Второй способ. Этот метод подойдет продвинутым пользователям, а его преимущество заключается в возможности скачивания образа без MCT. Для этого нужно подменить данные user-agent в браузере через режим эмуляции мобильных устройств или установку соответствующих расширений: User Agent Switcher, User-Agent Switcher или User-Agent Switcher for Chrome. Таким образом имитируется посещение сайта с устройства не на Windows. После этого нужно перейти по ссылке, откуда раньше качали MCT, и где Microsoft любезно предложит перейти на темную сторону скачать образ Windows 10, как это выглядит на скрине ниже.

После подтверждения действий сайт предлагает выбрать язык.

На заключительном этапе выбираем интересующую разрядность.

После клика начнется загрузка. Ссылка действительна в течение суток.
MBR или GPT?
Разметка GPT (GUID Partition Table) рекомендуется для материнских плат с UEFI, но эта оболочка поддерживает работу и с дисками MBR (Master Boot Record) при включенном режиме Legacy и других изменениях в настрйоке. BIOS же поддерживает работу только с таблицей разделов MBR, но эта разметка работает исключительно с 32-разрядными системами.
Инструкция проверки схемы в Windows.
1. Нажать на клавиатуре комбинацию Win + R.

2. Ввести команду: diskmgmt.msc и нажать «Enter».

3. В нижней части окна представлен список физических дисков. На диске, куда будет устанавливаться Windows, кликнуть ПКМ и выбрать пункт «Свойства».

4. В появившемся окне перейти на вкладку «Тома» и посмотреть «Стиль раздела».

Схема GPT рекомендуется для новых систем с поддержкой UEFI, а MBR — для компьютеров и ноутбуков с традиционным BIOS.
Создание загрузочной флешки Windows 10 без скачивания программ
Если материнская плата компьютера или ноутбука поддерживает EFI-загрузку, а диск для установки соответствует таблице разделов GPT, то можно перенести содержимое образа на флешку путем простого перетаскивания. Для этого нужно смонтировать образ в виртуальный привод, что можно сделать в Windows 10, кликнув ПКМ по значку образа и выбрав пункт «Подключить». Еще один вариант — открыть образ в архиваторе WinRAR. Как выглядит смонтированный ISO-образ и архив показано на скрине ниже.

Присутствующие файлы нужно просто перетащить на флешку, оформленную в FAT32. Содержащиеся файлы и папки можно оставить на накопителе.
Для систем с BIOS
Вариант подойдет тем, кто хочет произвести впечатление и заслужить репутацию хакера у наблюдающих за процедурой.
Инструкция по созданию загрузочной флешки через командную строку.
- Запустить командную строку от имени Администратора. Для этого в меню «Пуск» в строке поиска набрать «cmd», и выбрать командную строку. Прописать команды в следующей очередности, а после каждой команды нажимать клавишу «Enter» на клавиатуре.
- diskpart
- list disk — Важно! Здесь нужно посмотреть, какой номер диска у флешки. В дальнейшем весь физический диск будет отформатирован, а значит: данные на нем будут стерты.
- select disk X (где X — номер диска)
- clean
- create partition primary
- select partition 1
- active
- format fs=NTFS — глубокое форматирование может занять несколько часов (16 ГБ
Как это выглядит в командной строке можно посмотреть ниже.

Иногда в процессе форматирования и работы с накопителем возникают ошибки. Например, у старых флешек часто включается защита, которая не позволяет корректно выполнить процедуру. Конкретно в таком случае может помочь редактирование атрибутов, а точнее, их сброс. Для этого после 4 пункта в описанной инструкции нужно выполнить команду: attributes disk clear readonly. После этого продолжить создание с 5-го пункта.
Существует множество вариаций ошибок накопителя, и если предложенное решение не помогло, то лучше найти другую флешку. Иначе придется потратить много времени на поиск и устранение причины сбоя.
После подготовки можно перенести файлы на флешку путем копирования, как это было показано для систем с UEFI, или же продолжить создание в командной строке (предпочтительнее).
- Смонтировать образ в виртуальный привод и посмотреть его букву. В нашем случае образ смонтирован на диск G, а флешке присвоен символ Y. Дальнейшие команды в командной строке.
- G:
- cd boot
- bootsect /nt60 Y:
- xcopy G:\*.* Y:\ /E /F /H
- exit
UltraISO
Эта многофункциональная утилита применялась для создания загрузочной флешки уже давно, и хорошо себя зарекомендовала благодаря простоте процедуры.

Готово. В окне создания носителя доступна функция форматирования, которой тоже можно пользоваться при необходимости очистки накопителя. Форматирование выполняется до запуска записи образа.
Rufus
Rufus — это многофункциональная утилита для создания загрузочной флешки, которая позволяет настроить все необходимые параметры.

Rufus умеет работать с образами других ОС, а еще программа выполняет нужные действия быстрее других.
Windows 7 USB/DVD Download Tool
Не стоит обращать внимание на название — утилиту может работать и с Windows 10. В эпоху Windows 7 этот инструмент был одним из самых популярных для создания загрузочных флешек, поэтому с ним уже знакомы многие пользователи. Это еще одно приложение от Microsoft. Сейчас на сайте компании программа называется немного иначе — Windows USB / DVD Download Tool, но в названии установщика, как и раньше, фигурирует Windows 7.
Инструкция по созданию загрузочной флешки с Windows 10 в утилите Windows 7 USB/DVD Download Tool.
2. Запустить утилиту. Здесь нам предложат пройти 4 этапа.
3. Первый — «Choose ISO file». Указать путь к скачанному образу.

4. Второй — «Choose media type». Выбрать тип носителя, а именно — USB device.

5. Третий — «Insert USB device». Выбрать в списке флешку и нажать кнопку «Begin copying»

6. Четвертый — «Creating bootable USB device». Дождаться завершения процедуры.

По сравнению с другими методами, процесс займет больше времени.
WinSetupFromUSB
Одна из лучших программ для загрузочной флешки, среди преимуществ которой создание мультизагрузочных носителей. Не будем заострять внимание на мультизагрузке, и разберем процесс подготовки флешки с одним образом Windows 10.

Используя программу UltraISO.
Вставьте Ваш флеш-диск в USB-порт.Откройте программу UltraISO В программе UltraISO в меню Файл нажмите на пункт Открыть, выберите образ Windows 7 и нажмите Открыть.

После того как образ откроется (папки и файлы будут отображаться в окне программы), выберите в меню Самозагрузка пункт Записать образ Жесткого диска

В списке Disk Drive:, выберите Ваш флеш-накопитель, в пункте Метод записи: USB-HDD+ и нажмите Записать.

В появившемся окне об уничтожении информации, нажмите кнопку Да.

Дождитесь окончания записи.
Используя программу Alcohol 120%.
Запускаем программу. Нажимаем Запись DVD/CD из образов

Появляется мастер записи дисков из образов. Нажимаем кнопку Обзор и выбираем путь к нашему образу в формате имя.iso и нажимаем кнопку Далее

В следующем окне оставляем всё как есть и нажимаем кнопку Старт. В случае, если у Вас в компьютере установлено несколько приводов, необходимо выбрать в пункте DVD/CD рекордер привод, на который собираетесь записать диск

Дальше идёт процесс записи. По окончании записи образ диска будет готов. В нашем случае установочный диск с Windows 7.

Используя программу WinToFlash.
Вставляем флешку в usb порт. Форматируем её. Затем запускаем программу, выбираем нашу usb флешку, указываем путь к iso файлу и нажимаем кнопку GO как показано на картинке ниже.

Ждём окончания процесса записи.

Добавлено: 24.4.2014 • : 10555
Понравилась статья? Оставьте ссылочку 🙂
Возможно Вас заинтересует:
Можно с помощью программы Alcohol 120 открыть ISO, MDS, CDI, BWT, BIN/CUE, ISZ, B5T, B6T, BWI, BWA, CCD, BWS образы файлы, а также можно оригинальные игры на дисках превратить в образы, а затем используя только эти образы начать игру или записать игру на свой диск предварительно смонтировав их на виртуальные диски. Однако записать образ на флешку Alcohol 120 не сможет.
Как создавать образ в Alcohol 120
Чтобы создать образ диска в Alcohol 120 нужно нажать Создание образов или нажать на панели Файл — Создание образов.

Alcohol 120 как пользоваться при создании образа
Откроется окно в котором выбираете дисковод с диском с которого будете делать образ и переходите на вкладку Параметры чтения. На этой вкладке вы указываете где будет находится созданный вами образ, можете изменить имя образа, выбрать формат в котором будет создаваться образ.

Как настроить в Alcohol 120 создание виртуального диска
Закончив со всеми перечисленными настройками нажимаете кнопку Старт и сразу начнётся создаваться образ диска на компьютер который вы найдёте в указанной вами папке.
Как смонтировать образ в Alcohol 120
Чтобы записать созданный ранее вами образ на CD или DVD диск или открыть образ для воспроизведения или запуска игры необходимо смонтировать образ диска в Alcohol 120 на виртуальный диск который создаётся программой Alcohol 120. Во время установки программы на компьютер автоматически создаётся один виртуальный диск Alcohol 120, а при желании можно создавать от 1 до 31 виртуального диска. Чтобы создать виртуальный диск нужно нажать Сервис — Настройки.

Alcohol 120 инструкция по изменению количества виртуальных дисков
В настройках выбираете Виртуальный диск, выставляете из списка необходимое число виртуальных дисков и нажимаете ОК. Через несколько секунд виртуальные диски будут созданы и каждому диску будет присвоена своя буква.
После этого можно в Alcohol 120 монтировать ранее созданный образ. Для этого в нижней части программы выбираете виртуальный накопитель, наводите на него курсор и нажав правую кнопку мыши выбираете из открывшегося контекстного меню пункт Смонтировать образ.

Как смонтировать игру в Alcohol 120
Откроется окно в котором нужно будет найти и открыть ранее созданный вами образ. Когда вам удастся смонтировать диск в Alcohol 120 то система вас спросит, что сделать для этого диска. После этого можно будет в Alcohol 120 запустить образ или просмотреть файлы в нём.
Как в Alcohol 120 записать образ на диск
Если вам понадобится ранее созданный вами образ диска записать с помощью Alcohol 120 на ваш CD или DVD диск то нужно будет нажать Запись образов на диски.

Alcohol 120 как записать диск
Откроется окно в котором нужно будет нажать кнопку Обзор и в открывшемся окошке найти и выбрать образ. Выбрав образ нажимайте кнопку Далее. Откроется окно в котором нужно будет задать параметры записи диска.

Как записать диск через Alcohol 120
Поставьте галочку у пункта Имитация чтобы не повредить записываемый диск если вдруг образ окажется повреждённым. Нажав кнопку Старт диск начнёт записываться. При записи диска желательно на компьютере никаких других действий не выполнять чтобы избежать сбоя так как в следствие сбоя произойдёт порча записываемого диска.
Чтобы создать образ CD, DVD или загрузочный диск в Alcohol 120 нужно нажать «Создание образов». Откроется окно в котором нужно выбрать привод дисков в котором находится диск с которого буде делаться образ.

Когда диск прочитается программой то кнопка «Старт» станет активной. Перед нажатием этой кнопки нужно нажать «Параметры чтения» и указать в каком формате будем делать образ и где будет храниться готовый образ. Теперь можно нажать кнопку «Старт» и подождать когда завершит создание образа диска Alcohol 120.
Чтобы создать образ из выбранных файлов с компьютера или диска нужно нажать «Мастеринг образов». Откроется окно с приветствием в котором нажмите кнопку «Далее». Теперь нужно выбрать из каких файлов нужно сделать образ для этого нажимаем кнопку «Добавить файл(ы).

Откроется окно в котором ищете нужный файл и когда файл найдёте то нажмите на него (в поле имя файла должно появиться имя этого файла), а теперь нажмите «Открыть». Таким образом собираем все нужные файлы. Теперь когда все файлы собраны нажимаем кнопку «Далее».

В новом окне выбираем место где будет храниться образ, указываем формат образа и в поле «Имя образа» пишем как будет называться образ. Нажав кнопку «Старт» образ создаться и будет находиться в указанном вами месте.
Чтобы создать образ CD, DVD или загрузочный диск в Alcohol 120 нужно нажать «Создание образов». Откроется окно в котором нужно выбрать привод дисков в котором находится диск с которого буде делаться образ.
Alcohol 120 создание образаКогда диск прочитается программой то кнопка «Старт» станет активной. Перед нажатием этой кнопки нужно нажать «Параметры чтения» и указать в каком формате будем делать образ и где будет храниться готовый образ.
Теперь можно нажать кнопку «Старт» и подождать когда завершит создание образа диска Alcohol 120.
Если вам приходилось скачивать операционную систему из Интернета, то вы примерно представляете, что такое загрузочный ISO образ. Если нет, то на примере вы можете узнать, как создать загрузочный диск Windows 7. А с помощью данной пошаговой инструкции вы узнаете, как можно создать загрузочный образ.
Как записать образ через Алкоголь?
Для того чтобы смонтировать образ в Alcohol 120, сначала его нужно добавить в специальный список, а после — щёлкнуть по нему дважды мышкой. Добавить необходимые образы можно обычным перетаскиванием файлов в окно программы или запустить поиск на компьютере, который выдаст все имеющиеся на ПК образы.
Не забудьте отметить все необходимые галочки в свойствах (например, разделение или работа с повреждёнными файлами). После чего остаётся дело за малым — выбрать место, куда будет установлен итоговый файл и запустить процесс. Как только монтирование завершится, в ПО будет добавлена соответствующая закладка. Всё предельно просто.
Но так пользоваться Alcohol 120 можно только с теми файлами, которые не защищены от копирования. Если же защита предусмотрена, то алгоритм действий несколько иной. Чтобы обойти защиту, можно воспользоваться тремя методами:
- пропускать ошибки — метод пригодится при монтировании информации дисков, на поверхности которых есть небольшие дефекты (царапины, потёртости, другие повреждения);
- использовать быстрый пропуск — такой метод даёт возможность пропускать большие блоки с повреждениями, что значительно ускоряет работу (актуально для работы со специальными форматами СD);
- улучшить сканирование сектора — ещё один метод быстро пропускать ошибки на носителях и существенно ускорять процесс работы Алкоголь 120.
Для записи нажмите на кнопку «запись на диски». После в открывшемся окне найдите нужные файлы для записи и жмите «далее». После нажатия на «старт» начнётся запись. Лучше на это время оставить ПК в покое, чтобы не произошло сбоев в системе.
Отличие от Alcohol 120% — невозможность использования для записи (прожига) дисков. Но версия Alcohol 52% легче, простой интерфейс, выше скорость работы. Также, что не маловажно, Alcohol 52% бесплатная и способна работать с виртуальными дисками. Образ диска — это «слепок», точная копия реального dvd/cd-диска, который Вы сделали через Alcohol 52%.
Как показывает практика, зачастую у пользователей пк появляются разные загвоздки, связанные с копированием дисков. Огромное число носителей защищено от копирования. Также бывают обстановки, когда данные с диска необходимо перенести в точности на иной диск. Вам понадобится
Создание образов диска
Сначала нужно с помощью программы Alcohol 120 создать виртуальный диск, для этого нажимаем «Сервис» — «Настройки».

Ещё один метод, как работать с Алкоголь 120 — создание образов из файлов. Для этого найдите кнопку «мастеринг» и нажмите на неё.
ПО откроет перед вами новое окно, где будет короткое приветствие. Можете его не читать и сразу нажимать на «далее».
После чего компонуйте файлы, с которым предстоит работать Алкоголю 120. Соберите в окне все нужные данные, проверьте, ничего ли не забыли и жмите кнопку «далее».
После чего программа снова откроет перед вами новое окно, где вам нужно будет:
- выбрать место в компьютере, где будет храниться созданный компонент;
- задать новому файлу имя;
- выбрать нужный формат.
Теперь нажимайте «старт» и дожидайтесь, пока ПО завершит свою работу.
Для начала создайте виртуальный диск, чтобы работать дальше. Найдите кнопку «сервис» и выберите там пункт «настройки».
Для совершения дальнейших действий потребуется запустить программу от имени Администратора, иначе система просто не даст ничего сделать.
После того, как вы открыли программу, необходимо нажать меню «открыть» как показано на первом скриншоте и приступить к созданию загрузочной флешки ultraiso.
Шаг 2. Подготовка образа к записи
Запись образа на диск программой Alcohol 120% Если у вас есть образ диска CD/DVD, то в случае выхода из строя диска, вы легко и быстро восстановите данные диска с помощью программы Alcohol 120%. Вам больше не придется тратить время, собирая по крупицам потерянные данные, которые хранились на ваших дисках.
Теперь вставляем флешку в разъем и ждем подключения и распознавания девайса.
Когда все манипуляции с копированием произведены, в окне UltraISO нажимаете на пункт «Самозагрузка», а в выпадающем списке выбираете меню «Записать образ жесткого диска…».
Программа предложит проверить правильность выбора того диска, на который будет осуществлена запись образа. Повторно убедитесь в том, что все сделано правильно, после чего переходите к дальнейшим пунктам.
Пункт «Метод записи» должен быть установлен на «USB-HDD », а «Hide Boot Partition» — «нет».
Если флешка предварительно форматировалась, смело нажимайте «Записать», а если этот момент упустили, тогда кликайте на «Форматировать».
Если все успешно, закрываете диалоговое окно и возвращаетесь к меню «Записать образ…», либо «Write Disk Image» и нажимаете «Записать».
Появится меню окончательного создание загрузочной флешки.
Вновь вылетит всплывающее окно, в очередной раз предупреждающее о том, что данные будут удалены. Соглашаемся с этим и идем дальше.
Начинается самое интересное – непосредственная запись ОС. Начала создаваться мультизагрузочная флешка ultraiso, что займет некоторое время.
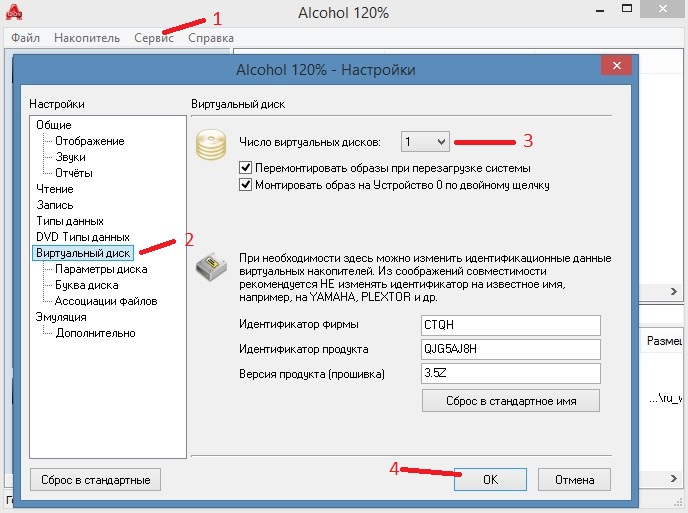
Сама программа работает довольно шустро и оперативно, а вот система нередко тормозит весь процесс создания. Будьте терпеливы.
По завершении процесса в логах отобразится уведомление «Запись завершена»! Это значит, что наша флешка с готовой Windows 8 готова к использованию.
Поскольку в услугах UltraISO мы больше не нуждаемся, программу можно закрыть.
При вторичном подключении флешки к ПК должна появиться приблизительно такая надпись, как показано на скриншоте.
В зависимости от образа, его название может отличаться от этого. На рисунке показан всего лишь пример окончательного варианта.
«Семерка» записывается так же, поэтому гайд носит универсальный характер.
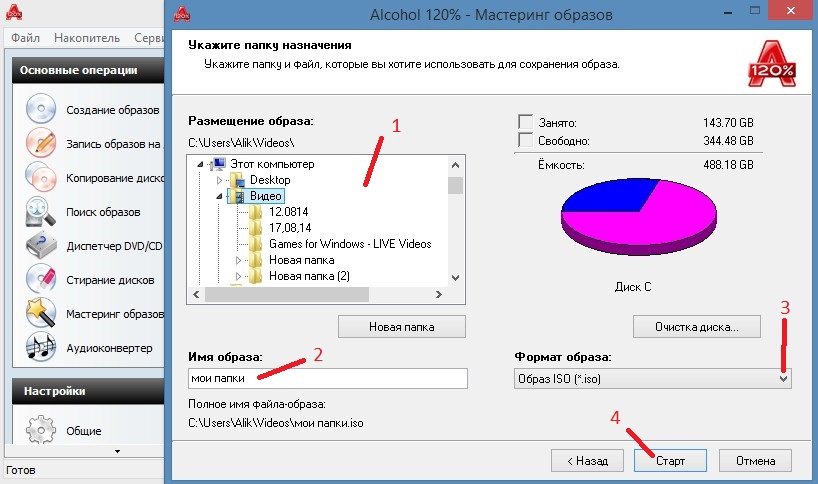
Чтобы запустить образ с флешки, нужно перезагрузить машину, войти в БИОС и в настройках выставить приоритет загрузки с USB накопителя.
Для этого перезапускаем ПК, и нажимаем клавишу Del. В некоторых версиях БИОСА может быть F1 или Tab.
Категория «First Boot Device» — этот тот объект, который ОС будет запускать в первую очередь. В данном примере это DVD-привод, но нажав на Enter нужно выбрать USB-устройство.
«Second Boot Device» — жесткий диск.
Когда все сделано — нажмите F10, тем самым сохранив настройки, подтвердите свои действия и вновь перезагрузите систему.
Теперь компьютер загрузится с загрузочной флешки и начнется процесс установки системы.
Читайте также:


