Как записать образ на флешку на linux
Из данного материала Вы узнаете, как можно записать ISO образ диска на USB накопитель в операционной системе Linux Mint, иными словами, Вы научитесь создавать загрузочную USB флешку из ISO образа (мы разберем несколько способов).
Linux Mint – это один из самых популярных дистрибутивов операционной системы Linux, он активно используется на домашних компьютерах, как начинающими, так и продвинутыми пользователями Linux.
Если Вы начинающий пользователь Linux Mint, и Вам необходимо создать загрузочный USB накопитель из ISO образа, при этом Вы не знаете, как это сделать, можете смело продолжать чтение, так как сейчас я покажу Вам, как можно записать ISO образ диска на USB флешку, причем несколькими способами, включая продвинутый с помощью терминала Linux.
На заметку!
В операционной системе Windows для создания загрузочной USB флешки из ISO образа можно использовать как платные, так и бесплатные программы, их много. Например, очень популярна бесплатная программа Rufus, она действительно удобная и функциональная, а в случае если Вам необходимо записать ISO образ диска дистрибутива Linux, то Вы также можете использовать и программу UNetbootin, она также бесплатная, но чуть менее функциональная (например, не умеет форматировать флешку, однако она создана специально для записи дистрибутивов Linux на USB накопители и умеет скачивать их самостоятельно).
Для Linux Mint так же, как и для Windows, реализовано много программ, в Linux Mint даже с этим попроще, так как по умолчанию в состав дистрибутива включена стандартная программа «Запись образа на USB-накопитель», которая и предназначена для записи ISO образов дисков на USB флешки.
Примечание! В материале используется версия дистрибутива Linux Mint 19 MATE.
Стандартный способ записи ISO образа на USB флешку – самый простой
Сначала мы рассмотрим самый простой способ записи ISO образа на USB флешку в Linux Mint – это с использованием стандартной программы «Запись образа на USB-накопитель».
Данная программа максимально простая, Вам необходимо выбрать только ISO образ и USB накопитель. Давайте рассмотрим этот процесс более подробно.
Для запуска программы нажимаем «Меню Mint –> Стандартные -> Запись образа на USB-накопитель».

Программа запустится, в поле «Записать образ» выбираем ISO образ для записи, затем в соответствующем поле также выбираем USB устройство.
И нажимаем «Записать».

Данная операция требует административных прав, поэтому далее нам необходимо ввести пароль администратора и нажать «Аутентификация».


Сейчас давайте рассмотрим способ, который предполагает создание загрузочной USB флешки из ISO образа с использованием сторонней программы, в качестве примера я покажу, как это делается с помощью программы UNetbootin, которая предназначена для записи ISO образов дисков дистрибутивов Linux.
По умолчанию UNetbootin отсутствует в системе, даже в репозиториях ее нет, поэтому UNetbootin необходимо устанавливать дополнительно, о том, как это делается, можете посмотреть в материале – «Как установить UNetbootin в Linux Mint?», где я подробно описал весь процесс установки, включая подключение необходимого репозитория.
Примечание! Перед тем как приступать к записи ISO образа на флешку, используя программу UNetbootin, необходимо предварительно отформатировать USB устройство в файловую систему FAT32, подробней в статье – «Как отформатировать USB флешку в Linux Mint?».
После того как Вы установили UNetbootin и отформатировали USB накопитель, запускайте программу UNetbootin, «Меню -> Системные -> UNetbootin».

В данном случае программа UNetbootin сразу запросит пароль администратора, так как, я уже отмечал, эта операция требует повышенных привилегий, вводим пароль и нажимаем «Аутентификация».

Затем также выбираем ISO образ, для этого используем кнопку с тремя точками, и указываем USB флешку в поле «Носитель», по умолчанию она уже выбрана (Вам стоит только проверить). После ввода всех настроек нажимаем «ОК».

Если Вы не хотите предварительно скачивать ISO образ дистрибутива, Вы можете указать название дистрибутива и его версию в настройках программы, расположенных сверху, тем самым UNetbootin самостоятельно скачает и запишет ISO образ на флешку.

Процесс записи ISO образа программой UNetbootin выглядит следующем образом.


Способ записи ISO образа на USB флешку с помощью терминала Linux – утилита dd
Еще одним стандартным способом создания загрузочной USB флешки в Linux Mint является использование терминала, в частности утилиты dd.
Для того чтобы записать ISO образ на USB устройство, используя утилиту dd, необходимо запустить терминал, например, кликнув на значок на панели, или «Меню-> Mint -> Терминал».

Синтаксис использования этой команды очень прост, необходимо указать, что записывать, т.е. ISO образ, и куда, соответственно USB флешку.
Пример использования команды DD
где вместо «/home/user/Загрузки/q4os-2.5-x64.r1.iso» Вы указываете путь к своему ISO образу, который Вы хотите записать, а вместо «/dev/sdb1» указываете название устройства, то есть, USB флешку (обычно это dev/sdb или dev/sdb1, но уточнить можно с помощью команды df).
Нажимаем «Ввод» (Enter), после этого Вам необходимо ввести пароль администратора.

В этом случае процесс записи не отображается, что, вообще-то, очень неудобно, создание загрузочной USB флешки завершится, когда в терминале отобразятся сведения об окончании записи ISO образа, примерно вот такие

На заметку! Новичкам рекомендую почитать мою книгу «Linux для обычных пользователей» – в ней я максимально простым языком рассказываю про основы Linux и как пользоваться этой операционной системой без командной строки.
Вот мы с Вами и рассмотрели несколько способов записи ISO образа на USB флешку в Linux Mint, у меня все, пока!
Содержание
Запись образа диска в Windows
Файл ISO-образа диска — это файл специального формата, подготовленный для записи на диск. Для записи iso-образа под операционной системой MS Windows используйте специальные программы: SCDWriter, Nero BurningROM и другие. Рекомендуем для записи использовать новые диски от известных производителей: Verbatim, Mirex, Memorex. Записанный на плохой диск образ может вызвать неразрешимые проблемы при установке.
Запись образа диска с помощью SCDWriter

Запись образа диска с помощью Nero BurningROM
Запись образа диска в Linux
Для записи ISO-образов можно использовать множество утилит и программ с графическим или текстовым интерфейсом. Наиболее удобно использовать программы K3b или Brasero, которые поставляются в комплекте любого дистрибутива операционной системы Linux.
Запись образа диска с помощью K3b
- Если программа k3b отсутствует, установите её в систему, используя стандартные для вашего дистрибутива инструменты установки программ.
- Запустите программу. При правильных настройках программа сообщит об отсутствии проблем с системой и предложит перейти к записи на диск.
- В меню главного окна Сервис (Service) выберите пункт Записать образ DVD (Burn DVD image).
- В появившемся окне Записать образ DVD (Burn DVD image) нажмите на кнопку Выбор файла для записи. Откроется диалог, в котором необходимо выбрать iso образ для записи и после выбора нажать клавишу ОК.
- Если вы всё сделали правильно, программа покажет информацию о iso файле и начнёт вычислять контрольную сумму. Эта операция может занять несколько минут. Вы можете сравнить полученную контрольную сумму с MD5SUM суммой на странице дистрибутива.
- Если числа не сходятся, то значит вы выбрали для записи не тот файл или скачанный вами iso образ был испорчен во время передачи данных по сети.
- Если цифры сходятся, вставьте диск для записи в дисковод. Дождитесь активации кнопки Начать (Start), после чего нажмите на неё.
Для восстановления совместимости флешки с операционными системами семейства Windows может понадобиться также пересоздание таблицы разделов (например, при помощи parted / gparted или любых других программ, умеющих работать с разделами). Нужно удалить таблицу GPT и создать таблицу типа msdos. Кроме того, должен быть только один раздел с FAT или NTFS. Также можно просто заполнить нулями начало (и, вероятно, конец) носителя -- например, с помощью wipefs -a /dev/нужное : в этом случае Windows определит носитель как пустой и сможет с ним работать.
В операционной системе Windows
ALT Media Writer (altmediawriter)
ALT Media Writer - это инструмент, который помогает пользователям записывать образы ALT на свои портативные накопители, такие как флэш-диски.

Он может автоматически загружать образы из интернета и записывать их, при необходимости извлекая сжатые образы (img.xz).
HDD Raw Copy Tool
Для записи образа на флешку подойдёт и утилита HDD Raw Copy Tool. На первом шаге нужно выбрать файл с образом диска:
На втором шаге нужно выбрать флешку, на которую будем записывать образ:
Внимание! Не промахнитесь с выбором флешки — запись образа по ошибке на свой жёсткий диск приведёт к почти гарантированной потере данных на нём!И, наконец, после проверки правильности выбранных параметров и нажатия кнопки Continue можно приступать к записи, нажав следом конопку START. По успешному завершению записи окно с индикацией процесса записи закроется, после чего можно закрыть и окно самой программы.
Rufus
Записать образ в Windows 7 и выше можно с помощью программы Rufus. Для запуска программы потребуются права администратора. На первом шаге нужно выбрать файл с образом диска и флешку, на которую будет произведена запись:

В Windows XP и Vista можно использовать архивную версию программы. На первом шаге нужно выбрать файл с образом диска и флешку, на которую будет произведена запись:

На втором шаге, после нажатия кнопки СТАРТ, нужно выбрать режим записи гибридного образа "DD-образ" и нажать ОК для начала процесса записи:

Win32 Disk Imager
- скачать архив с программой Win32 Disk Imager;
- распаковать файлы программы из архива в любой каталог;
- вставить флэшку в USB-разъём (размер флэшки должен быть не меньше размера скачанного образа диска);
- запустить файл .exe;
- в появившимся окне выбрать iso образ дистрибутива, указав в поле "Тип файлов" все файлы - пункт *.*;
- выбрать устройство (флэшку);
- нажать кнопку Write для записи образа на флэш-диск
В операционной системе Linux
Для записи образа на флешку можно воспользоваться любой из трёх программ с графическим интерфейсом:
ALT Media Writer (altmediawriter)

ALT Media Writer - это инструмент, который помогает пользователям записывать образы ALT на свои портативные накопители, такие как флэш-диски.
Он может автоматически загружать образы из интернета и записывать их, при необходимости извлекая сжатые образы (img.xz).
SUSE Studio Imagewriter (imagewriter)

ROSA Image Writer (rosa-imagewriter)

Запись напрямую через dd
Поиск файла устройства флешки
Внимание! Не промахнитесь — запись образа по ошибке на жёсткий диск приведёт к почти гарантированной потере данных на нём! Внимание! Далеко не всегда жесткий диск/SSD - это /dev/sda !
1. Сначала поищем в /dev/disk/by-id :
Если понятно, где флешка, например, /dev/disk/by-id/usb-JetFlash_Transcend_16GB_01CUL45SENFPCJP3-0:0 - переходим собственно к записи.
2. Если в /dev/disk/by-id найти файл устройства флешки не удалось (флешка не признается, что она USB, имя ни о чем не говорит, и т.п.), то смотрим в /proc/partitions и пытаемся по размеру угадать, где флешка:
Флешке соответствует /dev/sdc (либо у Вас терабайтная флешка). Если по размеру понятно, где флешка, например, /dev/sdc , - переходим к записи.
3. Бывает, что подходящих кандидатов несколько:
Тогда отключаем флешку, подключаем ее заново, и сразу смотрим в лог ядра:
Флешке соответствует файл /dev/sdd
Запись
Примечание: Перед записью стоит убедиться, что флешка не используется, размонтирована.Сначала нужно удалить с флешки таблицу(ы) разделов. Для этого можно воспользоваться утилитой wipefs.
Внимание! Если не удалить таблицу разделов, то может возникнуть ошибка при загрузке. Ядро может решить использовать резервную копию GPT, которая хранится в конце диска. В результате программа установки не сможет найти образ.
Запись можно осуществить в консоли под правами пользователя root. Например, так:
Если параметр status=progress у Вас не поддерживается, не пишите его в команду; с той же целью (наблюдения за прогрессом) можно использовать утилиту pv из одноимённого пакета:
где alt.iso — образ диска ISO, а /dev/sdX — файл устройства флешки.
Внимание! Не добавляйте номер раздела, образ пишется на флэшку с самого начала! Внимание! Не извлекайте флешку, пока образ не запишется до конца! Примечание: Определить финал процесса можно по прекращению моргания индикатора флешки либо посредством виджета "Безопасное извлечение съёмных устройств". В консоли можно подать команду и дождаться её успешного завершения. Однако примеры даны с дополнительной командой sync, которая вызывает сброс кэша на носители, в том числе и для только что записанной флешки, так что после завершения sync флешку можно вынимать и без eject.Пример
Определяем имя устройства флешки:
Флешка имеет имя устройства sdc.
А затем записываем так:
или, например, так:
В операционной системе OS X
Сперва необходимо сконвертировать iso образ в формат dmg:
Затем подключить флешку и командой diskutil list посмотреть присвоенный ей номер:
Внимание! Убедитесь что номер диска соответствует вашему устройству, в противном случае запись образа по ошибке на другой жёсткий диск или носитель приведёт к гарантированной потере данных на нём!
Далее отмонтировать все разделы и записать образ (где X - номер вашего usb-носителя):
После записи, диск можно безопасно извлечь командой:
Используйте alt-rootfs-installer по инструкции.
Внимание! Если речь идёт о записи на флешку образа LiveCD, проверка должна быть выполнена сразу же после записи на USB Flash, без запуска с него. Причина в том, что остаток флешки, при первом запуске LiveCD, форматируется, как r/w раздел, при этом меняется и таблица разделов.1. Определяем длину образа в байтах (например, для altlinux-7.0.2-school-teacher-i586-ru-install-dvd5.iso):
2. Контрольная сумма образа из файла на сервере FTP:
3. Подсчёт контрольной суммы записанного образа на DVD или USB Flash (выполняется под правами пользователя root):
Где размер после -c — вывод в п.1, а /dev/sdd — устройство DVD или USB Flash, на которое производилась запись.
28 сен 2016, 09:29
Чтоб надежно записать образ - я обычно использую исключительно dd
1. Подготовка к записи
Найдем название устройства носителя в ОС, для этого заглянем например в lsblk - где несложно увидеть что искомая 16-ти гиговая флешка у нас называется sdb
2. Запись образа
синтаксис команды dd прост и ему требуется только два пути - if= путь к файлу образа, который планируем записать, и of= путь к устройству в /dev/ на которое будем писать. Также не лишним будет проставиьт размер блока bs=4M чтоб писалось шустрей. В итоге получаем такую команду, которая безотказно подготовит нам загрузочную флешку: И по мере скачки файла он сразу будет попадать на флешку. В финале также получим готовую флешу с осью, фактически затратив время только на скачку образа с сети
На моем примере получилось не имея нужного образа под рукой запилить флешку за 4 с небольшим минуты, со средней скоростью скачки в 6,6 Мб/сек.


Запись образа командой dd
10 дек 2018, 13:57
Chocobo , вопрос по хинту: образ будет распаковываться при записи dd или так и останется исошкой?Запись образа командой dd
10 дек 2018, 14:38
Ни то и ни другое. Записывается с сохранением структуры. Новичок? - ознакомься с правиламии Панель форматирования
IRC-канал
Запись образа командой dd
10 дек 2018, 14:41
Спасибо за руководство, будет куда отсылать по схожим вопросам с записью.образ будет распаковываться при записи dd или так и останется исошкой? Если я правильно понял твой вопрос, то dd просто записывает побайтно, ему не важно что он пишет, iso-файл, файл, или просто поток байт какой-то.
Запись образа командой dd
10 дек 2018, 16:39
И по мере скачки файла он сразу будет попадать на флешку. Может и удобно, но как проверить hash сумму? Только не говорите мне, что curl сам проверяет и это надежно.Запись образа командой dd
10 дек 2018, 18:19
чисто в догонку несколько ссылочек для поподробнее о dd говноблоги это или нет разбирайтесь сами а то некоторым глазастеньким умникам везде 100500 гб блазнится Последний раз редактировалось пользователем 1 colonel; всего редактировалось раз: 10 "Не ты выбираешь Linux, а Linux выбирает тебя"(с)Себастьян Перейра, торговец чёрным деревом
Запись образа командой dd
10 дек 2018, 18:22
Чтоб надежно записать образ - я обычно использую исключительно dd
=========================================================================
Chocobo - мне кажется, что эта утилита удобнее. Насколько я понял, в ней можно
создавать образы для Windows. Пока не проверял, точно сказать не могу.
=========================================================================
dd - GUI
УСТАНОВКА:
1 - Качаем архив
2 - Извлекаем файлы
3 - Открываем от ROOT: /opt/
4 - Копируем папку " RosaImageWriter " в /opt/
----------------------------------------------------------------------------
Создаём Кнопку запуска "RosaImageWriter"
1 - rosa-image-writer.desktop
содержимое файла:
2 - Сохраняем конфигурации
3 - Сохранённый файл помещаем от ROOT в папку /usr/share/applications/
4 - Выход или Перезагрузка
5 - Меню --> Инструменты --> Rosa Запись образа на USB-накопитель
===================================================
Делаем вывод для себя, что лучше, КОНСОЛЬ или GUI !
УДАЧИ !
Запись образа командой dd
10 дек 2018, 20:24
Ни то и ни другое. Записывается с сохранением структуры. Я чего спросил-то - я бы как раз хотел записать несколько исошников на одну флешку. А потом с помощью старого граба сделать меню-лист (вроде и во втором можно сделать, но во втором как-то все сложнее). Ну к примеру есть у меня 16-гиговая флешка. Я на нее закидываю все исошники с минтом (18.3 с кде, 19 с корицей, LMDE с мате, чего-нибудь еще с xfce) и у меня это одна флешка которую я показываю неофитам. Другую примерно по такому же принципу можно сделать с манджаро, калькулейтом, опенсусей или еще с чем-нибудь. А то в противном случае если есть желание посмотреть/показать разные дистрибутивы нужно 100500 флешек. И так их уже у меня как у дурака фантиков. Где что под пытками не вспомнить.Запись образа командой dd
10 дек 2018, 20:33
и что некоторых юзеров на сторону тянет при наличии в линукс минт по дефолту пары утилит , которые записывают образы . хотел записать несколько исошников на одну флешку. А потом с помощью старого граба сделать меню-лист . "Не ты выбираешь Linux, а Linux выбирает тебя"(с)Себастьян Перейра, торговец чёрным деревом
Запись образа командой dd
12 дек 2018, 19:06
попробую. хотя вот по первой ссылке коменты какие-то неутешительные, типа "проект заброшен"Запись образа командой dd
12 дек 2018, 19:08
ХР тоже заброшена, однако сколько на ней до сих пор сидитЗапись образа командой dd
12 дек 2018, 19:28
Глючный он какой-то, этот мультисистем. Возможно не переваривает новые systemd'шные дистры, а возможно не любит их усердное сжатие (по пол-суток распаковывает). не знаю, но глючный он.Запись образа командой dd
12 дек 2018, 19:46
тогда может быть мне стоит вернуться к первоначальной идее? (- накачать/записать исошников и написать меню-лист в первом грабе)Запись образа командой dd
12 дек 2018, 20:46
. попробую. хотя вот по первой ссылке коменты какие-то неутешительные, типа "проект заброшен" не стоит пробовать то ,о чём даже прочитать не можете нормально пару каментов Глючный он какой-то, этот мультисистем. Возможно не переваривает новые systemd'шные дистры, а возможно не любит их усердное сжатие (по пол-суток распаковывает). не знаю, но глючный он. Последний раз редактировалось пользователем 1 colonel; всего редактировалось раз: 12 "Не ты выбираешь Linux, а Linux выбирает тебя"(с)Себастьян Перейра, торговец чёрным деревом
Запись образа командой dd
12 дек 2018, 21:03
Прости великодушно! Не признал барина сваво! Забыл, - ты же у нас тут светоч! Поэтому, наверное, право имеешь ..
Твое высокомерие порой невыносимо!
.
Маленькая просьбочка: будь чуточку добрее, плиз! А если тебя раздражают нубы вроде меня, то нех.. на таких форумах и присутствовать.
Прости меня за прямоту.
Запись образа командой dd
12 дек 2018, 21:44
x230 , а может нех.. писать посты с выражовыванием мнений о глючности основанных на хрен знает на чём ?. может быть мне стоит вернуться к первоначальной идее? (- накачать/записать исошников и написать меню-лист в первом грабе) второй груб точно умеет запускать ОС из исошников , как и груб4дос и супергруб и ( там много чего используется в мультисистем) но если хотите груб1 ( GRUB Legacy ) . пробуйте "Не ты выбираешь Linux, а Linux выбирает тебя"
(с)Себастьян Перейра, торговец чёрным деревом
Запись образа командой dd
12 дек 2018, 22:22
Прошу снизить градус общения Да и вообще воздерживаться от эмоций по отношению к другим пользователям.
P.S. Я кстати не въехал что должны были доказывать скрины выше, то что посты за 2016 год или то что образ минта из будущего, завтрашнего дня
Запись образа командой dd
12 дек 2018, 22:28
А вообще, если по существу, то мне как-то на форуме уже возражали, что команда dd , якобы, не меняет формата файловой системы флэхи, и на неё (якобы) таки можно записывать и отдельно что-нибудь, как на простой (fat / fat32) носитель.Но вот у меня после записи исошника на флэху система как накопитель её не видит, а/и GParted усматривает нарушение фаловой системы.
Я люблю dd , но пишу поэтому (по вышесказанному) флэхи unetbootin'ом. Печалько.
Прокомментируйте, плиз, насколько я не прав?
Запись образа командой dd
13 дек 2018, 00:22
Я кстати не въехал что должны были доказывать скрины выше, то что посты за 2016 год или то что образ минта из будущего, завтрашнего дняну прям детский сад и по картинкам надо ещё пояснять
было заявлено что "по первой ссылке коменты какие-то неутешительные, типа "проект заброшен"" ,
на первом скрине все каменты (целых 2 ) к статье по первой ссылке, пусть покажут пальчиком где там написано что проект заброшен
на втором скрине окно ФМ с потрохами мультисистем флешки с "залитой" на него ОСью ЛМ19 (новый systemd'шный дистр ) и загрузчик , окно программы мультисистем со строкой установленной на флеш пОСью, и окно обновления программы ( той программы которая якобы "заброшена")
кста , загрузка минт19 от клика выбора системы в загрузочном меню до её окончания и готовности к работе заняла не "полсуток" а 50 сек.
если dd -шкой заливать (побайтово) образ диска или раздела , то сохраняется и файловая система источника с которого сделан образ. Если dd -шкой копировать отдельные файлы , то копируется только файл , так же как и при копировании командой cp

В стремительно развивающемся мире Информационных технологий, за несколько лет инструменты успевают кардинальным образом измениться. Ещё, казалось бы, "вчера" мы пользовались компакт-дисками CD/DVD для записи iso-образа дистрибутива на компьютере, то сегодня, это уже пройденный этап, о котором мало кто вспоминает (хотя дисководы и в современных компьютерах присутствуют) и большинство пользователей для этой цели используют USB-флеш-накопитель или попросту флешку.
Открыв для себя мир линукса, новые пользователи задаются естественным вопросом: "А чем или какой программой в Linux можно записать iso-образ с дистрибутивом на флешку?".
В Linux существует несколько программ для записи образа на флешку. Сейчас мы разберём некоторые, самые распространённые из них.
1. UNetbootin
sudo apt-get install unetbootin
Далее откройте UNetbootin:

Активируйте Образ диска и нажмите безымянную кнопку для поиска дистрибутива:

Найдите, активируйте iso-образ, который вы хотите загрузить на флешку и нажмите кнопку Open:

Теперь выбранный образ должен отобразиться а поле Образ диска окна UNetbootin и для его установки остаётся нажать OK:

Дождитесь окончания установки образа:

По окончании записи образа ваша флешка готова устанавливать записанный образ с дистрибутивом на любой компьютер. Закройте все приложения и нажмите кнопку Перезагрузить сейчас для установки на данном комьютере, либо - Выход, чтобы установить позже или на другом компьютере.

2. MultiSystem LiveUSB Multiboot
MultiSystem LiveUSB Multiboot - одна из самых мощных и универсальных программ для создания загрузочных USB-носителей. Её главной отличительной особенностью является возможность легко создавать мультизагрузочные USB-носители, то есть такие, которые содержат сразу несколько образов, с возможностью выбора при загрузке. Таким образом, место на вашей флешке больше не будет пропадать даром. Из приятных особенностей следует отметить возможность безболезненного удаления ненужных образов для высвобождения места, наличие встроенных ссылок на множество дистрибутивов разного назначения, разбитых по категориям и весьма впечатляющее количество дополнительных функций, включая даже интересную возможность протестировать Live-образы на накопителе с помощью эмулятора, не выходя из системы.
Установка MultiSystem LiveUSB Multiboot в Ubuntu:
Скопируйте и выполните в терминале следующие команды:
sudo apt-get update && sudo apt-get install multisystem -y
Использование:
Вставьте USB-носитель и убедитесь что устройство смонтировано. При запуске программы подключенное устройство должно отобразиться в окне.
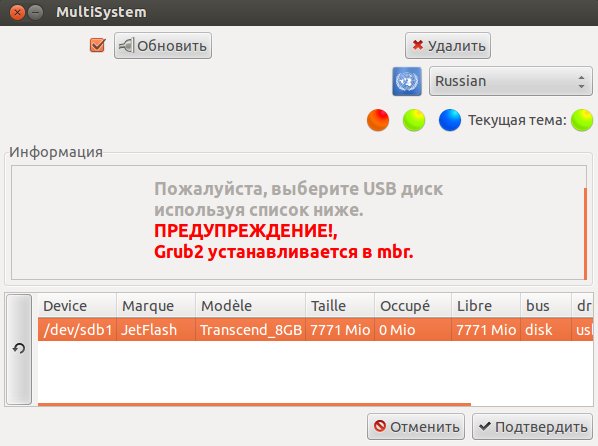
Выберите нужное устройство в списке (если их несколько) и нажмите кнопку "Подтвердить".
Когда установка загрузчика завершится, увидим главное окно программы (большая кнопка с глазом вызывает панель дополнительных функций):
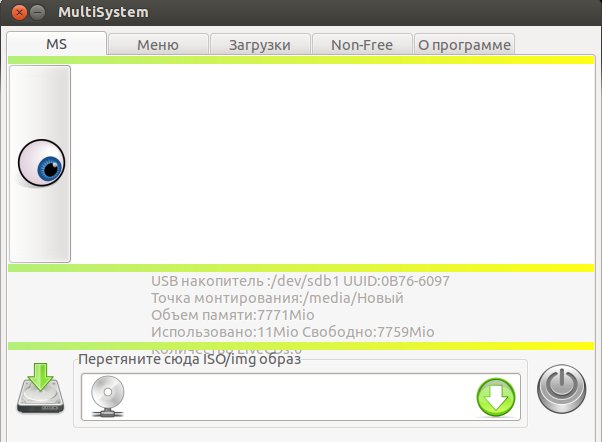
Перетяните файл образа в нижнюю часть окна (с соответствующей надписью) или нажмите на зеленый значок со стрелкой, чтобы указать его местонахождение. После этого, в окошке терминала, будет запрошен Ваш пароль в системе. Введите его и начнется запись.
По окончании записи ваша флешка становится загрузочной.
3. Записать iso-образ из терминала утилитой dd
Итак, предположим у вас загружен ISO-файл с образом дистрибутива и подготовлена флешка.
Терминальная команда для записи iso-образа дистрибутива выглядит следующим образом:
sudo dd if= путь к.iso of=/dev/sdb
Где вместо путь к.iso нужно указать путь к iso-файлу из вашей папки Загрузки.
sdb в конце команды, это флешка на которую будет записан образ. Чтобы определить вашу флешку, выполните в терминале:

И если у вас флешка определилась по-другому, измените в команде.
Чтобы правильно ввести в команду путь к файлу, откройте папку с файлом, откройте рядом терминал и перетащите в него файл:

В терминале отобразится путь к файлу и сам файл .iso. Скопируйте его без кавычек и вставьте в команду, а в терминале нажмите сочетание клавиш Ctrl+C для сброса и отображения новой строки приглашения.
Проще всего создавать команду в текстовом редакторе.
У меня получилась следующая команда:

Теперь вставьте флешку в порт компьютера, скопируйте полученную команду из текстового редактора, введите в терминал и выполните (нажмите Enter):

Курсор терминала будет мигать и кажется что ни чего не происходит, но на самом деле идёт запись. Дождитесь окончания записи образа и по окончании вы должны увидеть в терминале примерно следующее:

Вот и всё. Ваша флешка стала загрузочной и вы можете теперь производить установку дистрибутива на любом компьютере.
В Linux имеются и другие программы для записи образа на флешку, так, например, в дистрибутивах Linux Mint по умолчанию установлена программа Mintstick, которая помимо записи образа, ещё может форматировать флешку. По сути Mintstick, это утилита dd, завёрнутая в GUI-оболочку. Подробней ЗДЕСЬ.
Читайте также:


