Как записать kali linux на флешку ultraiso

то вы не сможете ничего сделать с ним, кроме как отнести его в ремонтную мастерскую, естественно, заплатив при этом денег за услуги сервиса и на покупку самой операционной системы Windows (считаю это оптимальным вариантом приобретения). Естественно вы можете установить бесплатную операционную систему, например, Linux или её более дружественный вариант Ubuntu. За услуги ремонтной мастерской всё равно придётся заплатить. А можно ли самостоятельно установить на нетбук Windows, или Linux? Это можно сделать, если у вас есть созданная загрузочная флешка. Учитывая, что у нетбука нет оптического привода и установочный диск попросту некуда вставить, то создание загрузочной флешки, это единственный вариант установки операционной системы на нетбук.
Пошаговое руководство по созданию загрузочной флешки из ISO образа с операционной системой.
1). Находите ярлык программы UltraISO на рабочем столе, в установленных программах, нажав на кнопке “Пуск” или в папке с этой установленной программой и нажимайте на него правой кнопкой мыши. Найдите пункт “Запуск от имени администратора” и нажимайте на него.
Запуск программы UltraISO от имени администратора
2) Откроется главное окно программы UltraISO. Выглядит оно вот так:

3) Вам нужно иметь файл образа, сделанный в формате ISO или любом другом, понимаемым программой форматом, например, MDF, NRG и другими. Нажимайте на значёк, отмеченный на скриншоте ниже или открывайте “Файл -> Открыть…”. Выбранный образ будет загружен в рабочую зону программы.
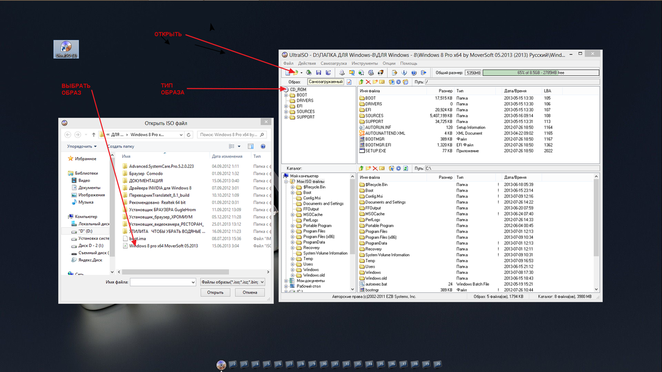
Начало создания загрузочной флешки - загруженный ISO образ операционной системы
4) Далее, следующим этапом создания загрузочной флешки будет запись образа на саму флешку. Нажимайте “Самозагрузка -> Записать образ Жесткого Диска…”.

Начало записи образа операционной системы на загрузочную флешку
5) Откроется окно записи образа. Графа “Disk Drive” должна содержать название вашей флешки и иметь её букву. Метод записи должен быть установлен в “USB-HDD+”. При правильной установке этих параметров можно нажимать кнопку ниже “Записать”.
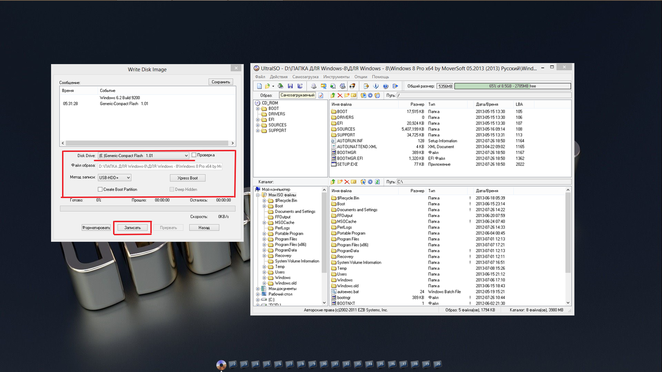
Перед началом записи загрузочной флешки с операционной системой
6) Вас предупредят, что все данные на вашей флеш-накопителе будут стёрты и предложат либо продолжить, либо отложить этот процесс.
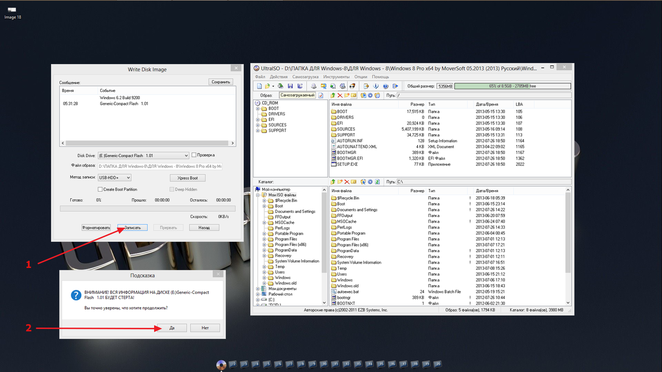
Предупреждение о перезаписи данных на флешке
7) Соглашайтесь и ваша простая флешка будет превращена в установочную флешку, с которой вы сможете установить операционную систему хоть на нетбук, хоть куда хотите. Вы являетесь теперь владельцем загрузочной флешки .
8) Установка операционной системы с флешки аналогична установки с оптического диска. Вам всего лишь нужно выбрать её в BIOS и загрузить компьютер с неё. На свою флешку вы можете установить любой образ операционной системы.
Также не забудьте скачать образ операционной системы в формате ISO, который будете записывать. Я для примера создам загрузочную флешку с Ubuntu 16.04, но все действия полностью аналогичны и для операционных систем Windows.
Шаг 1, открытие образа с операционной системой в UltraISO
Открываем программу UltraISO. Если у вас появляется окно с вводом лицензии, нажмите пробный период. Вы можете пользоваться UltraISO бесплатно в течение 30 дней.
Затем открывайте Файл - Открыть. Тем самым вы выбираете ISO образ, который хотите открыть в программе. Можно просто нажать на клавиатуре CTRL + O.


Шаг 2, запись образа на флешку с помощью UltraISO
После открытия образа, слева у вас появилось дерево папок. Эти папки находятся в ISO образе. В каждой операционной системе папки называются по разному, это лишь показывает то, что образ был успешно открыт.

Теперь нажимайте Самозагрузка - Записать образ Жесткого диска.

У вас появится окно, как на следующем рисунке:

В этом окне нужно выбрать Disk Drive - назначение, куда будем записывать образ. У меня это флешка на 8 гб JetFlash Transcend 8GB. У вам может быть также флешка или внешний жесткий диск. Затем выбирайте метод записи USB-HDD+, проверьте, чтобы файл образа соответствовал тому, что вы хотите записать.
Если все выбрано правильно - нажимайте на кнопку Записать. В зависимости от скорости флешки, размера образа, мощности компьютера и погодных условий (шутка), образ будет записываться от 5 до 20 минут.

Шаг 3, завершение записи
В конце вы увидите, что образ был образ успешно записан, а полоса загрузки пропадет. Теперь все готово. Поздравляю!
Читайте также:


