Как записать dd образ на флешку в windows 10
Необходимость записать образ Windows 10 или любой другой операционного системы (программы) на флешку (иначе говоря, USB накопитель) возникает у обычного пользователя компьютера нечасто. В интернете можно найти множество различных программ, хорошо справляющихся с этой задачей. Но как выбрать такую, которая будет лёгкой и скачать её оттуда, где гарантированно не будет вирусов и никаких других неприятных неожиданностей? Перепробовав множество вариантов, я для себя остановился на полностью бесплатных русифицированных утилитах Rufus или Unetbootin. Последняя больше заточена под запись образов операционных систем семейства Linux, но лично я умудрялся с её помощью даже записывать Windows 10 (это приходилось делать с техническими версиями «десятки» до официального релиза этой ОС 29 июля 2015 года - сейчас с чистой установкой Windows 10 всё намного проще).
Не устаю повторять, что качать программы и утилиты всегда нужно только из проверенных источников, которыми являются только официальные сайты. Кстати, на официальном сайте и только там вы всегда гарантированно найдете последнюю версию программы. Желательно посмотреть, есть ли статья о заинтересовавшей вас программе в Википедии. Наличие рассказа о программе в Википедии, конечно, не даёт 100%-ной гарантии её полной безопасности, но очень существенно снижает шанс наткнуться на что-то откровенно опасное. К тому же, именно в Википедии всегда можно найти ссылку на официальный сайт программы. Тот, кто с этим сталкивался, согласится со мной, что иногда невозможно в поисковике разобраться, какой сайт официальный, а какой нет. Статья в Википедии решает эту задачу отлично.
Утилита Rufus для записи образов на USB накопитель
Итак, заходим на официальный сайт (ссылка выше), прокручиваем вниз до большого заголовка «Загрузки» и выбираем или самую верхнюю ссылку (это последняя полная стабильная версия), или лучше вторую (версия Portable). Лично я использую вторую (портативную) версию, так как она запускается, но не устанавливается на компьютер.

Скачиваем утилиту и запускаем её (для пущей надёжности с правами администратора).
Настроек у Rufus довольно много. Разбираться с ними мы не будем и оставим всё, как есть. Если вы точно не знаете, за что отвечает тот или иной параметр, то лучше оставить их настроенными по умолчанию.
Всё, что нам надо сделать - это:
- Выбрать флешку, на которую мы будем записывать образ.
- Выбрать сам образ, который мы хотим записать.
- Начать запись, нажав на кнопку «Старт».

Если Вы скачали портативную версию программы Rufus, то после окончания записи удалять её не нужно, так как она не устанавливалась на компьютер. Скачанный файл можно просто закрыть и удалить. А лучше сохранить на будущее в какой-нибудь папке - мало ли снова понадобится записать образ на флешку в своей Windows 10.
Утилита Unetbootin для записи образов на флешку
Теперь более подробно рассмотрим утилиту Unetbootin. Итак, скачиваем её с официального сайта. Для этого на указанной странице выбираем «Download (for Windows)».
Википедия о программе Unetbootin
Официальный сайт программы Unetbootin

После этого нас перекидывает на страницу скачивания, где спустя несколько секунд автоматически появляется окно, предлагающее сохранить файл на наш компьютер (если автоматом это не происходит, жмём ссылочку «direct link»).
Далее запускаем скачанный файл. Большое преимущество Unetbootin состоит в том, что это не программа, а утилита. То есть, её нет нужды устанавливать на компьютер. Она сразу запускается и полностью готова к работе. А после этого можно удалить файл и никаких следов её пребывания на компьютере не останется.
Кстати, Unetbootin - утилита, созданная специально для записи образов операционной системы Linux, но она отлично справляется и в работе с другими образами. Например, я уже говорил, что записывал даже образ Windows 10 на флешку с её помощью и потом успешно установил «десятку на свой компьютер рядом с «семёркой» второй системой именно с USB накопителя. Подробно об этом я рассказывал в статье Установка Windows 10 рядом с Windows 7 пошагово .

Запустив утилиту Unetbootin, мы вместо пункта «Дистрибутив» выбираем «Образ диска». (Если выбрать «Дистрибутив», то программа будет автоматически скачивать и записывать образ ОС Linux).
Затем мы находим через обозреватель (три точки) на своём компьютере образ Windows 10, который нам надо записать на флешку (или какой-то другой образ, который нам надо записать).
После этого нам остаётся только выбрать носитель - наш USB накопитель (флешку), на который мы запишем свой образ. В случае на картинке это диск «I».
Ну и, выполнив все вышеописанные действия, нажимаем ОК. Всё, наш образ записывается.
Внимание! За комментарии с матом и оскорблениями - мгновенный бан на сайте и жалоба администрации ВКонтакте в качестве бонуса. Уважайте свой язык, самих себя и других.
Все материалы сайта:
Новые материалы сайта
Обнаружили ошибку? Выделите фрагмент текста с ней и нажмите «Сообщить об ошибке».
Другие материалы сайта
Наше «РАДИО МУЗЫКА» - 50 станций без рекламы!
© 2015 - 2021 Windows 10: установка, настройка, оптимизация, бесплатные программы, обои | Наш новый сайт о настройках Windows 10
Казалось бы, что нет ничего проще, указал загрузочный iso образ, указал устройство для записи данного образа, и вот тебе готовая загрузочная флешка. Все почти именно так. Но есть одно но. Заключается оно в том, что не всегда можно загрузиться с такой флешки после данных манипуляций. Разберем почему это происходит. Для этого, как всегда немного теории для внесения ясности.
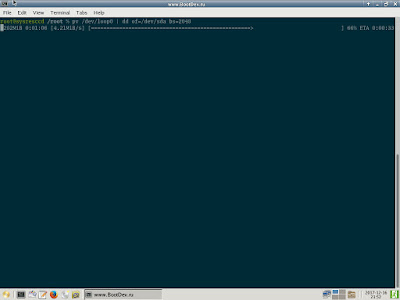
Структура ISO 9660
ISO файл является полной посекторной копией файловой системы компакт диска. На данный момент, существуют два типа файловых систем для компакт дисков, это ISO 9660 и UDF. Первой была ISO 9660. После, с течением времени, когда появилась необходимость переносить фалы большого объема, а так же поддерживать возможность использовать длинные имена хранимых файлов, начали появляться дополнительные модификации для данной файловой системы (Joliet, UDF).
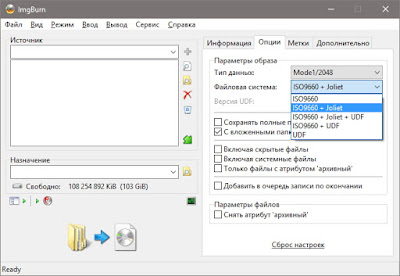
А уже позже, с учетом всех данных требований, была создана файловая система UDF. Которая ныне используется на DVD и BD дисках. Структуры обоих файловых систем схожи.

Размер сектора равен 2048 байт. В самом начале файловой системы присутствует неиспользуемая область размером 32 КБ (32768 байт), расположена в секторах 0-15.
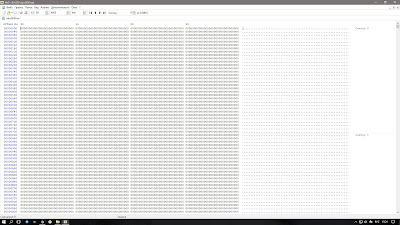
Сектор 16, содержит информацию о первичном, т.е. основном, разделе диска.
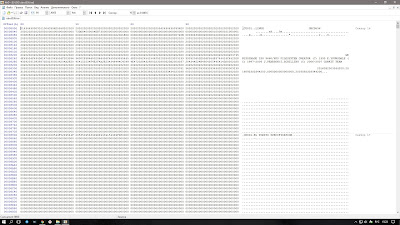
Сектор 17, в случае загрузочного диска, содержит запись системы El Torito с адресом загрузочной области Boot Catalog. Данный адрес представлен двухбайтовым числом, что соответствует первым 80 секторам диска (от 0 до FFFF, что равно 65535).
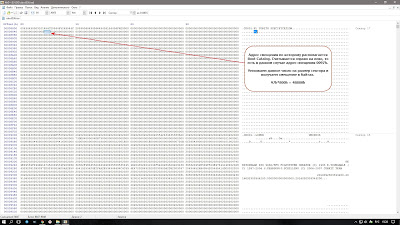
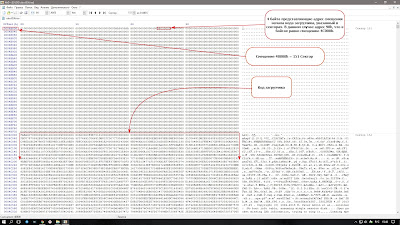
Сектор 18 и последующие, отводятся для хранения файловой таблицы и самих файлов.
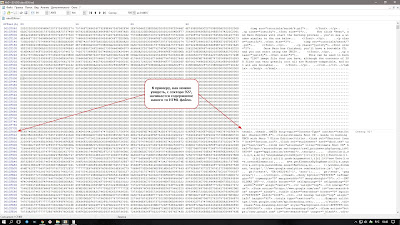
Гибридный ISO
Чуть выше, при рассмотрении файловой системы ISO 9660, было сказано о неиспользуемом пространстве в лице первых 16 секторов (первые 32768 байт) данной файловой системы. И это означает, что в этом пространстве может располагаться какая угодно информация. И эта информация никак не повлияет на работу файловой системы компакт диска. Поэтому, в данном пространстве можно разместить, к примеру, загрузочную запись MBR, или EFI раздел с загрузочным исполняемым файлом, либо и то и другое.
Данную возможность как раз и используют на практике для создания так называемых гибридных ISO образов, которые можно использовать как для записи на компакт диск, так и на любой другой накопитель (флешка в том числе) с которого поддерживается загрузка в BIOS/UEFI BIOS системы.
К примеру, вот так выглядит обычный загрузочный ISO в HEX редакторе, а именно его первые сектора.
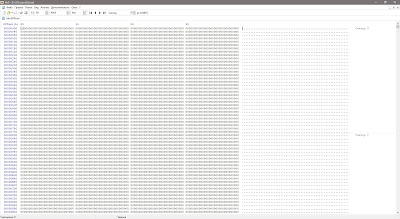
А вот так, выглядит начало гибридного ISO.
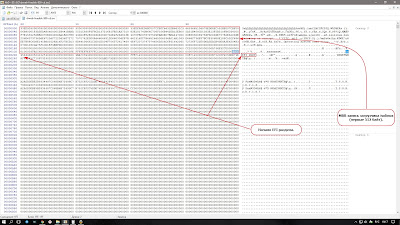
Из вышесказанного следует, что для прямой записи на флешку подходят только гибридные ISO файлы. Для их определения, достаточно проверить HEX редактором первые сектора данных образов. В ОС Windows, для этих целей подойдет бесплатны HEX редактор HxD. А в ОС Linux можно воспользоваться консольной программой hexdump.
Запись ISO образа с помощью консольной программы dd
Команды записи ISO образа с помощью программы dd выглядят так:
dd if=image.iso of=\\?\Device\Harddisk2\Partition0 bs=2048 --progress
dd if=image.iso of=/dev/sda bs=2048
или тоже самое, но уже с отображением прогресса
pv image.iso | dd of=/dev/sda bs=2048
Тестирование
Для демонстрации, я выбрал 9 различных загрузочных ISO образов. Гибридные будут отмечены зеленым цветом, красным обычные. debian-live-8.6.0-amd64-gnome-desktop.isodrweb-livedisk-900-cd.iso
FD12CD.iso
kali-linux-2016.2-amd64.iso
kav_rescue_10.iso
rescatux-0.51b3.iso
systemrescuecd-x86-5.1.2.iso
ubcd537.iso
ubuntu-16.10-desktop-amd64.iso
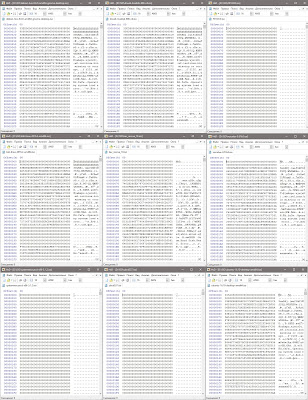
Проверим достоверность всего вышесказанного, записав по одному из типов ISO на флешку, и после загрузившись с данной флешки в виртуальной машине VirtualBox.
Мы расскажем, как посредствам специальной утилиты DD создавать резервные копии данных на виртуальном сервере под ОС Виндовс Сервер.
Несколько слов о резервном копировании файлов
Бэкапы (от английского «Backup») – это метод создания запасной копии важной информации на компьютере либо сервере. Его можно проводить ручным способом или автоматическим в соответствии с регулярным расписанием.
Утилитой DD можно воспользоваться для ОС семейства Линукс, ее команды помогают с копированием файлов через определенные операнды. Это одна из наиболее давних утилит, ее бэкапы можно открыть разнообразным софтом. Версия под операционную систему Виндовс отличается меньшим функционалом, чем версия для Линукс. К примеру, в ней отсутствует поддержка конвертации файлоы и использования блочных устройств.
Как загрузить утилиту
Скачиваем утилиту DD со специального сайта, ведь это стороннее программное обеспечение, широко доступное для пользователей.
В загруженном архиве будет несколько файлов, запустить утилиту позволит приложение dd.exe.

Как использовать
Применение DD в Виндовс системах очень похоже на ее использование в командной строке Линукса.
Для открытия страницы с помощью следует зайти в каталог с нужным объектом, а после открытия консоли PowerShell ввести:
Если нужна запасная копия HDD вместе со всей хранящейся на нем информацией, пригодится такая строчка:
./dd.exe if=<исходный_диск> of=<полное_имя_копии> bs=1440k
Демонстрация того, как создать образ диска F и перенести его на диск Е:
./dd.exe if=.f: of=e:tempdisk1.img bs=8M
В результате получается:
rawwrite dd for windows version 0.5.
Written by John Newbigin <[email protected]>
This program is covered by the GPL. See copying.txt for details
7279+1 records in
7279+1 records out
- Строчка if=/dev/sda отвечает за копирование всего жесткого диска sda.
- Задать конкретный объем кэша на жестком диске, который позволит ускорить процесс копирования данных, поможет выражение bs=8M. В противном случае информация начнет переноситься мелкими размерами, примерно по 512 б каждый.
- Место, куда будет копироваться файл, указывается командой of=/mnt/backup/sda.img. Первые два выражения означают точку монтирования HDD для хранения образа, то есть папке mnt с подпапкой backup.
Обратите внимание: перед создание бэкапов надо убедиться, что на желаемом диске хватает незанятого пространства.
Восстановить HDD из бэкапа поможет команда:
./dd.exe if=<полное_имя_копии> of=<целевой_диск> bs=8M
./dd.exe if=e:tempdisk1.img of=.f: bs=8M
В итоге получится:
rawwrite dd for windows version 0.5.
Written by John Newbigin <[email protected]>
This program is covered by the GPL. See copying.txt for details
1279+1 records in
1279+1 records out
Лучше всего делать резервные копии данных по установленному графику, тогда не придется переживать о том, что администратор забыл или не успел скопировать файлы. Работа полностью автоматизируется.
Обратите внимание: здесь создание бэкапов происходит один раз за 24 часа, все данные переносятся на диск, который удален территориально от самого сервера. Пользователю нет нужды самому настраивать резервное копирование, а хранение бэкапов происходит даже при сбоях на сервере.
Бывают случаи, когда вам нужно записать Windows на флешку в Linux, например, когда вы хотите поставить эту систему второй для использования специализированных программ, или вам нужно переустановить операционку своим знакомым. Или же есть пользователи Linux, которые решили вернуться на Windows, но единственную флешку уже перезаписали под Linux LiveUSB.
Загрузочная флешка Windows в Linux создается достаточно просто. Я предлагаю несколько способов решения этой проблемы. Все их я перечислил ниже.
Загрузочная флешка Windows в Linux
Загрузочную флешку можно создать с помощью терминала или специальных графических утилит. Настоятельно рекомендую отформатировать флешку в Fat32 (или Exfat) перед использованием любого из предложенных методов. Форматирование можно выполнить через Gparted, сfdisk+mkfs или через usb stick formatter (форматирование USB флеш накопителя).

Способ 1. Утилита USB Image Write
Для создания флешки можно воспользоваться утилитой Запись образа на USB. В некоторых дистрибутивах она уже предустановленна (Ubuntu, Mint и др.):

Выбрать образ в графе Write image образ и в поле to выбрать флешку. Далее нажимаем Write.
Способ 2. Утилита WoeUSB
Пожалуй, это самый простой способ создания. Установка в Ubuntu выполняется с помощью таких команд:
sudo add-apt-repository ppa:nilarimogard/webupd8
sudo apt update
sudo apt install woeusb
Откройте утилиту в меню приложений:

Интерфейс простой. Нажмите на кнопку Обзор со значком папки и выберите образ. Target device это флешка, на которую будет идти запись, если у вас их несколько выберите нужную. Ещё есть поле File system, где нужно выбрать какую файловую систему будете использовать. Рекомендую FAT. Затем нажмите Install и дождитесь окончания.
При появлении ошибки с кодом 256 Source media is currently mounted, размонтируйте образ ISO с Windows, если вы его смонтировали. При ошибке Target device is currently busy, извлеките флешку, затем снова подключите её. Если не сработало, попробуйте отформатировать её.
Способ 3. Терминал и Gparted
Положите образ в домашнюю папку и переименуйте его в windows.iso во избежание проблем с пробелами. Затем перейдите в терминале в домашнюю папку
Запустите терминал через главное меню или с помощью сочетания клавиш Ctrl + Alt + T затем используйте команду dd для записи образа на флешку:
dd if=/windows.iso of=/dev/sdX
Замените X на букву вашей флешки! Узнать её можно через Gparted. В правом верхнем углу есть кнопка переключения дисков:

Тот диск который соответствует размеру вашей флешки и есть ваша флешка. В моем случае флешка на 32 гб это /dev/sdb. Значит команда будет иметь вид:
dd if=/windows.iso of=/dev/sdb
Дождитесь окончания записи и извлеките флешку.
Выводы
Как видите, создание загрузочной флешки Windows в Linux не представляет сложности. Это были все способы, которые я знаю. Если они вам помогли, напишите об этом. Если вы знаете еще способы, обязательно напишите о них в комментариях!




Оцените статью:
(32 оценок, среднее: 3,63 из 5)Об авторе
Здравствуйте, я изучаю Linux и обладаю хорошими знаниями английского.
62 комментария
8.1 не запишешь, как и 10.
зачем тебе эта дрянь .
Для ларки например.
wine, lutris, proton в помощь. Почти на 100% уверен в работоспособности.
Через Woe USB можно. Было много людей кто через него windows 10 записывали и у них получалось.
пишет 10 легко и не принужденно
Не упомянули консольную dd
dd if=/windows.iso of=/dev/sdx
Ошибка у тебя тут, команда должна выглядеть так sudo dd if=/dev/sdx of=/windows.iso поменяйте пожалуйста
Ты куришь? if == input file; of == output file. С такой командой запишет содержимое sdx в образ .iso
Etcher не делает загрузочную флэш с десяткой из под убунты
У меня чего-то грузит. Ща посмотрим.
multibootusb в помощь. и винда и линукс и убунту рядышком накатываются на флешку спокойно
На данный момент не существует инструмента под линукс, которым можно непосредственно в линуксе создать загурзочную флешку с виндой, позднее "семёрки". Не надо вводить в заблуждение. Всё уже опробовано не раз. Если у кого-то что-то грузится, то это скорее специфика конкретного железа, нежели исключительность метода записи образа. Etcher, к слову, не все образы линукса пишет нормально. Самый лучший способ писать под виндой (виртуалка) через программу Rufus.
Константин,исправь(те) в информации о себе : познакомитЬся и сертифИкат.
Вы совсем одичали со своим линуксом. Флэшка с windows делается проще простого. Скачиваете образ, его нужно только распаковать. И все файлы банально скопировать на флэшку. И ВСЁ. Единственная заморочка, это распаковать образ.
Разве это не только для UEFI?
Именно так, только для UEFI. Но записать образ 7ки можно практически всегда любым из описанных вами способов, а ставить 10ку не в UEFI особого резона нет, так что парень прав 🙂
Подготовить установочную флешку с Windows для установки в режиме
Legacy (BIOS) можно через Gparted. Создать новую таблицу разделов
msdos (это нужно если перед этим пробовали записать флешку например
через dd), создать раздел NTFS, поставить на нём флаг boot.
Смонтировать установочный .iso образ Windows, скопировать файлы на
флешку и с помощью ms-sys прописать Виндовый загрузчик на флешку.
Флешка готова. Вообще нюансов в подготовке установочной флешки
Windows из Linux, очень много. Как уже писАли выше для UEFI
установочной флешки, всё намного проще.
woeusb это тот самый winusb с некоторыми поправками (работает коректно)
Etcer помог, спасибо,
попробовал уже практически все! и не помогает в 18.4.1 посмотрю как etcher. если и он не то тогда пойду за болванкой
Пробовал копированием через cp -R и Etcher. Без толку! Помогла только WinUSB.
Копирование cp -R переписывает нормально. Папки в ожидаемом объеме на флешке возникают, но грузится с неё комп. отказывается. Etcher, как уже писали, выдает ошибку "it looks like you are trying to born a Windows image."
WinUSB устанавливал немного по другому:
sudo add-apt-repository ppa:nilarimogard/webupd8
sudo apt-get update
sudo apt-get install winusb
Графический режим, у меня в Kubuntu 17, не запустился, однако из-под консоли запись прошла удачно.
Орфограaию, правда, использовал не много другую:
sudo woeusb --partition Windows10_x64.iso /dev/sdb1
И не забыть форматнуть флешку в NTFS, так как если последняя будет в Fat, то прога будет падать с подписью Error: Target partition is currently mounted, unmount the partition then try again
Target device is busy, please make sure you unmount all filesystems on target device or shutdown the computer before detaching it.
Чёт у меня пишет ошибку что, мол, не удаётся добавить PPA:colingille/freshlight
уебанский форум с кучей мусора не устану это повторять , не когда не чего не работает из того что здесь публикуется .
Во-первых, здесь нет форума, дебил. Это классный блог с коментами, в которых ты успешно демонстрируешь своё скудоумие. Во-вторых, если ты рукожопый, то тебе здесь нечего делать. Для начала, запишись к хирургу и закончи школу, особенно уделив внимание русскому языку и литературе. Потом можешь возвращаться.
Майнер в WinUSB
Приветствую вас дамы и господа! У меня Юбунту 18.04 Долгосрочная, прикол в том, что Пробовал Этчер, и он не сработал, выскочило якобы "парень пшел в лес, совсем тронулся через меня юзать флешку"(это образно говоря:) ), сейчас смотрю что и как покажет "Винка")
ether не пишет цwin 🙂 самое простое это через dd НО упущен один очень важный момент в описании после записи образа ОБЯЗАТЕЛЬНО sync . можно прям в одну команду
dd if=/windows.iso of=/dev/sdx && sync
утилита диск\находим флешку(отмечаем)ґ жмем стоп. \пишем. или автор добавь про отмонтированние
А скопирывать на флешку не терминальной командой будет тот же результат?
Всем здраствуйте.
У меня другая проблемка, записываю со станд программой в linux mint 18.3, windows7. После записи на флешку вижу в компе папки но они с замочками , то есть записало и работало бы если бы не эти замки на папках. ( Я так думаю) Может кто нибудь черкнёт пару строчек помощи 🙂
Этот же образ пишу с windows всё работает, но хочется с lunux записи производить !
Я пользователь Manjaro (то есть ARCH Linux), перешёл к самому простому способу это установка утилиты. Зашёл в стандартный загрузчик приложений (для чайников (-:х;-) Octopi) ввёл сначала WinUSB - его не оказалось, ETCHER - он есть, устанавливаю + галочка доп. пакет который он показал, готово, запускаю, выбираю образ Windows 10 (сборка с офисом на основе оригинала без обрезаний и надеюсь что без косяков)) - он говорит мол образ не загрузочный, точно записывать его или выбрать что то другое? - записываю! У меня получилась флешка с файловой системой UDF (прям как на двд-диске) и раздел на ней впритык записанным данным, нет свободного места. Ну да пофиг, перезагрузил машину, пробую загрузиться - под УЕФИ норм, грузится, под Легаси биос ребутнулся комп. Потом на старом ноутбуке проверю.
Если не пойдёт, то сделаю gpartom фат32 с флагом загрузочная флешка, потом распакую образ в флешку.
Не устанавливается winUSB. Вот такая ошибка:
E: Unable to locate package winusb
У меня Ubuntu 16.04 LTS
ETCHER весит 100 мб - не слишком ли жирно для проги, которая тупо пишет образ и загрузчик? У меня виндовс 95 весил в два раза меньше, а умел явно поболее. Версия для командной строки - 20 мб. Они к нему свою операционку пристегнули или что с ним не так? Может, там браузер свой пристегнут для вырисовки свистоперделок? Явно не юниксвэй.
не_пашут-Все_эти-методы_
у_меня_8_реаниматоров_с_нужной_мне_программой_mhdd-victoria
нечем_блин_записать
Winusb,woeusb,etcher,rosaimagewriter
2_суток-пишу
была_бы_Винда_давно-бы_протестил_хард.
sudo add-apt-repository ppa:nilarimogard/webupd8
sudo apt-get update(добавилось)
alex@NOUT:
$ sudo apt-get install winusb
Чтение списков пакетов… Готово
Построение дерева зависимостей
Чтение информации о состоянии… Готово
E: Не удалось найти пакет winusb
alex@NOUT:
/ISO$ sudo dd if=Win7PE_32_xalex_final.iso of=/dev/sdb
утилита Диск. найдите свою флешку нажмите стоп (отмонтировать) и пишите woeusb спокойно
офигенный сайт по linux-ам.
утилита Диск. найдите свою флешку нажмите стоп (отмонтировать) и пишите woeusb спокойно
как после ETCHER восстановить флэшку чтоб на винде показывался полный ее объем?
С помощью GParted - просто пересоздать таблицу разделов и потом добавить раздел с Fat32.
И вот токА что залил образ 10-ки на флеху с помощью WoeUSB и установился с нее в Legacy режиме на древнем Acer Aspire Timeline X.
Как собрать сборку винды на линусе вот в чём вопрос!
Она не записывает образы винды (вернее записывает, но флешка не стартанёт).
Эта утилита в минте - просто графическая оболочка команды dd.
команду нужно вводить так sudo dd if=windows.iso of=/dev/sdX,где X буква вашей флешки,
а не sudo dd if=/windows.iso of=/dev/sdX.
Олени, нужно смонтировать образ десятки нажатием на .iso и скопировать содержимое на флешку, отформатированную в fat32.
Херня это всё, гол 20 год , виртуалка онли
dd if=/home/ololoev/win10.iso of=/dev/sdX
записал без проблем, 1 строчка
Прогресс и синхронизация для dd
sudo dd bs=4M if=/path/to/archlinux.iso of=/dev/sdx conv=fdatasync status=progress
Образ последней Windows 10 сильно раздули.
В общем у меня сработало только это:
Форматируем флешку в `ntfs` / `gpt`
sudo woeusb --device /dev/sdX --target-filesystem ntfs
Ну наконец хоть где-то нашёл эту хрень! спасибо мил челоек
+ вот это sudo apt --fix-broken install если возникоют проблемы с этим libwxbase3.0-0v5 если кому понадобится
Для установки WoeUSB в Ubuntu можно воспользоваться PPA-репозиторием. Выполните в терминале следующие команды:
Я думаю ни один из этих способов не сработает. Во первых у вас iso не то. Это не образ диска как в линуксе, это просто его содержимое, что далеко не одно и тоже. Тут надо дописывать заголовки форматировать носитель в NTFS, как вы это сделаете на Линкусе? Я не знаю. Можно попробовать записать на DVD. Просто когда вы так делаете, то ваша писалка автоматически дописывает всё нужное. Если вы делаете загрузочную флэщку, то не проканает. Можно запустить rufus через wine. Но он не видит флэщек, не может создать таблицу разделов дисков и прочее. И отформатировать не может так же, а надо! К тому же вся эта билиберда годится только для ubunty поганая система. Нормальные люди такой не пользуются. некоторые команды можно адаптировать, но не все.
Я токо не понял а нафига запускать gparted чтоб посмотреть диски? Можно тупо залезть в папку /dev(есть такая, а иначе как бы вы могли монтировать ваши партишны!), в которой есть все устройства видимые вашей системой и которые она определяет. Главное не забудьте вставить вашу флэшку, а то она там не появится. Но можно никуда не лазить, а просто запустить команду lsblk и она вам выдаст все устройства на всех дисках, подсоединённых к компу. Если только вы их не вытащили! Это админовская утилита, но её можно запустить и так.. Она вам не покажет UUID от юзера и ряд др инфы, которую она может показать, но что вам надо вы увидите. Это большая разница запустить большой громоздкий gparted(который кстати надо ещё и установить, если его у вас нет) и маленькую утилиту lsblk. Но я например вообще не люблю эту прогу, хрень какая и не всё может Предпочитаю KDE partinionmanager. Он может всё легко и быстро. Но так же легко всё испортить окончательно и бесповоротно. Но этой прогой хорошо делать бэкап партишн. Это классно.
Читайте также:


