Как закрыть общий доступ к папке в windows 7
Думаю, каждый пользователь печется о конфиденциальности своих личных файлов и хоть раз задумывался, как сделать так, чтобы другие пользователи, тоже имеющие доступ к ПК, не имели возможности увидеть то, что для них не предназначено. Вот об этом и пойдет речь в данной статье.
Мы уже рассказывали, как запаролить папку с помощью программы Password Protect USB. Метод этот действенный и, при условии, что пароль будет надежным, просмотреть содержимое папки не удастся. Но вот, если вы в принципе хотите, чтобы другие не знали о ваших секретах, то он не подойдет. Также поставить пароль на папку можно и с помощью других программ. О них подробно написано в статье по приведенной ссылке.
Сейчас я расскажу, как скрыть папку или файлы в Windows различными способами. Сделать это можно: и используя возможности самой операционной системы, и обратившись за помощью к стороннему софту.
Через настройки безопасности
Итак, сначала зайдите в «Панель управления» и выберите там пункт «Свойства папки» или «Параметры Проводника» (в более новых версиях операционки). Затем нас интересует вкладка «Вид» . Пролистайте список и снимите галочку в поле «Использовать простой общий доступ к файлам» . Сохраните все изменения кнопкой «ОК» .
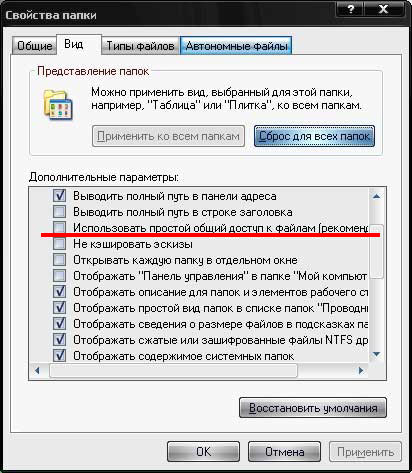
Теперь находите папку, запретить общий доступ к которой вы хотите, и кликайте по ней ПКМ. Из списка нужно кликнуть по пункту «Свойства» . В следующем окне откройте «Безопасность» , выберите нужного пользователя, поставьте галочки в столбце «Запретить» и сохраняйте настройки.
Для тех, у кого установлена Windows 7 и новее, действия немного другие. На вкладке «Безопасность» под разделом «Группы или пользователи» нужно нажать на кнопку «Изменить» . Затем выделяем интересующего пользователя и запрещаем доступ, расставляя галочки.
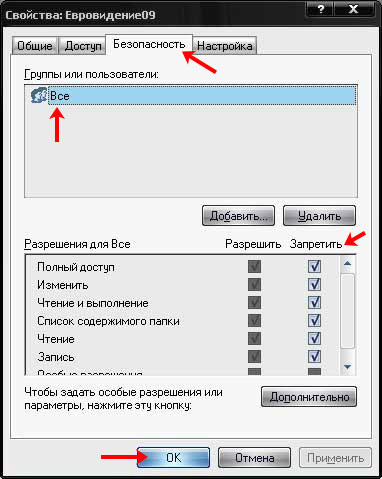
После этого, при попытке попасть в папочку, будет появляться такое окно. Так оно выглядит в XP, в 7, 8 и 10 его вид будет немного отличаться.

Делаем папку скрытой
Закрыть папку для общего доступа, используя возможности Windows, можно и еще одним способом. Если вы сталкивались со скрытыми файлами, то знаете, что, отключив их видимость в системе, попасть в них будет невозможно. Вот именно это мы разберем.
Недостаток такого метода в том, что если другой пользователь целенаправленно ищет то, что вы скрыли, то включив видимость скрытых файлов, у него все получится. Но вот здесь лучше себя обезопасить и заранее поставить пароль на папку.
- Через Проводник находим папку и жмем по ней правой кнопкой мыши. Из открывшегося списка нас будет интересовать пункт «Свойства» .
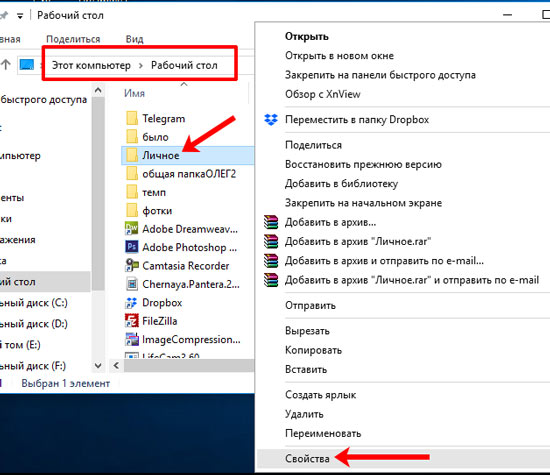
- Оставаясь в разделе «Общее» отметьте галочкой «Скрытый» и нажмите кнопку «Другие» .
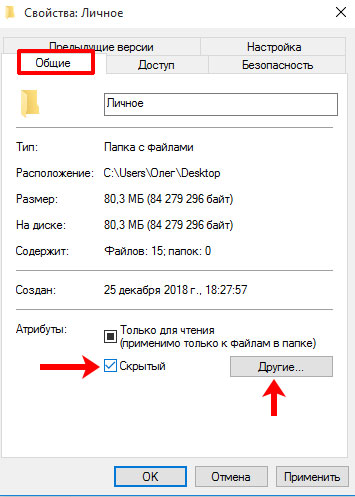
- Здесь нужно снять птичку рядом с «Разрешить индексировать содержимое файлов…» и можно нажимать «ОК» . Это делается для того, чтобы она не отображалась в результатах поиска.
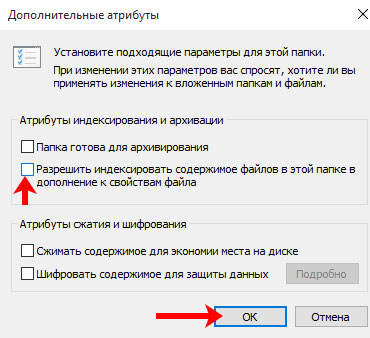
- Возвращаемся к окну свойств и жмем «Применить» .
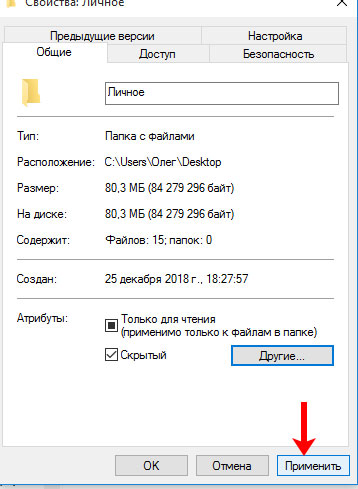
- Появится окно, в котором нужно выбрать маркером один из пунктов. Первый: изменения будут применены только к самой папке. Второй: к самой папке и всем подпапкам и файлам, которые есть в ней. Выбирайте нужный вариант и два раза жмите «ОК» .
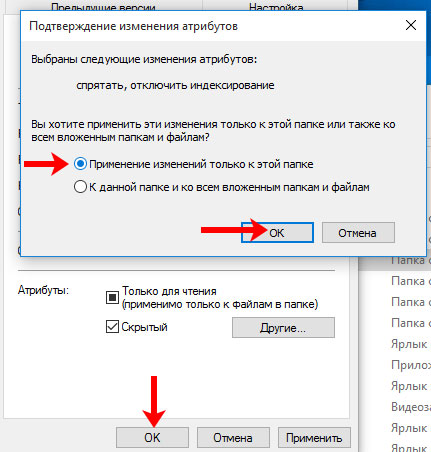
После этого выбранная папка пропадет из директории. Применить такой вариант можно и к фото, и к исполняемым файлам программ, и к различным документам.

Для того, чтобы вернуть скрытую папку Личное (это название я использую в примере) нужно включить показ скрытых файлов и папок.
В Windows 7 все делается через «Панель управления» и «Параметры папок» , как было написано в 1 пункте статьи. Открывайте вкладку «Вид» , находите в списке пункт «Показывать скрытые файлы, папки и диски» и отмечайте его маркером.
Если вы используете десятку, то в окне Проводника на вкладке «Вид» нажмите кнопку «Показать или скрыть» . Дальше поставьте птичку в пункте «Скрытые элементы» .
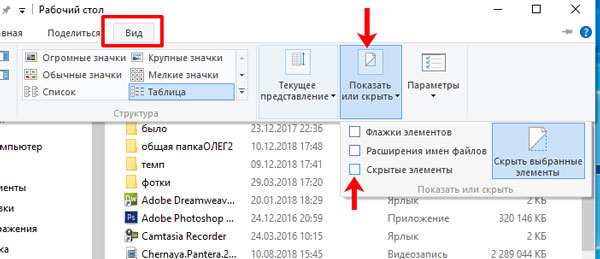
После этого ваша папка или файлик появятся. Только иконка напротив него будет не яркая, а тусклая.
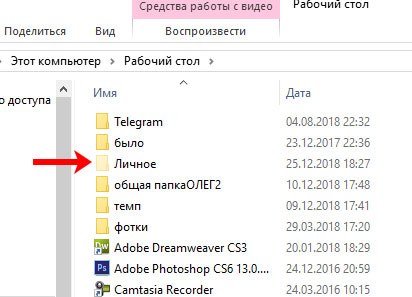
Для владельцев Windows 10, запретить доступ к папке другим пользователям, можно вообще в пару кликов. Просто выделите ее и разверните список «Показать или скрыть» . В нем выберите «Скрыть выбранные элементы» . После этого она пропадет из указанной директории.

С помощью программ
Для тех, кого описанные выше способы не устроили, из-за того, что знающий человек с ними быстро разберется, предлагаю использовать сторонние утилиты. В Интернете их можно найти много, причем как платные, так и полностью бесплатные. Они на отлично справятся с поставленной задачей и сумеют спрятать любую конфиденциальную информацию.
Anvide Seal Folder
Давайте кратко расскажу принцип ее работы. В главном окне нажимаем плюсик для добавления папки. Потом через небольшое окно выбирайте нужную и жмите на зеленую галочку.
После этого она отобразится у вас в списке «Открытые…» . Кнопка «Закрыть доступ» , которая имеет вид закрытого замочка, позволит ее скрыть.
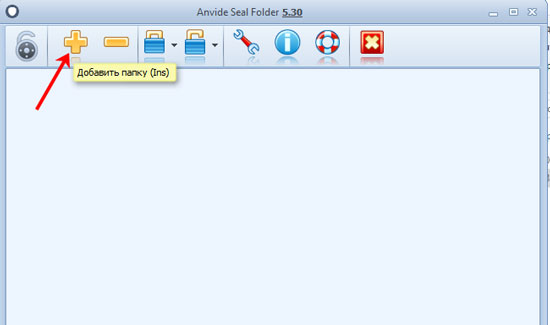
Вам будет предложено ввести пароль и небольшую подсказку. Она пригодится в том случае, если вы его введете неверно.

У вас появится еще один список «Закрытые…» . При этом сама папка из своей прежней директории на компьютере пропадет.
Чтобы вновь получить к ней доступ нужно нажать на открытый замочек и ввести пароль.
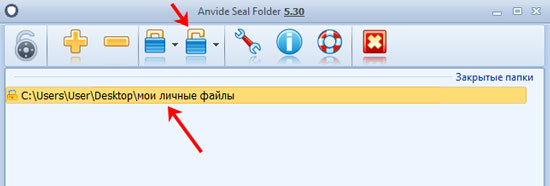
DeEgger Embedder
Данная утилита используется в стеганографии. Она позволит под видом файла с расширением BMP, PNG, JPG, AVI или MP3 скрыть тот, что нужен вам. Работать DeEgger Embedder может только с файлами (картинки, документы, установщики программ и прочее), а вот к папкам ее применить не удастся.
Скачивайте DeEgger Embedder (по приведенной ссылке можете скачать с Яндекс Диска версию, которая была использована в статье) устанавливайте на свой ПК и запускайте.

Сначала нужно выбрать файл под видом которого хотим что-то спрятать. Для этого нажмите на папку напротив строки «Select a host file» .
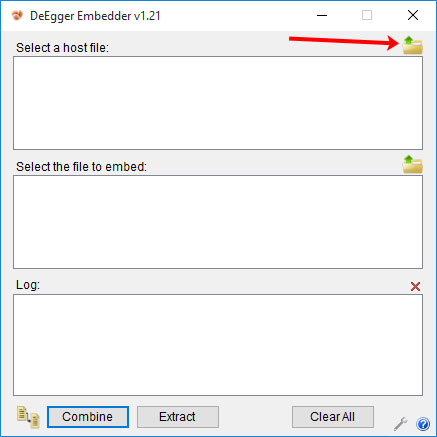
Дальше находите нужный объект и жмите «Открыть» . У меня это будет картинка в формате *.jpg .
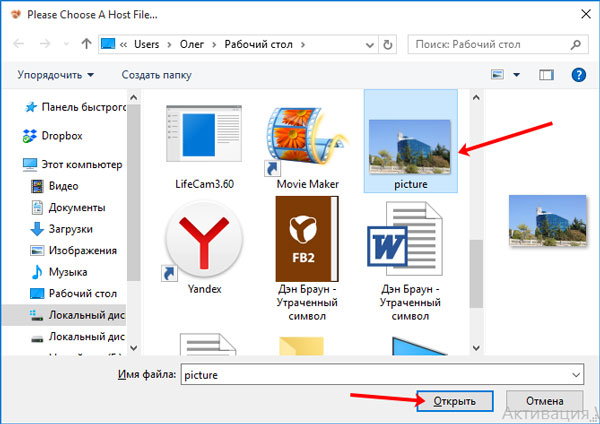
Затем жмем на папку в строке «Select the file to embed» и выбираем то, что нужно скрыть.
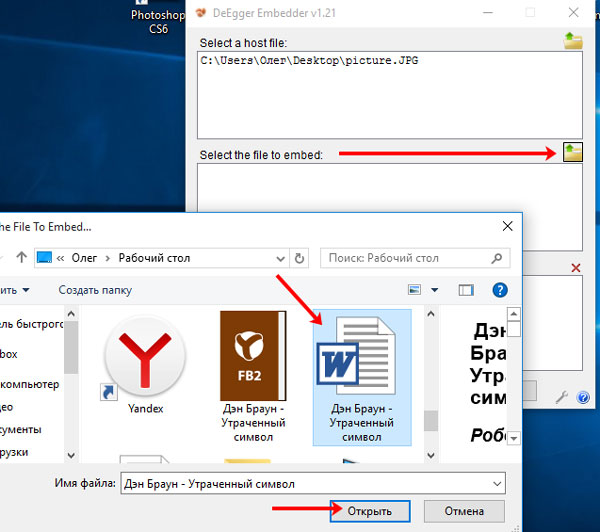
В примере, я под видом картинки спрячу книгу в формате *.rtf . Чтобы программа заработала. Жмите «Combine» .

Появится окошко, в котором нужно выбрать директорию для сохранения создаваемого файла, дать ему имя и указать формат.
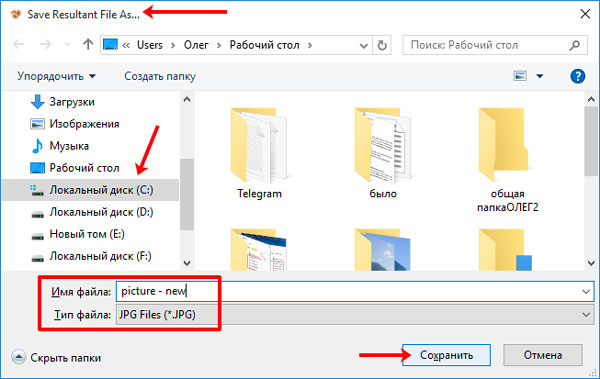
После того, как программа закончит, в указанном месте на диске, вы обнаружите новый объект. В моем случае – это обычная картинка. Визуально она не отличается от исходника и просто так заметить разницу невозможно.

Для извлечения важной информации из объекта, нажмите «Extract» .

Найдите тот объект, в который вы внедряли данные, и открывайте его.
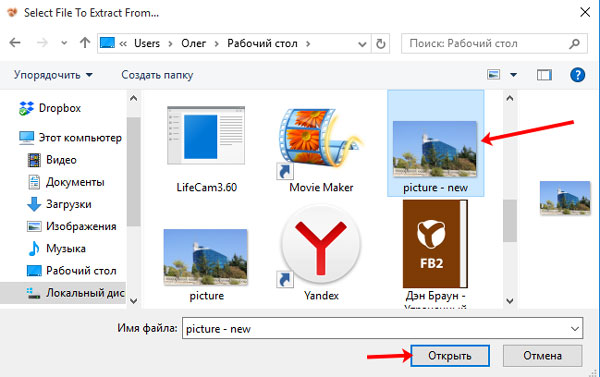
Потом укажите, куда извлечь спрятанный файл, какое дать ему название и расширение.
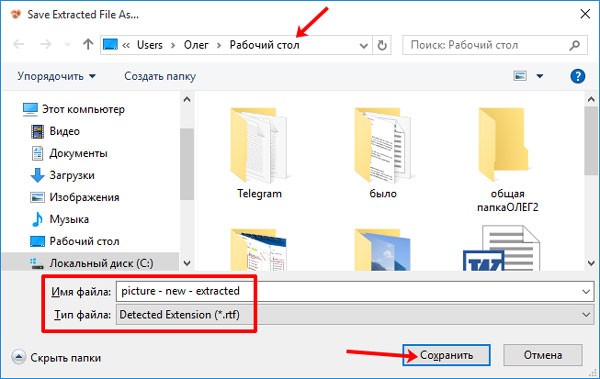
Программа DeEgger Embedder закончит свою работу, а вы получите назад свою конфиденциальную информацию.
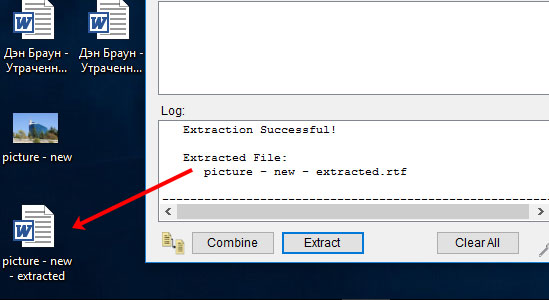
Какой из описанных способов выбрать, зависит от ваших целей. Если это домашний компьютер, и никто не гонится за вашими секретами, то подойдут и первые два. Чтобы попробовать что-то интересное, воспользуйтесь приведенными программами. Удачи вам, в скрытии своих личных файлов.
Думаю, каждый пользователь печется о конфиденциальности своих личных файлов и хоть раз задумывался, как сделать так, чтобы другие пользователи, тоже имеющие доступ к ПК, не имели возможности увидеть то, что для них не предназначено. Вот об этом и пойдет речь в данной статье.
Мы уже рассказывали, как запаролить папку с помощью программы Password Protect USB. Метод этот действенный и, при условии, что пароль будет надежным, просмотреть содержимое папки не удастся. Но вот, если вы в принципе хотите, чтобы другие не знали о ваших секретах, то он не подойдет. Также поставить пароль на папку можно и с помощью других программ. О них подробно написано в статье по приведенной ссылке.
Сейчас я расскажу, как скрыть папку или файлы в Windows различными способами. Сделать это можно: и используя возможности самой операционной системы, и обратившись за помощью к стороннему софту.
Через настройки безопасности
Итак, сначала зайдите в «Панель управления» и выберите там пункт «Свойства папки» или «Параметры Проводника» (в более новых версиях операционки). Затем нас интересует вкладка «Вид» . Пролистайте список и снимите галочку в поле «Использовать простой общий доступ к файлам» . Сохраните все изменения кнопкой «ОК» .
Теперь находите папку, запретить общий доступ к которой вы хотите, и кликайте по ней ПКМ. Из списка нужно кликнуть по пункту «Свойства» . В следующем окне откройте «Безопасность» , выберите нужного пользователя, поставьте галочки в столбце «Запретить» и сохраняйте настройки.
Для тех, у кого установлена Windows 7 и новее, действия немного другие. На вкладке «Безопасность» под разделом «Группы или пользователи» нужно нажать на кнопку «Изменить» . Затем выделяем интересующего пользователя и запрещаем доступ, расставляя галочки.
После этого, при попытке попасть в папочку, будет появляться такое окно. Так оно выглядит в XP, в 7, 8 и 10 его вид будет немного отличаться.
Делаем папку скрытой
Закрыть папку для общего доступа, используя возможности Windows, можно и еще одним способом. Если вы сталкивались со скрытыми файлами, то знаете, что, отключив их видимость в системе, попасть в них будет невозможно. Вот именно это мы разберем.
Недостаток такого метода в том, что если другой пользователь целенаправленно ищет то, что вы скрыли, то включив видимость скрытых файлов, у него все получится. Но вот здесь лучше себя обезопасить и заранее поставить пароль на папку.
- Через Проводник находим папку и жмем по ней правой кнопкой мыши. Из открывшегося списка нас будет интересовать пункт «Свойства» .
- Оставаясь в разделе «Общее» отметьте галочкой «Скрытый» и нажмите кнопку «Другие» .
- Здесь нужно снять птичку рядом с «Разрешить индексировать содержимое файлов…» и можно нажимать «ОК» . Это делается для того, чтобы она не отображалась в результатах поиска.
- Возвращаемся к окну свойств и жмем «Применить» .
- Появится окно, в котором нужно выбрать маркером один из пунктов. Первый: изменения будут применены только к самой папке. Второй: к самой папке и всем подпапкам и файлам, которые есть в ней. Выбирайте нужный вариант и два раза жмите «ОК» .
После этого выбранная папка пропадет из директории. Применить такой вариант можно и к фото, и к исполняемым файлам программ, и к различным документам.
Для того, чтобы вернуть скрытую папку Личное (это название я использую в примере) нужно включить показ скрытых файлов и папок.
В Windows 7 все делается через «Панель управления» и «Параметры папок» , как было написано в 1 пункте статьи. Открывайте вкладку «Вид» , находите в списке пункт «Показывать скрытые файлы, папки и диски» и отмечайте его маркером.
Если вы используете десятку, то в окне Проводника на вкладке «Вид» нажмите кнопку «Показать или скрыть» . Дальше поставьте птичку в пункте «Скрытые элементы» .
После этого ваша папка или файлик появятся. Только иконка напротив него будет не яркая, а тусклая.
Для владельцев Windows 10, запретить доступ к папке другим пользователям, можно вообще в пару кликов. Просто выделите ее и разверните список «Показать или скрыть» . В нем выберите «Скрыть выбранные элементы» . После этого она пропадет из указанной директории.
С помощью программ
Для тех, кого описанные выше способы не устроили, из-за того, что знающий человек с ними быстро разберется, предлагаю использовать сторонние утилиты. В Интернете их можно найти много, причем как платные, так и полностью бесплатные. Они на отлично справятся с поставленной задачей и сумеют спрятать любую конфиденциальную информацию.
Anvide Seal Folder
Давайте кратко расскажу принцип ее работы. В главном окне нажимаем плюсик для добавления папки. Потом через небольшое окно выбирайте нужную и жмите на зеленую галочку.
После этого она отобразится у вас в списке «Открытые…» . Кнопка «Закрыть доступ» , которая имеет вид закрытого замочка, позволит ее скрыть.
Вам будет предложено ввести пароль и небольшую подсказку. Она пригодится в том случае, если вы его введете неверно.
У вас появится еще один список «Закрытые…» . При этом сама папка из своей прежней директории на компьютере пропадет.
Чтобы вновь получить к ней доступ нужно нажать на открытый замочек и ввести пароль.
DeEgger Embedder
Данная утилита используется в стеганографии. Она позволит под видом файла с расширением BMP, PNG, JPG, AVI или MP3 скрыть тот, что нужен вам. Работать DeEgger Embedder может только с файлами (картинки, документы, установщики программ и прочее), а вот к папкам ее применить не удастся.
Скачивайте DeEgger Embedder (по приведенной ссылке можете скачать с Яндекс Диска версию, которая была использована в статье) устанавливайте на свой ПК и запускайте.
Сначала нужно выбрать файл под видом которого хотим что-то спрятать. Для этого нажмите на папку напротив строки «Select a host file» .
Дальше находите нужный объект и жмите «Открыть» . У меня это будет картинка в формате *.jpg .
Затем жмем на папку в строке «Select the file to embed» и выбираем то, что нужно скрыть.
В примере, я под видом картинки спрячу книгу в формате *.rtf . Чтобы программа заработала. Жмите «Combine» .
Появится окошко, в котором нужно выбрать директорию для сохранения создаваемого файла, дать ему имя и указать формат.
После того, как программа закончит, в указанном месте на диске, вы обнаружите новый объект. В моем случае – это обычная картинка. Визуально она не отличается от исходника и просто так заметить разницу невозможно.
Для извлечения важной информации из объекта, нажмите «Extract» .
Найдите тот объект, в который вы внедряли данные, и открывайте его.
Потом укажите, куда извлечь спрятанный файл, какое дать ему название и расширение.
Программа DeEgger Embedder закончит свою работу, а вы получите назад свою конфиденциальную информацию.
Какой из описанных способов выбрать, зависит от ваших целей. Если это домашний компьютер, и никто не гонится за вашими секретами, то подойдут и первые два. Чтобы попробовать что-то интересное, воспользуйтесь приведенными программами. Удачи вам, в скрытии своих личных файлов.
А также смотрим видео по теме:
Дата публикации: 2010-02-21
В результате такой настройки разграничение доступа получилось на папках профилей пользователей.
В этой статье я опишу, как можно настроить доступ к произвольным папкам и файлам для разных пользователей в ОС Windows XP Pro.
В примерах я буду использовать настройки пользователей ОС из предыдущей статьи.
Также для простоты изложения я буду считать группу пользователей «Все» одной учетной записью.
Сначала надо загрузить ОС под учетной записью администратора ПК. Затем надо проверить, что в ОС настроена возможность изменения прав на папки и файлы.
Должно появиться окно «Свойства папки», в нем надо переключиться на закладку «Вид», в списке «Дополнительные параметры» проверить галочку на пункте «Использовать простой общий доступ к файлам (рекомендуется)», как показано на картинке ниже.

Для дальнейшей настройки необходимо, чтобы эта галочка была снята.
Если на Вашем ПК она установлена, тогда снимайте ее, потом жмите кнопку «Применить», потом «Ок».
Теперь настройки безопасности должны быть доступны.
Для примера я создам папку «Test» на диске «D».
В окне «Свойства: test» должна быть закладка «Безопасность», как показано на картинке ниже.

Как видно, сейчас все пользователи ОС имеют полный доступ к этой папке.
Теперь для примера запретим пользователю «Дети» доступ в эту папку.
Для этого добавляем пользователя в группу: жмем кнопку «Добавить», в появившемся окне «Выбор: Пользователи или Группы» жмем кнопку «Дополнительно», затем кнопку «Поиск».
Выбираем в списке учетную запись «Дети», жмем «ОК».
Аналогичные действия описаны в предыдущей статье при добавлении пользователя в группу.
В окне «Выбор: Пользователи или Группы» в поле «Введите имена …» должна появиться запись такого вида «MICROSOF-9960C1Дети», как показано на картинке ниже.

Теперь на закладке «Безопасность» в поле «Группы или пользователи» должна добавиться запись «Дети».
В результате должно получиться так, как показано на картинке ниже.

Жмем «Применить», затем «ОК», здесь ОС выдаст предупреждение о том, что запрещение прав имеет более высокий приоритет, чем разрешение, и предложит продолжить выполнение или отказаться.
Для применения настроек надо выбрать продолжение настроек.
В результате должна получиться такая логика доступа к этой папке: все пользователи ОС имеют полный доступ, а Дети не имею никакого доступа.
Это как раз и достигается тем, что запрет прав имеет более высокий приоритет, чем разрешение.
Теперь проверяем – заходим в ОС под учетной записью «Дети».
Пробуем открыть эту папку, и получаем ответ ОС – «недостаточно прав».
Таким образом можно закрывать доступ и к уже существующим папкам и файлам. При этом те пользователи, которым закрываем доступ, не должны иметь прав администратора на ПК, чтобы они сами не убрали этот запрет.
Без прав администратора недоступна закладка «Безопасность» в свойствах папок и файлов.
Если на ПК установлена одна ОС, то такой способ подойдет для большинства семей.
Небольшое дополнение для продвинутых пользователей.
Если на ПК установлено две и более ОС, то, при такой настройке доступа, как описано выше, из других ОС доступ к указанной папке «Test» на диске «D» будет неограниченный.
Для того, чтобы закрыть доступ из других ОС, надо на закладке безопасность удалить учетную запись «Все», и добавить записи «Admin» и «Родители», и дать им полный доступ на эту папку.
В ОС Windows XP Pro используется принцип наследования прав.
Он заключается в следующем: обычно (без дополнительных настроек) при получении прав на папку пользователь получает те же права на все подпапки и файлы в этой папке. В большинстве случаев это полезно, т.к. пользователь сразу получает одинаковые права на все объекты в папке, администратору ОС не надо дополнительно настраивать доступ на каждый объект в этой папке.
При создании папки в настройках безопасности сразу появляется учетная запись «Все», которая наследуется от целого диска.
В моем примере папка «Test» унаследовала эту запись от диска «D».
Пока наследование включено, удалить или изменить наследуемые права или учетную запись нельзя, поэтому на странице безопасности изменение этих галочек недоступно.
Для изменения правил наследования надо нажать кнопку «Дополнительно», как показано на картинке ниже.

Должно появиться окно настройки дополнительных параметров безопасности для папки «Test».
На рисунке ниже я показал, какая галочка отвечает за наследование прав, и где видно, откуда наследуются права.

Вот эту галочку надо снять, после этого ОС предложит права скопировать, права удалить или отменить действие.
Надо выбрать «Копировать», потом в окне дополнительных параметров нажать кнопки «Применить» и «ОК».
После этого на закладке «Безопасность» можно удалить учетную запись «Все» или изменить ее настройки.
В примере я разрешил доступ к папке пользователям «Admin» и «Родители», запретил доступ пользователю «Дети».

В настройках безопасности группу учетных записей от отдельной учетной записи можно отличить по значку: значок группы содержит две головы, значок учетной записи – одну голову.
Выше по тексту я для упрощения изложения писал «учетная запись Все», но на самом деле это встроенная группа, которая включает все учетные записи.
Исключить учетную запись из этой группы нельзя. Поэтому, если группу «Все» вместо удаления оставить в настройках безопасности и запретить ей доступ к папке, то в результате получится, что ни один пользователь не будет иметь доступ к папке.
Такой итог получается в силу большего приоритета запрета прав над разрешением прав.
В результате такой настройки безопасности папки пользователь из другой ОС без прав администратора не получит доступ в папку «Test».
Пользователь с правами администратора может получить права на доступ к этой папке после выполнения некоторых действий.
Это позволяет получить данные в случае сбоя исходной ОС при загрузке другой ОС с жесткого диска или сд/двд.
Автор статьи: Максим Тельпари
Пользователь ПК с 15-ти летним стажем. Специалист службы поддержки видеокурса "Уверенный пользователь ПК", изучив который Вы научитесь собирать компьютер, устанавливать Windows XP и драйверы, восстанавливать систему, работать в программах и многое другое. Узнать подробности.
Заработайте на этой статье!
Зарегистрируйтесь в партнерской программе. Замените в статье ссылку на курс на свою партнерскую ссылку. Добавьте статью на свой сайт. Получить версию для перепечатки можно здесь.
Ограничение доступа к файлам и папкам встроенными средствами Windows.
Обязательным условием, при котором ограничение будет действовать, является наличие нескольких учетных записей в системе, не с правами администратора, а также, чтобы файловая система на дисках соответствовала формату NTFS.
Другими словами, администратор, для других пользователей без прав администратора, устанавливает ограничения на запись, чтение и т.д.
Через учетную запись с правами администратора, в свойствах нужной папки указываются те пользователи, которые будут иметь к ней доступ. При попытке доступа к папке пользователем без прав, будет запрошен пароль.
Изменение прав доступа групп [запрет]:
Далее открывается окно, где жмем в кнопку «Добавить». Здесь, вводим имена выбираемых объектов (логины/имена пользователей), которым дальше будет запрещен доступ к папке. Затем нажимаем «Проверить имена» чтобы убедиться в правильности ввода имени:
Для закрытия доступа всем пользователям вводим имя «Все» (учитывается регистр букв), система поймёт. Затем в колонке «Запретить» ставим галочки в те пункты, на которые вы хотите установить запрет и нажать «ОК»
В итоге, указанные вами пользователи не смогут получить доступ к указанной папке либо файлу, но правда, если только зайдут в систему под своей учеткой. Чтоб вы знали, если кто-то зайдет в систему например с флешки с правами администратора, то он получит доступ к папке и всему её содержимому.
Изменение прав доступа групп [разрешения]:
Подытожим

Сегодня использование в одном доме или предприятии малого бизнеса сразу и Windows XP, и Windows 7, и Windows 8 - вполне возможно.
И хотя в Windows 7 и Windows 8 есть схожие средства для того, чтобы делиться файлами в сети, есть различия, которые могли бы вас озадачить.
Основы обмена файлами в локальной сети
При установке или устранении проблем совместного доступа к файлам по сети домашнего или малого бизнеса первым делом нужно удостовериться, что все компьютеры в сети - элементы одной рабочей группы. Есть исключение: если у вас ноутбук, который обычно подключен к корпоративному домену и настроен как элемент домена, и при этом вы собираетесь оставить его в таком качестве.
Имя рабочей группы по умолчанию для систем Windows - WORKGROUP. Но вы можете использовать другое имя. Проще говоря, ПК будет видеть все системы в локальной сети, у которых одно общее имя рабочей группы. Если вы присоединяете машину к рабочей группе, в настройках системы Windows предусмотрен мастер.
Чтобы вручную изменить имя рабочей группы системы, вызовите диалоговое окно Свойства системы (System Properties) (рис. 1). Для этого в Панели управления (Control Panel) откройте раздел Система (System). В Windows 7 и Windows 8 щелкните ссылку Дополнительные параметры системы (Advanced system settings). Выберите вкладку Имя компьютера (Computer Name) и нажмите кнопку Изменить (Change), чтобы ввести новое имя рабочей группы (или новое доменное имя или имя компьютера).

Рисунок 1. В Свойствах системы предлагается как ручной метод присоединения доменов и рабочих групп, так и с помощью мастера.
Как только у вас появились свои компьютеры, распознающие друг друга в Проводнике Windows, вы можете начать совместное использование файлов, назначая файлы и папки для совместного использования. Но об этом через мгновение.
Использование домашних групп для локального обмена файлами и папками
Microsoft рассчитывает на то, что для совместного доступа к файлам вы будете использовать встроенные в Windows домашние группы (homegroups). Это, по существу, заранее сконфигурированные группирования совместно используемых файлов и принтеров. Как правило, домашние группы легко настроить, но у них также есть ряд ограничений и потенциальных проблем с производительностью. Например, системы XP не могут быть присоединены к домашней группе. Передача файлов с помощью домашней группы может быть заметно медленнее, чем через стандартное соединение рабочей группы (workgroup).
Домашние группы можно использовать в Windows 8.1, Windows RT 8.1 и Windows 7 с несколькими важными оговорками. В Windows 7 Starter, Windows 7 Home Basic и Windows RT 8.1 вы можете осуществлять присоединение к домашней группе, но не создавать ее. В RT вы также не сможете совместно использовать с другими локальный контент. Системы, установленные как доменные элементы, также могут быть присоединены (но без создания) к домашним группам.
Как правило, Windows 7 предлагает пользователям создать домашнюю группу или присоединиться к ней, когда ПК впервые подключается к сети. С Windows 8 не так: при настройке ПК с Windows 8.1 домашняя группа создается автоматически, если нет никаких других домашних групп в сети. Если будет другой компьютер в сети с домашней группой, то утилита уведомит вас и покажет кнопку Присоединить сейчас (Join now) (см. рисунок 2). Если вы нажмете кнопку, то Вам будет предложено ввести пароль домашней группы.

Рисунок 2. Если в вашей сети уже есть домашняя группа, Windows должна автоматически спросить, хотите ли вы присоединиться к ней.
Однако прежде чем сделать присоединение к домашней группе, я рекомендую щелкнуть ссылку «Изменить дополнительные параметры общего доступа» (Change advanced sharing settings). Диалоговое окно «Дополнительные параметры общего доступа)» (Advanced sharing settings) позволяет сконфигурировать ресурсы для сети. Программа предлагает три раздела: Частная (текущий сетевой профиль) (Private), Гостевая или общедоступная (Guest or Public) и Все сети (All Networks). Организационная схема этой утилиты может сбить с толку; вот что здесь показано:
- В разделах Частная (Private) и Гостевая или общедоступная (Guest or Public) вы можете указать, включить ли сетевое обнаружение и совместное использование файлов и принтеров. Вам стоит оставить эти опции включенными, потому что, в конце концов, вам нужно, чтобы ваши компьютеры видели друг друга и совместно использовали файлы.
- Раздел Все сети (All Networks) более интересен. Здесь вы можете установить параметр, могут ли пользователи на других компьютерах иметь доступ к Общим папкам (мы вскоре доберемся до них), и определить, какие устройства в сети могут передавать потоком медиафайлы по сети.
Чтобы разместить более старые устройства, вы можете также понизить стандарт шифрования, используемый сетью. Наконец, вы можете установить, будет ли реализовано защищенное паролем совместное использование на текущем компьютере. Если вы активируете этот параметр, то пользователям для совместного использования файлов нужно будет иметь учетные записи на компьютере.

Рисунок 3. Раздел Все сети (All Networks) диалога Дополнительные параметры общего доступа (Advanced sharing settings) позволяет защитить паролем совместно используемые файлы.
Диалоговое окно Предоставление доступа другим домашним компьютерам (Share with other homegroup members) поначалу может немного сбить с толку. Следует иметь в виду, что вы не определяете типы файлов, вы определяете папки, сохраненные в вашем пользовательском профиле. Выбор Общий доступ (Shared) в категории Видео (Video), например, означает, что только к этим файлам в вашей библиотеке Видео (Video) или папке могут получить доступ другие. Видео, сохраненные в других каталогах, совместно использоваться не будут.

Рисунок 4. Windows позволяет Вам контролировать, что именно будет совместно использоваться в папках и библиотеках Windows по умолчанию; у вас есть два варианта - Общий доступ (Shared) и Общий доступ не предоставляется (Not shared).
Более детальную информацию о домашних группах Windows вы найдете на странице "Домашняя группа" сайта Microsoft.
Общий доступ к файлам по сети через папки Общие
Соединена ли система с домашней группой, или просто является частью рабочей группы, вы можете использовать папку Общие (Public), чтобы совместно использовать файлы с кем-то, у кого есть доступ к вашему компьютеру, - по сети или локально. Если вы создали домашнюю группу, папка Общие будет задействована автоматически. В противном случае вам нужно будет самим включить папку Общие.
Опять же, как только вы включили использование папки Общие (Public), любые файлы, сохраненные в этой папке или ее подпапках, будут доступны всем пользователям, у которых есть доступ к этому компьютеру. Следует иметь в виду, однако, что папка Общие (Public) в каждой системе - это отдельная папка, независимая от папок Общие (Public) во всех остальных системах. Это не единая общая папка, доступная по сети.
Как только вы включили папку Общие (Public), я рекомендую сделать ее новой Библиотекой (Library). Щелкните правой кнопкой по ее имени и выберите Добавить в библиотеку (Include in library).
Установка совместного доступа к определенным файлам и папкам
Я обычно не использую папки данных Windows по умолчанию, я считаю более удобным создание моей собственной иерархии папок. (Следует иметь в виду, что если вы хотите пользовательские нестандартные папки автоматически резервировать с помощью Истории файлов в Windows 8, они должны быть включены в библиотеку.) К счастью, это относительно просто — назначить отдельные папки, подпапки и файлы для совместного доступа — для себя, в рамках домашней группы или для других конкретных пользователей.
Любопытно, что если вы хотите сделать определенную папку (кроме папки Общие (Public)) доступной всем в вашей сети, вам придется сделать несколько лишних шагов. Вы должны открыть свойства файла или папки, выбрать вкладку Доступ (Sharing) и нажать Общий доступ (Share).

Рисунок 6. Средство Дополнительные параметры безопасности (Advanced Security Settings) в Windows 8 позволяет задавать полномочия отдельных пользователей по совместному использованию файлов и папок.
Дважды щелкните имя конкретного пользователя, и откроется диалоговое окно Элемент разрешения (Permission Entry) (см. рисунок 7.) Вы можете также указать, среди прочего, распространяются ли данные полномочия также и на подпапки и файлы в них.

Рисунок 7. Расширенное диалоговое окно полномочий позволяет задать то, что конкретный пользователь может делать с выбранными папками и файлами.
Windows 7 также позволяет Вам в файлах и папках устанавливать определенные пользовательские полномочия, но находится это в другом месте. Щелкните правой кнопкой папку и выберите Свойства (Properties), затем выберите вкладку Доступ (Sharing) или Безопасность (Security). На вкладке Доступ (Sharing) выберите Расширенная настройка (Advanced Sharing) и затем Разрешения (Permissions). На вкладке Безопасность (Security) выделите имя пользователя и затем нажмите Изменить (Edit). (Это подходит и для Windows 8.)
Настройка совместно используемых файлов и папок вручную потребует некоторых усилий, но это, очевидно, позволит Вам тонко контролировать доступ и уровни доступа к данным на ПК. Когда вы хотите получить доступ к чему-то общедоступному на другом компьютере, вы просто переходите к разделу Сеть (Network) в навигационной панели Проводника Windows, нажимаете кнопку Развернуть (Expand) напротив конкретной системы, и открываете файл или папку, которую вы ищете.
Облако: организация доступа к собственным данным
Использование домашних групп и общих папок упрощает предоставление другим доступа к вашим данным. Это также позволяет иметь доступ к данным на нескольких компьютерах в локальной сети. Но еще более гибкое решение находится в облачной технологии. Службы, такие как Dropbox, Google Drive и OneDrive (Microsoft) исключительно упрощают синхронизацию данных на множестве машин и мобильных устройств. Вы можете также получить доступ к своим данным, используя любой подключенный к Интернету браузер, и вы относительно легко можете совместно использовать файлы и папки с другими людьми через Интернет.
Но у облачного подхода хранения файлов и папок есть недостатки — помимо необходимости абонентской платы, когда вы выходите за пределы ограничений на бесплатное хранение. Например, частенько вы не можете предоставлять разные полномочия разным людям. Что более важно, вы обычно не можете синхронизировать файлы между системами в локальной сети без того, чтобы загружать те же данные на облако, где, опять же, вы сталкиваетесь с потенциальной необходимостью оплаты за хранение.
Нет единого универсального способа предоставления общего доступа к данным
Чтобы обеспечить доступ к файлам и папкам — себе и другим — вероятно, вы будете использовать разные методы для разных целей.
Применение домашних групп позволяет легко обмениваться данными, находящимися в определенных папках Windows, особенно если не нужно устанавливать разные разрешения для каждого файла и папки применительно к разным пользователям.
Использование общедоступных папок - это подходящий метод, если вы просто хотите обеспечить открытый доступ к выбранным файлам, особенно если вы хотите поделиться ими с другими пользователями того же самого компьютера.
Вручную указывать общие файлы и папки — и даже диски — это наилучший вариант, когда вы хотите жестко контролировать доступ или если вы предпочитаете хранить данные в своей собственной структуре каталогов.
Наконец, облачное хранилище — идеальный вариант для того, чтобы синхронизировать файлы и папки на нескольких устройствах и когда вы не соединены с локальной сетью. В качестве бонуса у вас также есть возможность делать удаленное резервное копирование важных данных.
Бывает, что вы соединили два или более компьютеров в локальную сеть проводом или по Wi –Fi и обнаружили, что компьютеры «не видят» друг друга. И эти компьютеры управляются Windows 7, в то время как компьютеры со старенькой, но горячо любимой, XP прекрасно обнаруживают друг друга в сети и видят папки, открытые для общего доступа.
В windows 7 была кардинально переработана работа с сетями и общим доступом. Появились «сетевые размещения» (домашняя, рабочая, общественная сеть и сеть домена) и сделано это было конечно во благо наше с вами, но получилось, как говориться, как всегда.
По умолчанию семерка определяет все новые сети как общественные, а для них установлены очень суровые правила безопасности: сетевое обнаружение отключено (компьютер слеп и не видим другим машинам), выключен общий доступ к файлам и принтерам ( другие компьютеры не видят расшаренные папки, папки, принтеры), доступ к компьютеру из сети запаролен.
Еще с мрачных времен Windows Vista многие помнят этот экран выбора сетевых размещений, появляющийся всякий раз, когда компьютер подключается к новой сети.

Итак, как открыть доступ к файлам по сети в windows 7 (расшарить файлы)?
Можно каждый раз при выборе сетевого размещения выбирать Домашняя сеть. А можно один раз настроить компьютер для удобного пользования при подключении к любой сети, с обитателям которой вы хотите расшарить файлы. Если вас заботит сохранность ваших конфиденциальных данных, просто не предоставляйте к ним доступ и старайтесь не открывать к файлам и папкам полного доступа (на запись и чтение).
Если вы опасаетесь, что к вашим файлам будут иметь доступ сторонние лица, когда, например, вы находитесь в аэропорту и подключены к Wi – FI сети, установите программу
и закрывайте доступ к вашему компьютеру извне двумя кликами мыши. Kill Watcher останавливает службу сервера, и ваши файлы становятся недоступны по сети даже для чтения.

Подготовка к расшариванию
Нажмите на значке сети в трее и перейдите по ссылке в Центр управления сетями и общим доступом.
В левой боковой колонке нажмите по ссылке Изменение дополнительных параметров общего доступа.

В появившемся окне выставьте значения переключателей, как показано на скриншоте:

Как Расшарить файл или папку?
Нажмите на папке или файле правой кнопкой мыши и зайдите в Свойства.

Перейдите на вкладку Доступ и нажмите на кнопку Расширенная настройка

Поставьте галку возле Открыть общий доступ к этой папке и нажмите на кнопку Разрешения

Нажмите Добавить

В появившемся окне нажмите кнопку Дополнительно

В поле, выделенным желтым, вы можете задать права для пользователей, которые будут подключаться к вам по сети.

Если кратко, то разница между полным доступом и изменением только в том, что при полном доступе можно будет удалить файлы.
Когда вы настроите желаемые права для пользователей, нажмите OK два раза и перейдите в окне свойств папки на вкладку Безопасность. Далее нужно выполнить действия, подобные тем, что мы выполняли при задании разрешений.

В появившемся окне нажмите Добавить.

Далее нажмите Поиск и найдите внизу списка Сеть. Выделите Сеть левой кнопкой мыши и нажмите OK. Два раза подтвердите выбор нажатием OK.

В этом окне, как и ранее в параметрах доступа, задайте желаемые параметры безопасности. Если вы оставите список без изменений, по умолчанию на папку будут заданы параметры для чтения. Подтвердите свой выбор, два раза нажав OK.
Вот в принципе и все. Можете приступать к передаче файлов по сети.
Если, несмотря на все вышеперечисленные меры, компьютер по-прежнему недоступен для других, попробуйте отключить брандмауэр Windows или тот, что встроен в ваш Антивирус.
Особенно это актуально для пользователей Eset Smart Security, который по умолчанию очень любит блокировать все сетевые соединения. KIS тоже, бывает, грешит этим.
Если компьютер и в этом случае не удалось расшарить, попробуйте перезагрузиться и получить к нему доступ, набрав в строке адреса проводника (в любом окне) его IP – адрес (как изменить IP – адрес, читайте в статье Создание беспроводной локальной сети у себя дома). Перед адресом должно стоять два бэкслэша(\\).

На десерт небольшая шутка.
— Кто ответит на вопрос, в чём заключается многозадачность Windows?
Читайте также:


