Как закрепить ярлыки на рабочем столе windows 7
Как зафиксировать значки на рабочем столе windows 7 - Основные вопросы по windows 7
Всем привет. Меня интересует такой вопрос: как можно зафиксировать значки на рабочем столе, чтобы их нельзя было перетаскивать. А то народу работает много за WIndows 7 домашней и потом когда я сажусь за ноутбук на рабочем столе царит хаос и я не могу найти свои значки, так как семейство все наперетаскивало кто-куда. Хотелось бы чтобы при перетаскивании значки не оставались там, куда их перетащут, а возвращались на свое место. Можно это как-то реализовать в windows 7 штатными средствами.
Всем привет. Меня интересует такой вопрос: как можно зафиксировать значки на рабочем столе, чтобы их нельзя было перетаскивать. А то народу работает много за WIndows 7 домашней и потом когда я сажусь за ноутбук на рабочем столе царит хаос и я не могу найти свои значки, так как семейство все наперетаскивало кто-куда. Хотелось бы чтобы при перетаскивании значки не оставались там, куда их перетащут, а возвращались на свое место. Можно это как-то реализовать в windows 7 штатными средствами.
Можно. На рабочнем столе правой клавишей мыши, в появившемся меню выбираешь пункт "Вид" и ставишь галочку на пункте "Упорядочить значки автоматически". После этого при перетаскивании они будут вновь возвращаться на свое место.
Можно. На рабочнем столе правой клавишей мыши, в появившемся меню выбираешь пункт "Вид" и ставишь галочку на пункте "Упорядочить значки автоматически". После этого при перетаскивании они будут вновь возвращаться на свое место.
Нет, это не так. На многих форумах видел подобный ламерский ответ про "ВИД-упорядочить значки автоматический" в windows 7. Только что попробовал специально ради эксперимента, вдруг я что-то не понимаю в операционках - все значки слетели на*** . все мои 40 отсортированных значков! Спасибо.
Нет, это не так. На многих форумах видел подобный ламерский ответ про "ВИД-упорядочить значки автоматический" в windows 7. Только что попробовал специально ради эксперимента, вдруг я что-то не понимаю в операционках - все значки слетели на*** . все мои 40 отсортированных значков! Спасибо.
Ну да, в windows 7, впрочем как и в предыдущих версиях windows нет такой возможности, чтобы сгруппировать свои значки по группам и зафиксировать их. При выборе пункта "Упорядочивать значки автоматически" система просто их выстраивает по порядку и закрепляет. Т.е. перетащить их нельзя на другое место и группы соответственно нельзя создавать.
Ну да, в windows 7, впрочем как и в предыдущих версиях windows нет такой возможности, чтобы сгруппировать свои значки по группам и зафиксировать их. При выборе пункта "Упорядочивать значки автоматически" система просто их выстраивает по порядку и закрепляет. Т.е. перетащить их нельзя на другое место и группы соответственно нельзя создавать.
Немного схожая проблема. Рассортировали на работе значки на рабочем столе. При открытии файла, редактировании, и сохранении - файл сохраняется не на свое место на рабочем столе, а как новосозданный документ в левой части стола в свободном месте.В ХР такого не было, файл не перемещался по рабочему столу, оставался там же.Как сделать, чтобы ярлыки всегда были на своих местах, не перемещаясь?
[quote name='skif' timestamp='1326155174' post='2764']Немного схожая проблема. Рассортировали на работе значки на рабочем столе. При открытии файла, редактировании, и сохранении - файл сохраняется не на свое место на рабочем столе, а как новосозданный документ в левой части стола в свободном месте.В ХР такого не было, файл не перемещался по рабочему столу, оставался там же.Как сделать, чтобы ярлыки всегда были на своих местах, не перемещаясь?[/quoтакая же проблема. Кто-нить подскажет. Иль так эта проблема и будет у всех ВИСЕТЬ. Пожалуйста.
Немного схожая проблема. Рассортировали на работе значки на рабочем столе. При открытии файла, редактировании, и сохранении - файл сохраняется не на свое место на рабочем столе, а как новосозданный документ в левой части стола в свободном месте.В ХР такого не было, файл не перемещался по рабочему столу, оставался там же.Как сделать, чтобы ярлыки всегда были на своих местах, не перемещаясь?
НАШЕЛ. Если выкл и перезагрузку делать через ПУСК, а не через гаджеты или проги типа ХР твикер, то всё норма. Ярлыки все остаются на месте. Через гаджеты или проги типа ХР твикер они типа не успевают сохр. правильно. Короче сделал так и всё норм.
Как закрепить значки на рабочем столе | Блог компьютерного мастера!
«Как запомнить расположение ярлыков на рабочем столе»
Это случается с каждым! Вдруг захотелось навести порядок на рабочем столе, надоели эти разбросанные ярлыки, по пять мин ищешь что надо. Затратив немного времени делаеть красивую организованную структуру из ярлычков. Игры водной стороне, утилиты в другой папки в третей и т.д. кому как фантазия подскажет.
Но в один момент весь этот порядок может рухнуть как часто и происходит, например при смене разрешения экрана, либо каким-то доброжелателем была вызвана команда упорядочит значки (что даже хуже). И вернуть все на места свои можно только снова начав выстраивать значек за значком своими руками. Это конечно не катастрофа, но бывает жутко раздражает, особенно когда повторяется не один раз подряд.
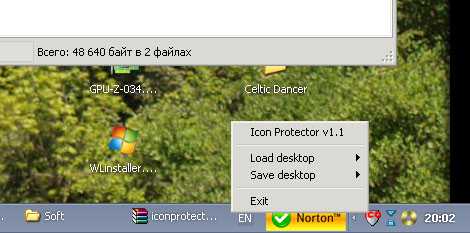
Как же с этим бороться, можно ли запомнить любимое расположение знаков на экране? Ответ —МОЖНО! К сожалению стандартных средств система windows для сохранения структуры ярлыков не имеет, но нашлись добрые люди которые поправили эту ситуацию создав для этой цели маленькую утилиту. Icon Protector имя этой маленькой, но полезной программе. Конечно это не единственная программа в своем роде, просто я пользуюсь именно ей. Очень маленькая и очень простая в использовании. Качаем, распаковываем и запускаем. Значек программы как видно на картинке появляется в трее. У программы три функции: сохранить расположение ярлыков на рабочем столе; загрузить расположение ярлыков; выйти из программы. Можно запомнить до 5 схем расположения значков.
Пишите в комментариях оказалась прога для Вас полезной или нет.
Как закрепить значки на рабочем столе windows 10
После установки какой-то игры и её запуска пользователи windows 10 могут наблюдать изменение разрешения экрана монитора. Из-за этого изменения значки на рабочем столе автоматически перемещаются в левую часть монитора. Весь порядок, который ранее был задан пользователем, нарушается. Такой хаос может появиться и при подключении телевизора к ПК или любого другого устройства. Чтобы закрепить ярлыки программ на рабочем столе windows 10, стоит ознакомиться со следующими рекомендациями.
Закрепляем значки на рабочем столе windows 10 с помощью программы
Ранее в windows 7 закрепить значки на рабочем столе можно было достаточно просто. Нужно было нажать правой кнопкой мыши на рабочем столе и выбрать соответствующее действие. Теперь, вызвав варианты и выбрав «Вид», можно только упорядочить ярлыки программ (они все расположатся в левой части рабочего стола).
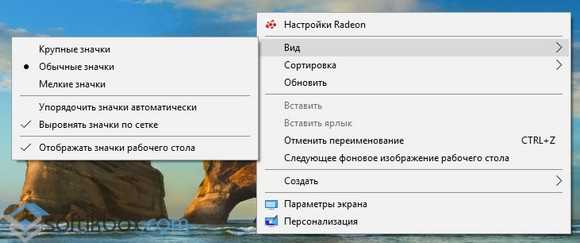
Поэтому пользователи часто интересуются, как закрепить ярлыки на рабочем столе windows 10, чтобы при изменении расширения экрана они не смещались.
Для решения этой задачи потребуется утилита ReIcon. Скачиваем ей и распаковываем архив. В папке выбираем exe.файл, в соответствии с разрядностью системы. ReIcon скачать бесплатно :
Размер: 996 KB | Cкачали: 23 раз | Тип файла: zip | Версия: 27.06.17
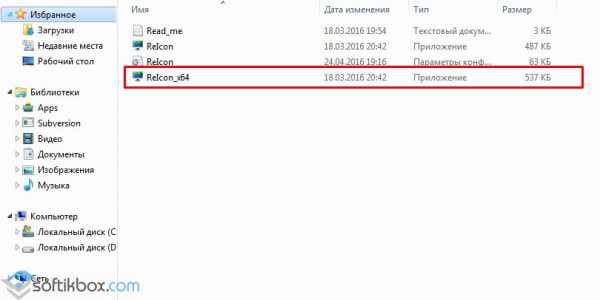
Откроется окно программы. Нажимаем на кнопку «Сохранить схему расположения».
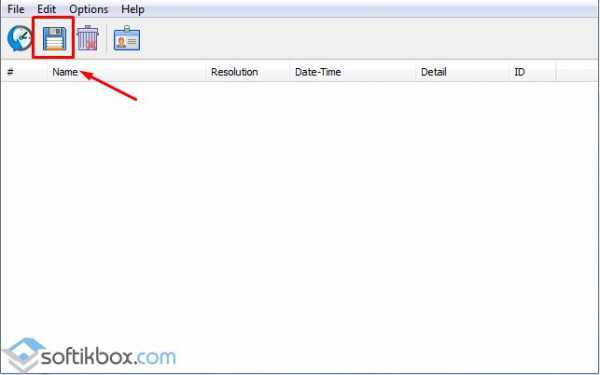
Появится строчка с названием сохраненной схемы Виндовс 10. Её можно переименовать. Для этого нужно нажать на элементе правой кнопкой мыши и выбрать «Переименовать».
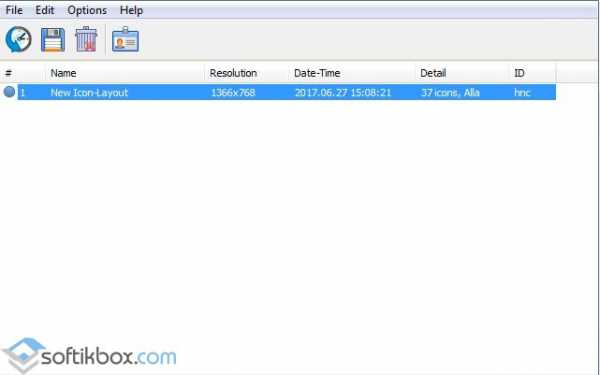
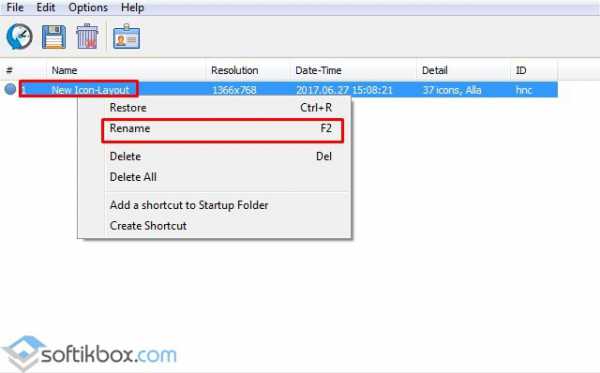
Теперь, когда у вас собьются настройки рабочего стола, а точнее расположение значков, стоит запустить программу (вынесете ярлык на рабочий стол) и выбрать нужную схему. Значки закрепляться на тех местах, которые вы им отвели, то есть восстановиться установленный порядок.
Подробнее ознакомиться с данным методом можно в видео:
Закрепляем ярлыки программы на рабочем столе windows 10 через DesktopOK
Еще один способ, как закрепить значки на рабочем столе в windows 10 – это использовать программу DesktopOK. DesktopOK скачать бесплатно :
Размер: 174 KB | Cкачали: 8 раз | Тип файла: zip | Версия: 27.06.17
- Изначально нужно установить программу.
- Далее расположить все ярлыки в том порядку, в котором вы желаете.
- Запустить DesktopOK и нажать «Сохранить».
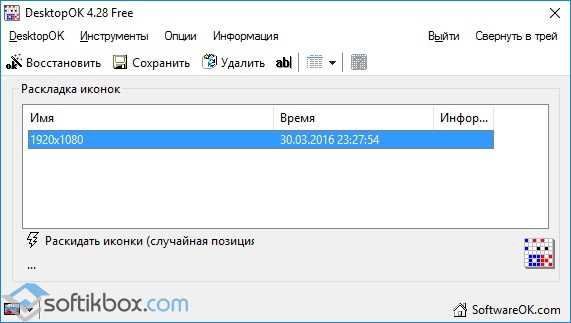
- Если по какой-то причине расположение значков на рабочем столе windows 10 поменялось, нужно запустить программу, выбрать сохраненную схему и, нажав на ней правой кнопкой мыши, кликнуть «Восстановить».

- Расположение значков на рабочем столе будет восстановлено.
Важно отметить, что на данный момент закрепить значки на рабочем столе windows 10 штатными средствами невозможно. Представленные программы полностью безопасны, не потребляют много системных ресурсов, а поэтому могут быть использованы для решения данного вопроса.
Как закрепить ярлыки на рабочем столе windows 10
Закреплять ярлыки на рабочем столе windows мы будем с помощью одной утилиты под названием Relcon – она не требует установки и позволяет управлять иконками приложений на рабочем столе компьютера
Relcon – поможет вам сохранить конфигурацию иконок на рабочем столе и по возможности восстановить иконки программ по макету который вы ранее установили В каких случаях это может понадобится? Допустим вы поменяли разрешения экрана вследствие установки игры и как правило иконки рабочего стола будут находиться у вас в хаотичном порядке.
Запустив данную утилиту вы буквально в 1 клик сможете сохранить расположение иконок на рабочем столе windows 10, если появится такая необходимость, итак давайте приступим:
Закрепление ярлыков на рабочем столе windows
Первым этапом загрузите программу Relcon по этой ссылке После того как вы скачаете архив, запустите установочный файл (программа не требует установки)
Важно: перед тем как использовать программу выставите оптимальное расположение ярлыков на рабочем столе!
В появившимся окне нажимаем на кнопку «Сохранить схему расположения» этим действием мы сохраняем текущее расположение ярлыков на рабочем столе В списке у вас должна появится новая схема расположения ярлыков, для удобства навигации вы можете ее переименовать, для этого кликните правой кнопкой мыши по вновь созданной схеме и выберите пункт «Переименовать» Затем введите название и нажмите «Enter» Давайте убедимся в том, что программа выполняет свою функцию, для этого разбросайте ярлыки на рабочем столе в хаотичном порядке.

Затем запустите утилиту и дважды кликните по нашей сохраненной схеме Как вы можете заметить все вернулось на те же места где и было!
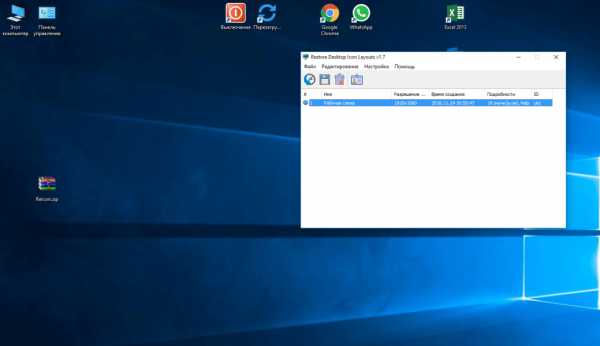
- Tweet
- Share 0
- +1
- VKontakte
Смотрите также
Copyright (c) HTFI. Копирование информации разрешено, при условии указания активных ссылок на источники.
Помощь пенсионерам в изучении компьютера и интернета, компьютерные курсы для пенсионеров бесплатно, бесплатные уроки по изучению компьютера и интернета для пенсионеров, программы для работы на компьютере, все для пенсионера в одном месте, полезная информация для пенсионеров, самообучение пенсионеров, пенсии и пособия, увлечения и досуг пенсионеров

Как закрепить ярлыки на рабочем столе. Каждый из нас располагает ярлыки на своем рабочем столе таким образом, чтобы ими было удобно пользоваться. Мы их перетаскиваем с места на место и надеемся на то, что они останутся на своих местах до тех пор, пока мы сами не решим поменять их местами. И удивляемся, если они вдруг самостоятельно куда-то переместились и нарушили, установленный нами порядок. Почему так происходит? Давайте разберемся.
Причиной изменения расположения ярлыков на рабочем столе может быть смена разрешения экрана, установка новых программ или наша невнимательность. Сначала посмотрим, какое у нас установлено разрешение экрана. Буду показывать на примере своего компьютера ОС Windows 10, как закрепить ярлыки на рабочем столе. В семействе Windows различия будут незначительные, а принцип работы одинаковый.
Щелкаю правой кнопкой мыши по чистому полю рабочего стола, выбираю «Параметры экрана» (у вас может быть написано «Разрешение экрана») и вижу, что из нескольких предлагаемых вариантов разрешения экрана у меня установлено рекомендуемое разрешение 1366 х 768.


На вашем компьютере оно может быть другим, например: 1920 х 1080 или 1360 х 768, или какое-то еще. Чтобы закрепить ярлыки на рабочем столе важно установить рекомендуемое стандартное разрешение для вашего компьютера. После того, как вы выберете рекомендуемое разрешение, не забудьте подтвердить свои действия и нажмите на кнопку «Применить».
Теперь посмотрим еще один параметр. Опять щелкаем по чистому полю рабочего стола правой кнопкой мыши, выбираем «Вид» и смотрим, стоит ли галочка на пункте «Упорядочить значки автоматически». Если стоит, то снимаем эту галочку. Именно эта галочка 🙂 и сортирует значки на рабочем столе по своему усмотрению.

Вот теперь мы спокойно можем расставить ярлыки на рабочем столе так, как нам нравится и не опасаться, что они опять как-то все перемешаются. Для этого осталось произвести еще одно небольшое действие.
Сохраняем новые параметры. Опять щелкаем правой кнопкой мыши по чистому полю рабочего стола и выбираем команду «Обновить».

Если на вашем компьютере установлены более старые версии ОС, то предложенный мной способ закрепления ярлыков на рабочем столе может не сработать. И тогда возможно вам придется устанавливать дополнительные программы, предназначенные специально для того, чтобы закреплять на рабочем столе выбранный вариант расположения ярлыков. Они так и называются – программы для управления иконками (Icon Restore, Icon Position, Desktop Icon Position Saver 64-bit).
Программы запоминают выбранные нами команды. Если мы что-то меняем, то надо помнить о том, что всякий раз необходимо заново все сохранять и обновлять.
И напоследок поделюсь своим опытом. Я не люблю засорять рабочий стол ярлыками. Для них я создала отдельную папку на рабочем столе, в которую и поместила все свои наиболее часто используемые ярлыки. Оставила только иконку «Этот компьютер», иконку браузера, которым постоянно пользуюсь, и Корзину. Если мне нужно открыть какую-то программу, то я открываю эту папку с ярлыками и выбираю там нужную программу.
Другие похожие статьи на этом сайте
Как сделать скриншот. Сначала разберемся, что такое скриншот, а потом научимся делать скриншоты. Скриншотом называют моментальный снимок всего экрана на…
Копирование файлов на съемные носители у неопытных пользователей вызывает затруднение. Бывает так, что у нас на компьютере есть какая-то сохраненная…
Нажмите и удерживайте приложение на начальном экране или щелкните его правой кнопкой мыши, а затем выберите пункт Дополнительно > Закрепить на панели задач.
Если приложение уже открыто на рабочем столе, нажмите и удерживайте кнопку приложения на панели задач или щелкните ее правой кнопкой мыши, а затем выберите команду Закрепить на панели задач..
Примечание: Для удаления закрепленного приложения с панели задач откройте список переходов приложения, а затем выберите команду Изъять программу из панели задач.
Добавление ярлыков на рабочий стол
Нажмите и удерживайте любое место на рабочем столе либо щелкните рабочий стол правой кнопкой мыши, а затем последовательно выберите пункты Создать > Ярлык.
Укажите расположение элемента или нажмите кнопку Обзор и найдите элемент в проводнике.
Чтобы удалить ярлык с рабочего стола, нажмите и удерживайте его (или щелкните правой кнопкой мыши) и выберите команду Удалить.
При удалении ярлыка удаляется только сам ярлык, но не исходный объект.
Для приложений Магазина Windows невозможно создавать ярлыки.
Закрепление приложений на панели задач
Нажмите и удерживайте приложение на начальном экране или щелкните его правой кнопкой мыши, а затем выберите пункт Дополнительно > Закрепить на панели задач.
Если приложение уже открыто на рабочем столе, нажмите и удерживайте кнопку приложения на панели задач или щелкните ее правой кнопкой мыши, а затем выберите команду Закрепить на панели задач..
Примечание: Для удаления закрепленного приложения с панели задач откройте список переходов приложения, а затем выберите команду Изъять программу из панели задач.
Добавление ярлыков на рабочий стол
Нажмите и удерживайте любое место на рабочем столе либо щелкните рабочий стол правой кнопкой мыши, а затем последовательно выберите пункты Создать > Ярлык.
Укажите расположение элемента или нажмите кнопку Обзор и найдите элемент в проводнике.
Чтобы удалить ярлык с рабочего стола, нажмите и удерживайте его (или щелкните правой кнопкой мыши) и выберите команду Удалить.
Даже такая банальная тема, как оказывается, имеет ряд вопросов со стороны обычных пользователей, поэтому, я решил сделать эту статью, в которой расскажу как выбирать, перемещать, копировать и сортировать ярлыки на рабочем столе.
💾Выделяем ярлыки
Для выбора одного ярлыка необходимо просто нажать на нём один раз левой кнопкой мыши ( ЛКМ ). Для понимания, что вы выделили объект рабочего стола, посмотрите на цвет значка. Вокруг него появится рамка или тонкий пунктир, а фон внутри будет залит слегка голубоватым тоном:
Для выделения нескольких объектов можно использовать зажатую клавишу ctrl + нажатия левая клавиша мыши по объектам:
Чтобы выделить все объекты в одном месте рабочего стола, можно зажать ЛКМ и выбрать их все, "заточив" их в прямоугольник, который нарисуете мышью.
Для примера, я выделили три рядом расположенные ярлыка:
зажимаем ЛКМ и формируем выделение прямоугольником зажимаем ЛКМ и формируем выделение прямоугольникомЧтобы выделить абсолютно все элементы рабочего стола, нажимаем сочетание клавиш ctrl + A и произойдёт "магия".
💾Перемещение ярлыков
Если с выделением вопросов нет, то для перемещения необходимо нажать ЛКМ на выделенном или выделенных ярлыках и, не отпуская ЛКМ , сдвинуть курсор мыши в нужное место рабочего стола. Затем отпускаем клавишу мыши и значки перейдёт в новое место.
💾Копирование ярлыков
Есть два основных способа и они не единственные. Но рассмотрим мы их.
Выделяем нужный нам значок, нажимаем и удерживаем на клавиатуре клавишу ctrl . Не отпуская клавиши, нажмите и держите ЛКМ на значке и, не отпуская её и ctrl , переместите курсором мыши в новое место значок.
Нажмите правой кнопкой мыши (ПКМ) на значке, выберите копировать . Теперь в любом удобном месте рабочего стола подведите курсор и нажмите там ПКМ, выберите вставить .
💾Сортировка ярлыков
Для того, чтобы отсортировать значки на рабочем столе, сначала убедитесь, что у вас не выбрано автоматической сортировки значков .
Нажмите ПКМ на пустом месте рабочего стола, наведите мышью на вид -> уберите галочку с Упорядочить значки автоматически , если она стояла.
Теперь жмём так же ПКМ по пустому месту рабочего стола и выбираем Сортировка -> один из предложенных видов .
Надеюсь, что теперь подобные основы не будут вызывать вопросов, а все недопонимания уйдут.
Читайте также:


