Как закрепить алису на панели задач windows 10
Алиса – виртуальный голосовой помощник в Яндекс.Браузере. Реагирует на аудиозапросы пользователя и поддерживает текстовый чат. Умеет искать информацию в Сети, рассказывать о погоде, новостях, включать музыку и запускать приложения, беседовать на любые темы.
Для некоторых пользователей исчезновение помощника в браузере, панели задач Windows – проблема. Где искать? Как восстановить? Пользовались, работали – а теперь его нет. Если у вас подобная ситуация, не стоит беспокоиться. Можно восстановить Алису на компьютере, ноутбуке, мобильном через настройки Яндекс.Браузера и путём переустановки программы. Как это делается – далее пошагово покажем.
Важно! Алиса поддерживается только в Яндекс.Браузере и исключительно на русском языке.На компьютере
Включение в настройках
Обратите внимание, есть ли Yandex в системе: должная быть иконка на рабочем столе, на панели задач или в меню «Пуск». Если браузер установлен в ОС, запустите его (клик по ярлыку) и проверьте настройки:
1. Щёлкните кнопку «три полоски» в верхнем правом углу.
2. В меню нажмите пункт «Настройки».
3. На появившейся вкладке, в списке слева, выберите раздел «Интерфейс».
4. Найдите блок «Боковая панель». Если отключена опция «Показывать боковую панель… », включите её, чтобы кнопки управления голосовой помощницей появились в интерфейсе браузера.

Совет! Дополнительно в опции можно задать режим отображения: «всегда» – панель зафиксирована, доступна на любой странице; «при наведении на левую границу» – при установке курсора в левую часть экрана панель выезжает.

5. Перейдите в раздел настроек «Инструменты». Поставьте «галочку» в строке «Включить голосовую активацию фразой», чтобы управлять помощником через микрофон. В надстройке установите «Алиса».

Совет! Если браузер тормозит, перегружается оперативная память, то лучше отключить поддержку голосовых команд.
Включение через офсайт
Ещё восстановить Алису (активировать её) можно с официальной странички в браузере:
1. Запустите Яндекс.
3. Щёлкните кнопку «Включить Алису».

Как восстановить иконку помощника на панели задач?
Если случайно, намеренно пользователь удалил ярлык для включения голосового помощника на панели задач Windows, есть возможность его восстановить.
НО: предварительно проверьте, есть ли приложение в системе. Откройте: Пуск → Панель управления → настройка «Просмотр» – Категория → Удаление Программы. Просмотрите список: есть голосовой помощник – можно восстанавливать.

Примечание. Если приложения нет в каталоге установленного ПО, возможно потребуется переустановка браузера (см. следующую инструкцию).
2. Нажмите комбинацию клавиш – «Win» + «E».
3 В верхней части открывшегося окна, в поле «Поиск» наберите запрос – searchband.
4. В результатах поиска найдите одноимённый объект. Его характеристики: тип «Приложение», местонахождение – директория браузера.

5. Запустите файл searchband. Иконка помощника появится на панели задач. Кликните по ней, чтобы активировать сервис.
Совет! В панели «Алисы» можно вызвать меню настроек кнопкой «три точки» (вверху справа). В числе функций приложения: данные о чате, очистка истории, обратная связь с сервисом, справка.

Переустановка
Если предыдущие инструкции вам не помогли вернуть голосовой помощник, попробуйте переустановить Яндекс.Браузер.
1. Удалите браузер Яндекс из системы через панель управления или при помощи сторонней программы-деинсталлятора.
2. Откройте любой другой браузер, который есть на ПК – Edge, IE, Opera, Firefox или Google Chrome.
4. Кликните кнопку «Установить».
5. Запустите скачанный файл (клик по иконке в нижней панели или в папке, где размещён).

Совет! В окне установщика не забудьте снять «галочку» в строке «… по умолчанию», если в системе другой основной браузер. В противном случае, настройки изменятся, и Яндекс получит статус браузера по умолчанию в Windows (все ссылки, сохранённые веб-страницы, переадресации приложений будут открываться в нём).
6. Нажмите «Установить».



9. Для быстрой настройки Яндекса дайте ответ на запросы Алисы: выбор фона, формы вкладок.

10. По завершении установки параметров нажмите «Закончить… ».

11. Чтобы открыть чат с Алисой, нажмите иконку сервиса в боковой панели.

На телефоне
Разберём способы восстановления помощника в телефоне на примере Андроид-устройства.
Включение опций
В приложении Яндекс
1. Запустите Яндекс.
2. Тапните кнопку «меню» вверху слева.
3. Перейдите в раздел «Настройки».

4. Найдите блок «Алиса». Настройте помощник:
Голосовая активация – разрешение записи аудио. Тапните и выберите – «Отклонить» или «Разрешить».
Совет! Чтобы Яндекс больше не делал запрос по этой опции, поставьте птичку в надстройке «Больше не спрашивать».Скрыть кнопку Алисы. Опция должна быть выключена. Иначе иконка для запуска сервиса не отображается в интерфейсе браузера.
Активация через гарнитуру – включить/выключить использование голосовой активации при помощи гарнитуры.
В браузере Яндекс
1. Вверху справа нажмите кнопку меню (три точки).
2. Откройте раздел «Настройки».
3. Тапните блок «Голосовые возможности».
4. В списке выберите «Голосовой помощник Алиса».

5. В появившемся дополнительном блоке при необходимости включите опции сервиса: голосовая активация, добавление ярлыка на домашний экран.

Переустановка
Всё равно не удаётся воспользоваться помощником – повторно установите Яндекс:
1. Откройте магазин приложений Google Play. В поисковой строке наберите – яндекс браузер с алисой.

3. Установите и запустите приложение.
4. Дайте согласие на запуск и использование голосового помощника. Чат с Алисой отобразится на вкладке.

Всё. Браузер готов к работе. Чтобы вызвать помощника, в экспресс-панели нажмите кнопку «микрофон» (расположена справа от поисковой строки).

| Способ восстановления | Время на выполнение (в минутах) | Устройство |
| активация в настройках браузера | 3-4 | ПК, телефон |
| переустановка браузера | 5-10 | ПК, телефон |
| восстановление ярлыка на панели задач | 10-15 | ПК |
| включение на страничке сервиса | 2-3 | ПК |
Надеемся, эти инструкции вам помогут восстановить Алису. Если не можете воспользоваться помощником, первым делом проверьте настройки браузера, убедитесь в том, что приложение установлено в систему. Не получается активировать – заново установите Яндекс.Браузер. Успешной настройки!

Голосовой помощник от Яндекс – Алиса – умная кибердевушка с хорошим чувством юмора и выраженным характером. Вот только при установке он занимает большую часть панели задач в Виндовс, что не всегда удобно, особенно тем, что сохраняет важные программы. Из-за этого может возникнуть вопрос, как убрать ее из панели задач.

Как удалить Алису с панели задач на Windows?
Разработчики позаботились о том, чтобы Алису можно было свернуть в компактный значок. Для этого следует в настройках приложения выбрать «Внешний вид» и нажать на соответствующий режим отображения. Их три:
- компактный;
- полный;
- компактный вид в панели задач.
Полный устанавливается по умолчанию. Пользователи, привыкшие использовать всплывающее меню и убирать ненужные программы, просто нажав на «убрать из панели задач», будут разочарованы тем, что, отображающуюся таким образом Алису не убрать. А вот компактный значок вполне можно открепить.

Как вернуть голосового помощника на панель задач?
Голосовой помощник является частью Яндекса. До ноября 2019 года Алису можно было вернуть на панель задач в меню «Настройки». Сейчас данная опция недоступна. Если вы убрали Алису с панели задач, то для ее возращения потребуется обновление или переустановка браузера.
Как убрать Алису с рабочего стола на телефоне, планшета Android
В телефоне или планшете Алиса по умолчанию добавляется на один из рабочих столов (по умолчанию на главный). С рабочего стола ее можно убрать простым способом, как и любое другое приложение. Достаточно нажать на значок приложения и удерживать до тех пор, пока не откроется окно настроек. В нем выбрать пункт «убрать». Приложение исчезнет с рабочего стола, но останется в папке «Приложения».
Чтобы добавить Алису обратно на рабочий стол, просто перетащите иконку оттуда обратно.
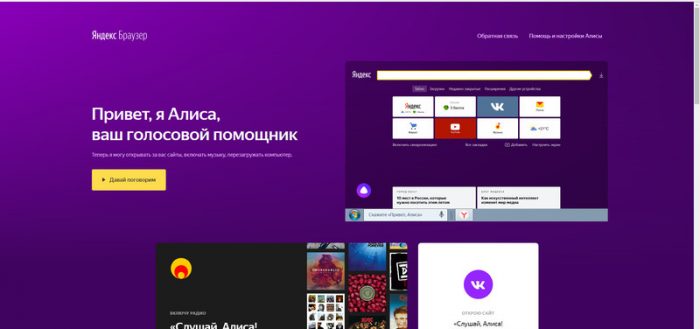
О существовании голосовой помощницы Алисы знает уже большинство пользователей «Яндекс.Браузера». Она хорошо обучена, в большинстве случаев понимает запросы юзеров и имеет чувство юмора. Как и у любой другой утилиты, у Алисы есть свои настройки — каждый пользователь вправе их изменить, чтобы получить максимально удобный для себя формат ассистента.
Алиса от «Яндекса»: в чём польза, на каких устройствах работает
Алиса представляет собой новый проект от корпорации «Яндекс», появившийся на свет в октябре 2017 года. Его можно сравнить с такими интеллектуальными машинами, как Siri и Google Assistant. Алиса прекрасно общается на русском языке и понимает его. Помощница звучит голосом известной актрисы Татьяны Шитовой.

Алису озвучила российская актриса Татьяна Шитова
Данный помощник экономит время юзера, выполняя различные команды, которые пользователь даёт в голосовом либо в текстовом формате. Ассистент много что умеет делать:
- искать саму информацию в интернете;
- говорить с пользователем на различные темы и при этом шутить;
Алиса умеет шутить и общаться с юзером
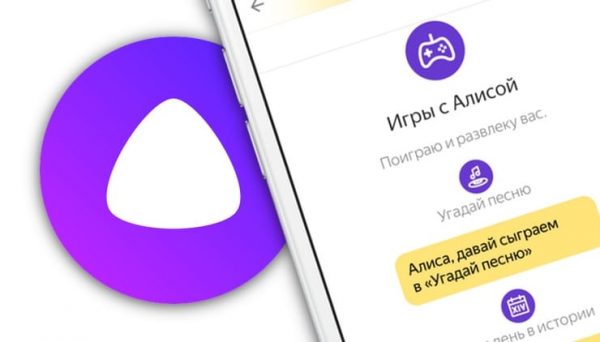
Помощница может играть в игру «Угадай песню»
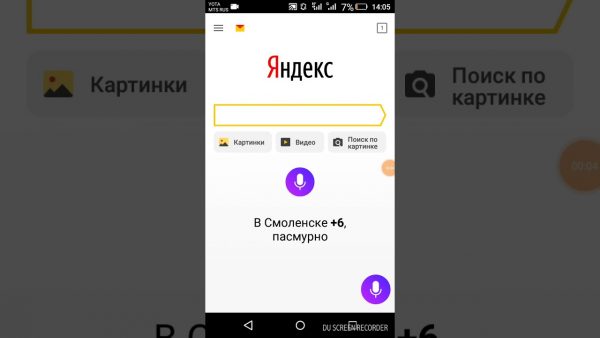
Алиса показывает погоду
Алиса способна включать конкретные песни даже без упоминания их названия
Узнать больше о возможностях Алисы вы можете на этой официальной странице «Яндекса» либо же на самой панели ассистента во вкладке «Справка» (значок вопроса в левом верхнем углу панели).

Полный перечень возможностей можно увидеть в разделе «Справка»
Ассистент Алиса доступен как на мобильных девайсах с ОС Android и iOS, так и на компьютерах с Windows («семёрка» и выше). Помощница встроена в обозреватель от этого же разработчика, но при этом может функционировать вне зависимости от того, запущен сам браузер или нет.

Алиса работает на мобильных телефонах и ПК с Windows
Видео: обзор умений Алисы
Как активировать Алису от «Яндекса» на компьютере?
Если у вас уже есть обозреватель от «Яндекс», но на «Панели задач» вы не видите фиолетового круга с микрофоном на «Панели задач» рядом с иконкой «Пуск», значит, Алиса выключена у вас в настройках. Чтобы её активировать, сделайте следующее:
-
В обозревателе от компании «Яндекс» открываем официальный ресурс Алисы. Просто щёлкаем по большой первой клавише для включения помощника.
Нажмите на «Включить Алису»

Подождите, пока помощник активируется

На панели справа должна появится фиолетовая иконка
Нажмите на круглую иконку с треугольником

Выберите «Настройки» в меню браузера

Найдите раздел «Поиск» в настройках

Активируйте пункты, касающиеся Алисы

Щёлкните по иконке в новой вкладке, чтобы открылась панель Алисы
Если у вас нет «Яндекс.Браузера», предварительно вам нужно будет скачать инсталлятор с этой официальной страницы и установить утилиту, выполняя простейшие шаги в мастере.

Установите браузер с Алисой через официальный ресурс «Яндекса»
Видео: как установить «Яндекс.Браузер» с Алисой и включить в нём голосовой помощник
Как настроить голосовую помощницу
Чтобы открыть страницу с настройками ассистента Алиса, нужно сначала вызвать на экране её панель: кликните по фиолетовой кнопке справа от «Пуска», иконки «Представление задач» или «Поиска», а затем нажмите на знак в виде шестерни в левом углу снизу на самой панели помощницы.

Нажмите на шестерёнку в левом нижнем углу
Раскрыть меню с параметрами можно с помощью контекстного окошка — жмём правой клавишей мышки по значку с белым микрофоном и выбираем самый первый пункт с настройками.

Выберите «Настройки» в контекстном меню иконки Алисы
Третий способ вывода страницы с настройками — кликаем по значку с тремя точками, расположенными горизонтально, в правом верхнем углу панели помощницы и жмём на последнюю строку.

В меню Алисы щёлкните по «Настройки»
Теперь рассмотрим поэтапно все имеющиеся на данной странице параметры:
-
Настройка происходит посредством кликов по переключателям (жёлтый цвет тумблера означает, что опция включена, а серый — деактивирована). Также может понадобиться открытие выпадающего меню для выбора значения. С помощью первого пункта вы можете выключить либо же активировать возможность запускать панель Алисы с помощью своего голоса и фраз «Слушай/ОК, «Алиса»/«Яндекс». При активированной опции микрофон вашего ПК будет реагировать на данные приветствия.

Включите голосовую активация, если хотите быстро вызывать помощника

Включите при необходимости голосовую активацию через контекстное меню иконки

Включите уведомления, если хотите быть в курсе новых программных сценариев

Определитесь с микрофоном в выпадающем меню

Если круг внизу мигает, значит, микрофон работает

Выберите внешний вид иконки на «Панели задач»
Если вы хотите, чтобы на панели была целая поисковая строка, установите полный режим

В компактном режиме на панели отображаются две иконки Алисы

В скрытом режиме вы можете запустить панель Алисы через значок в новой вкладке браузера

Быстрая настройка внешнего вида доступна в контекстном меню

Выберите браузер по умолчанию в списке

С помощью кнопки в конце меню с настройками вы можете отключить Алису
+ Ctrl. Вы можете сменить её на другую —
+Windows (кнопка с логотипом «Виндовс»).

Установите свою горячую комбинацию для вызова панели

Установите мгновенный запуск файла либо открытие документа в каталоге через «Проводник»
Настройка виджетов на ПК
У помощницы есть специальный раздел на панели, в котором отображены наиболее посещаемые вами сайты. Сайты находятся в специальных ячейках (плитках) по типу тех, что находятся в каждой новой вкладке любого браузера. Их называют виджетами — для их настройки сделайте следующее:
-
Раскройте окошко ассистента и кликните по иконке, похожую на логотип «Виндовс». Она находится в левом нижнем углу панели над значком в виде гамбургера. Вы увидите сразу свои визуальные закладки.

Настройте показ своих виджетов в Алисе

Вы можете выбрать из сервисов «Яндекса» или из недавно посещённых страниц
Как управлять компьютером с помощью Алисы
Как мы уже упоминали, Алиса способна выполнять некоторые действия на самом ПК: запускать некоторые утилиты на устройстве, отключать и перезагружать девайс, открывать каталоги в «Проводнике», уменьшать или прибавлять звук, вводить ПК в спящий режим и прочее.

Алиса не только ищет информацию в интернете, но и управляет компьютером
Помощница, однако, пока что не умеет закрывать ранее запущенные окна приложений. Как объясняют это разработчики из команды «Яндекс», у «Виндовс» отсутствуют API для завершения работы произвольного окна. В связи с этим Алиса не может гарантировать корректного закрытия сайтов и программ или того, что она в принципе найдёт искомое приложение для закрытия. Команды «Закрой…» поэтому не воспринимаются сейчас помощником — завершать работу окон нужно уже самостоятельно.
Корпорация постепенно расширяет возможности Алисы в плане управления ПК, но представители «Яндекс» утверждают, что платформы («операционки») всегда, к сожалению, будут ограничивать функционал голосовой помощницы.
Попробуем выполнить несколько действий на ПК с помощью помощницы:
-
Раскройте окно Алисы с помощью голоса или клика по иконке на панели. Чтобы запустить содержимое какой-либо папки, наберите в строке либо просто скажите вслух «Открой папку» и уточните сразу название каталога. Например, проговорим, «Открой папку «Документы». Ассистент распознает сразу запрос и выведет на дисплей «Проводник» и содержимое каталога.

Назовите папку, чтобы Алиса её открыла в «Проводнике»

Некоторые папки вы можете открыть прямо из интерфейса Алисы

Вы можете открыть некоторые встроенные программы «Виндовс» с помощью Алисы

Ознакомьтесь со списком программ, которые запускает Алиса

Помощница открывает также панель «Параметры Виндовс»
С помощью Алисы можно быстро выключить ПК

Включите спящий режим с помощью Алисы
С Алисой юзер получает возможность экономить своё время на рутинном поиске той или иной информации (погода, пробки, маршрут, включение музыки определённого жанра и многое другое). Помощница с лёгкостью выключит ваш ПК или заставит его заснуть — просто скажите ей напрямую об этом и начнётся обратный отсчёт. Вы вправе настроить Алису под свои вкусы и потребности: от внешнего вида иконки на «Панели задач» до включения уведомлений о появлении новых программных сценариев и определения браузера по умолчанию, который будет запускать найденный сайт с информацией по запросу.
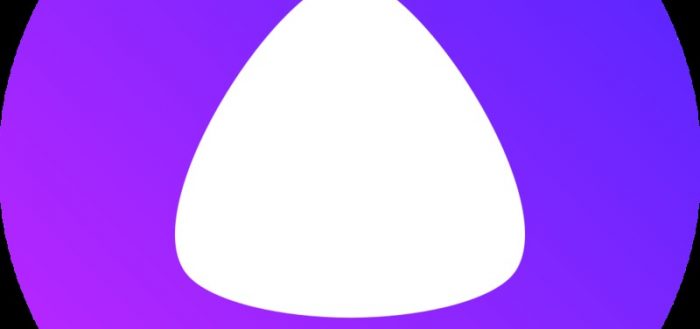
Алиса — технология от компании «Яндекс», позволяющая искать информацию и управлять компьютером при помощи голоса. Поскольку «Яндекс» пытается сделать доступ к Алисе как можно проще, он добавляет её иконку в нескольких местах. Но иногда она мешается, поэтому перечислим способы, позволяющие её убрать.
Что умеет Алиса
Алиса — один из продвинутых голосовых помощников, существующих на данный момент. Начать работать с ней можно по кодовому слову «Слушай, Алиса». Услышав эту строчку, компьютер откроет Алису, и вы сможете попросить её что-нибудь сделать:
- открыть сайт;
- определить песню;
- вызвать такси;
- определить местоположение объекта;
- найти для вас игры или поиграть с вами в некоторые мини-игры (например, слова);
- построить маршрут на картах;
- поговорить с вами на какую-нибудь тему.
Полный список возможностей помощника вы можете увидеть на официальной странице Алисы. Если вам удобно управлять компьютером голосом, то Алиса во многом упростит вам жизнь.
Сотрётся ли Алиса, если удалить её иконку
Иконку Алисы можно найти в нескольких местах: на панели задач, в «Яндекс.Браузере», в списке программ, установленных на компьютере. Так как Алиса — отдельное приложение, то удаление её иконки никак не повлияет ни на работу голосового помощника, ни на работу компьютера.
Перемещение иконки
Все иконки, расположенные в панели задач, можно перемещать вдоль панели. В том числе переместить можно и иконку Алисы. Для этого зажмите её левой клавишей мыши и перетащите в то место, где она должна стоять. Например, можно сдвинуть её влево, подальше от всех важных иконок, чтобы не нажимать случайно.

Перетаскиваем иконку в удобное места на панели задач
Настройка внешнего вида
У иконки Алисы есть два варианта:
-
и свёрнутый — отображается лишь один микрофон, нажатие по которому вызывает Алису;

В свёрнутом состоянии отображается лишь один микрофон, нажатие по которому вызывает Алису

В полной версии есть строка ввода
Чтобы выбрать, какой из значков должен отображаться, кликните правой клавишей мыши по иконке Алисы, в появившемся контекстном меню перейдите к разделу «Внешний вид» и выберите один из предложенных вариантов. Готово, значок изменит свой внешний вид.

Выбираем один из двух вариантов иконки
Настройка, включение и выключение Алисы и её иконки
Алису можно настроить, включив или отключив голосовой вызов по кодовому слову, выбрав горячие клавиши и дополнительные виды иконки. Чтобы полностью убрать Алису, нужно отключить её. Позже вы сможете в любой момент включить её через настройки «Яндекс.Браузера», тем самым вернув значок.
Наиболее обширные настройки Алисы доступны прямо из виджета, расположенного на панели управления:
-
Чтобы перейти к настройкам, кликните правой клавишей мыши по иконке и выберите соответствующий пункт.

Открываем настройки Алисы

Настраиваем Алису или выключаем ее
Видео: удаление Алисы
Возвращение иконки
Чтобы вернуть иконку и снова начать пользоваться Алисой, нужно выполнить следующие шаги:
- Раскройте «Яндекс.Браузер».
- Перейдите к его настройкам: разверните меню, кликнув по иконке в виде трёх параллельных прямых, и выберите соответствующий пункт.

Открываем настройки браузера

Алиса — приложение, позволяющее выполнять некоторые задачи голосом. Дизайн её иконки, расположенной на панели задач, можно изменить, выбрав один из доступных вариантов. Чтобы убрать иконку Алисы, отключите её, зайдя в её настройки. Вернуть помощника можно через настройки «Яндекс.Браузера».
Те, кто уже успел познакомиться с голосовым помощником от компании Яндекс – Алисой, отметили ее острый ум и ярко выраженный, не свойственный компьютерной программе, характер. Заметили пользователи и то, что при установке приложения на свой компьютер блок помощника занимает большую часть Панели задач. А это очень неудобно. К примеру, у многих возле значка «Пуск» находятся значки самых используемых программ. Но когда в компьютере установлена Алиса.Яндекс, то на панели задач, сдвигая вправо все значки, размещается окно с быстрым доступом к программе. Из-за этого часто возникают необходимость убрать Алису.Яндекс с панели быстрого доступа.

Голосовой помощник в панели быстрого доступа
Можно ли переместить Алису из панели задач?
К счастью разработчики Алисы позаботились о том, чтобы широкий блок программы в панели задач можно было настроить, таким образом ничего перемещать не нужно будет. В настройках можно настроить 3 вида помощника в панели задач. Чтобы выбрать более компактный:
Выбрав первую с треугольником открывается табло, папки и программы. Иконка с микрофоном открывает окно общения с помощником. Последний пункт – «Иконка микрофона». В этом режиме на панели задач размещается небольшой значок Алисы.Яндекс в виде микрофона.
Иконка микрофона — самый компактный вид Алисы в панели задач
По размеру он идентичен остальным. Нажав на него, вы сразу можете задавать свои вопросы Алисе.
Как удалить помощника Алису с компьютера
Если вам мешает голосовой ассистент и вы решили удалить Алиса.Яндекс из своей панели задач:
- Откройте меню «Пуск».
- Найдите и выберите здесь «Панель управления» или «Параметры», в зависимости от версии Windows.
- Далее найдите и выберите «Удаление программ».

Пункт «Удаление программ» в панели задач
В списке установленных на ваш компьютер программ найдите «Голосовой помощник Алиса». Нажмите на него и вверху выберите кнопку «Удалить».

Алиса в списке установленных программ
В некоторых случаях после удаления приложения на жестком диске остаются ненужные файлы и папки удаленного помощника. Их необходимо также удалить, ведь они занимают пространство и могут даже вызывать ошибки в работе системы.
- Воспользуйтесь любой программой для удаления скрытых папок и файлов, а также почистите реестр Windows.
- Вы можете воспользоваться для этих целей встроенной утилитой cleanmgr.
- Для этого, нажмите WIN+R и в появившемся окне введите команду «cleanmgr».
- Появится окно, где нужно выбрать один из логических дисков, на которые разбит ваш жесткий диск. Он может быть и один. В этом случае просто нажмите «Ок».
Настройка приложения Алиса.Яндекс
Для тех, кто только установил программу от Яндекс и еще не знает, как ею пользоваться и как можно ее настроить, необходимо описать основные функции. В открытом окне помощника слева вверху находятся четыре вкладки.
- Первой сверху расположена вкладка «Алиса». В этом окне вы можете общаться с Алисой, задавать ей вопросы через микрофон или вводить ответы и вопросы с клавиатуры.
- Во второй вкладке находится окно, в котором собраны все ваши самые посещаемые страницы из браузера, а также ссылка на поисковик Яндекс. Под ссылками находятся самые популярные запросы из системы Яндекс.
- В следующей вкладке находятся все ваши программы, установленные на ПК. Каждую из этих программ Алиса умеет открывать.
- В четвертой вкладке в виде папки, находятся все папки вашего ПК. Вы можете быстро открыть любую из них.

Вкладки на панели Алисы
Нажав внизу на изображение шестерни, откроется окно настроек. Здесь вы также можете настроить некоторые функции, связанные с работой помощника.
- В настройках вы можете настроить голосовую активацию. Ее можно отключить, чтобы вызывать Алису лишь кликом мыши по иконке.
- Здесь в настройках вы можете отключить голосовые ответы. В некоторых ситуациях это бывает полезно. Например, когда в квартире ваши домашние уже легли спать или в доме есть маленькие дети. И если их разбудить, то вам влетит.
- Вы можете настроить горячие клавиши вызова окна с Алисой, по умолчанию стоит CTRL+
, можно заменить на WIN+
Бесконечно можно смотреть на три вещи: как горит огонь, как течет вода, как Яндекс пытается обойти Гугл. Один из последних шедевров инженерно-програмной мысли российских разработчиков – Алиса. Это некая альтернатива «Ок, Гугл».
В нее помещено десятки умений и возможностей, но количество не всегда означает качество. Один из крупных недостатков Яндекса в целом и Алисы в частности – невозможно избавиться. Как убрать Алису с панели задач – головная боль каждого рискнувшего установить Яндекс. Браузер.
Первый вариант
Скрыть сам ярлык.
Цивилизованное программное обеспечение, ярлык которого способен установиться на панель задач, при нажатии ПКМ, выдает пользователю меню со строкой «Изъять программу из панели задач».
- навести курсор мышки на ярлык на панели задач;
- нажать Правую Кнопку Мышки (ПКМ);
- в меню навести мышку на строку «Изъять программу из панели задач»;
- нажать ЛКМ.
Если вместо ярлыка на панели задач расположена строка поиска Алисы, первый вариант не сработает.
Второй вариант
Скрыть строку поиска.
При необходимости убрать с панели задач строку поиска, потребуется вызвать контекстное меню для этого приложения и выключить программу. Инструкция:
- навести мышку на строку поиска;
- нажать ПКМ;
- нажать в появившемся окошке единственную строку «Выключить Алису».
Поисковик исчез с панели.
Если использование контекстного меню не помогает, установленное Программное Обеспечение (ПО) модифицировано недостаточно благородными лицами и облагает испорченным кодом. «Фирменное» ПО пропадает из поля зрения моментально. Рекомендуется выполнить тотальную зачистку компьютера и переустановить приложение.
Как включить Алису
Что делать, если выключил Алису/убрал с панели задач? Алиса тесно связана с Яндекс.Браузером. Приложение присутствует на компьютере и просматривается в списке Установленных программ на Панели управления, но фактического доступа к отключенному помощнику нет. запуск осуществляется через Яндекс.Браузер (ЯБ). Инструкция, как включить Алису:
- запустить ЯБ;
- нажать на «Настройки»;
- перейти в подменю «Инструменты»;
- прокрутить вниз до блока «Говорящий помощник»;
- поставить галочку слева от строки «Включить голосовой помощник».
Готово – поисковая строка вернулась на панель задач.
Как убрать Алису с компьютера
Голосовой помощник не отображается нигде, кроме списка Установленных программ. Деинсталлятор к ней не предусмотрен. Удаление осуществляется через кнопку «Удалить» в списке. Инструкция, как удалить Голосовой помощник Алиса с компьютера;
- нажать на кнопку «Пуск»;
- кликнуть по надписи «Панель управления»;
- нажать на активную надпись «Программы и компоненты»;
- пролистать список до конца;
- кликнуть один раз ЛКМ по строке «Голосовой помощник Алиса»;
- нажать на кнопку «Удалить» над списком программ;
- подтвердить удаление.
Как установить Алису
Голосовой помощник входит в пакет Яндекс.Браузер и устанавливается на компьютер автоматически. Это возможно при соблюдении ряда условий: пользователь скачивает ЯБ с официального сайта, ранее на ПК не было установлено ЯБ, пользователь скачивает и устанавливает свежую версию ЯБ.
Яндекс примечателен своей живучестью. Для полной очистки компьютера от его данных необходимо приложить массу времени и сил. При не стопроцентном удалении, при повторной установке не все пойдет идеально.
Если по какой либо причине Алиса не установилась с Яндекс.Браузером или была ранее полностью удалена, её можно переустановить.
Инструкция, как установить Алису:
Что такое Алиса
Голосовой помощник – разработка российских программистов, в теории, должна облегчать управление компьютером и смартфоном. На практике, ярых фанатов меньше, чем планировалось.
Еще одной причиной может оказаться не самая лучшая слава самого Яндекса. Он зарекомендовал себя как ПО, принимающее решение без ведома пользователя. Довольно неприятно, когда программа сама решает, что скачивать или устанавливать на компьютер. доверие потерять легко, а восстановить сложно.
Алиса – это приятный собеседник с чувством юмора. Но шутка не совсем уместна, когда необходимо срочно определить свое место положение, а в ответ получить «в пределах нашей галактики». Совет воспользоваться картой очевиден.

С глобальной точки зрения, пользователь ожидал от приложения реальных действий за самого себя, а на практике получил дельные советы на тему «как пользоваться смартфоном».
Главное отличие отечественной разработки от заграничной – общительность и уход за ребенком. Русская душа не может не общаться. И если рядом нет второй души, в качестве альтернативы можно использовать программу. Помощник поет, рассказывает сказки, читает стихи и скароговорки, повторяет за хозяином и даже пытается выполнить работу Шазама. Вершина развлекательной цепочки – «На кого я похож/похожа».
Если рассуждать объективно и здраво – функций больше, чем нужно. Гаджет необходим для работы и упрощения жизни. Изобилие развлекательных функций значительно снижает рабочий потенциал приложения. Если говорить о перспективе, хотелось бы увидеть новую версию с порезанным блоком «Развлечений» и доработанным блоком функциональных задач.
Читайте также:


