Как зайти в сведения о системе в windows 7
Уточнять характеристики своего компьютера обычно приходится при установке требовательных игр или приложений, обновлении драйверов видеокарты, а также апгрейде комплектующих или ремонте. В зависимости от операционной системы это можно сделать несколькими способами. Вот самые популярные из них.
Как узнать характеристики компьютера с Windows
1. Утилита «Сведения о системе»
Если вам достаточно базовой информации о ПК, то проще всего получить её через стандартную утилиту «Сведения о системе». Для этого сделайте правый клик на ярлыке или в окне «Компьютер» («Мой компьютер») в «Проводнике» и выберите «Свойства». Вместо этого можно просто нажать сочетание клавиш Win + Pause / Break. В открывшемся окне будет показан тип процессора, объём оперативной памяти и различная системная информация.
2. Диспетчер устройств
Для полной и детальной картины можно воспользоваться «Диспетчером устройств». В нём отображается абсолютно всё оборудование компьютера, включая внутренние и внешние компоненты — от звуковых карт и дисковых накопителей до мониторов и принтеров.
Открыть утилиту можно из окна «Сведения о системе», кликнув «Диспетчер устройств» в боковом меню. Все компоненты здесь сгруппированы в категории и раскрываются по клику на них. По щелчку на конкретном элементе открываются все данные о нём.
3. Dxdiag
Этот инструмент диагностики также входит в состав Windows. Он покажет в мельчайших подробностях все сведения о системе и комплектующих компьютера: модель, количество ядер процессора, объём оперативной памяти, тип графического адаптера и многое другое.
Для просмотра этих данных достаточно нажать сочетание клавиш Win + R, ввести dxdiag и щёлкнуть «Ок» или Enter.
4. Speccy
Бесплатное приложение, которое специально создано для просмотра конфигурации ПК. Speccy наглядно и подробно покажет сведения о процессоре, памяти, видеоадаптере и прочих компонентах компьютера. Данные здесь будут гораздо полнее, чем во встроенных утилитах. И отображаются они намного удобнее.
Установите программу по ссылке и запустите её. На главном экране будет показана компактная сводка с основными характеристиками. Через боковое меню можно просмотреть более подробную информацию о каждом из устройств.
Как узнать характеристики компьютера с macOS
1. Об этом Mac
Чтобы узнать, какое «железо» используется в Mac, нужно сделать всего две вещи: кликнуть по значку яблока в левом верхнем углу экрана, а затем выбрать «Об этом Mac». В открывшемся окне отобразится ключевая информация с версией macOS, названием модели, а также типом процессора, объёмом оперативной памяти и видеокартой.
2. Отчёт о системе
Если предыдущих сведений мало — щёлкните кнопку «Отчёт о системе» в окне «Об этом Mac». Перед вами откроется максимально подробный отчёт со всеми возможными деталями о компонентах компьютера.
3. Mactracker
Ещё один удобный вариант — приложение Mactracker. Это целая энциклопедия, в которой собрана подробнейшая информация обо всех продуктах Apple за всю историю компании. Компьютеры, ноутбуки, мобильные устройства, ПО — здесь можно найти всё.
Для просмотра характеристик своего Mac нужно выбрать в боковом меню This Mac. В окне продукта информация разбита на категории и отображается на соответствующих вкладках.
Единственный минус заключается в том, что Mactracker не анализирует оборудование, а берёт данные из каталога и показывает только стандартные модели. Поэтому если вы делали апгрейд, скажем, памяти или накопителя — это не будет отражено в сводке.
Как узнать характеристики компьютера с Linux
1. Утилита HardInfo
На компьютерах с Linux удобно просматривать параметры оборудования через утилиту HardInfo. В ней наглядно отображается информация обо всех установленных компонентах — от процессора и видеокарты до плат расширения и USB.
HardInfo входит в состав большинства дистрибутивов и отображается под названием «Информация о системе и тестирование» (в меню «Администрирование»). Если утилиты нет, её можно установить с помощью команды терминала sudo apt-get install hardinfo .
2. Команда lshw
Для запуска утилиты достаточно ввести в терминале sudo lshw и подтвердить действие вводом пароля администратора. Для более краткого и удобного представления лучше добавить параметр -short , то есть воспользоваться такой командой: sudo lshw -short .

Друзья привет! Сегодня я расскажу вам о том, как посмотреть характеристики компьютера на windows 7. Пост небольшой и в принципе здесь ничего интересного. Я думаю все знают и понимают как получить нужные сведения о своём компьютере. Конкретно в этом посте я рассмотрю все стандартные способы получения характеристик компьютера с системой windows 7, хотя они подойдут и для других. Ну что, приступим?
1. Окно «Система»

Что вы сможете узнать? Сможете узнать наименование процессора, который установлен в вашем системном блоке. Объем оперативной памяти, она же ОЗУ. Тип системы 32-х или 64-х битная, а также разрядность процессора соответственно. Об этом кстати я недавно накатал пост, ссылку я выделил. Далее идут прочие характеристики, основные я перечислил. Так как же все таки открыть окно «Система»? Данная информация приведена ниже, которая состоит из нескольких способов. Вы можете воспользоваться любым из них и посмотреть характеристики вашего компьютера.
Первый: я думаю абсолютно у всех присутствует ярлык «Мой компьютер» на рабочем столе. При помощи него можно буквально в 3-5 секунд открыть окно «Система» и узнать некоторые характеристики. Для этого нажмите по нему правой кнопкой мыши, тем самым вызвав контекстное меню. Затем нажмите «Свойства» и воля все получилось!
Кстати говоря, если ярлык создан искусственно, то запустится не то окно, которое хотелось бы увидеть. Как определить? Определяется просто, если у ярлыка есть реально значок ярлыка, то увы ничего не выйдет. Если ярлык отображается как *.exe файлы, то все выйдет. Чтобы создать такой ярлык не ярлык, воспользуйтесь четвертым способом. Там я немного описал что да как делается.
Второй: открыть можно при помощи «Панели управления». Панель управления можно открыть несколькими способами. К примеру через меню «Пуск» или ввести команду control в cmd. После открытия необходимо нажать на «Система и безопасность» и кликнуть на "Система". Это если у вас отображение в виде «Категорий», а вот если «Крупные» или «Мелкие» значки, то сразу найдите и кликните по «Система». Таким образом вы откроете окно свойств.
Третий: Через поиск в "Пуске". Откройте и напишите слово «Система» и выберите необходимый результат поиска.
Четвертый: Снова через меню «Пуск». Необходимо открыть и кликнуть правой кнопкой мыши по слову «Компьютер» и выбрать «Свойства». Кстати там есть пунктик "Отображать на рабочем столе", если ярлык «Мой компьютер» создан искусственно, то кликните. На рабочем столе появится новый значок, а старый можно удалить. Эта та самая информация, которую я пообещал еще в первом пункте.

2. Диспетчер устройств

Диспетчер устройств - это компонент windows, который включает в себя сведения о подключенных устройствах. При помощи него можно обновлять или удалять драйвера этих устройств, определять и изменять параметры работы какого-либо устройства. Также можно узнать корректность работы подключаемых компонентов. Одним словом, хорошая штукенция.
Как запустить? Это уже почти риторический вопрос, поскольку я на него ответил еще в первом пункте. То есть вам потребуется открытое окно «Система» в котором слева нужно нажать на ссылку «Диспетчер устройств». Также можно открыть при помощи меню «Пуск» введя в поиск «Диспетчер устройств». Еще данный компонент запускается при помощи команды mmc devmgmt.msc в cmd или в «Выполнить» (Win + R).
3. Сведения о системе

Сведения о системе — это компонент windows (msinfo32.exe), который включает сведения о программном обеспечении (драйвера включительно) и компонентах системы. Также можно увидеть информацию о конфигурации оборудования.
Как запустить? Отвечаю. Как всегда через меню «Пуск» вбив в строке поиска «Сведения о системе». Через командную строку набрав команду msinfo32 или в «Выполнить» (Win + R) вбив туда ту же команду.
4. Средство диагностики DirectX

Тоже неплохой вариант, а главное стандартный. Что означает стандартный? Я часто употребляю это слово. Если речь идет о windows, то стандартный значит уже имеющийся. В данном случае это касается программ. Они уже имеются и не нужно никуда лезть в интернет и что-то качать.
Так как запустить? Очень просто! В командной строке она же cmd или в «Выполнить» (Win + R). Команда для запуска: dxdiag. Расписывать о том, какие сведения можно получить я не стану, так как на скриншоте, который выше все видно. К тому же вы и сами можете забежать и посмотреть туда.
5. При помощи сторонних программ и не только

Данный вариант мне нравится больше так как он дает более качественный результат. Те способы, что были выше тоже могут пригодится. Например если нужно посмотреть характеристики компьютера на рабочем месте вашей работы, а программ под рукой нет. Хотя кто мешает заранее скачать portable версию какой-нибудь программы и закинуть ее на флешку для дальнейшего использования. Тоже не плохой вариант, но я думаю, что никто с собой накопители не таскает. Хотя если работа требует то тут конечно да, а вот если нет, то не думаю.

Рассказывать о той или иной программе я не стану. Уже махнул рукой, ибо проще дать ссылку. Поэтому кому интересно, то смотрите здесь. Там я рассмотрел 3 программы, а именно: Aida64, Speccy, CPU-Z. Хотя рассмотрел грубовато сказано, скорее упомянул о них и привел ссылки для скачивания. Переходите по ссылке, которую я указал чуть выше в этом абзаце. Вы попадете сразу туда куда надо и спускаться по статье не будет необходимости. Откроется то, что нужно.
Есть еще один способ раздобыть информацию, но только конкретно о windows 7. Выделять целый пункт я на него не стал, так как тут информации всего ничего. В общем запустите командную строку (cmd.exe) и введите туда вот эту команду: systeminfo. Результат я заскринил, смотрим ниже. Возможно кому-нибудь это пригодиться.


В системных сведениях хранится информация об аппаратных комплектующих компьютера — процессоре, видеокарте, жёстком диске, а также о программных компонентах. Вы можете посмотреть версию Windows, объём оперативной памяти, индекс производительности ПК и другие данные, используя стандартные программы ОС или сторонний софт.
Когда нужны данные о характеристиках и свойствах компьютера
Чтобы компьютерная программа работала, система должна отвечать требованиям разработчика. Одни программы прекрасно работают с Windows 7 32-bit и объёмом оперативной памяти 2 Гб, а другие требуют минимум 4 ГБ «оперативки» и версию Windows 7 64-bit. Знание системных параметров пригодится в следующих случаях:
- при покупке нового компьютера для оценки производительности;
- при установке программ и игр, обновлении драйверов;
- при продаже ПК для информирования покупателей;
- для коррекции сбоев в работе системы;
- для ремонта ПК при замене аппаратных компонентов.
Как узнать параметры системы и сведения о ПК средствами Windows 7
Существует 6 способов получить сведения о системе средствами Windows — среди них вы найдёте простые методы для начинающих и более трудоёмкие для опытных пользователей.
Через «Панель управления»
Простейший способ получить информацию о свойствах и производительности Windows — с помощью Панели управления:
- Откройте «Пуск» — кнопка слева внизу экрана.
- Найдите пункт «Компьютер» и кликните по нему правой кнопкой.
- Выберите «Свойства».
Вызвать окно «Система» можно, нажав сочетание клавиш Win+Pause.
Откроется окно «Система» с информацией о версии Windows, процессоре и оперативной памяти ПК. Также вы увидите индекс производительности от 1 до 10 — чем больше значение, тем лучше работает компьютер. Нажмите на кнопку индекса, чтобы получить детальную информацию о производительности жёсткого диска, процессора, оперативной памяти и графического контроллера.
Индекс производительности удобно использовать при покупке ПК для сравнения различных моделей в магазине.
Видео: как открыть параметры системы
С помощью утилиты «Сведения о системе»
В окне служебной программы Windows «Сведения о системе» вы найдёте информацию о процессоре, версии BIOS и сборке Windows, проверите работу аппаратных ресурсов ПК — CD-ROM, системной платы, видеокарты и других, а также посмотрите наличие ошибок в действии программ и драйверов. Чтобы открыть сведения о системе:
- Откройте «Пуск».
- В поисковой строке начните набирать запрос «Сведения о…».
- Выберите пункт «Сведения о системе».
Видео: как посмотреть сведения о системе
Через «Средство диагностики DirectX»
Средство диагностики DirectX предназначено для информирования пользователей об установленных драйверах и проверки их работоспособности. Чтобы открыть диагностику DirectX:
-
Нажмите «Пуск» и выберите пункт «Выполнить». Либо нажмите на клавиатуре комбинацию Win+R.
С помощью диспетчера устройств
Продвинутым пользователям будет полезно заглянуть в «Диспетчер устройств», где отображается информация обо всех комплектующих к ПК и драйверах для них. Для входа в Диспетчер:
- Откройте «Пуск».
- Выберите «Панель управления».
- Найдите и откройте «Диспетчер устройств».
Просматривая информацию об аппаратных ресурсах, обращайте внимание на поле «Состояние устройства» — там вы увидите, есть ли неполадки в работе.
Видео: как открыть диспетчер устройств
Открываем параметры через командную строку
Протестируйте производительность компьютера, воспользовавшись командной строкой. Для этого:
- Нажмите «Пуск».
- Начните вводить в строку поиска «Командная».
- Выберите пункт «Командная строка».
- В открывшемся окне введите «winsat cpu -v» без кавычек.
Свойства системы можно просмотреть без входа в Windows. Часть информации хранится в BIOS и доступна для просмотра при включении компьютера.
BIOS — встроенная в материнскую плату программа, связующая между операционной системой и аппаратными ресурсами ПК. Обеспечивает корректную работу компьютера.
Чтобы получить информацию о ПК в BIOS, при загрузке нажмите Pause break и спишите интересующие параметры. Затем нажмите Esc, чтобы продолжить запуск Windows.
Использование сторонних программ
Воспользуйтесь приложениями сторонних разработчиков, если стандартные приложения Windows не позволяют найти нужную информацию о компьютере и системе.
Piriform Speccy
Speccy — бесплатная русскоязычная утилита для просмотра системных параметров. На официальном сайте производители предлагают несколько модификаций программы, в том числе, портативную, работающую без установки.
Утилита позволяет получить сведения о модели процессора, объёме и частоте оперативной памяти, сборке операционной системы, а также о звуковых и видеоустройствах, жёстком диске и прочих. Выбрав наименование комплектующих в левом меню, вы можете просмотреть подробные характеристики. Сведения можно сохранить и распечатать, воспользовавшись меню «Файл».
Everest
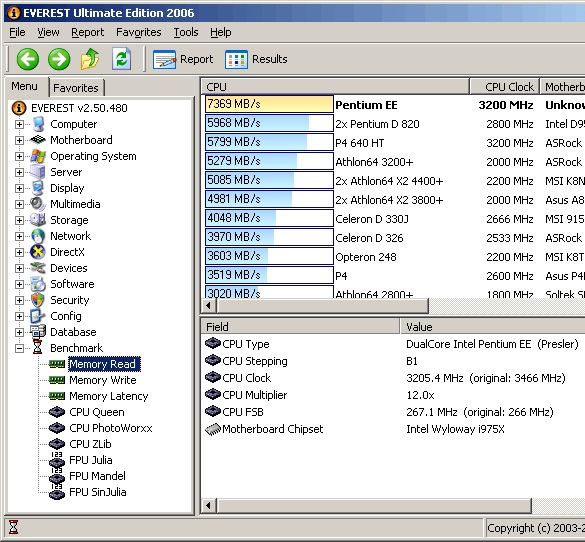
Everest проводит детальную диагностику компьютера и предоставляет пользователю подробный отчёт в двух форматах — html и txt. Открыв программу, в левой части окна вы увидите меню с древовидной структурой, наиболее любопытный пункт которого – «Тест». Вы можете протестировать работоспособность памяти в режимах чтения, записи и копирования, а также производительность процессора. Чтобы запустить тесты, воспользуйтесь меню «Сервис» в верхней части окна программы.
SiSoftware Sandra

Аналитическая утилита SiSoftware Sandra поддерживает русский язык и проводит полную диагностику ПК. Ключевые возможности:
- просмотр температуры процессора;
- редактирование автозагрузки программ при запуске Windows;
- информирование и поиск драйверов для подключённых устройств.
Для запуска диагностики в главном окне программы откройте пункт «Инструменты» и нажмите «Анализ и рекомендации». Программа проведёт анализ неполадок и даст список рекомендаций для улучшения работоспособности ПК, часть из которых можно выполнить сразу.
Программа Aida тестирует производительность компьютера во всех аспектах:
- процессор;
- сетевые подключения;
- диски;
- память;
- температура и напряжение вентиляторов;
- внешние устройства;
- программное обеспечение.
Ключевая особенность — стресс-тесты ПК для выявления неполадок надёжности.
Для начала тестирования в главном окне выберите «Сервис» и нажмите «Тест стабильности системы». По итогам тестирования вы увидите температурные графики аппаратных ресурсов, данные о загрузке и частоте тактов процессора.
HWInfo
Мощное приложение с системной информацией. Ключевой недостаток — нет русскоязычной версии. Отображает сведения о температуре ПК в сравнении с максимально допустимыми значениями. В главном окне собрана суммарная информация о конфигурации и работе системы.
ASTRA32
ASTRA32, помимо отображения характеристик компьютера, предлагает пользователям функцию автопоиска устройств, для которых в системе отсутствуют драйвера. Также позволяет провести проверку винчестеров на надёжность. Сведения, которые даёт утилита:
- процессор;
- жёсткие диски;
- материнская плата;
- модули памяти;
- CD/DVD-Rom;
- чипсет;
- версия BIOS;
- USB-устройства;
- сетевая, звуковая и видеокарта.
Программа также позволяет оперативно установить обновления драйверов.
PC Wizard
PC Wizard — бесплатная утилита для определения конфигурации компьютера. Собирает информацию обо всех устройствах, подключённых к ПК, проводит тестирование производительности. Преимущества — возможность работы из трея на панели задач и отображение важных уведомлений. Недостатки — длительная загрузка, запоздалое отображение сведений.
Существует множество способов получить сведения о компьютере и Windows 7. Если стандартные средства не позволяют отыскать интересующую информацию, воспользуйтесь сторонними программами, позволяющими детально протестировать систему.
от Дарья Волкова
Сейчас открываю собственное дело и понимаю, как это непросто. Поэтому создаю информативные статьи о бизнесе, которые (надеюсь) помогают вникнуть в суть организации процесса. А в качестве хобби пишу о работе различных гаджетов и компьютерных программ. Образование: высшее техническое, инженер-технолог Семейное положение: замужем Русский язык и литературу люблю с детства. Регулярно читаю книги - художественные и профессиональные. В 2012 году впервые попробовала себя в качестве копирайтера и увлеклась. За четыре года успела написать не одну сотню статей на различные темы: гаджеты, животные, дизайн интерьера, спорт, мода, красота, полезные советы и другие.
Очень часто пользователи операционных систем семейства Windows задают вопрос — как узнать характеристики своего компьютера. Поскольку вопрос довольно популярен, мы решили описать процесс получения информации о ПК на всех популярных версиях Windows.
После прочтения материала, вы поймете, как можно легко получить всю информацию о характеристиках ноутбука или стационарного ПК, будь то Windows XP, 7, 8 или Windows 10.
Получение информации о технических характеристиках ПК стандартными средствами Windows
Наиболее простым способом получить характеристики компьютера является использование команды «msinfo32» в программе «Выполнить». Данная функция запускает утилиту MSinfo32, которая описывает подробную конфигурацию вашего компьютера. MSinfo32 можно использовать, начиная с версий Windows NT. То есть вы без проблем запустите ее и на Windows XP и на новейшей операционной системе Windows 10.
Попробуем запустить утилиту на компьютере под управлением ОС Windows XP. Для этого запустите программу «Выполнить» c помощью комбинаций клавиш Win + R и введите в ней команду «msinfo32».

Теперь нажмите клавишу Enter чтобы запустить утилиту MSinfo32.

В окне программы вы сможете узнать обо всех аппаратных и программных параметрах вашего ПК. Запуск утилиты на Windows 7, 8, 10 аналогичен запуску на XP. Хотя запуск утилиты остался одинаковым, дизайн утилиты подвергся мелким улучшениям. Так выглядит MSinfo32 в семерке:

В Windows 8 и 10 интерфейс практически не изменился. Так выглядит утилита в Windows 8:

А в десятке вот так:

Как видите, с помощью программы MSinfo32 можно посмотреть всю информацию об аппаратных и программных параметрах своего ноутбука или стационарного компьютера практически на всех версиях Виндовс. Еще утилиту MSinfo32 можно отыскать в меню «Пуск» и в «Панели управления» и запустить с ярлыка «Сведения о системе».
Еще одним интересным способом определения параметров компьютера является команда systeminfo в консоли. Эта команда особо популярна среди системных администраторов, поскольку дает возможность быстро узнать всю информацию и скопировать ее. «Systeminfo» также работает на большинстве версий Виндовс, что является большим плюсом. Чтобы воспользоваться командой в Windows XP, необходимо запустите консоль. Консоль запускается в программе «Выполнить» командой «CMD».

В запущенной консоли необходимо ввести команду «systeminfo», после чего в окне будет выведена вся информация о характеристиках ноутбука или стационарного ПК.

Как писалось выше, запуск данной команды можно осуществить практически на всех версия Виндовс. Запуск в Windows 10 показан на рисунке ниже.
Смысла показывать исполнение команды в семерке и восьмерке нет, поскольку оно практически идентично изображению для Windows 10.
Просмотр сведений о системе с помощью Speccy

С помощью Speccy вы сможете получить подробную информацию обо всех компонентах компьютера. Например, можно посмотреть состояние S.M.A.R.T жесткого диска. Кроме аппаратных и программных параметров ПК, Speccy умеет выводить информацию о температуре процессора, чипсета материнской платы, жесткого диска и видеокарты. Эту информацию утилита берет из БИОСа. Также в утилите предусмотрено удобное копирование и хранение информации. Если вы зайдете в меню файл:

то вы увидите, что утилита умеет сохранять и открывать снимки с информацией о проанализированных ПК. Такой снимок можно открыть и проверить в Speccy на любом ноутбуке или стационарном компьютере. Кроме этого, Speccy умеет сохранять данные в текстовые форматы «XML» и «TXT».
Как видите, довольно интересная и функциональная утилита и к тому же абсолютно бесплатная. Speccy работает на всех Виндовс, начиная с Windows XP и на всех актуальных серверных операционных системах.
Получение технических характеристик с помощью CPU-Z и HWMonitor
В эту главу включены две программы CPU-Z и HWMonitor от разработчика CPUID. CPU-Z показывает подробные характеристики компонентов компьютера, а с помощью HWMonitor можно узнать такие показатели, как температура процессора, чипсета материнской платы, жесткого диска и видеокарты. Кроме этого, из HWMonitor можно узнать информацию о скорости вращения вентиляторов и показатели напряжения компонентов ПК.

Вторая вкладка «Caches» показывает данные о кэше процессора.

В третьей вкладке «Mainboard» вы можете узнать все о материнской плате в ПК.

Четвертая вкладка «Memory» и пятая «SPD» выдают сведения о вашей оперативной памяти.


Шестая вкладка «Graphics» показывает сведения о вашей видеокарте.

В CPU-Z организовано удобное сохранение всей информации в текстовые файлы «TXT» и «HTML». Для их сохранения достаточно нажать на списке в нижней области программы и выбрать соответствующий пункт.

Основным назначением HWMonitor является мониторинг данных температуры, напряжения и скорости кулеров. Открыв HWMonitor, пользователь сразу получит все данные мониторинга.
Чтобы сохранить эти сведения, необходимо перейти в меню «File» и выбрать пункт «Save Monitoring data» или воспользоваться комбинацией клавиш Ctrl + S .
Как видите, CPU-Z и HWMonitor вместе дают пользователю мощный инструмент для извлечения информации о свойствах своего компьютера. К тому же CPU-Z и HWMonitor работают на всех популярных версиях Виндовс, начиная с XP и заканчивая десяткой.
Просмотр сведений о видеокарте с помощью GPU-Z
Утилита чем-то напоминает CPU-Z, но ее главной целью является освещение всей информации о видеоадаптере. Открыв утилиту, вы сразу получите всю информацию о видеокарте на первой вкладке. В нашем случае рассматривается видеоадаптер AMD Radeon HD 7540D.

На второй вкладке «Sensors» пользователь может получить информацию о частоте, температуре и напряжении видеоадаптера.

Кроме получения информации, GPU-Z умеет сохранять BIOS графического адаптера и делать скриншоты своего рабочего окна. GPU-Z можно запустить на версиях Windows XP, Vista, 7, 8, и 10.
Подводим итог
Из обзора видно, что получить информацию о характеристиках довольно просто как стандартными средствами Windows, так и специальными программами. Для обзора мы выбрали одни из самых простых и популярных программ, с которыми справится начинающий пользователь ПК. Кроме рассмотренных утилит существуют еще и другие известные программы, с помощью которых можно узнать всю информацию о системе:
- HWiNFO32;
- AIDA64;
- SiSoftware Sandra Lite;
- SIW.
На наш взгляд, лучшим выбором является программа AIDA64, ранее имевшая название EVEREST.
Все рассмотренные программы особенно пригодятся при смене старых компонентов ПК на новые. Также если вы надумали продать свой старый ПК, то такие утилиты окажут вам большую услугу, поскольку составляя объявление для продажи нужно указывать все характеристики компьютера.
Мы надеемся, что наш обзор поможет вам узнать все характеристики вашего ПК на операционных системах Windows вашего ПК.
Читайте также:


